
Gabriel Brooks
0
3313
428
A partir de julio de 2018, Google comenzó a marcar su sitio web como “no es seguro” para cualquiera que lo visite usando Google Chrome. Si no desea perder tráfico, es una buena idea asegurarse de que SSL esté configurado en su sitio para que las personas puedan visitarlo a través del protocolo HTTPS.
Ahora es el momento de configurar eso; esto es lo que necesitas hacer.
Nota: Aún puede ver su sitio como “No es seguro” después “exitosamente” instalando un certificado SSL. Consulte nuestros consejos para la solución de problemas al final de este artículo para eso.
Paso 1: toma tu certificado SSL
Según el blog Google Developers, habilitar HTTPS en su sitio web no solo protege la integridad de sus datos. HTTPS también es un requisito para muchas funciones nuevas del navegador. No solo eso, sino que hace que sus visitantes se sientan más seguros cada vez que visitan su sitio. Estas son razones importantes por las que su sitio necesita un certificado SSL.
Recientemente, si abres tu sitio web usando un navegador Chrome, probablemente hayas visto ese gran, feo “No es seguro” mensaje delante de tu URL.
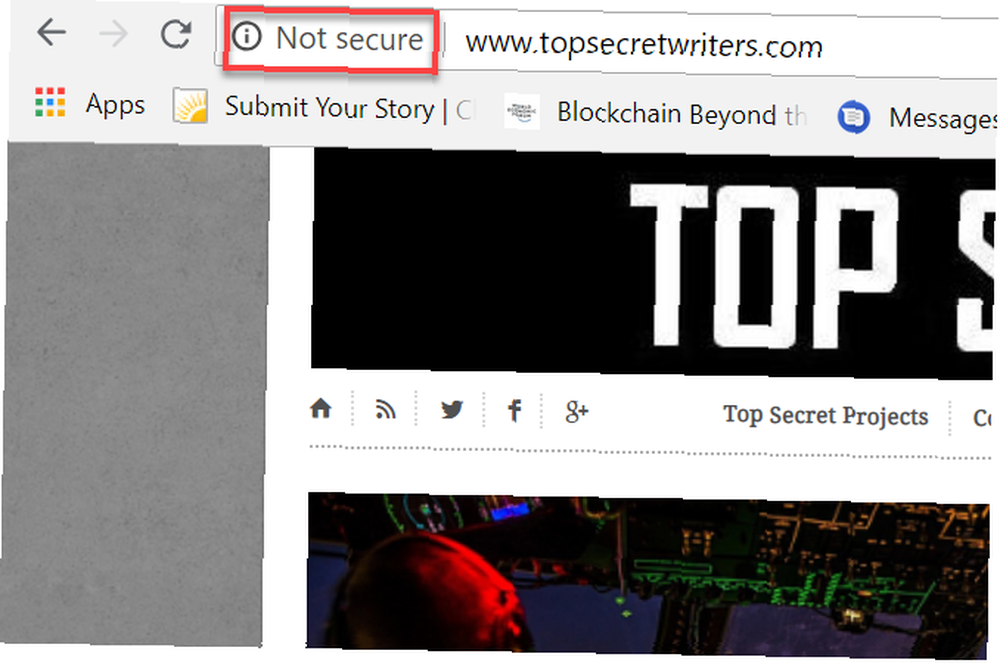
Eso no es algo agradable de ver cuando ha invertido gran parte de su tiempo y esfuerzo en desarrollar un excelente sitio web para sus visitantes.
Antes de que se agote y busque un certificado SSL para comprar, asegúrese de saber dónde se encuentra con su proveedor de alojamiento web actual.
SSL es bastante simple de configurar, pero debe seguir el procedimiento correcto para su situación. Si su proveedor de alojamiento web ya ofrece una solución SSL gratuita, no pierda dinero comprando un certificado.
También puede considerar reconsiderar su elección de servidores web. Los mejores servicios de alojamiento web: compartido, VPS y dedicado. Los mejores servicios de alojamiento web: compartido, VPS y dedicado. ¿Busca el mejor servicio de alojamiento web para sus necesidades? Aquí están nuestras mejores recomendaciones para su blog o sitio web.. .
Estos son típicamente los Opciones de certificado SSL tienes que elegir.
- Certificado SSL gratuito de su servidor web existente.
- Obtenga un certificado SSL gratuito de servicios como Let's Encrypt, Comodo o Cloudflare.
- Compre un certificado SSL de servicios como DigiCert, Namecheap o GoDaddy.
Los servicios SSL que ofrecen certificados SSL gratuitos a menudo también ofrecen pagos..
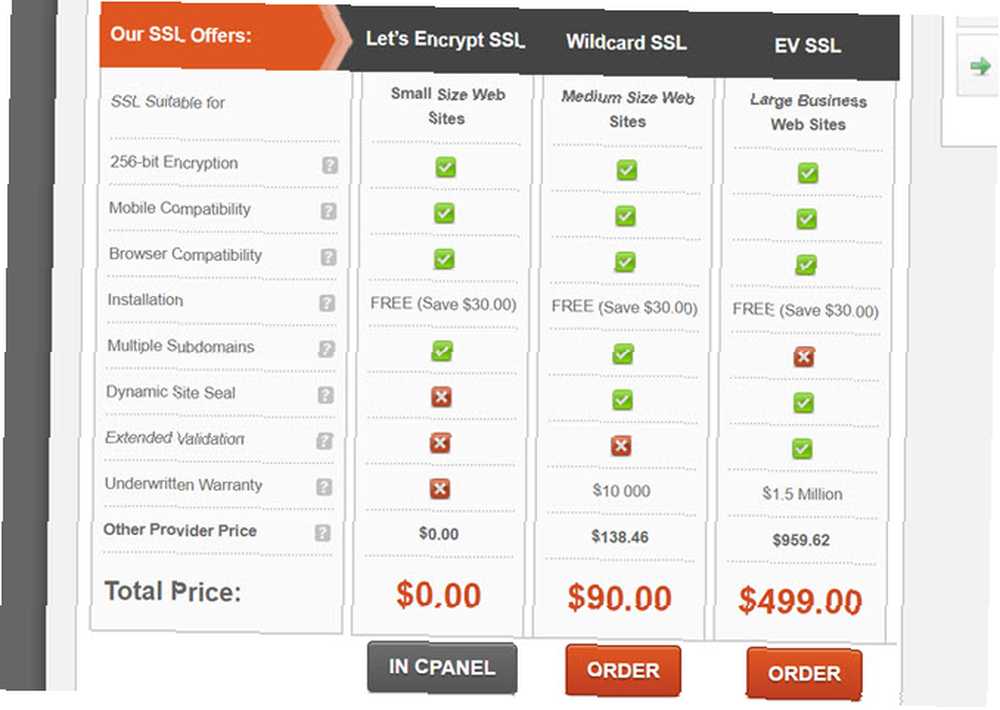
La diferencia es que la mayoría de los certificados gratuitos deben renovarse manualmente. Puede hacerlo a través de un trabajo cron Cómo programar tareas en Linux con Cron y Crontab Cómo programar tareas en Linux con Cron y Crontab La capacidad de automatizar tareas es una de esas tecnologías futuristas que ya está aquí. Todos los usuarios de Linux pueden beneficiarse del sistema de programación y las tareas del usuario, gracias a cron, un servicio en segundo plano fácil de usar. , pero eso está más allá del alcance de este artículo.
Algunos servidores web en realidad ofrecen administración gratuita de esos trabajos cron si usa un servicio como Let's Encrypt. SiteGround es un host que hace esto.
Independientemente de la opción que elija, cuando solicite un certificado, verá una página como la siguiente. Tanto el certificado como la clave son parte del paquete.
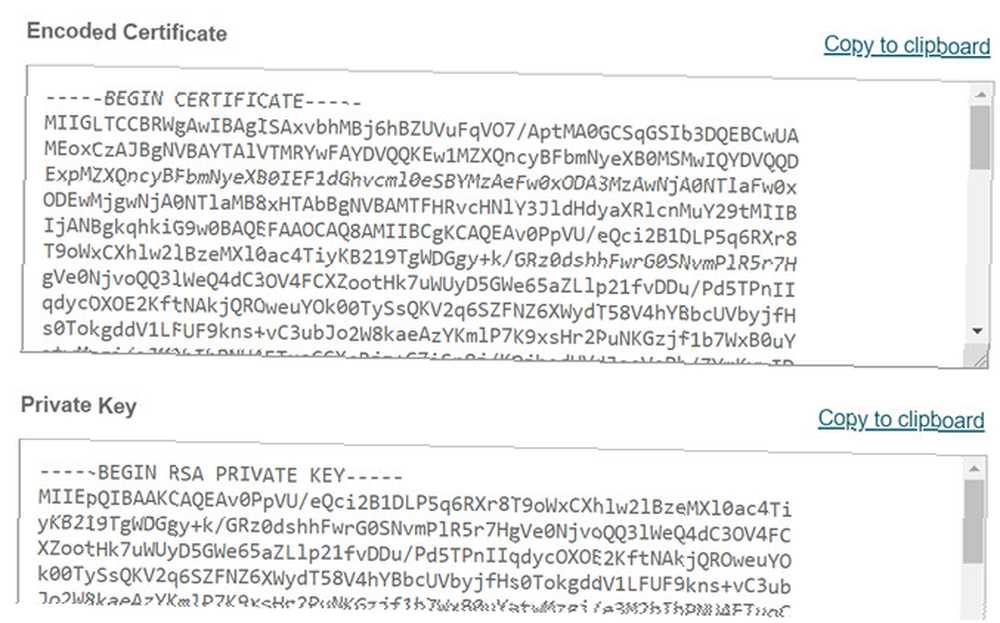
Copie ambos bloques de texto cifrado y guárdelos en un lugar seguro.
Paso 2: instale su certificado SSL
La mayoría de las guías que describen cómo instalar un certificado SSL le indicarán que debe tener una IP dedicada. Esto significa comprar un plan de alojamiento dedicado más costoso ¿Qué debe estar buscando en un servidor web? ¿Qué debe estar buscando en un servidor web? Ya sea que esté creando un nuevo sitio web o migrando uno antiguo, debe asegurarse de obtener el mejor trato posible de su proveedor de alojamiento web elegido. .
Si tiene dicho plan y entra en su cuenta, verá que tiene una IP dedicada asociada..
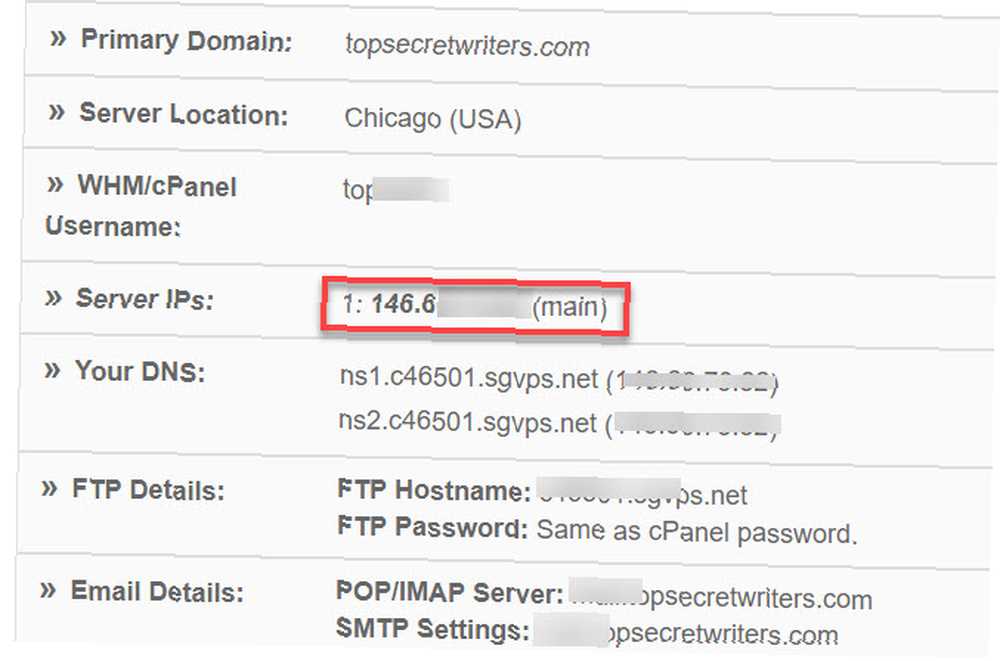
Si tiene un plan de alojamiento compartido, donde varios sitios web comparten el mismo servidor, entonces no tiene una IP dedicada que vaya con su URL.
¿Eso significa que no puede instalar un certificado SSL sin un plan de alojamiento dedicado? No. Gracias a una tecnología llamada Indicador de nombre del servidor (SNI), aún puede instalar un certificado SSL para su sitio.
Si tiene un plan de alojamiento compartido, pregunte a su proveedor de alojamiento web si es compatible con SNI para el cifrado SSL.
Para instalar su certificado, deberá ingresar a cPanel y hacer clic en Administrador SSL / TLS.
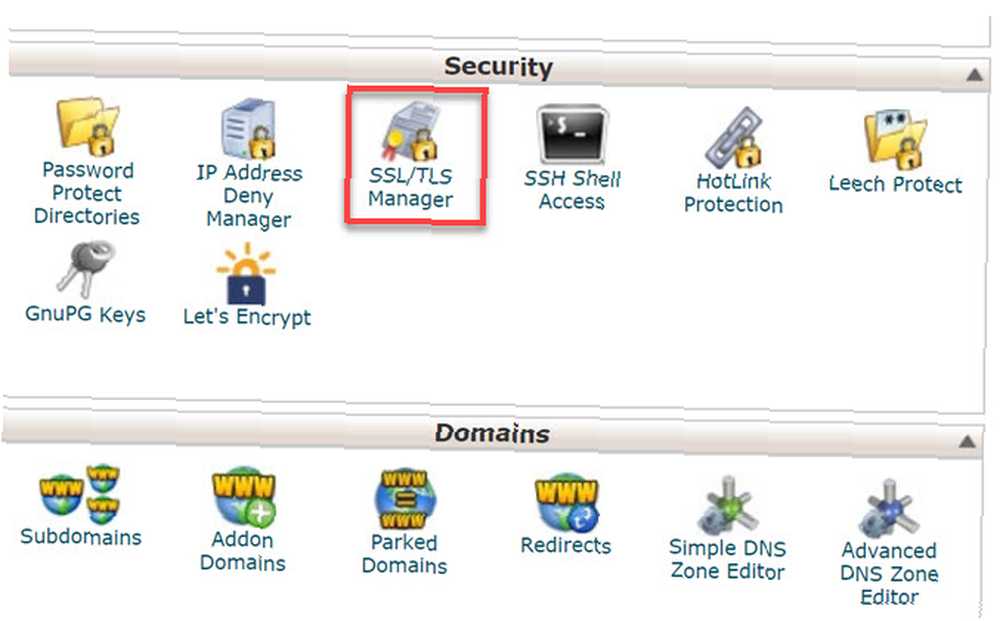
Debería ver varias opciones para administrar certificados SSL.
Para instalar su certificado SSL inicial para HTTPS, elija el Instalar opción.
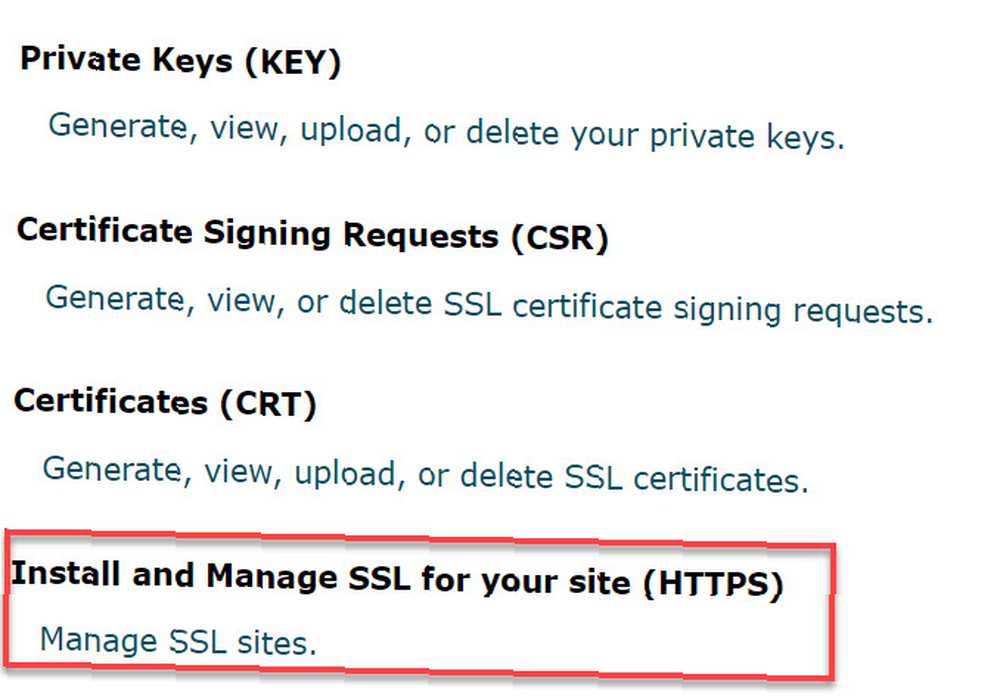
Verá la opción para elegir el dominio en el que desea instalar el certificado. Elija el dominio correcto del cuadro desplegable.
A continuación, pegue el texto del certificado cifrado largo que copió cuando compró el certificado.
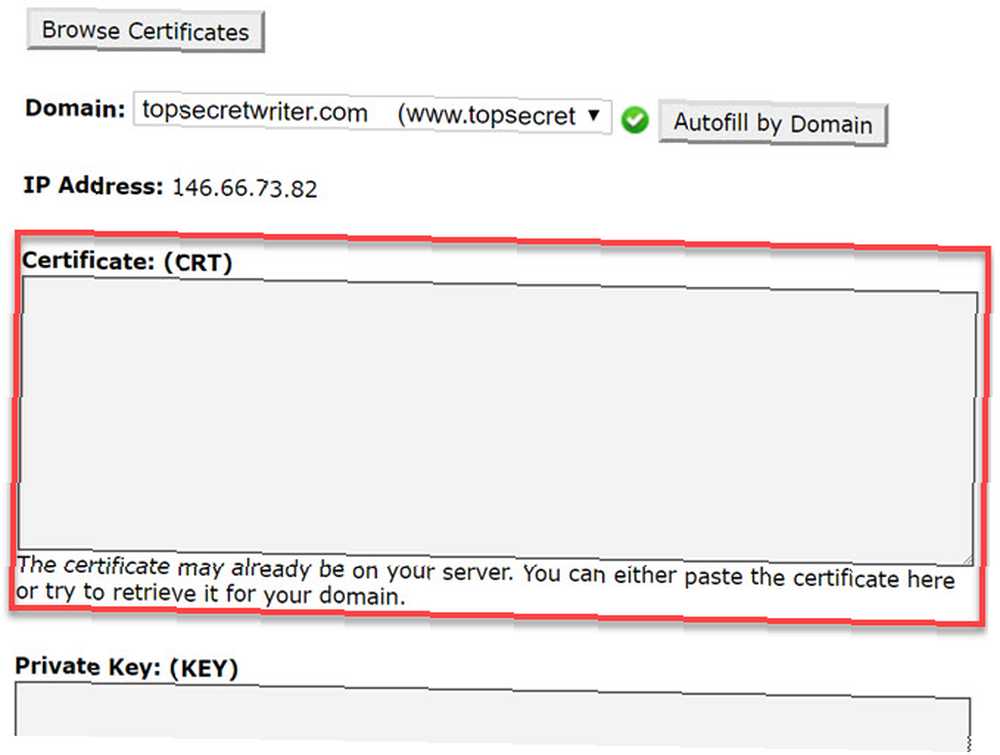
Luego, desplácese hacia abajo y también pegue el texto cifrado para la Clave privada que copió cuando compró el certificado.
Una vez que guarde, asegúrese de ingresar a WordPress y actualizar todo el almacenamiento en caché. También borre la memoria caché del navegador (presione Ctrl + F5).
Vuelva a ver su sitio escribiendo la URL del sitio con “https: //” en frente de eso. Si todo está bien, verás el “Seguro” estado delante de la URL de su sitio.
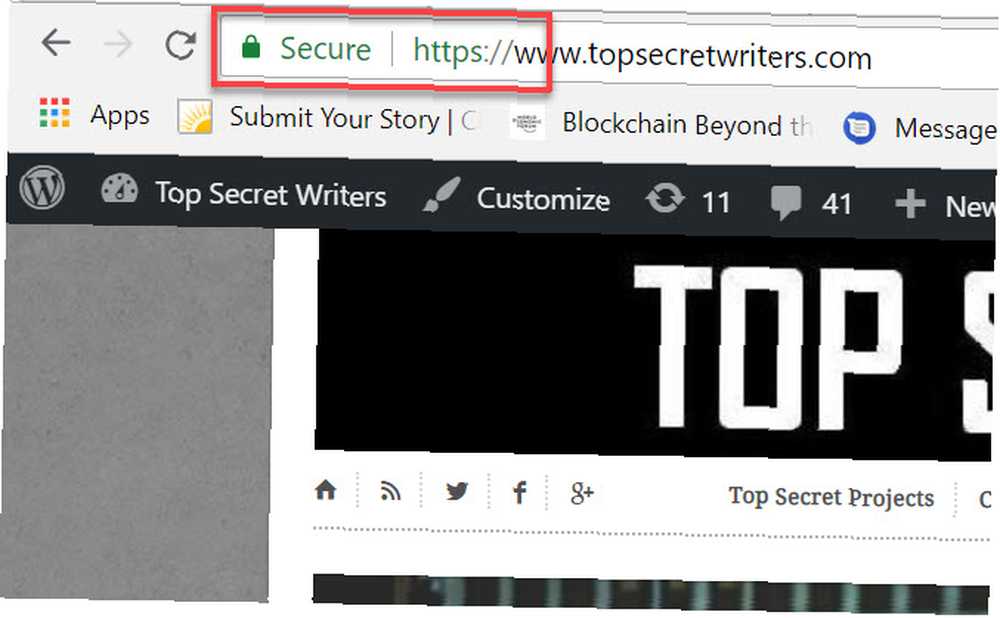
¡Felicidades! Ahora tiene un certificado SSL en funcionamiento y se puede acceder a su sitio a través de HTTPS.
Pero no has terminado. Si las personas escriben la antigua URL de su sitio en su navegador, aún verán la versión no segura. Necesita forzar todo el tráfico a través de HTTPS.
Cómo hacer cumplir HTTPS en su sitio
Es posible que su host tenga un área de administración configurada para que pueda manejar los cambios SSL requeridos.
Por ejemplo, Siteground integra Let's Encrypt en cPanel. Allí, la configuración HTTPS le permite activar HTTP Enforce y reescribir enlaces externos.
- HTTPS Enforce redirige el tráfico (como las personas que solo escriben la URL del sitio sin “https” delante de él, a HTTPS.
- Enlaces externos reescribir modifica enlaces externos que comienzan con “http” a “https” entonces un “Contenido mixto” la advertencia no aparece en el navegador de su sitio.
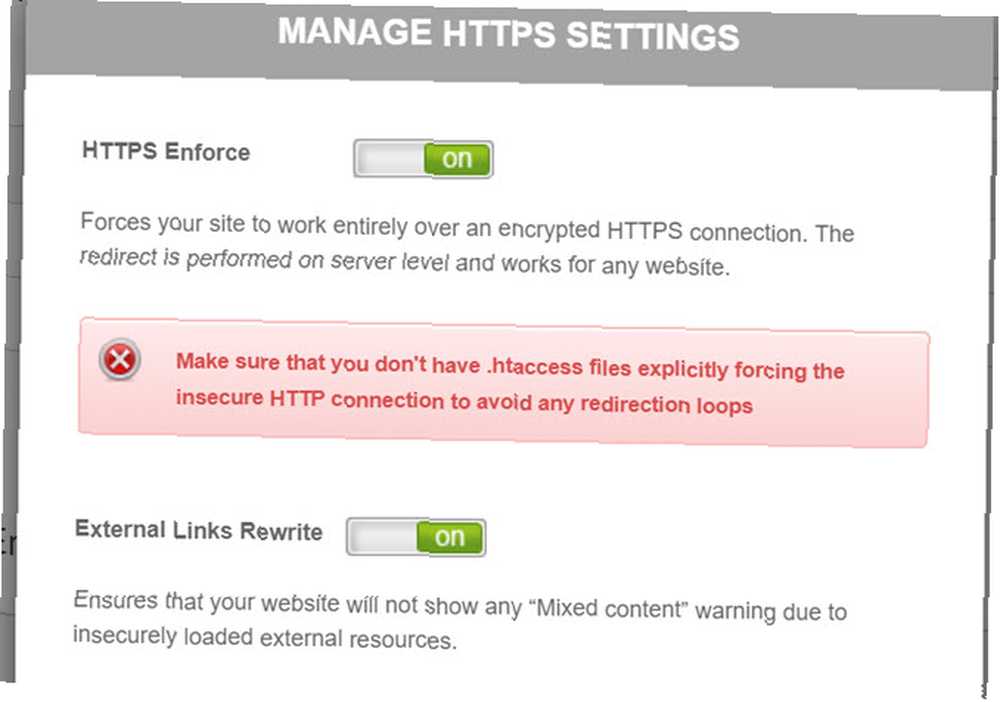
Si no tiene esta función automatizada con su proveedor de alojamiento web, debe hacerlo de forma manual.
Busque el archivo .htaccess en la raíz de su servidor web. Edítelo para incluir las siguientes líneas de código.
RewriteCond% HTTP_HOST youritedomain \ .com [NC] RewriteCond% SERVER_PORT 80 RewriteRule ^ (. *) $ Https://www.yoursitedomain.com/$1 [R, L]Una vez que haya guardado este cambio, cualquier persona que acceda a su sitio a través de HTTP será redirigido a HTTPS.
Problema 1: imágenes CDN
Pensarías en este punto que estás en casa libre. Pues piensa de nuevo.
En muchos casos, su sitio puede aparecer, pero muchas de las imágenes aparecerán rotas.
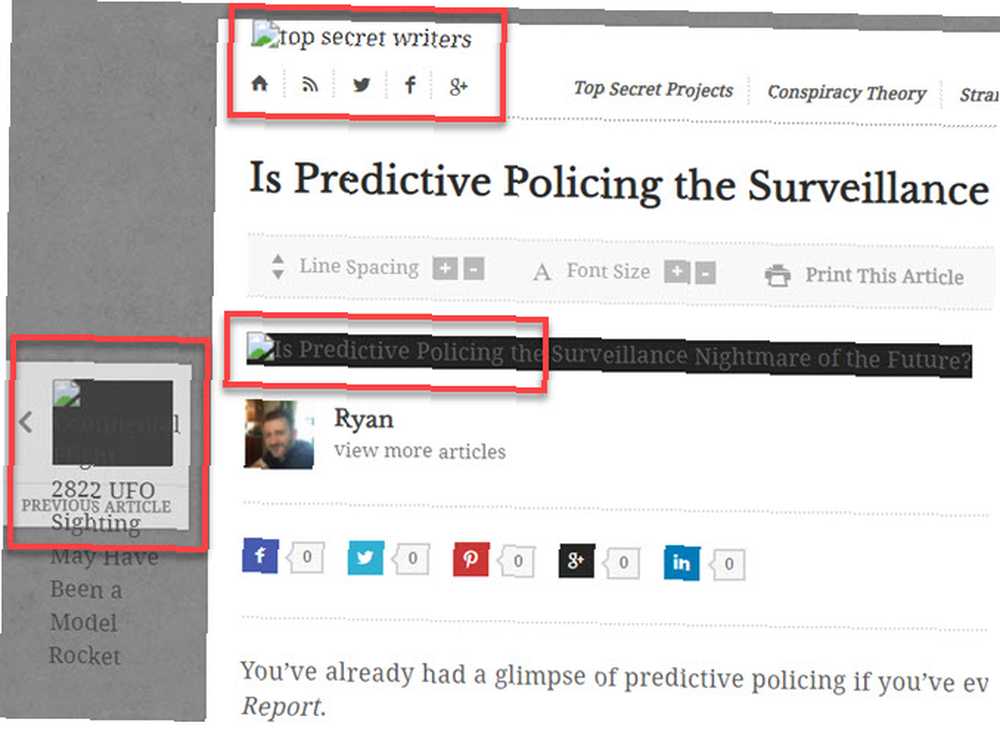
Esto puede suceder si está utilizando un servicio CDN para sus imágenes. Esto se debe a que todas sus imágenes se proporcionan a través de enlaces CDN no seguros. Dado que todo su tráfico se redirige para usar HTTPS, esas imágenes no se pueden cargar.
Hay dos métodos para arreglar esto. Lo más fácil es modificar su certificado SSL para usar un comodín. Por ejemplo, si usa Let's Encrypt, verá la opción de usar un comodín en la página de administración de SSL.
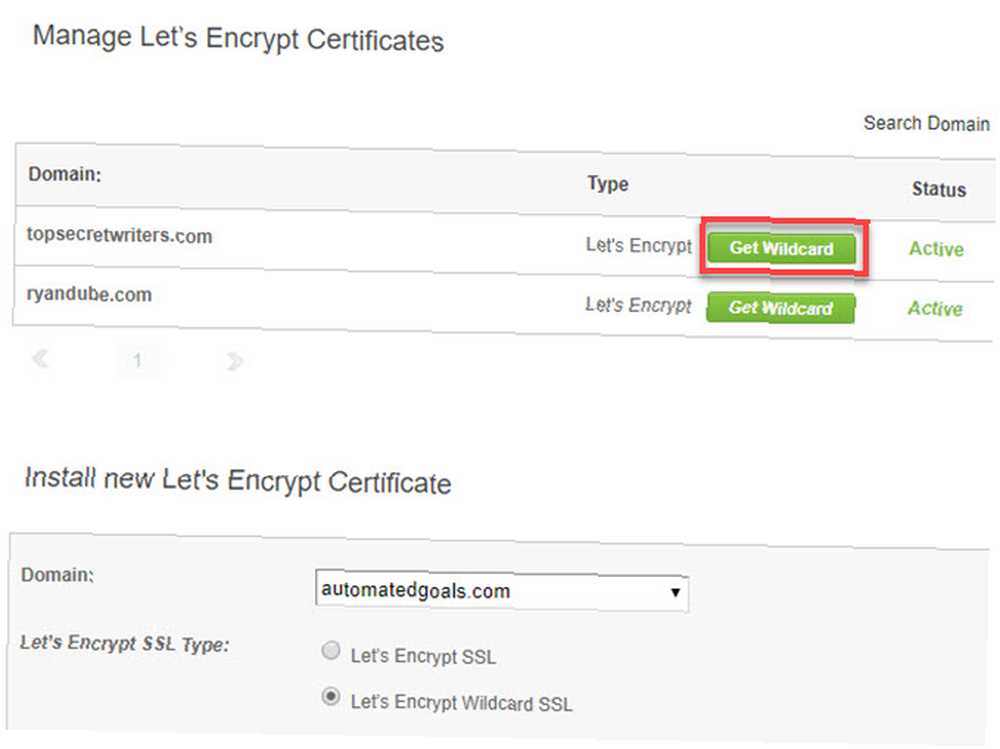
Un comodín le permite usar su certificado SSL en cualquier subdominio de su sitio.
Habilite esto y obtenga el certificado, la clave privada y los textos cifrados del paquete CA de los detalles de SSL.
Ingrese a su servicio CDN. En el siguiente ejemplo, uso MaxCDN. Debería encontrar una opción SSL en el área donde puede administrar la Zona de su sitio.
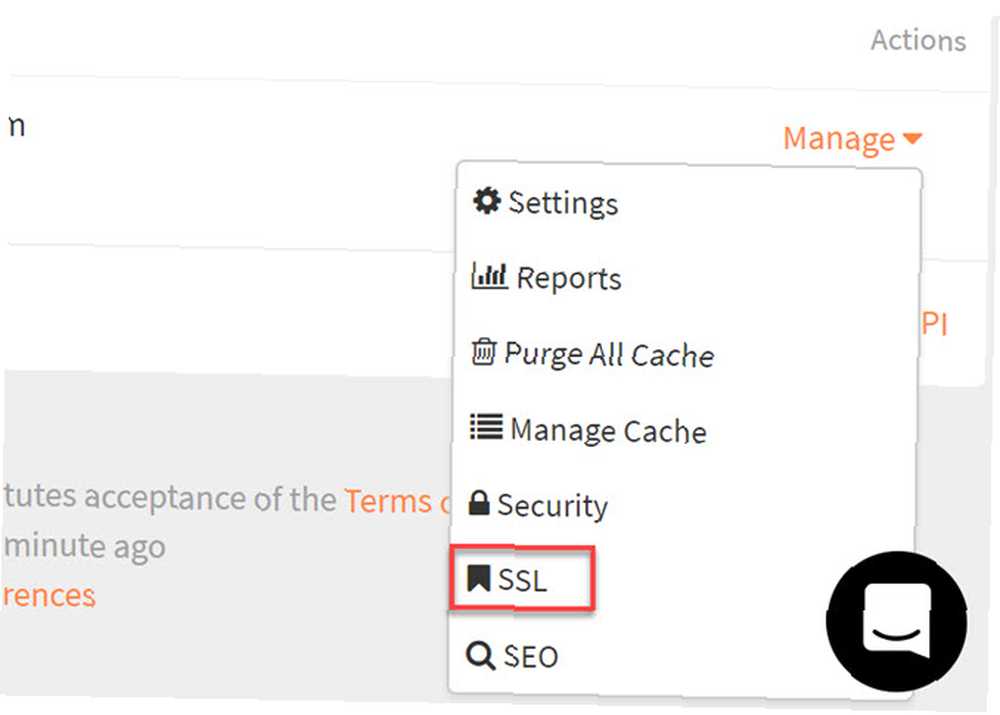
Aquí verá campos donde puede pegar el Certificado SSL y la Clave privada.
Utilice el mismo texto cifrado que pegó en cPanel anteriormente.
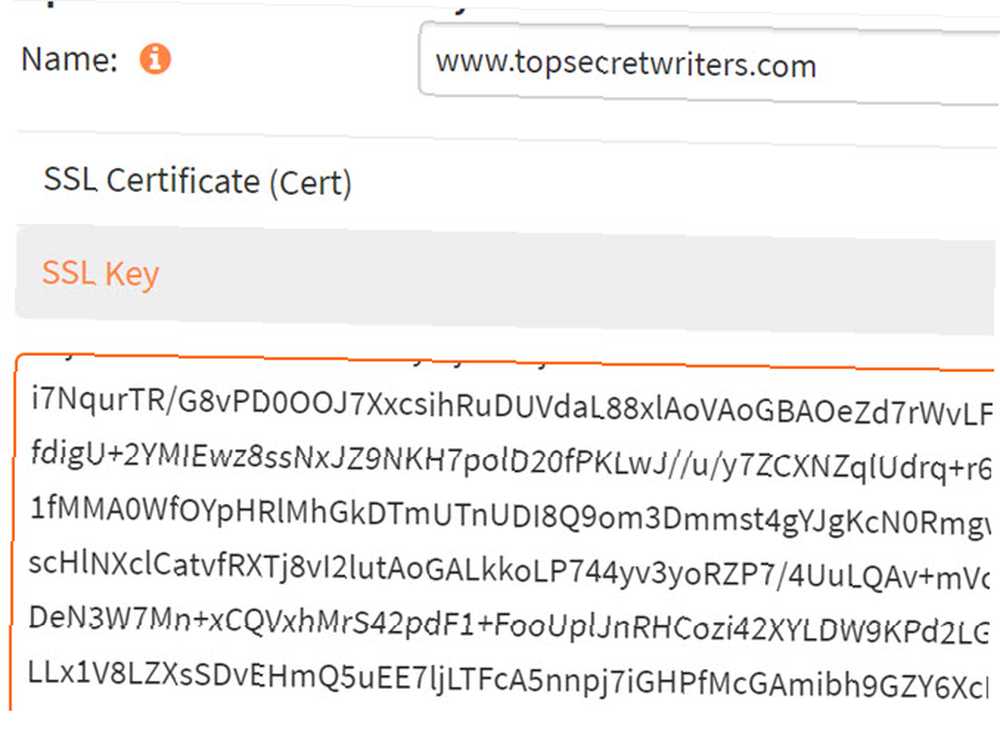
Una vez que guarde esto, todas las imágenes deberían cargarse correctamente en su sitio.
Si el servicio SSL que utiliza no ofrece la opción de comodín, en realidad necesitará comprar un segundo certificado SSL para sus activos de imagen CDN e instalarlo siguiendo los pasos anteriores.
Problema 2: Enlaces inseguros
Si no ha hecho nada más en su sitio, excepto que habilitó su Certificado SSL y HTTPS forzado, aún puede ver el “No es seguro” error.
Esto incluso aparecerá cuando su sitio se cargue a través de HTTPS. La causa más común de este problema es que todavía tiene un montón de enlaces inseguros en su sitio. Esto generalmente se debe a enlaces en su barra lateral, encabezado o pie de página.
Entra en WordPress y revisa todos los códigos de encabezado y pie de página, así como los widgets de la barra lateral. Busque enlaces a servicios como Gravatar, Facebook u otros..
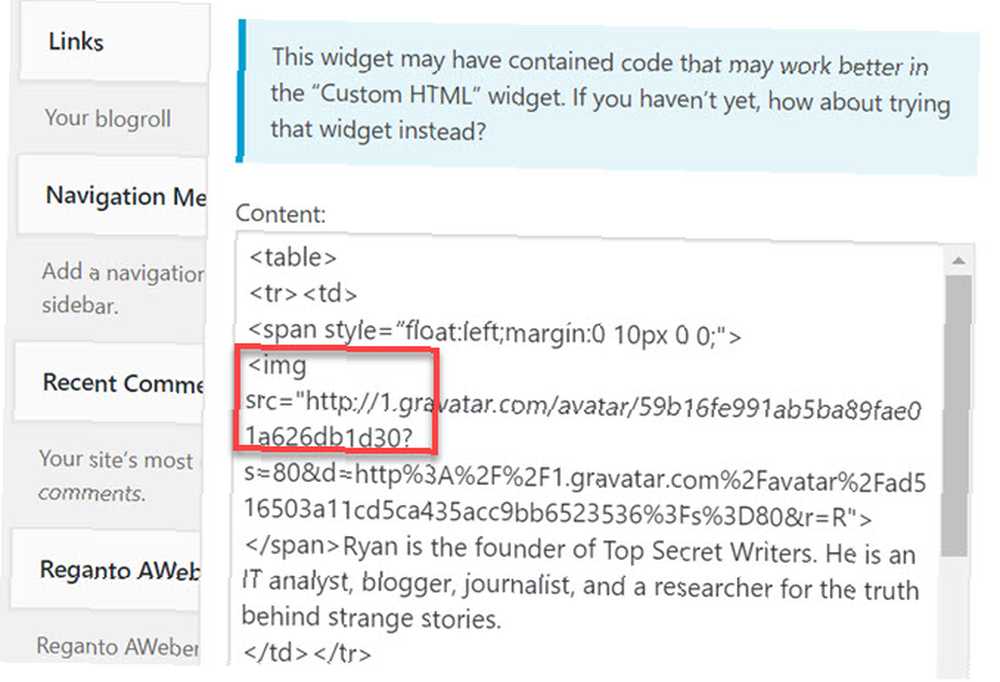
Cambiar esos enlaces para usar “https” más bien que “http”.
Una vez que haya terminado, borre todas las cachés y vuelva a cargar su sitio. Todos los problemas deben resolverse en este punto y su sitio ahora es completamente seguro!
Proteger a sus visitantes con HTTPS es inteligente
A pesar de que su motivación para hacer esto puede ser aumentar su SEO, la realidad es que también está protegiendo a sus visitantes de cualquier pirateo de paquetes..
Esto es especialmente valioso si le pide a sus visitantes información sobre ellos como nombres, direcciones, números de teléfono o información de tarjeta de crédito..
Para un sitio web personal, eso es lo suficientemente importante. Pero si está ejecutando un negocio, debe entender por qué la seguridad del sitio web es tan importante para el éxito de su negocio 5 razones por las que la seguridad del sitio web es crucial para un negocio en crecimiento 5 razones por las que la seguridad del sitio web es crucial para un negocio en crecimiento Veamos cómo los estándares de seguridad pueden ayudar con los esfuerzos promocionales de su sitio web en crecimiento. .











