
Peter Holmes
0
1266
230
Si ha tomado la decisión de cortar el cable, existe una buena posibilidad de que también haya decidido invertir en un Roku Streaming Stick.
Con servicios de transmisión como Netflix y Hulu, aplicaciones de medios personales como Plex y un amplio catálogo de canales privados a su alcance, un Roku Streaming Stick puede proporcionar casi todo el entretenimiento de video que pueda desear. Pero como cualquier pieza nueva del kit, lleva algún tiempo configurarlo correctamente. Sí, se enchufará y jugará directamente desde el primer momento, pero para realmente cosechar los beneficios de un Roku Streaming Stick necesitarás poner un poco de trabajo extra..
Si no está seguro por dónde comenzar, no se preocupe. Aquí está la guía completa para configurar su nuevo Roku Streaming Stick!
En resumen: un resumen de los pasos
Si solo desea una versión TL; DR de esta guía, siga los pasos a continuación:
- Conecte su Roku Streaming Stick a su televisor.
- Siga el asistente de configuración guiada en pantalla.
- Refina algunas configuraciones adicionales.
- Eliminar canales predeterminados que no quieres.
- Agregar canales públicos de la tienda de canales.
- Agregue canales privados usando el portal web.
Si quieres una explicación más detallada, sigue leyendo!
Qué hay en la caja?
Comencemos desde el principio. Cuando abra la caja de su Roku Streaming Stick por primera vez, encontrará cinco cosas.
- El dongle Roku Streaming Stick
- Un control remoto de TV Roku en cualquier lugar
- Dos pilas AAA
- Un cable de alimentación USB
- Un adaptador de enchufe eléctrico USB
Lo primero que debe hacer es insertar las pilas AAA en su control remoto, y luego estará listo para comenzar.
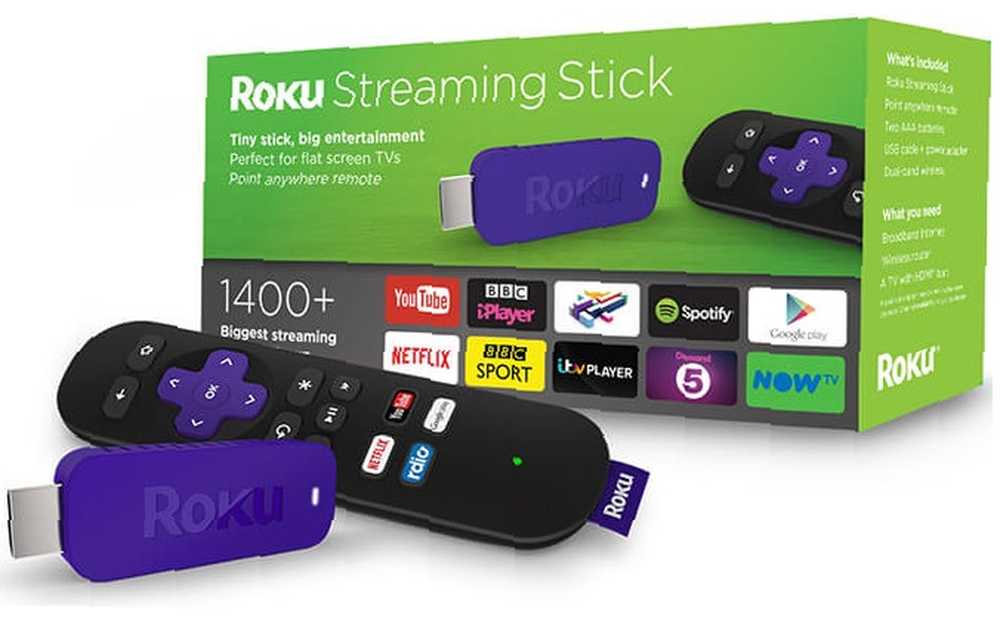
Conecte el Roku Streaming Stick a su televisor
Antes de poder disfrutar de algo en la pantalla, debe conectar su Roku a su televisor.
Su Roku Streaming Stick solo funcionará si su televisor tiene un puerto HDMI. Suponiendo que sí, siga adelante e inserte el dongle Streaming Stick. Si su televisor es viejo y no tiene un puerto HDMI, debe comprar un Roku Express +. ¿Cuál es la diferencia entre el Roku Express y el Roku Streaming Stick? ¿Cuál es la diferencia entre el Roku Express y el Roku Streaming Stick? ¿Quieres un dispositivo de transmisión Roku de nivel básico? Sus opciones incluyen Express, Express + y Streaming Stick. Pero cuales son las diferencias? .

Puede alimentar su Streaming Stick de dos maneras; usando su televisor o una toma de corriente.
Independientemente del método que elija, inserte el extremo micro del cable USB suministrado en la mochila. Si su televisor tiene un puerto USB, inserte el otro extremo del cable. Si no es así, deberá usar el adaptador de toma de corriente y alimentar su dispositivo desde la red eléctrica..
¿Todo listo? Genial, encienda su televisor y cámbielo al canal HDMI apropiado. Por lo general, estará al lado de presionar Entrada o Fuente en el control remoto de su televisor para hacer la selección.
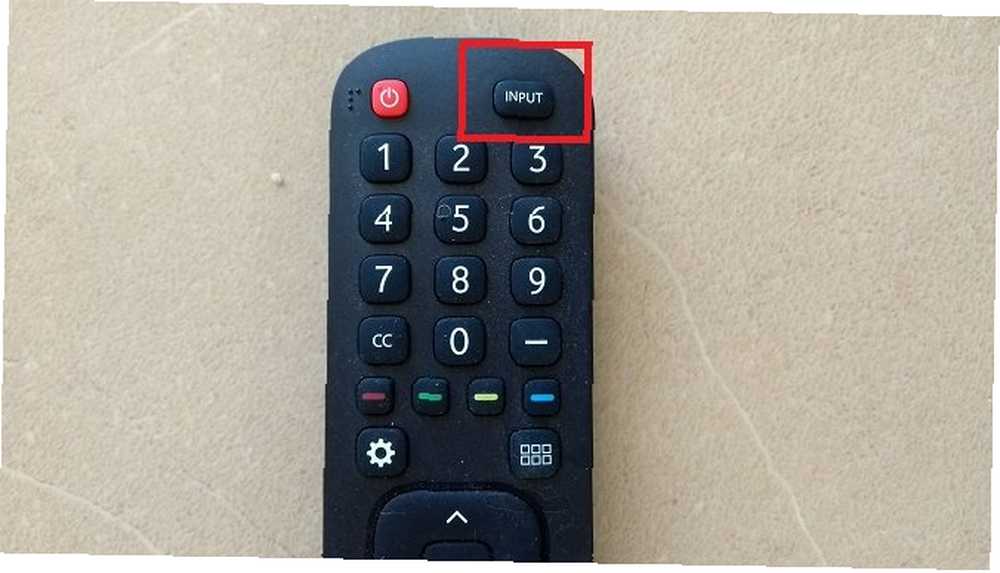
Asistente de configuración guiada
Cuando enciendes tu Roku por primera vez, un logotipo de Roku llenará la pantalla durante unos segundos.
Entonces verás el Configuración guiada mago. Le guiará a través de los pasos iniciales. Si comete un error, no se preocupe. Puede cambiar todas estas configuraciones desde el menú de la aplicación una vez que se complete el asistente.
En primer lugar, se le pedirá que elija su idioma. Al momento de escribir, el Roku Streaming Stick admite cuatro idiomas: Inglés, Español, francés, y alemán. prensa Okay en su control remoto Roku para hacer su selección.
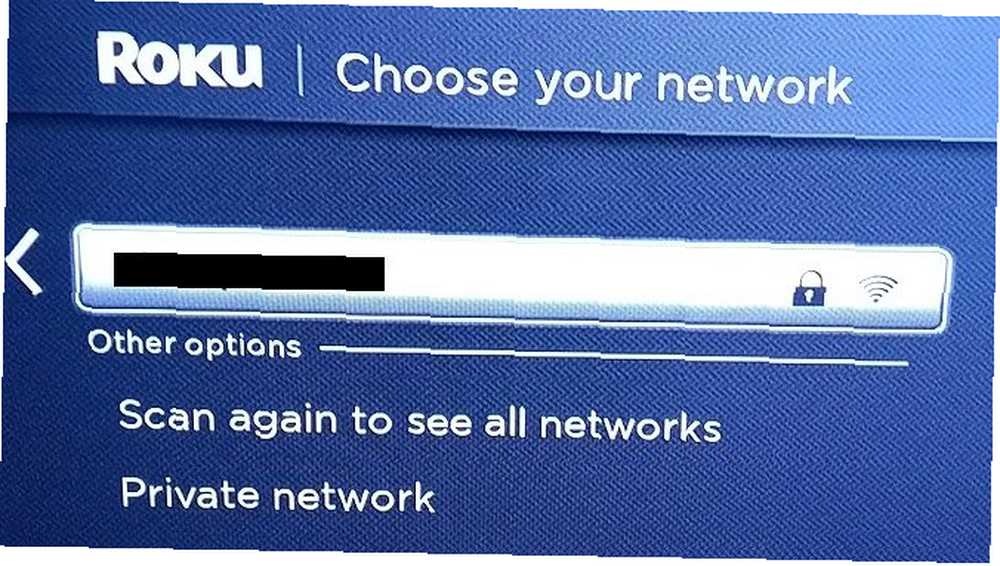
En la siguiente pantalla, verá una lista de todas las redes Wi-Fi dentro del alcance. La conexión a una red Wi-Fi es una parte vital de la funcionalidad del Roku Streaming Stick; sin una conexión activa, no podrás ver nada.
Use el control remoto Roku para elegir su red, luego use el teclado en pantalla para ingresar la contraseña de su red.
Su Roku ahora se conectará a su red. Un gráfico en pantalla mostrará el progreso. Para una funcionalidad completa, debe ver tres marcas verdes junto a Su red inalámbrica, Su red local, y La Internet.
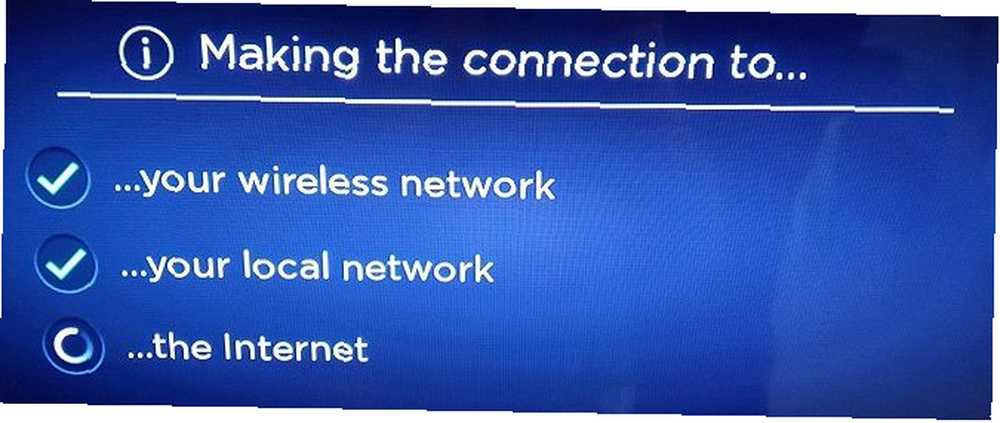
La parte final del asistente de configuración inicial actualizará su software Roku. Como era de esperar, es importante mantener actualizado su Roku; significa que nunca será vulnerable a fallas de seguridad, y siempre tendrá acceso a las últimas funciones de los canales.
Dependiendo de su velocidad de internet, la actualización puede tomar varios minutos..
Cuenta Roku
Si desea poder agregar canales a su Roku Streaming Stick, necesitará una cuenta de Roku que lo acompañe. Primero, necesitas crear uno. En segundo lugar, debe vincular su dispositivo Roku a la nueva cuenta.
Crear una cuenta de Roku
Crear una cuenta de Roku es fácil. Simplemente diríjase a my.roku.com/signup en una computadora y complete el formulario de registro.
Deberá ingresar su nombre y correo electrónico, elegir una contraseña, confirmar que tiene al menos 18 años y aceptar los términos de uso y la política de privacidad. Solo puede tener una cuenta por dirección de correo electrónico. Cuando hayas completado el formulario, presiona Continuar.
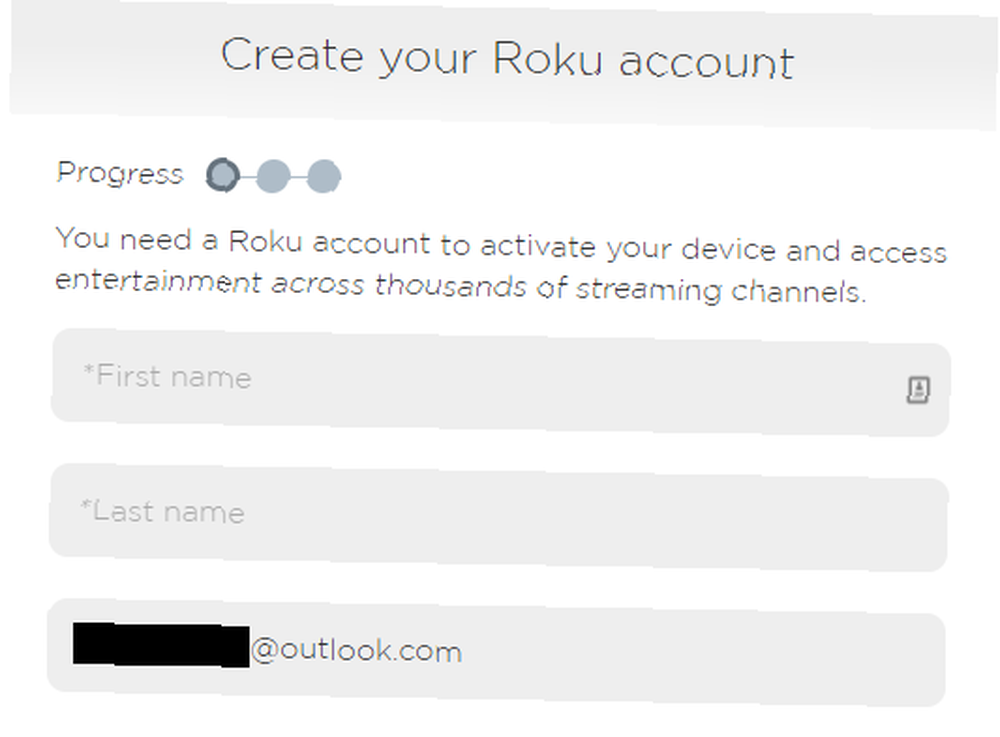
Advertencia: Es posible que vea algunos sitios que recomiendan que use una VPN y cree una cuenta Roku con sede en EE. UU. La lógica es que tendrá acceso a una variedad más amplia de canales. Esto no se recomienda, ya que aplicaciones como Netflix (que ahora usa los servidores DNS de Google) no funcionarán.
En la siguiente pantalla, deberá crear un número PIN. El número PIN se puede usar para controlar quién puede realizar compras en la Tienda Roku y restringir quién puede agregar nuevos canales. De nuevo, haz clic Continuar cuando estés listo.
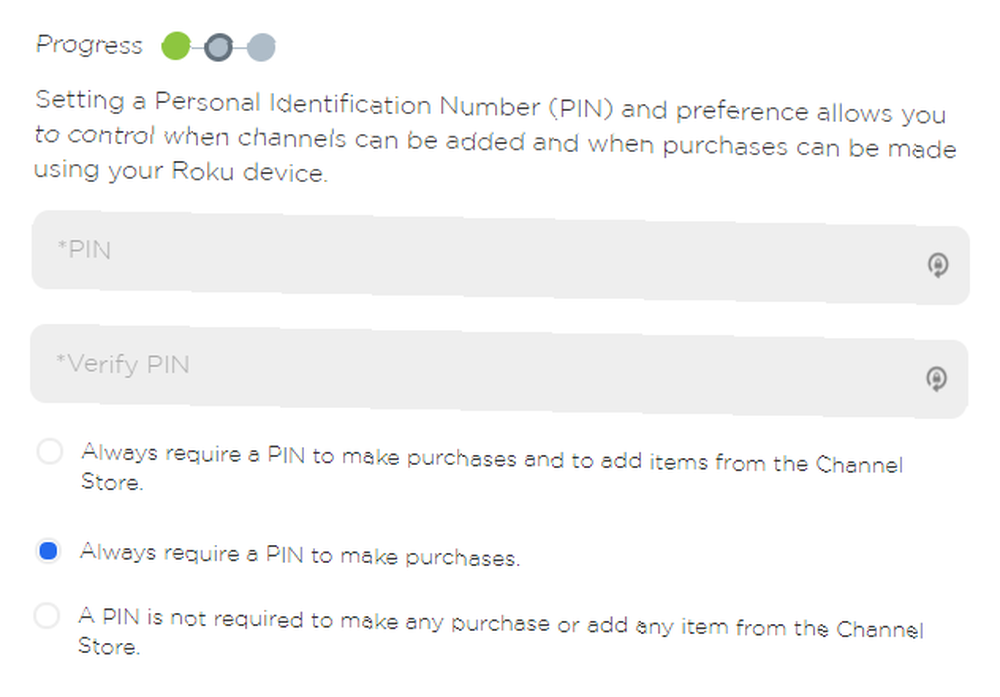
En la pantalla final, puede guardar su información de facturación. Este no es un paso crítico; si no planea comprar ningún canal directamente de Roku, haga clic en Salta, agregaré más tarde. Puede pagar las compras caso por caso en el futuro.
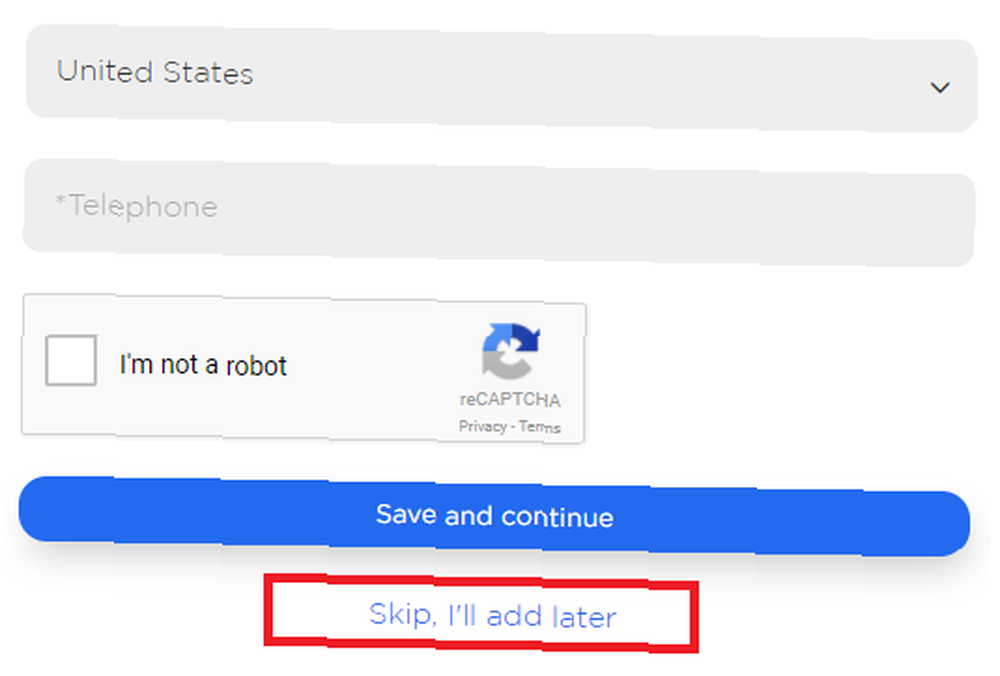
Ahora tiene una cuenta Roku y debería estar mirando la página de destino de su cuenta en su navegador.
Enlace su Roku Streaming Stick a su cuenta Roku
Vuelva su atención a la pantalla de su televisor. Una vez que se complete el asistente de configuración guiada, la primera pantalla que verá dirá Activa tu Roku. Tome nota del código en pantalla. Tendrá seis dígitos de largo.
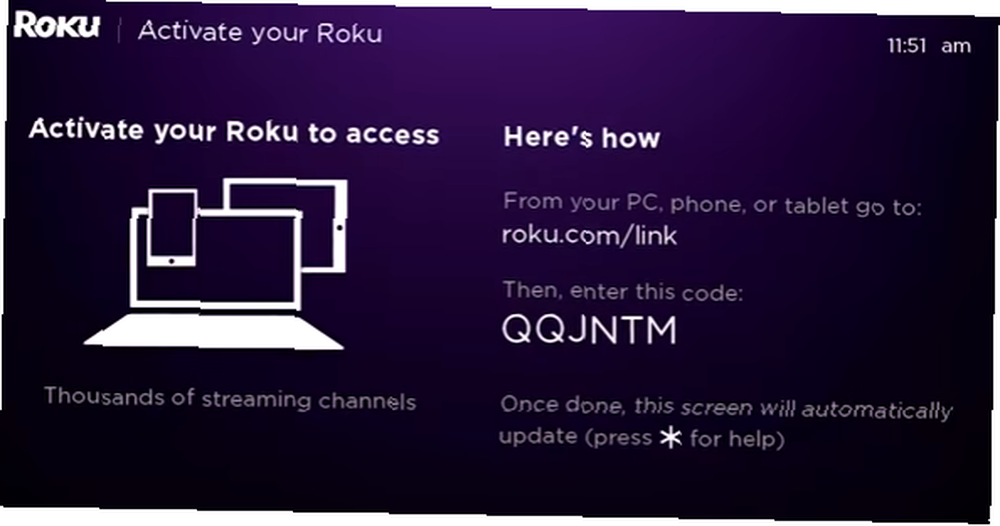
Ahora, regrese a su cuenta de Roku. Hacer clic Vincular un dispositivo o navegue a my.roku.com/link. Ingrese el código y haga clic Enviar. Tu Roku Streaming Stick ahora estará vinculado a tu cuenta, y la imagen en pantalla cambiará a la de Roku Casa pantalla.
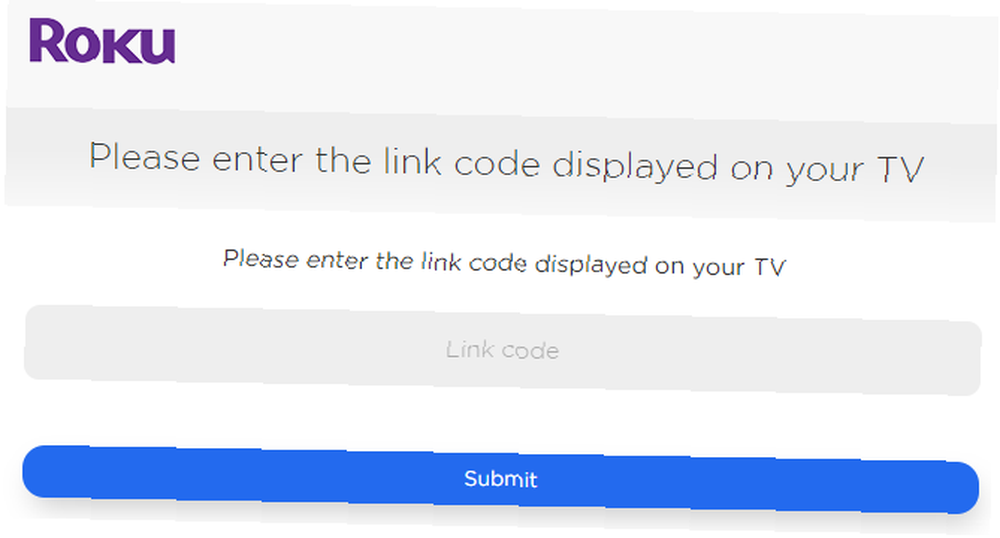
Pasos de configuración adicionales
Lo sé, estás ansioso por llegar a lo divertido y comenzar a agregar canales. Pero quédate conmigo, hay algunas otras configuraciones ocultas en el menú de Roku que debes ajustar. Y tendrás una experiencia de Roku mucho más agradable si lo haces.
Usando el control remoto Roku, resalte Configuraciones y presione Okay. Veamos algunos de los más importantes paso a paso..
Tipo de visualización
Ir Configuración> Tipo de pantalla para elegir una resolución de alta definición de 720p o 1080p. Obviamente, 1080p le proporcionará una imagen más clara, pero no está disponible en todos los televisores.
Haga su selección y presione Okay para salvarlo.
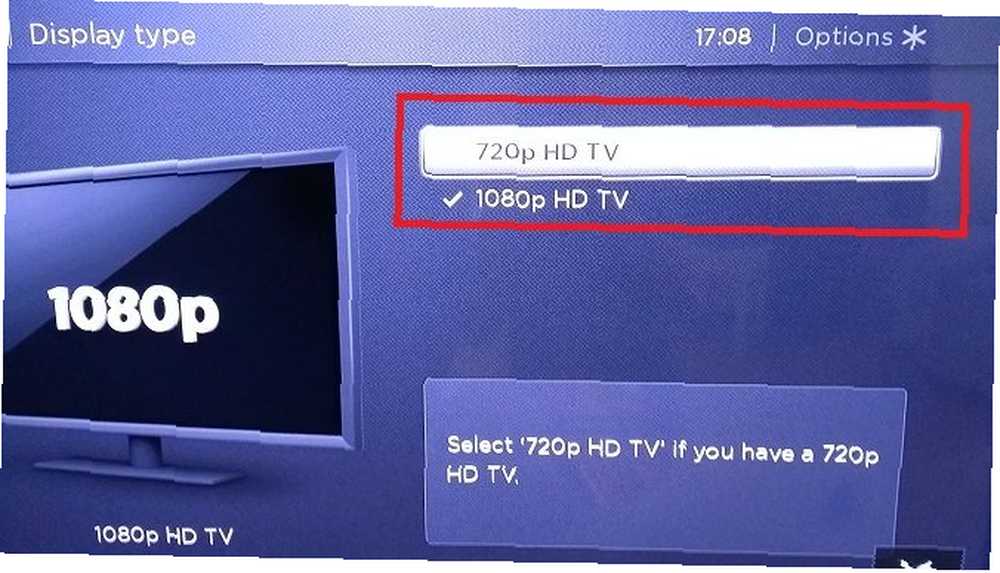
Audio
Su Roku Streaming Stick admite Dolby Audio y DTS pasa a través de HDMI.
Puede elegir qué salidas de audio usar en Configuraciones> Audio menú. Puedes elegir PCM-Stereo, Dolby D, Dolby D+, Dolby D DTS, o Dolby D + DTS. Para cada configuración, Roku le mostrará un útil diagrama en pantalla que explica cómo configurar sus altavoces para obtener el máximo efecto. Si no está seguro de qué configuración es adecuada para usted, elija Detección automática.
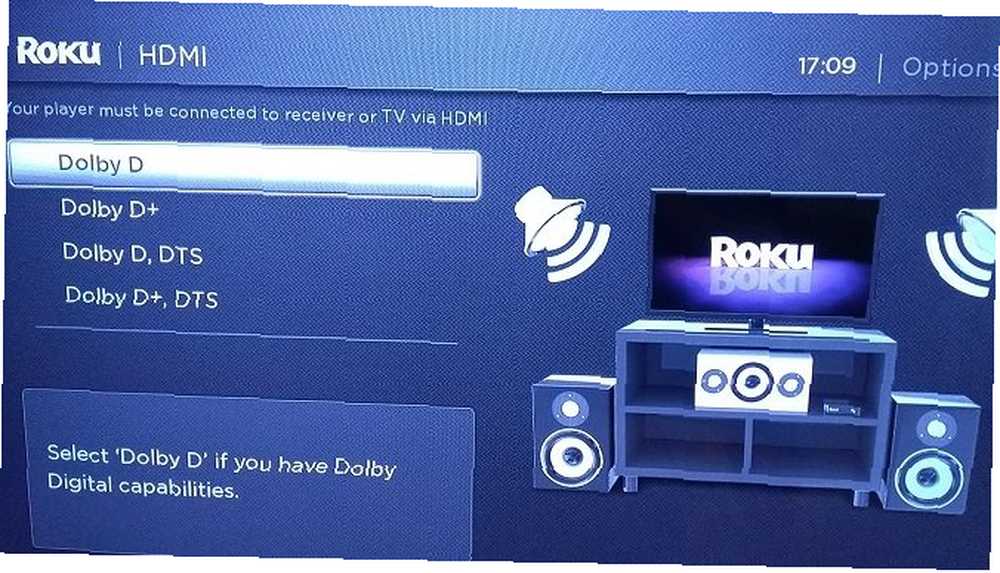
Intimidad
Al igual que con cualquier pieza de tecnología, hay algunas implicaciones de privacidad que debe tener en cuenta.
En su Roku, tiene dos opciones basadas en la privacidad. Ambos están vinculados a la publicidad. Para comenzar, todos deberían ir a Configuración> Privacidad> Publicidad y marque la casilla de verificación junto a Limitar el seguimiento de anuncios.
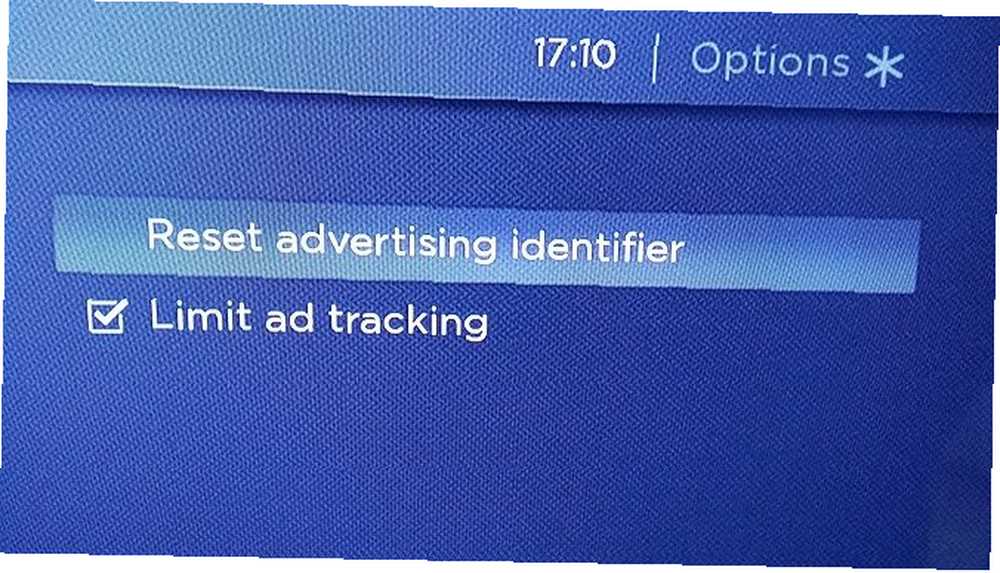
¿Por qué? Porque si no lo hace, su dispositivo puede recopilar “Identificadores Roku para anunciantes” (RIDA). De acuerdo con la política de privacidad de Roku, los RIDA permiten que la compañía “intente comprender sus intereses para mostrarle y facilitar la capacidad de otros para mostrarle publicidad más relevante de Roku, canales de terceros y otros anunciantes, y comprenda la efectividad de dicha publicidad.”
Habilitar la opción también evita que Roku comparta datos de medición de anuncios y vea datos con analistas de mediciones como Nielsen y comScore.
La segunda opción en el menú Privacidad le permite restablecer su número RIDA.
Subtítulos
Muchos canales de Roku admiten subtítulos y subtítulos. Si desea que los subtítulos se muestren siempre que estén disponibles, vaya a Subtítulos> Modo de subtítulos> Activado siempre.
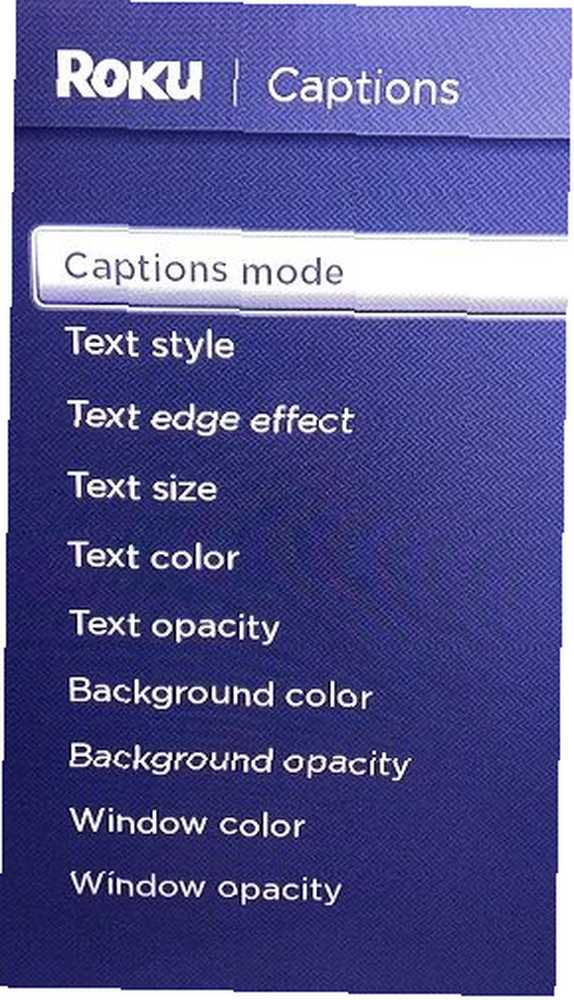
Dentro del submenú Subtítulos, también podrá configurar ajustes de subtítulos adicionales, como el tamaño del texto, el color del texto, el color de fondo, la opacidad del fondo y más.
Temas
El tema predeterminado de Roku es el morado. No es para todos los gustos. Afortunadamente, puedes cambiar el tema en pantalla a algo más agradable.
El Roku Streaming Stick viene con cinco temas integrados: está el púrpura nativo y cuatro opciones más llamadas Grafeno, Nebulosa, Descafeinado, y Ensueño.
Puedes elegir Obtén más temas para descargar más opciones directamente desde Roku Channel Store.
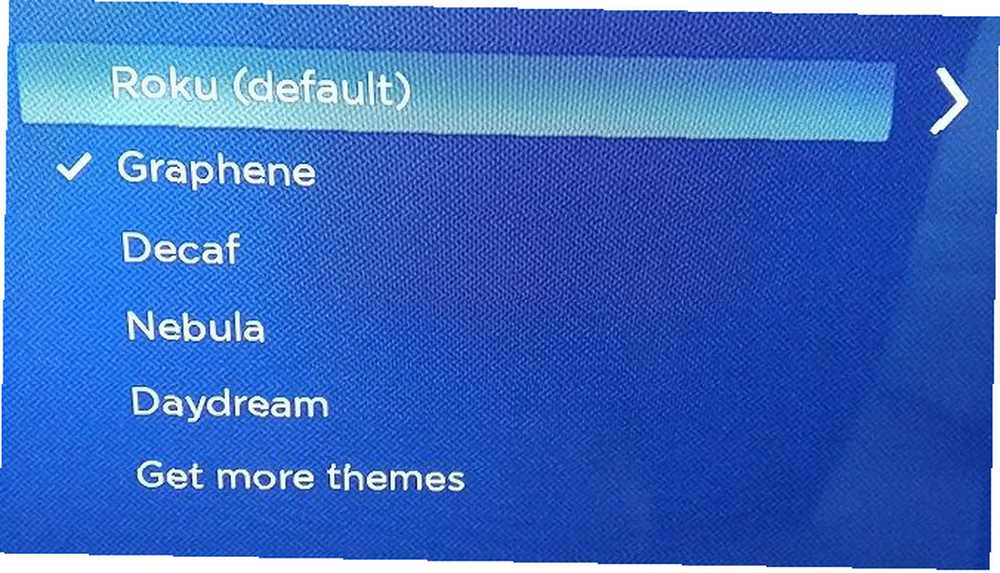
Sistema
La mayoría de las cosas técnicas se pueden encontrar en el Sistema submenú Nuevamente, use su control remoto Roku para resaltar la entrada y presione Okay.
Controlar otros dispositivos
Abierto Controlar otros dispositivos y marque la casilla de verificación junto a Juego de 1 toque. Le permitirá saltar de inmediato a la pantalla de inicio de su Roku simplemente presionando cualquier botón en su control remoto de Roku, incluso si su televisor está usando una entrada diferente.
Por ejemplo, es una excelente manera de saltar del cable a Roku sin necesidad de tocar el control remoto nativo de su televisor.
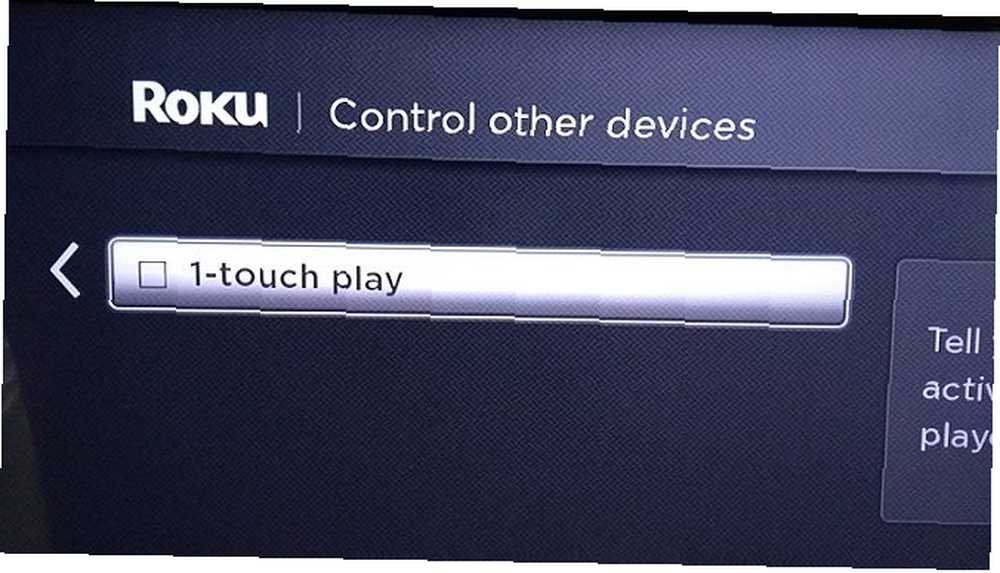
Duplicar pantalla
Si tiene un dispositivo Android o Windows, puede duplicar su pantalla directamente en su Roku Streaming Stick sin depender de ninguna aplicación o herramienta de terceros. Ir Modo de espejo de pantalla> Permitir siempre para activar la función.
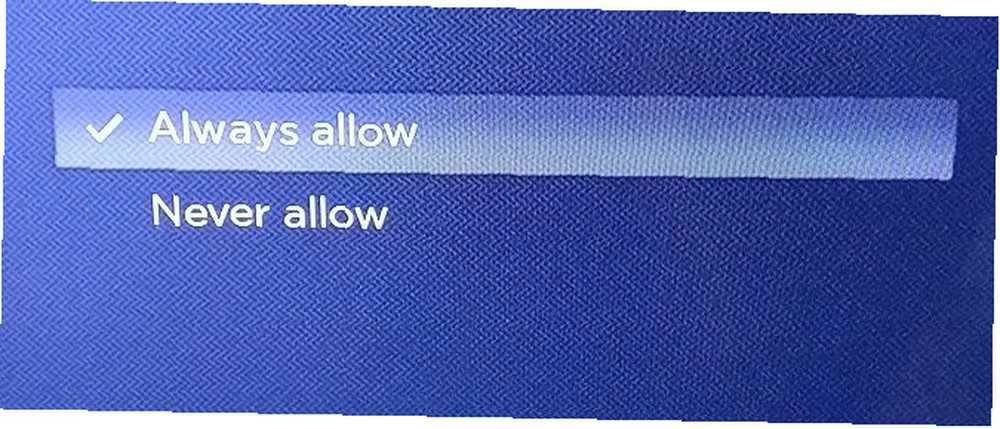
En Android, el Roku Streaming Stick es compatible con Smart View, Quick Connect, SmartShare, AllShare Cast, HTC Connect y Google Cast. En verdad, incluso si la tecnología que usa su dispositivo no está en la lista, probablemente funcionará.
El proceso para transmitir su Android es diferente de una aplicación a otra y de dispositivo a dispositivo; como tal, está más allá del alcance de este artículo. Por lo general, encontrará un pequeño botón de transmisión en la esquina superior derecha de las aplicaciones compatibles. A menudo puede transmitir la pantalla completa de su teléfono tocando un botón en la barra de notificaciones.
Windows usa Miracast ¿Qué es Miracast? Cómo usar Miracast para la transmisión inalámbrica de medios ¿Qué es Miracast? Cómo utilizar Miracast para la transmisión inalámbrica de medios HDMI puede ser el estándar para conectar dispositivos multimedia, pero tiene muchas desventajas. Aquí se explica cómo usar Miracast en su lugar. . Para transmitir su pantalla de Windows 10, vaya a Centro de acción> Proyecto> Pantalla inalámbrica, y elige tu Roku Streaming Stick de la lista de opciones.
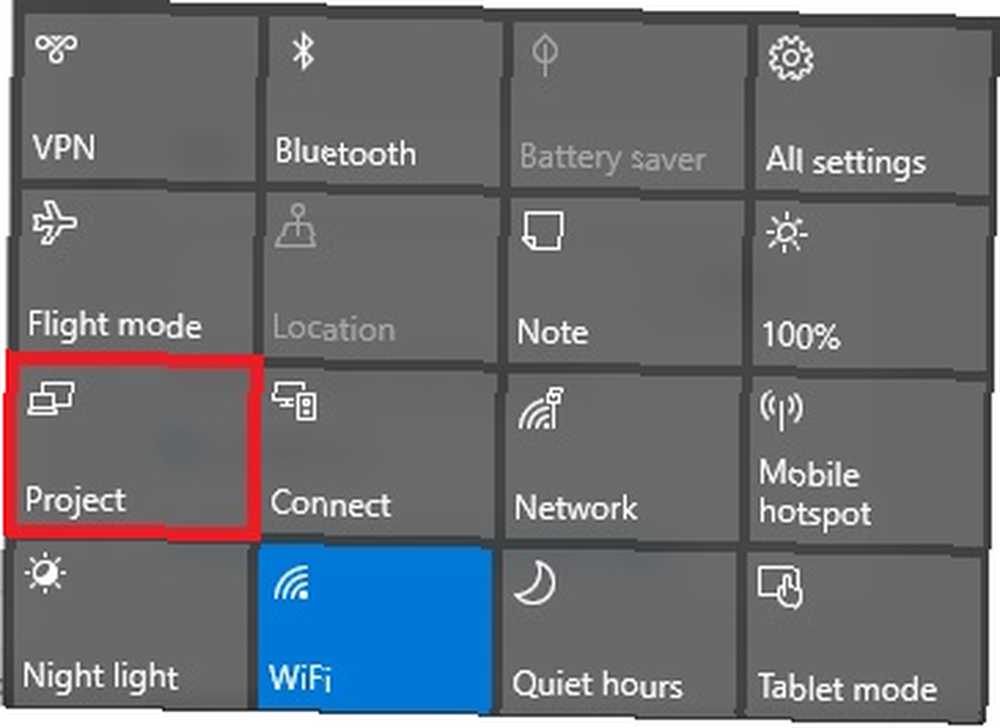
Hora
Como era de esperar, aquí es donde puede ingresar su zona horaria y decidir si desea usar un reloj de 12 o 24 horas.
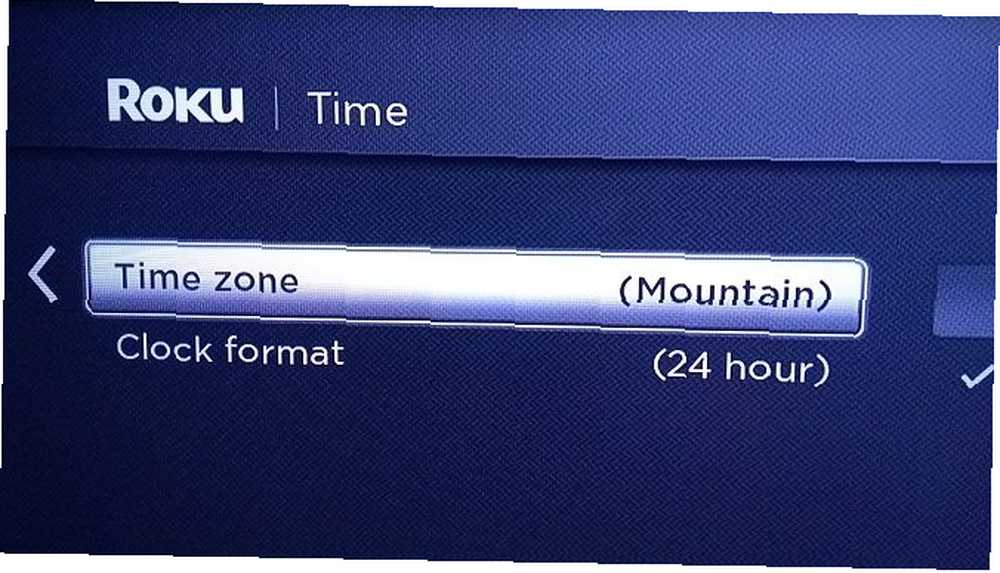
Agregar canales
¡Ey, despierta! Ese es el final de las cosas aburridas. Desde un punto de vista técnico, su configuración Roku Streaming Stick está lista para rockear. Entonces, vamos a atascarnos en las cosas divertidas.
Canales predeterminados
Dependiendo de la configuración regional, su Roku vendrá precargado con algunos canales existentes. Por lo general, ve una combinación de los servicios de transmisión de renombre como Netflix, Hulu y Amazon Prime Netflix vs.Hulu vs. Amazon Prime: ¿cuál debe elegir? Netflix vs.Hulu vs. Amazon Prime: ¿Cuál debería elegir? Han pasado años desde que hemos comparado los servicios de transmisión de gran impacto, Netflix, Hulu y Amazon Prime. Y con los cambios en los precios, el contenido, la calidad y la interfaz, pensamos que era hora de volver a tratar el tema. Además de algunas ofertas locales. Afortunadamente, a diferencia de algunos dispositivos, su Roku Streaming Stick le permite eliminar canales predeterminados que no desea.
Para eliminar un canal, resalte Casa, prensa Okay, y navega hasta el canal en cuestión. Una vez que esté seleccionado, presione el estrella icono en su control remoto y seleccione Eliminar canal.
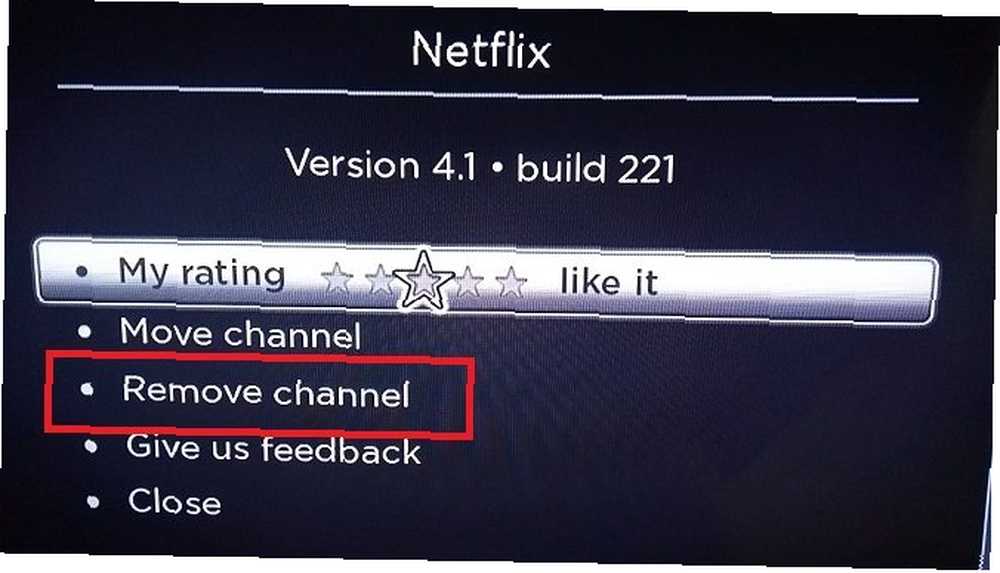
Agregue canales en su dispositivo
Hay dos formas de agregar canales públicos a su Roku Streaming Stick.
La forma más fácil es usar la tienda que está integrada en su dispositivo. Para acceder a él, resalte Canales de transmisión y presione Okay.
En el lado izquierdo de su pantalla, verá una lista de 26 categorías. Incluyen encabezados genéricos como Destacado y Nuevo, formas de encontrar canales específicos de contenido como Comedia, Deportes, y Viajar, y una selección de categorías que no son de video, como Aplicaciones de fotos, Temas, y Salvapantallas.
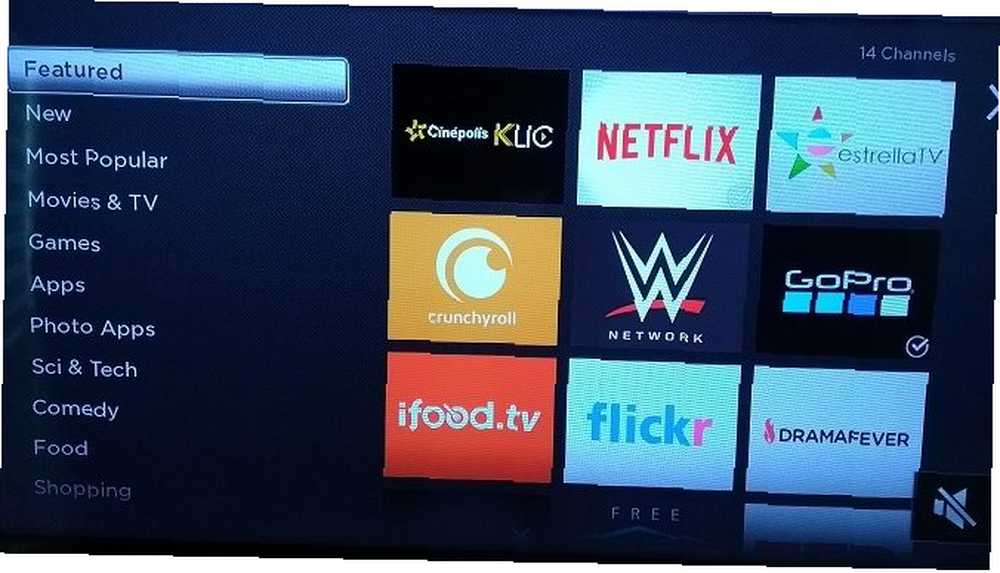
Use su control remoto para navegar a una categoría que le interese y presione Okay. Ahora puede desplazarse por la lista de canales hasta que encuentre algo que le llame la atención. prensa Okay para ver una descripción detallada del canal y haga clic en Agregar canal para instalarlo en tu dispositivo.
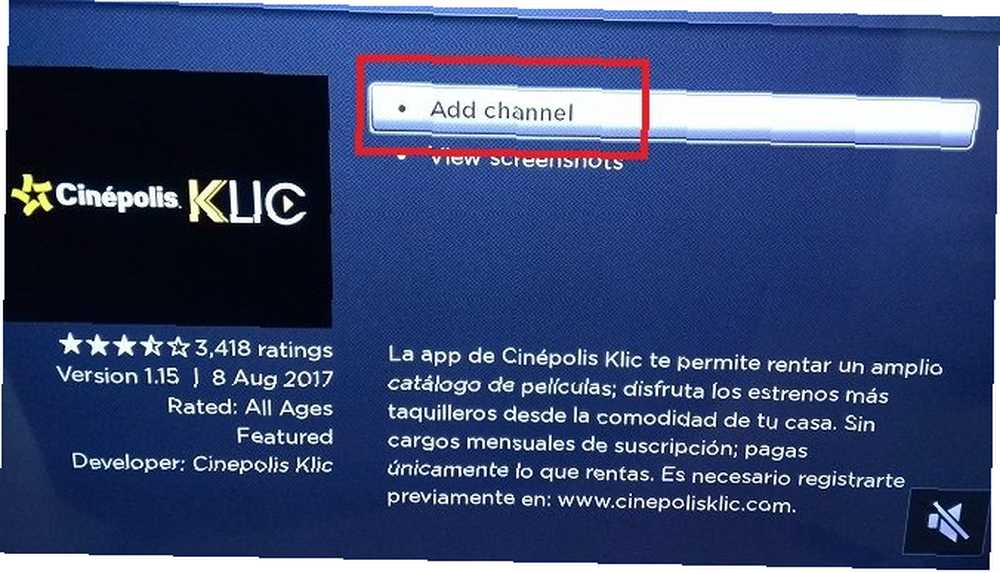
Agregar canales en línea
Si considera que navegar por los diversos canales es demasiado frustrante con solo usar un control remoto de TV, puede acceder al mismo contenido en línea. Visite canalestore.roku.com para comenzar a explorar.
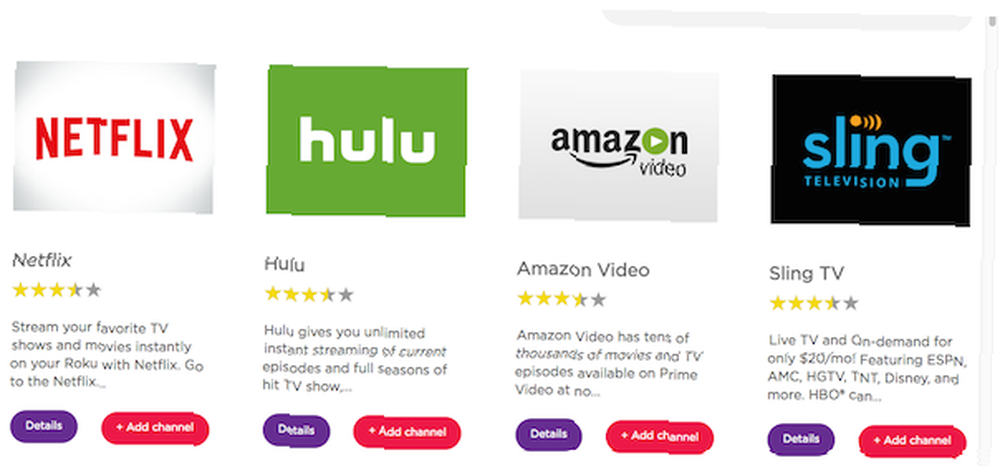
Nota: Al momento de escribir este artículo, la versión en línea de Channel Store solo está disponible para usuarios en los Estados Unidos.
Navegar por la tienda se explica por sí mismo. Use las categorías para encontrar contenido interesante y haga clic Agregar canal instalar remotamente la aplicación en tu Roku Streaming Stick.
Agregar canales privados
No cometer errores; Hay muchos canales públicos que puedes encontrar en la tienda. Sin embargo, encontrará que algunos de los mejores contenidos solo son accesibles a través de canales privados de Roku.
Una búsqueda rápida en Google revelará algunos sitios que se dedican a enumerar tantos canales privados que puedan encontrar. Algunos de los mejores para ver son Roku Guide, Stream Free TV y CordCutting.com. Y si no desea navegar por todos esos sitios, tiene suerte: ya hemos preparado una guía práctica de los mejores canales privados de Roku 20 canales privados y ocultos de Roku que debe instalar ahora 20 privados y canales ocultos de Roku que deberías instalar ahora. Aquí te mostramos cómo agregar canales privados a tu Roku, junto con algunos de los mejores canales ocultos de Roku que puedes instalar en este momento. puedes poner tus manos en.
Cada canal privado tiene su propio código único. Sitios como los tres mencionados anteriormente lo enumerarán por usted. Anótelo. Lo necesitarás en un segundo.
Solo puede instalar canales privados a través del portal de su cuenta en línea. No hay forma de hacerlo desde el dispositivo mismo.
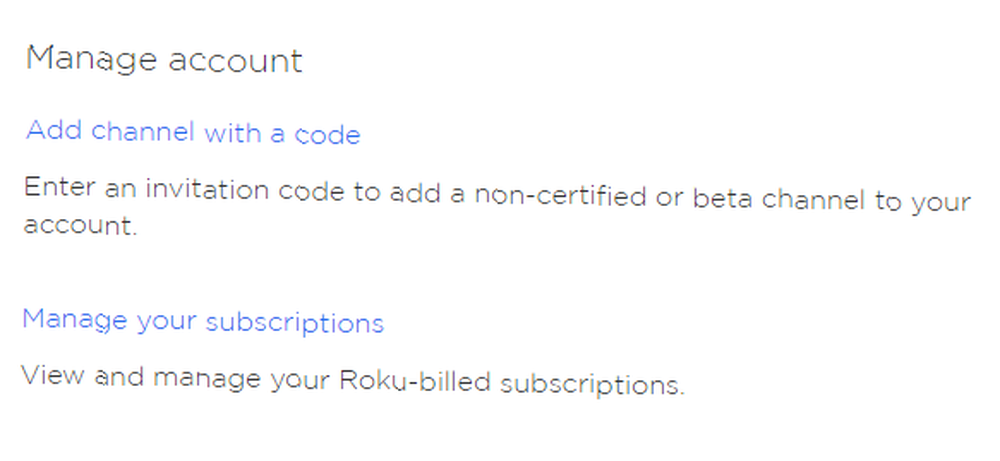
Para agregar un canal privado, inicie sesión en su cuenta y vaya a Mi cuenta> Administrar cuenta> Agregar canal con un código. Ingrese el código de canal único y haga clic Agregar canal.
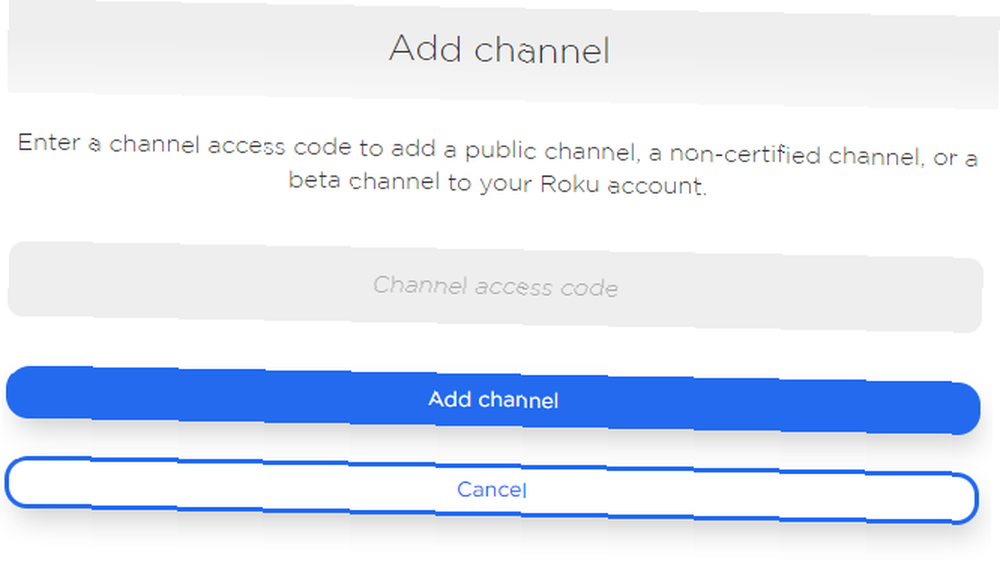
Nota: Asegúrese de que el contenido que está instalando es legal en su país. Por ejemplo, algunas aplicaciones privadas le darán acceso gratuito a la gama de canales de la BBC. Sin embargo, legalmente hablando, solo puedes verlos si vives en el Reino Unido y pagas una licencia de televisión.
Organizando Canales
Puedes organizar canales en tu Casa pantalla resaltando el canal que desea mover, presionando estrella en su control remoto y seleccionando Mover canal. Use las teclas de flecha en su control remoto para moverlo a la nueva ubicación.
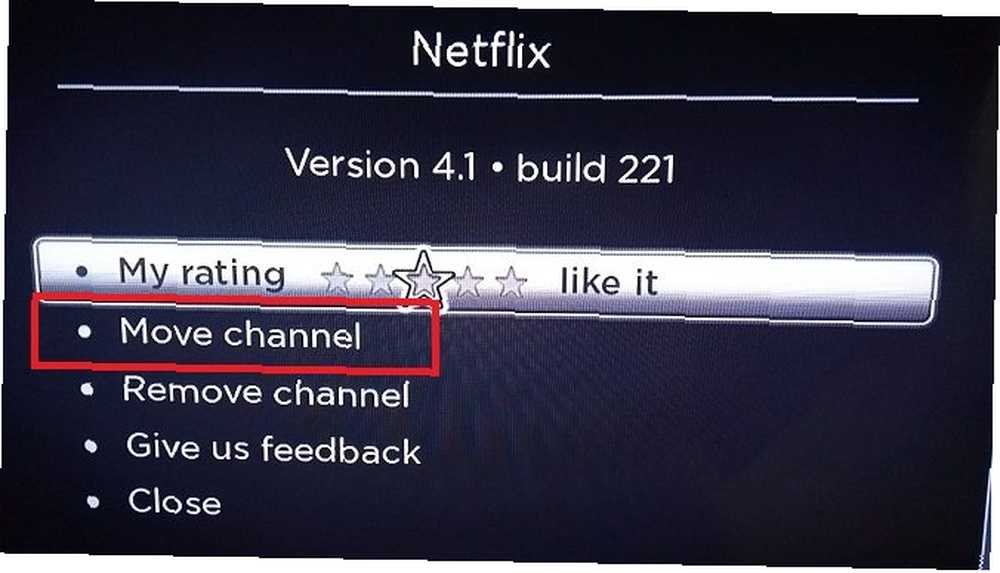
Lanzamiento de canales
Para iniciar un canal y comenzar a ver contenido, vaya a Inicio> [Nombre del canal] y presione Okay.
Para obtener ayuda y consejos sobre cómo usar canales individuales, comuníquese directamente con el desarrollador.
Solucionar problemas de Roku Streaming Stick
Lamentablemente, de vez en cuando las cosas van a salir mal. Afortunadamente, si tiene problemas con su dispositivo, generalmente se pueden solucionar con bastante facilidad.
Aquí hay cuatro de los problemas más comunes de Roku Streaming Stick, junto con algunos consejos sobre cómo solucionarlos.
1. Control remoto no reconocido
A diferencia de otros modelos que usan un IR Blaster, tu Roku Streaming Stick viene con un Wi-Fi conectado “punto en cualquier lugar” remoto. En la práctica, significa que puede usar su control remoto desde cualquier lugar de su hogar, siempre que esté al alcance de su red Wi-Fi.
Desafortunadamente, el “conectado” La naturaleza del control remoto de punto en cualquier lugar significa que es más probable que funcione mal.
Si ha tenido problemas con su control remoto, primero debe intentar apagar su dispositivo Roku en la red eléctrica y cambiar las baterías del control remoto. Si eso no soluciona el problema, deberá volver a emparejar su control remoto con el dongle.
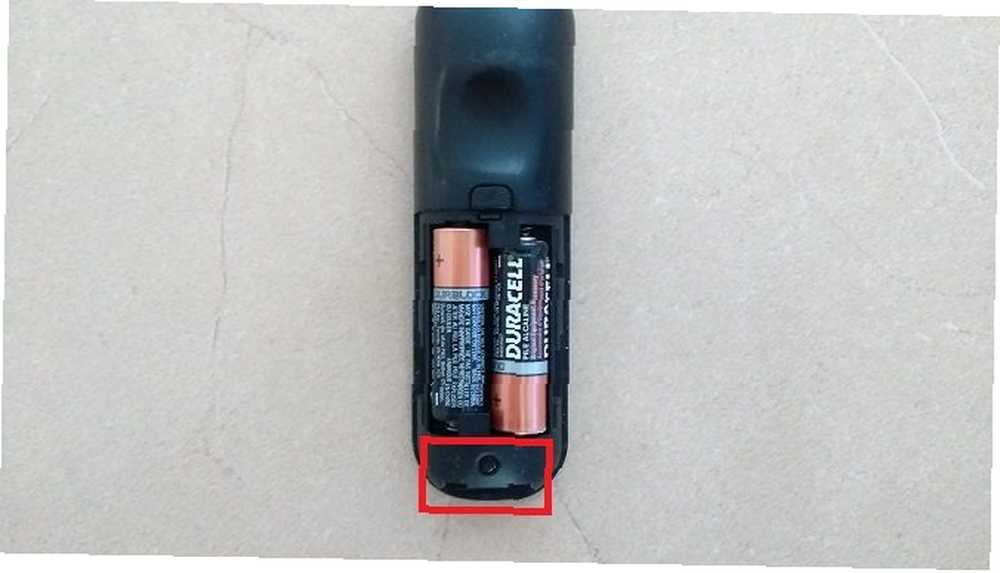
Para volver a emparejar su control remoto, apague y encienda su Roku Streaming Stick. Tan pronto como se encienda, mantenga presionado el Reiniciar botón en su control remoto durante tres segundos. Encontrarás el botón en el extremo inferior del compartimento de la batería.
Si la luz del control remoto comienza a parpadear, sabrá que el proceso de emparejamiento ha comenzado. Puede tomar hasta 30 segundos.
2. La interfaz de Roku no se muestra
Si la interfaz de Roku no se muestra en la pantalla de su televisor, hay algunas causas posibles.
- Comprueba tu entrada de TV: Es posible que no haya configurado su televisor para mostrar la entrada desde el mismo puerto HDMI al que está conectado su Roku.
- Verifique su fuente de alimentación: El puerto USB de su televisor puede estar defectuoso, intente utilizar la alimentación de red.
Si está convencido de que todo está configurado correctamente, intente usar su Roku Streaming Stick en otro televisor. Le ayudará a determinar si el televisor o el dongle tienen la culpa.
3. Los canales privados no aparecen
La naturaleza del sistema operativo Roku significa que un canal privado recién agregado podría tardar hasta 24 horas en aparecer en su televisor.
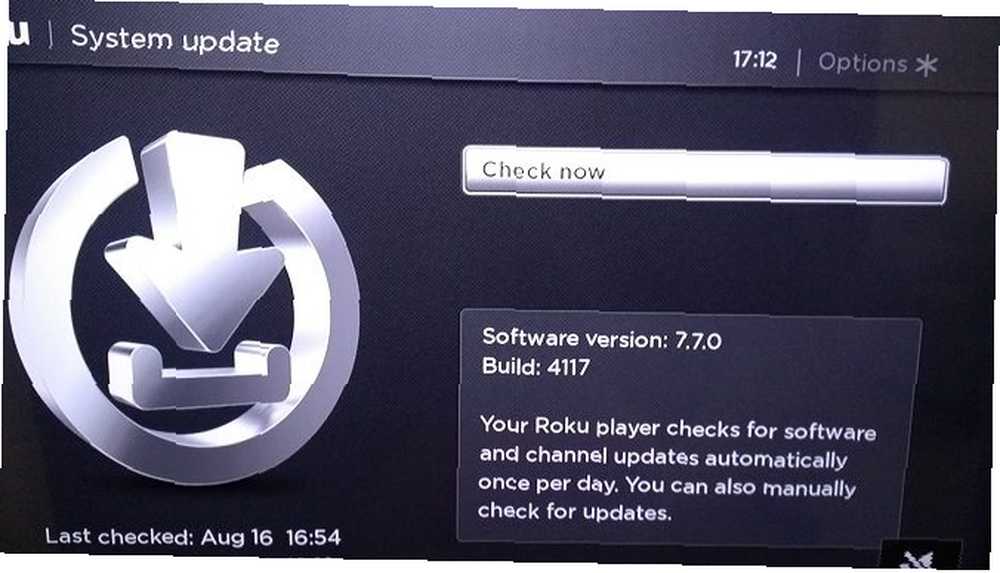
Afortunadamente, puedes darte prisa en el proceso. Solo ve a Configuración> Sistema> Actualización del sistema> Verificar ahora. El canal aparecerá inmediatamente en Casa tan pronto como se complete el escaneo.
4. El Roku Streaming Stick no cabe en tu televisor
El diseño de algunos televisores significa que el Roku Streaming Stick alargado podría no caber en el espacio provisto. Esto es especialmente cierto si los puertos de su televisor están ubicados en un área empotrada.

Si no puede colocar su dispositivo en el espacio provisto, no se asuste. Puede pedir un cable extensor HDMI gratis directamente de Roku. Solo dirígete a my.roku.com/hdmi y completa tus datos.
Llame a su compañía de cable
Eso es. Felicitaciones, su dispositivo Roku está totalmente configurado y personalizado, listo para que lo disfrute. Todo lo que le queda por hacer es llamar a su compañía de cable y decirles que desea cancelar su servicio. Esa es probablemente la parte más divertida de toda esta guía.!
Esperamos que haya encontrado toda la información que necesita en esta guía fácil de seguir, pero si está atrapado en algo que no hemos mencionado, estaremos encantados de ayudarlo. Y para una alternativa, mira nuestra comparación de Roku y Amazon Fire Stick Amazon Fire Stick vs.Roku: ¿Cuál es mejor? Amazon Fire Stick vs.Roku: ¿Cuál es mejor? Amazon Fire Stick o Roku? Esta pregunta une a todos los cortadores de cordón. Te ayudamos a decidir si comprar el Roku o el Fire Stick. .
Crédito de imagen: Mike Mozart a través de Flickr











