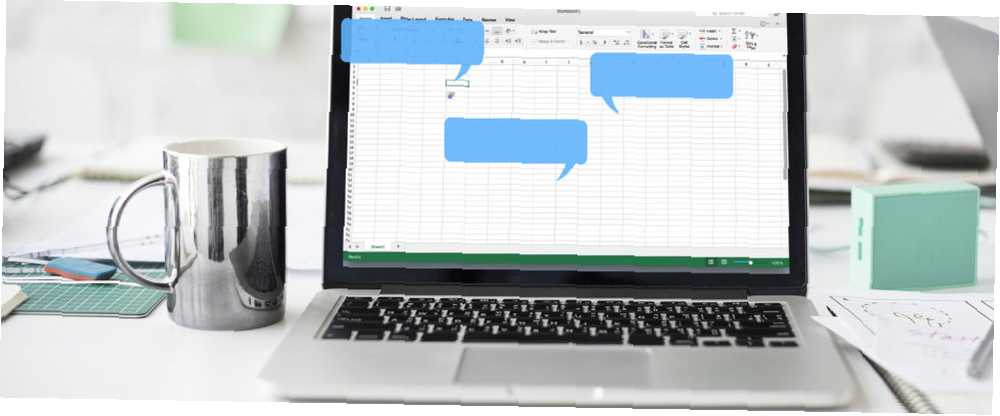
Peter Holmes
1
1817
18
Ya sea que esté creando un libro de Excel para usted o colaborando en una hoja de cálculo con otros, los comentarios son útiles por muchas razones. Debes dominar las formas de administrarlos cuando comienzas tu entrenamiento en Excel.
Considere estos cuatro usos:
- Establezca recordatorios de las tareas que debe realizar en la hoja de trabajo.
- Agregue notas para usted u otras personas..
- Explicar una fórmula en una celda..
- Aclarar cómo usar ciertas partes de la hoja de trabajo.
Hoy vamos a cubrir algunos de los conceptos básicos para trabajar con comentarios en Excel.
Agregar un comentario a una celda
Para agregar un comentario a una celda, haga clic en la celda a la que desea adjuntar el comentario. Luego, realice una de las siguientes acciones:
- Haga clic derecho en la celda y seleccione Insertar comentario.
- Hacer clic Nuevo comentario en el Comentarios sección de la revisión lengüeta.
- prensa Shift + F2.
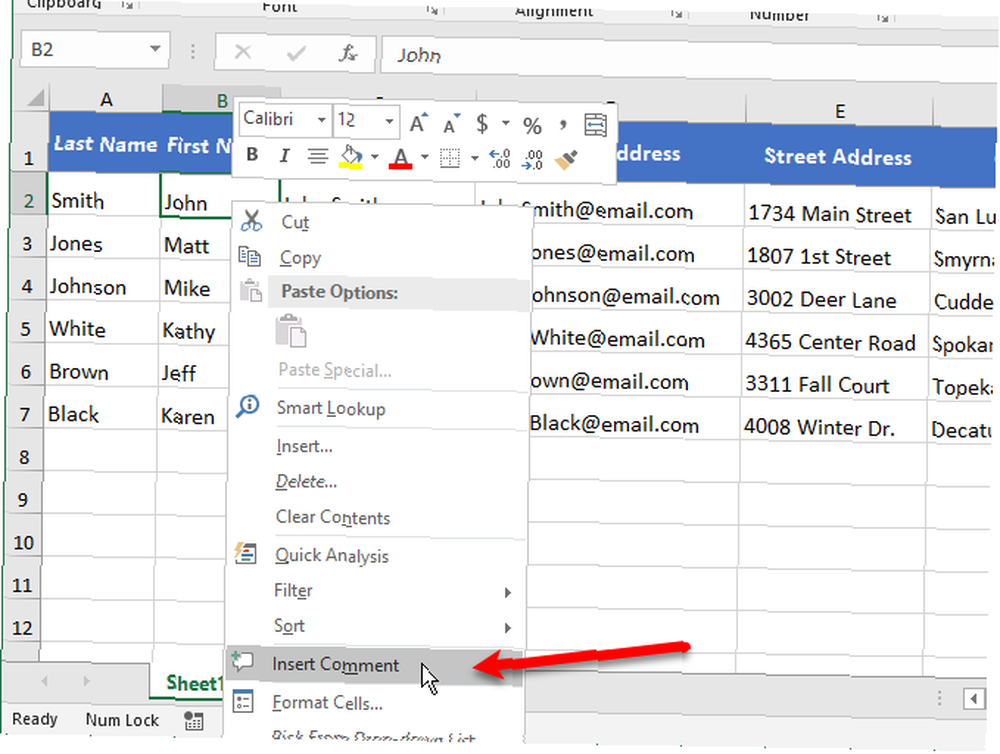
En el cuadro de comentarios, debajo del nombre, escriba el texto para el comentario.
Haga clic en la celda nuevamente, o en cualquier otra celda, cuando haya terminado de ingresar texto. El comentario está oculto pero el indicador de comentario permanece.
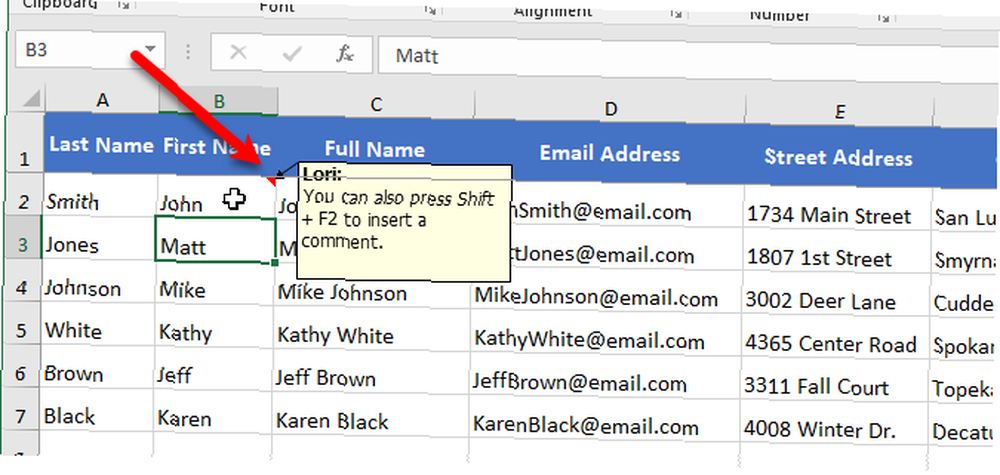
Mientras trabajaba con comentarios en Excel 2016, me encontré con lo que parece ser un error. Por lo general, cuando crea un nuevo comentario, el nombre del comentario se extrae del Nombre de usuario debajo Personalice su copia de Microsoft Office sobre el Opciones de Excel General pantalla.
Creé un nuevo comentario y le agregué texto. los Nombre de usuario (mi nombre) aparece en la parte superior del comentario. Después de unos minutos, el nombre en el comentario cambió automáticamente a “Autor” sin que yo haga nada más al comentario.
Pensé que Excel podría haber estado tratando de tirar del Autor valor de la Propiedades del documento (Archivo> Información pantalla, entonces Propiedades> Propiedades avanzadas> Resumen tab), así que ingresé mi nombre en ese campo. Pero eso tampoco funcionó. Todavía reemplazó mi nombre con “Autor”.
No he podido encontrar una solución a este problema. Si descubres cómo solucionarlo, háznoslo saber en los comentarios a continuación!
Mostrar u ocultar comentarios
Para mostrar u ocultar el comentario en una celda, haga clic en la celda que contiene un indicador de comentario y realice una de las siguientes acciones:
- Haga clic derecho en la celda y seleccione Mostrar / Ocultar comentario.
- Hacer clic Mostrar / Ocultar comentario en el Comentarios sección de la revisión lengüeta.
Para mostrar todos los comentarios en todas las hojas de trabajo en un libro de trabajo, haga clic en Mostrar todos los comentarios en el Comentarios sección en el revisión lengüeta. Hacer clic Mostrar todos los comentarios nuevamente para ocultar todos los comentarios en el libro.
los Mostrar todos los comentarios La opción muestra todos los comentarios en todas las hojas de trabajo en todos los libros abiertos y cualquier libro que cree o abra mientras la opción esté activada. No puede mostrar todos los comentarios para una sola hoja de trabajo en un libro de trabajo. La única forma de hacerlo es mostrar cada comentario en la hoja de trabajo individualmente.
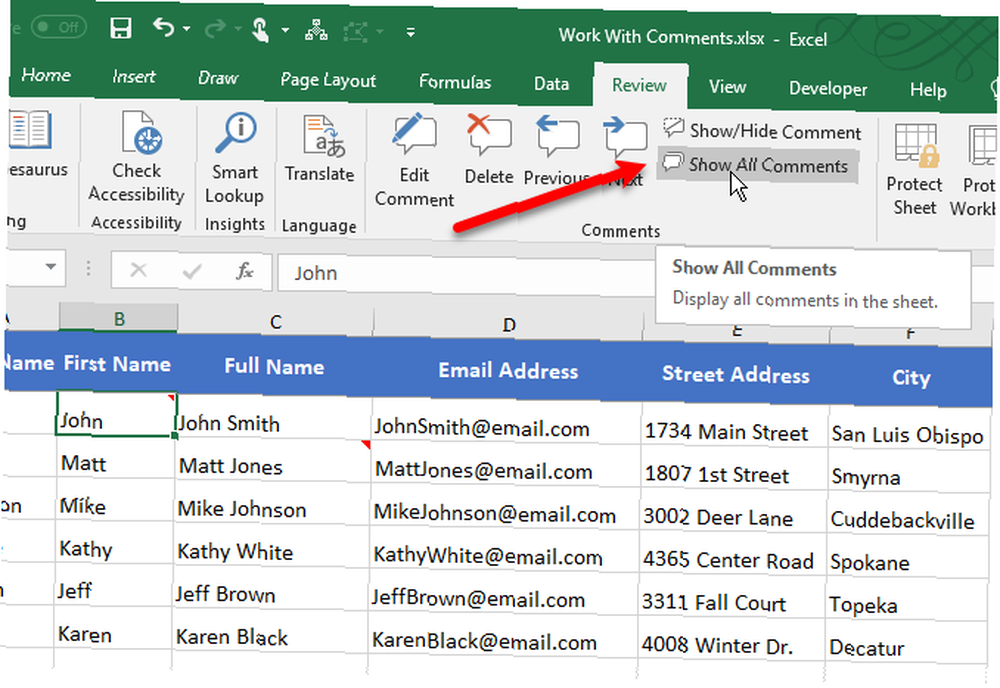
Puede descubrir que algunos de sus comentarios pueden superponerse. Ver la siguiente sección, “Mover o cambiar el tamaño de un comentario” para descubrir cómo arreglar eso.
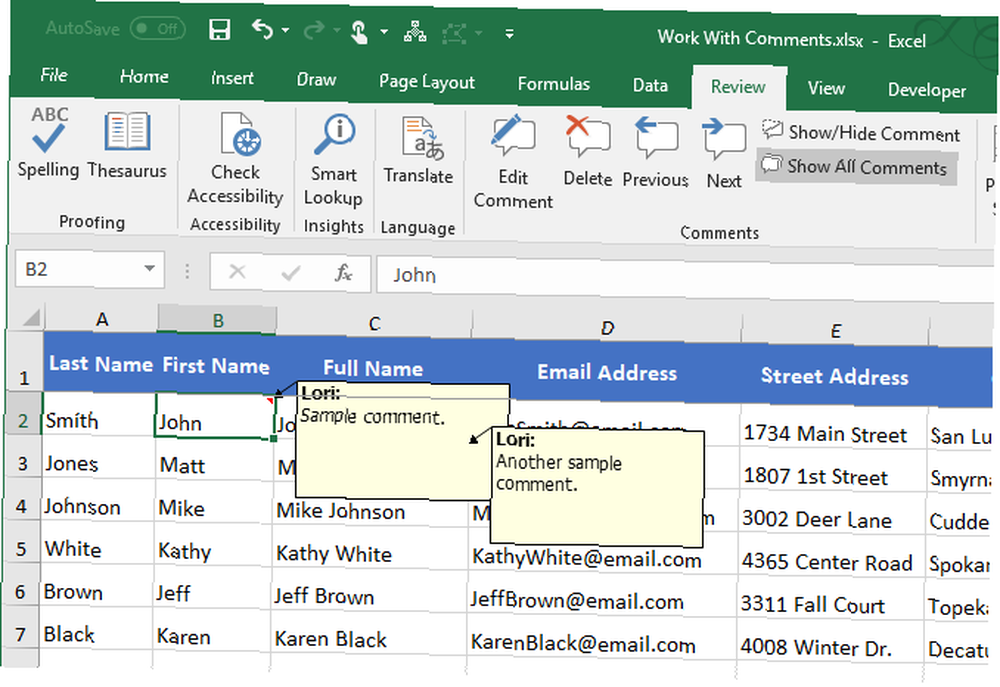
Mover o cambiar el tamaño de un comentario
Si algunos de sus comentarios están bloqueando otros comentarios o celdas, puede moverlos.
Para mover un comentario, el comentario debe mostrarse sin que se desplace sobre la celda. Así que muestra el comentario usando el método en “Mostrar u ocultar comentarios” sección de arriba.
Mueva el cursor del mouse sobre el borde del cuadro de comentarios hasta que el cursor se convierta en un signo más con flechas. Luego haga clic para seleccionar el cuadro de comentarios. Verás que aparecen asas de tamaño en los lados y las esquinas de la caja.
Manteniendo el cursor del mouse sobre el borde del cuadro de comentarios, haga clic y arrastre el cuadro de comentarios a otra ubicación.
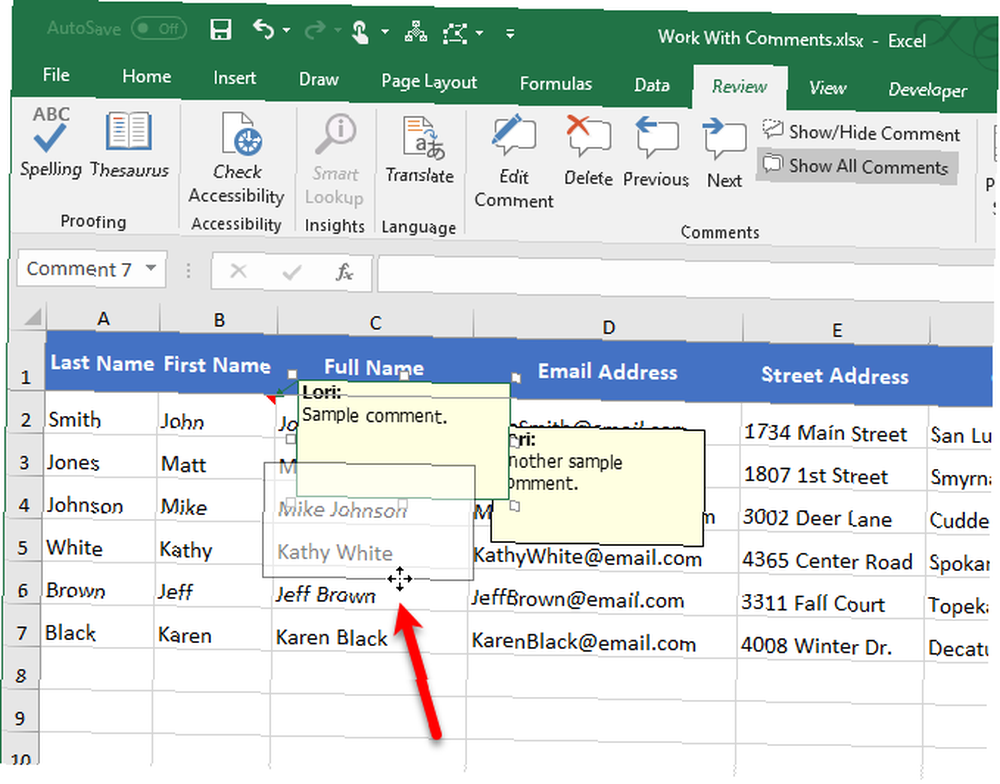
En nuestro ejemplo, la celda C3 ahora no está oculta por el comentario en la celda B2.
Puede cambiar el tamaño de un comentario moviendo el cursor del mouse sobre cualquiera de los controladores de tamaño hasta que se convierta en una flecha de doble cara. Luego arrastre el controlador para cambiar el tamaño del comentario.
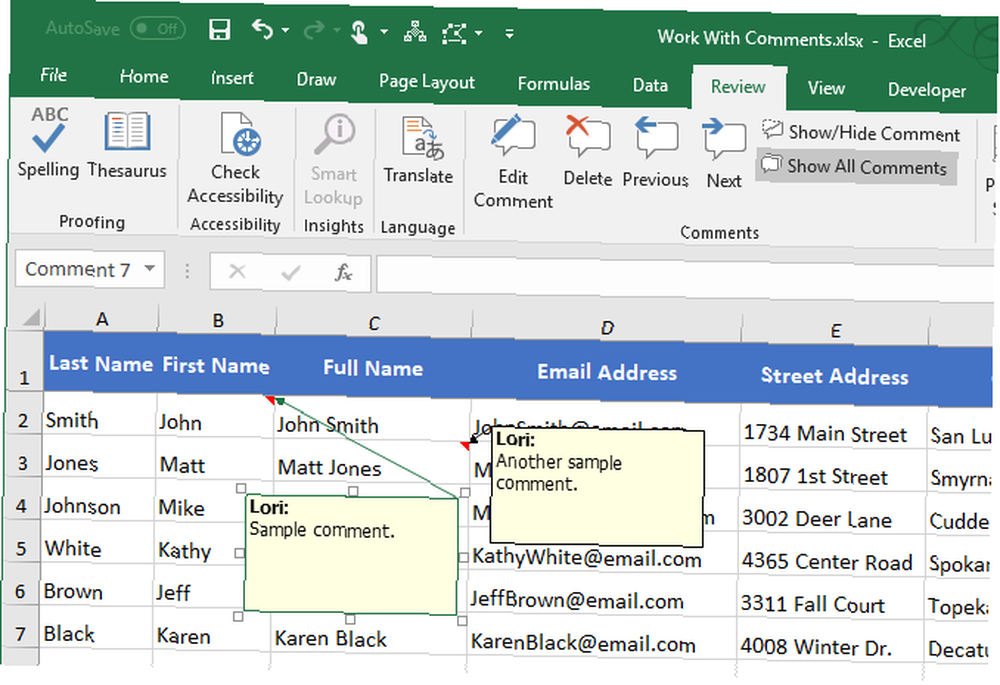
Editar un comentario
Editar un comentario después de crearlo es fácil. Para editar un comentario, haga clic en la celda que contiene el comentario que desea editar y realice una de las siguientes acciones:
- Haga clic derecho en la celda y seleccione Editar comentario.
- Hacer clic Editar comentario en el Comentarios sección de la revisión lengüeta.
- prensa Shift + F2.
Si la celda seleccionada no tiene un comentario, el Editar comentario el botón es el Nuevo comentario botón en su lugar.
Agregue, cambie o elimine texto en el comentario. Cuando haya terminado de hacer cambios, haga clic en la celda nuevamente o en cualquier otra celda.
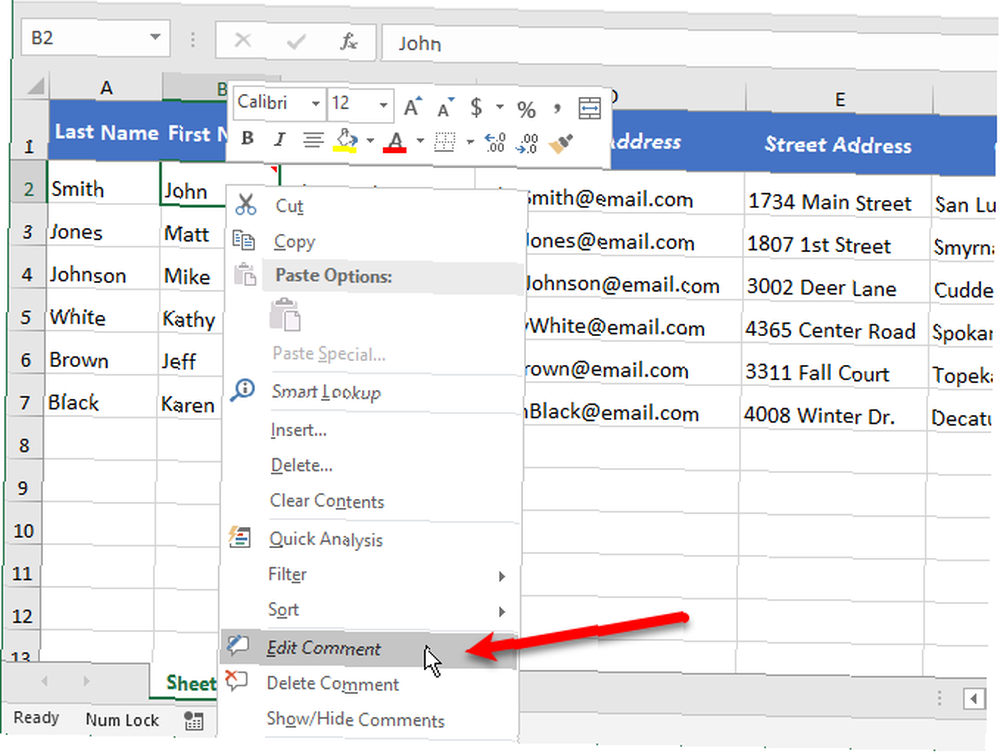
Eliminar un comentario
Para eliminar un comentario de una celda, seleccione la celda y realice una de las siguientes acciones:
- Haga clic derecho en la celda y seleccione Eliminar comentario.
- Hacer clic Borrar en el Comentarios sección de la revisión lengüeta.
No hay diálogo de confirmación al eliminar un comentario.
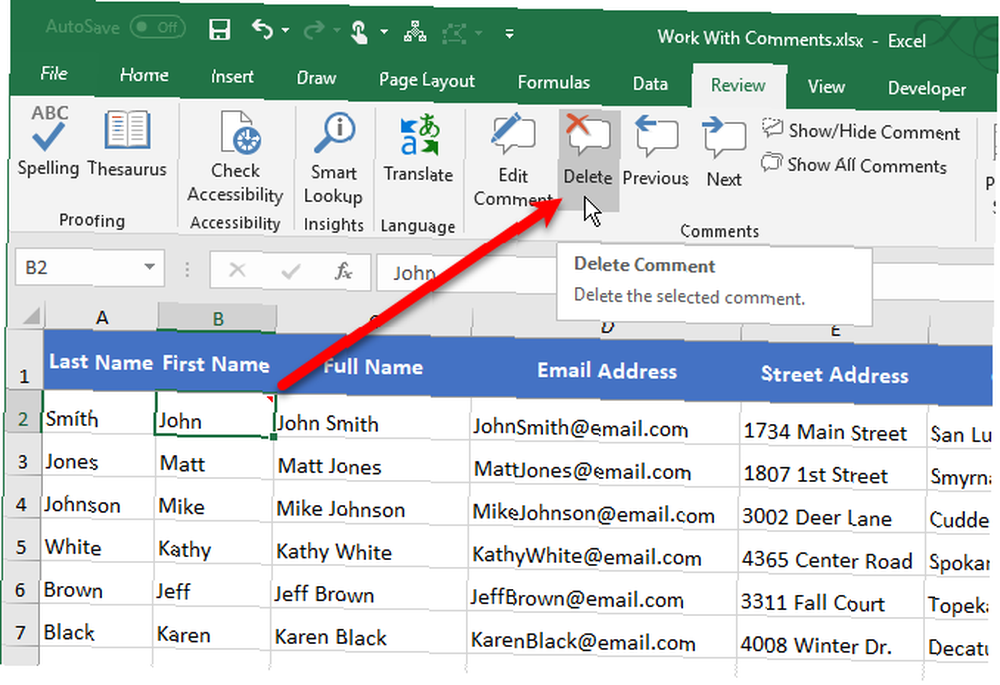
Dar formato a un comentario
Por defecto, el texto en los comentarios usa la fuente Tahoma en tamaño nueve. No puede cambiar la fuente y el tamaño de fuente predeterminados, pero puede formatear el texto que ha ingresado en un comentario.
Para formatear un comentario, haga el comentario editable como se describe en el “Editar un comentario” sección de arriba. Luego, resalte el texto que desea formatear. Haga clic derecho en el texto seleccionado y seleccione Comentario de formato.
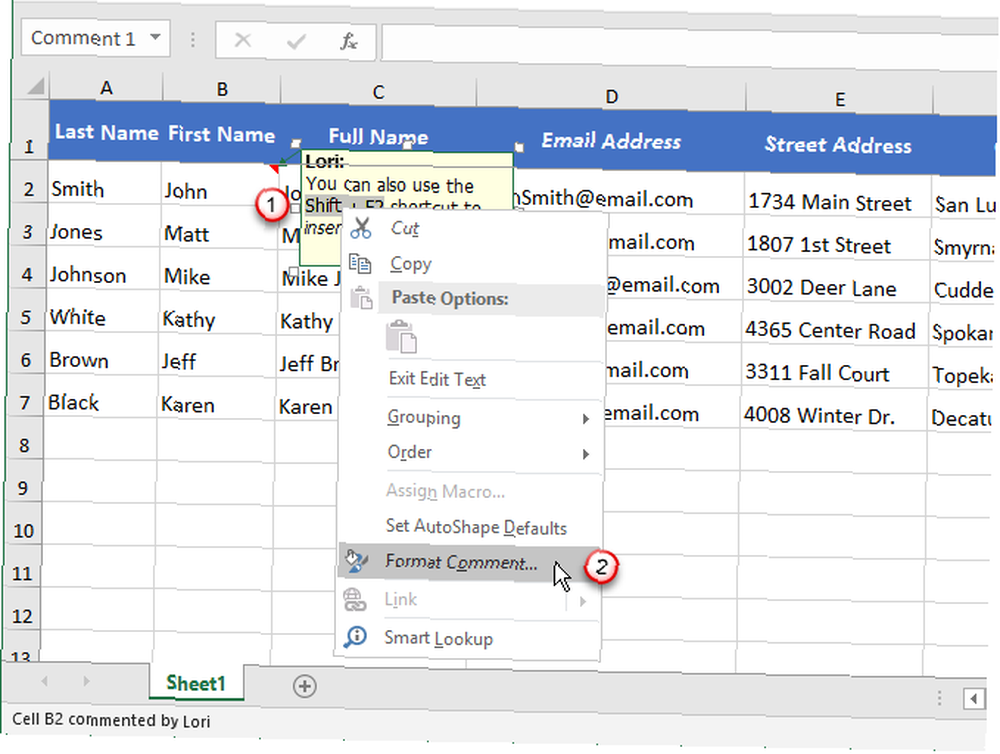
Sobre el Comentario de formato cuadro de diálogo, realice los cambios que desee para aplicar un formato diferente al texto. Por ejemplo, estamos creando texto en negrita y rojo usando el Estilo de fuente caja y el Color la lista desplegable.
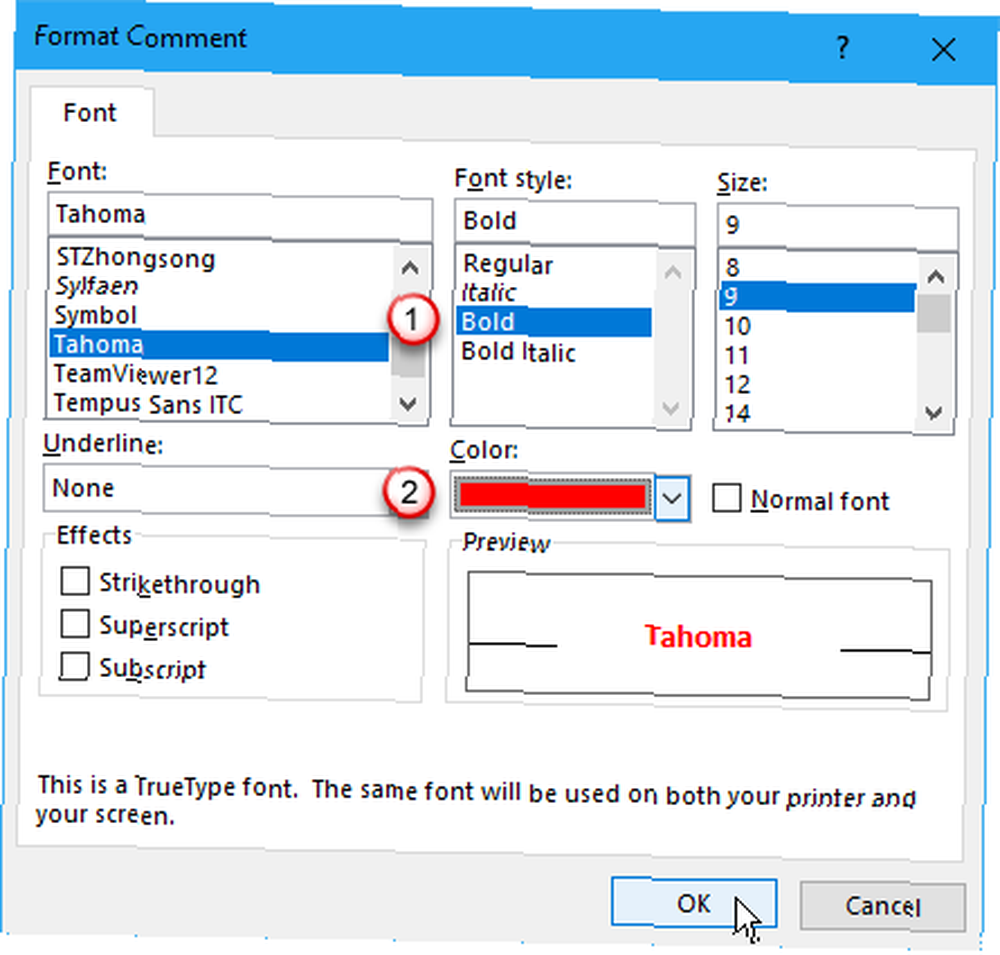
Su nuevo formato se muestra en el comentario cuando pasa el cursor sobre la celda para mostrarlo o cuando muestra el comentario como se describe en “Mostrar u ocultar comentarios” sección de arriba.
También puede usar las herramientas de formato en Casa pestaña para formatear el texto seleccionado en un comentario. Pero no puede cambiar el color de fuente o el color de relleno usando el Casa lengüeta. Debes usar el Comentario de formato cuadro de diálogo para cambiar la fuente y rellenar colores.
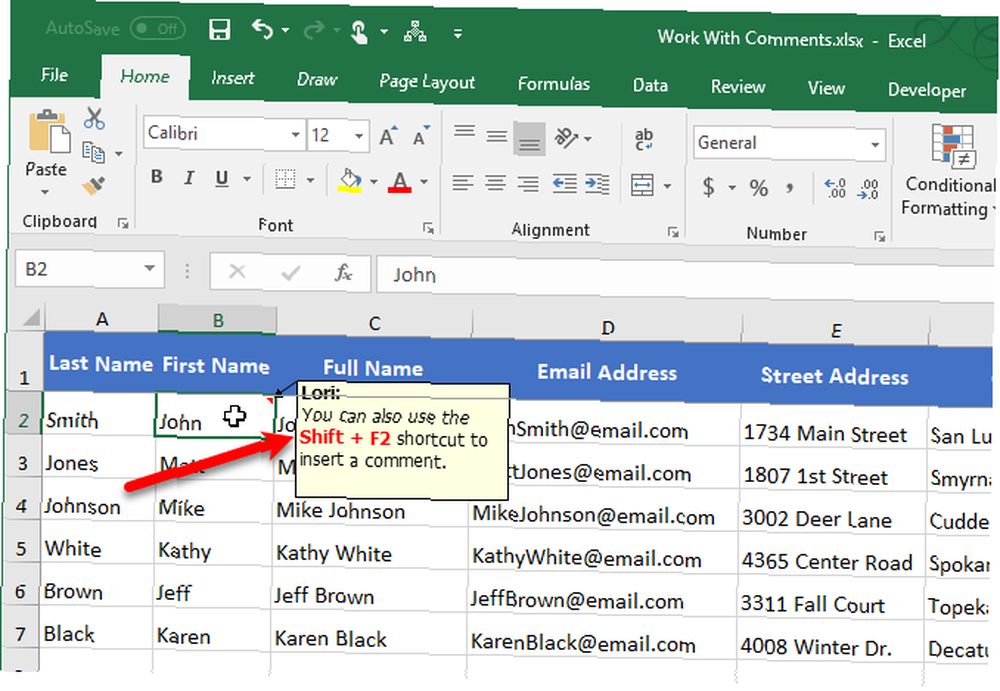
Copiar un comentario a una celda diferente
Si desea agregar el mismo comentario a varias celdas, puede agregar el comentario a una celda, luego copiarlo y pegarlo en otras celdas. Pero hay una forma especial de hacer esto..
Haga clic en la celda que contiene el comentario que desea copiar y presione Ctrl + C. Luego, haga clic derecho en la celda donde desea agregar el comentario copiado y seleccione Pegado especial.
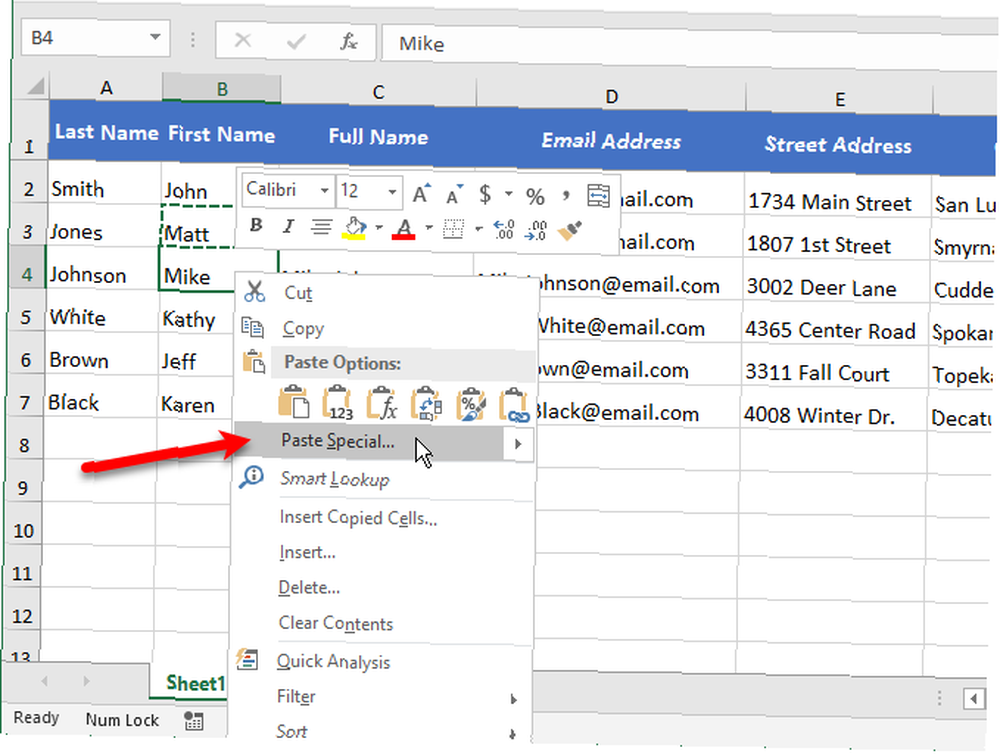
Sobre el Pegado especial cuadro de diálogo, haga clic en Comentarios en el Pegar sección y luego haga clic Okay.
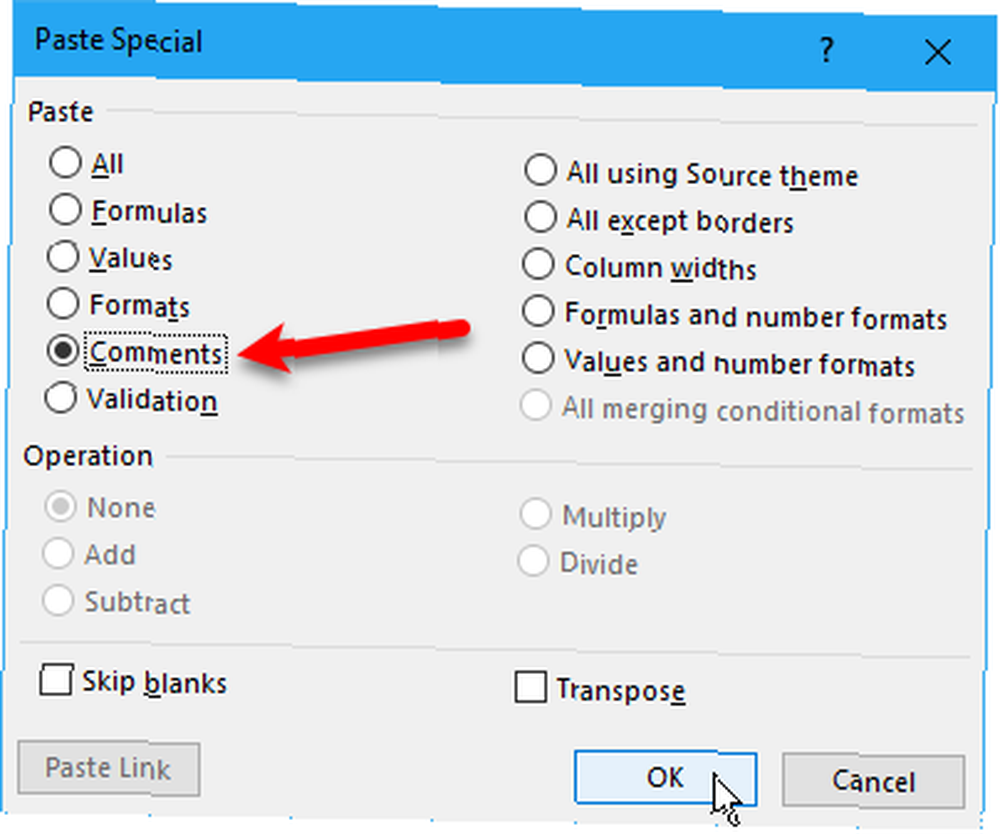
Solo se pega el comentario. El contenido de la celda permanece sin cambios..
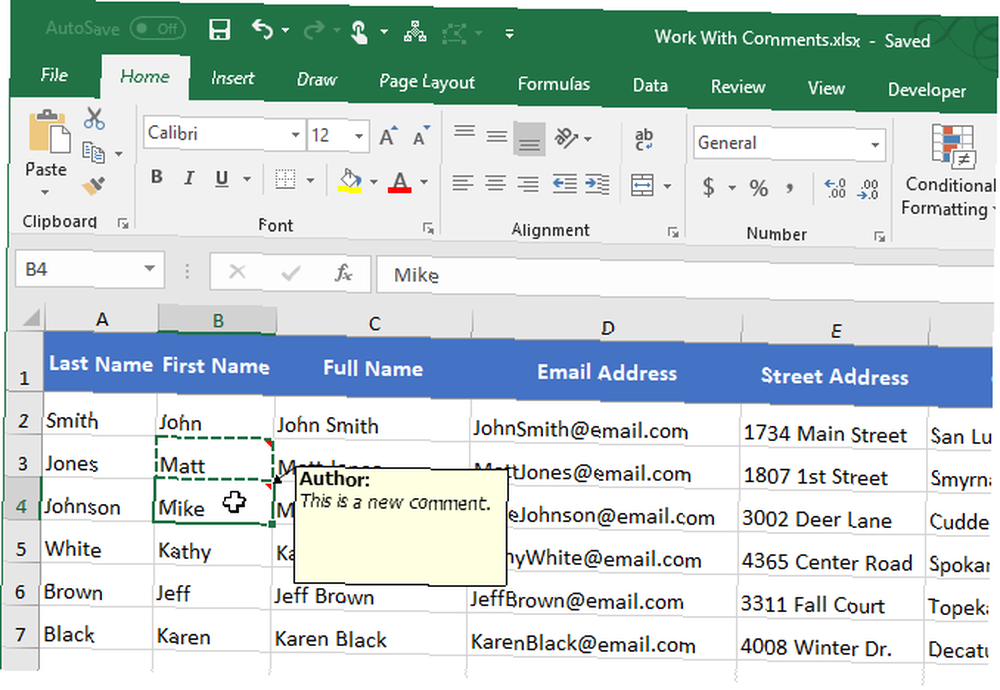
Eliminar indicadores de comentarios de las celdas
Si tiene muchos comentarios, los indicadores de comentarios (pequeños triángulos rojos) en las celdas pueden distraerse, especialmente si presenta la hoja de trabajo a alguien.
Puede eliminar fácilmente los indicadores de comentarios de todas las celdas. Ir Archivo> Opciones. Hacer clic Avanzado en el lado izquierdo de la Opciones de Excel caja de diálogo.
En el lado derecho de la Opciones de Excel cuadro de diálogo, desplácese hacia abajo Monitor sección. Debajo Para celdas con comentarios, muestre, seleccionar No hay comentarios ni indicadores.. Cuando se selecciona esta opción, al pasar el cursor sobre una celda con un comentario no se mostrará el comentario..
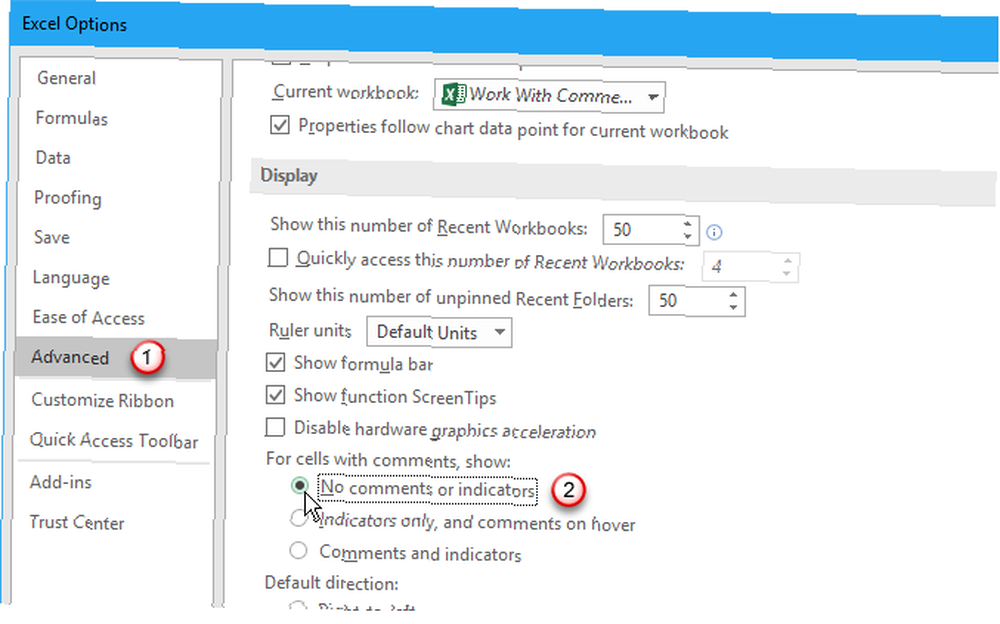
Si bien tanto los comentarios como los indicadores están ocultos, no puede usar el Mostrar / Ocultar comentario opción para mostrar el comentario para celdas individuales. En su lugar, use el Mostrar todos los comentarios opción en el Comentarios sección de la revisión pestaña para mostrar todos los comentarios. Esto también muestra todos los indicadores de comentarios nuevamente.
los Mostrar todos los comentarios la opción está conectada a Para celdas con comentarios, muestre opción. Así que encender Mostrar todos los comentarios cambia el Para celdas con comentarios, muestre opción de Comentarios e indicadores.
Es posible que no vea los indicadores de comentarios de inmediato. Para mí, cambiar a otro programa y volver a Excel parecía hacer que se mostraran los indicadores. Este puede ser otro error.
Cuando apagas el Mostrar todos los comentarios Opción, Excel vuelve a la acción predeterminada de mostrar solo los indicadores de comentarios y mostrar los comentarios cuando pasa el cursor sobre las celdas. los Para celdas con comentarios, muestre la opción cambia a Indicadores solamente, y comentarios sobre hover.
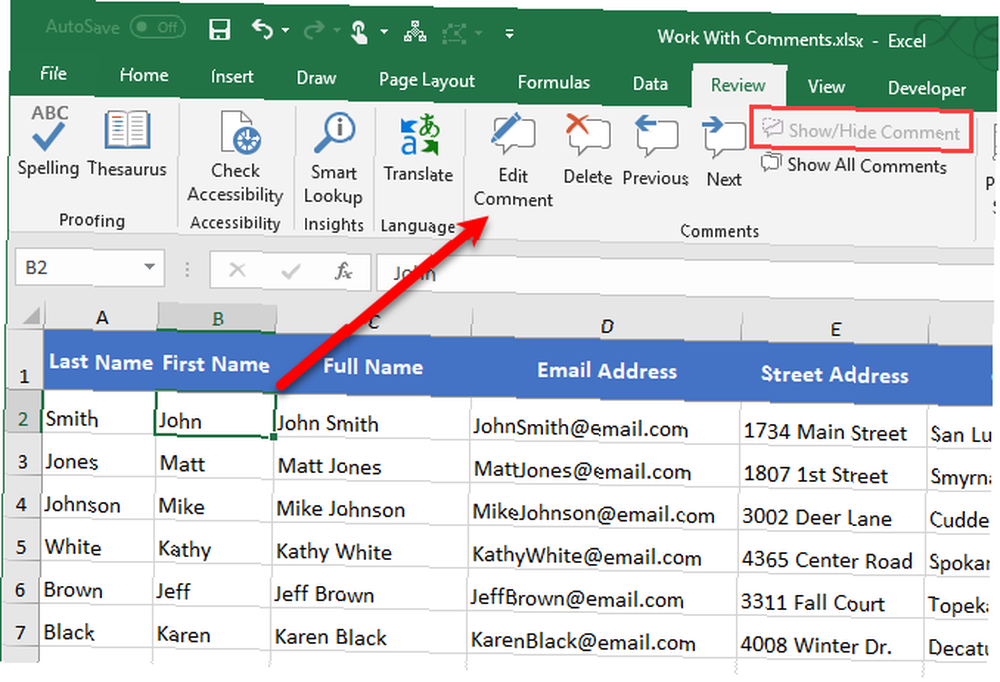
Revisar todos los comentarios en un libro de trabajo
Para revisar todos los comentarios en una hoja de trabajo, puede pasar el cursor sobre cada celda de a una por vez, pero eso puede llevar mucho tiempo si tiene muchos comentarios.
Una forma más rápida es recorrer cada comentario usando el próximo y Anterior botones en el Comentarios sección en el revisión lengüeta. Los comentarios se muestran uno a la vez cada vez que hace clic próximo o Anterior.
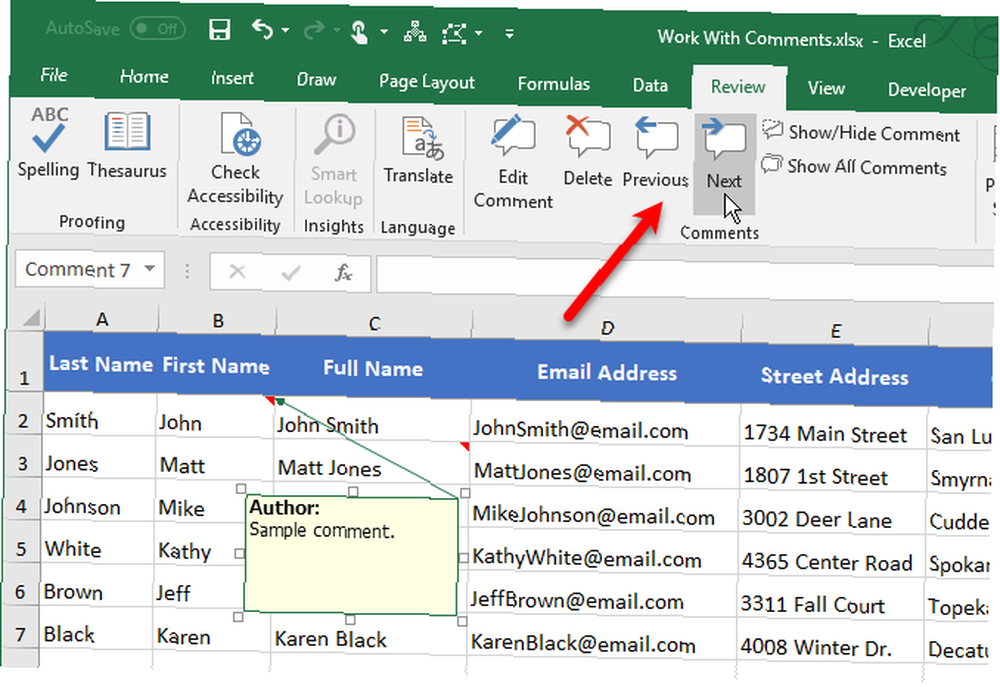
Imprima una hoja de trabajo con comentarios
Es mejor revisar sus comentarios en su hoja de trabajo digitalmente, en lugar de imprimir 5 razones para no imprimir hojas de cálculo de Excel y mejores alternativas 5 razones para no imprimir hojas de cálculo de Excel y mejores alternativas ¿Todavía imprime hojas de cálculo? Aquí hay cinco razones por las que debería trabajar digitalmente. la hoja de trabajo Pero si realmente prefiere revisar sus comentarios en un papel, puede imprimir su hoja de trabajo con los comentarios.
Para imprimir su hoja de trabajo con los comentarios, haga clic en la pestaña en la parte inferior Cómo trabajar con pestañas de hoja de trabajo en Excel Cómo trabajar con pestañas de hoja de trabajo en Excel Las hojas de trabajo en su libro de Excel se muestran como pestañas en la parte inferior de la ventana de Excel. Le mostraremos cómo trabajar mejor con pestañas de hoja de cálculo de Excel. de la hoja de trabajo que desea imprimir.
Muestre todos los comentarios, o solo los comentarios que desea imprimir, utilizando los métodos descritos en “Mostrar u ocultar comentarios” sección de arriba. Luego, mueva o cambie el tamaño de los comentarios según sea necesario utilizando los métodos en “Mover o cambiar el tamaño de un comentario” sección de arriba.
En el Configurar página sección en el Diseño de página pestaña, haga clic en el Configurar página cuadro de diálogo lanzador.
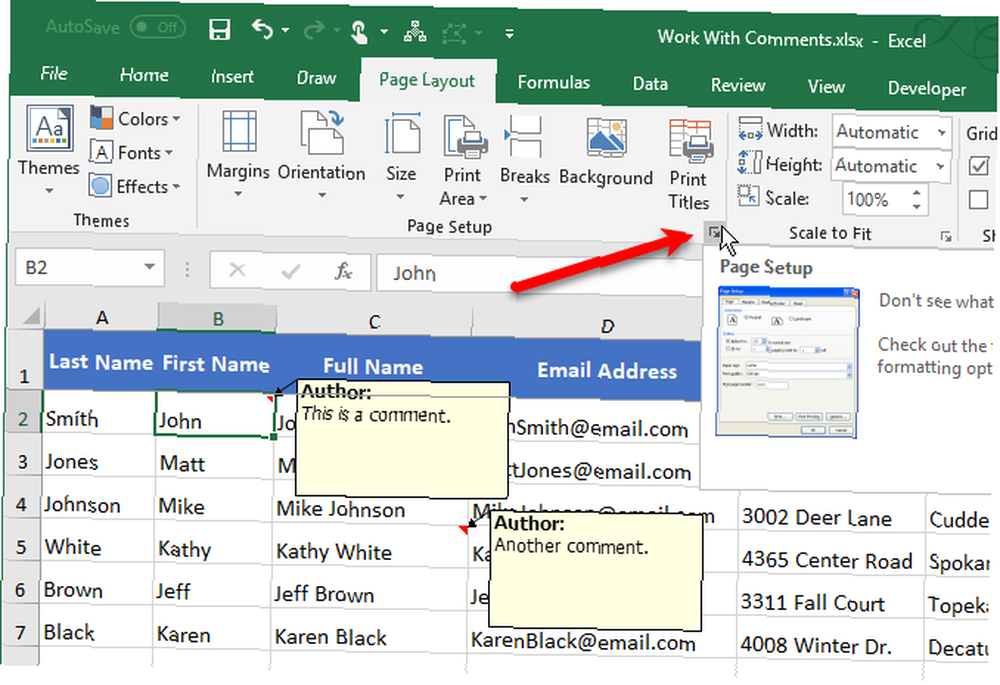
Sobre el Configurar página cuadro de diálogo, haga clic en el Hoja lengüeta. Luego, seleccione una de las siguientes opciones de Comentarios la lista desplegable:
- Si desea imprimir los comentarios donde están, seleccione Como se muestra en la hoja. Tenga en cuenta que imprimir comentarios como se muestran en la hoja bloqueará algunas celdas.
- Si no desea bloquear ninguna celda, seleccione Al final de la hoja. Esto imprime una lista de todos los comentarios al final con la referencia de celda para cada.
Hacer clic Impresión cuando esté listo para imprimir su hoja de trabajo Cómo imprimir solo un área en Microsoft Excel Cómo imprimir solo un área en Microsoft Excel ¿Por qué incluir filas y columnas innecesarias y hacer que la impresión sea más difícil de lo que ya es? con los comentarios.
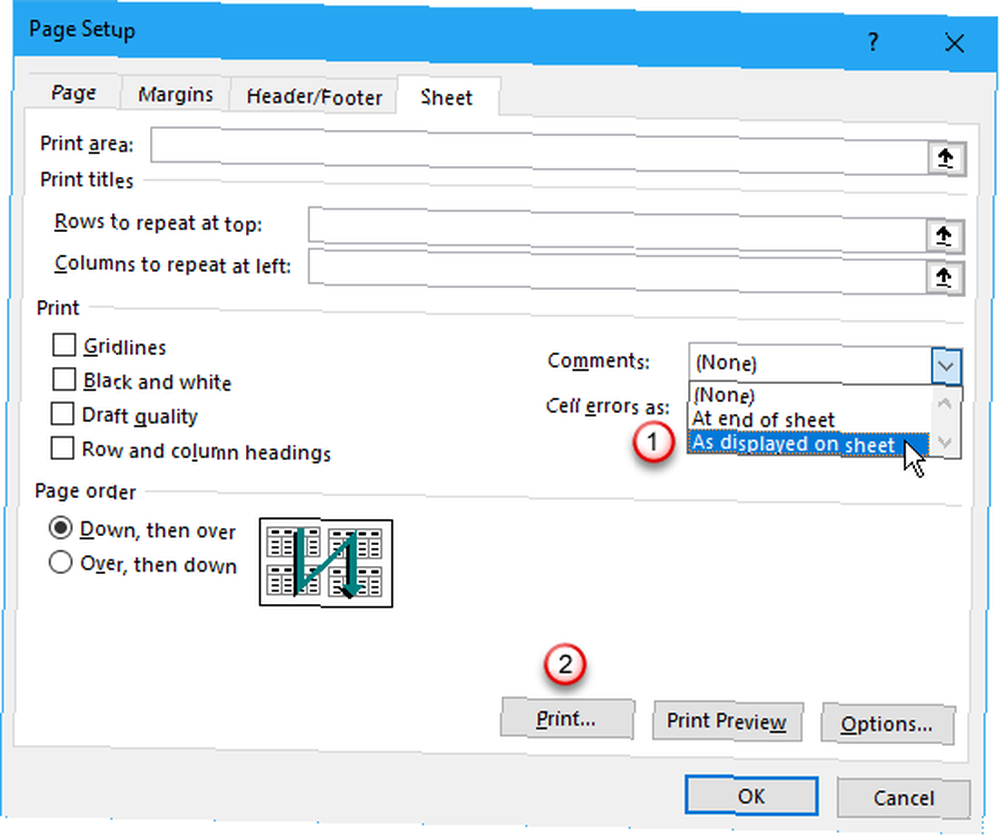
los Impresión pantalla en el Expediente muestra la pestaña. Verá una vista previa de cómo se verá su hoja de trabajo con los comentarios impresos. Seleccione su impresora y haga clic Impresión.
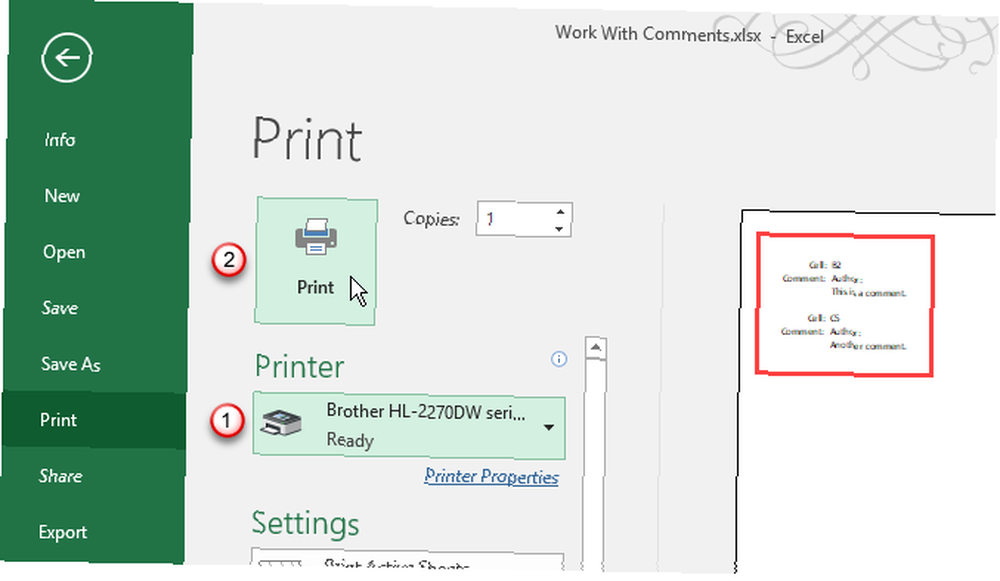
Comience a usar comentarios para anotar hojas de cálculo de Excel
Al colaborar en documentos 3 Herramientas de colaboración y trabajo en equipo en línea de Microsoft Office que impresionan 3 Herramientas de colaboración y trabajo en equipo en línea de Microsoft Office que impresionan Con Office 2016 y su homólogo en línea gratuito, Office Online, Microsoft ha lanzado nuevas herramientas para que los equipos colaboren de forma remota y real hora. Te mostramos lo que no te puedes perder. , los comentarios ayudan a comunicar ideas, preguntas y problemas. Utilice los comentarios de Excel para que el proceso de revisión de documentos sea más fluido y rápido para todos los involucrados.











