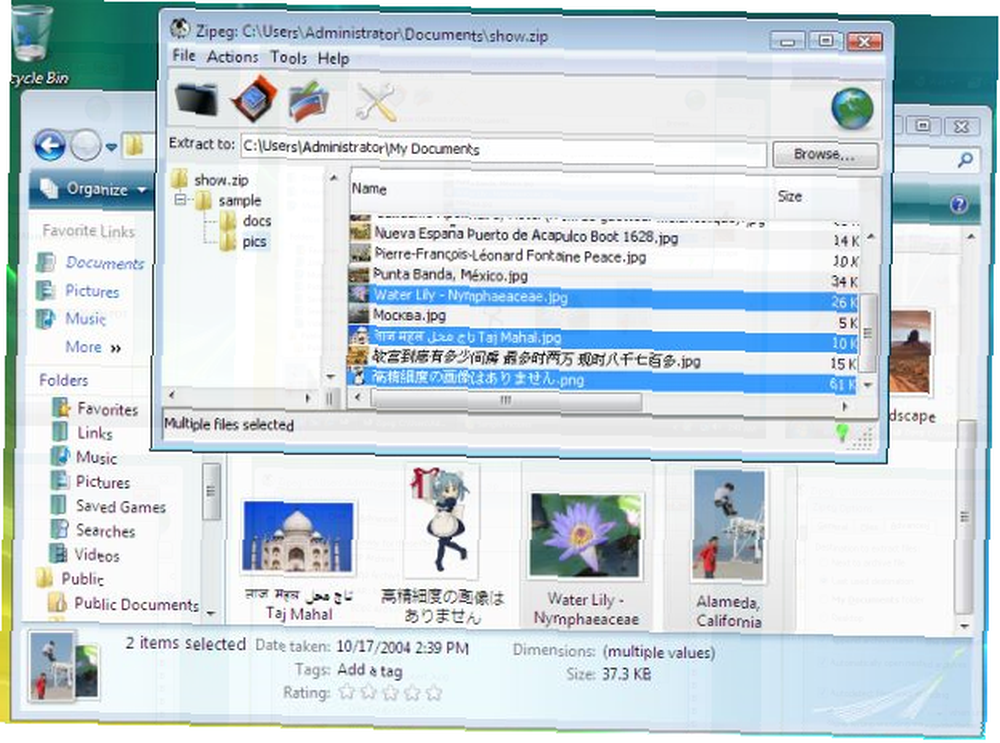
Harry James
0
3504
842
 Muchos usuarios prefieren Delicious Cómo usar Delicious para organizar tu vida estudiantil Cómo usar Delicious para organizar tu vida estudiantil o Diigo 7 razones por las que Diigo sabe mejor que Delicious 7 razones por las que Diigo sabe mejor que Delicious (que personalmente recomiendo) para administrar y compartir sus marcadores y Xmarks 5 Extensiones de Google Chrome que finalmente podrían hacerme cambiar de Firefox 5 Extensiones de Google Chrome que finalmente podrían hacerme cambiar de Firefox para mantener sincronizados los sitios favoritos. Sin embargo, no todos están listos para cambiar y acostumbrarse a estos servicios cuando solo puede guardar un sitio directamente en su navegador, donde puede verlo.
Muchos usuarios prefieren Delicious Cómo usar Delicious para organizar tu vida estudiantil Cómo usar Delicious para organizar tu vida estudiantil o Diigo 7 razones por las que Diigo sabe mejor que Delicious 7 razones por las que Diigo sabe mejor que Delicious (que personalmente recomiendo) para administrar y compartir sus marcadores y Xmarks 5 Extensiones de Google Chrome que finalmente podrían hacerme cambiar de Firefox 5 Extensiones de Google Chrome que finalmente podrían hacerme cambiar de Firefox para mantener sincronizados los sitios favoritos. Sin embargo, no todos están listos para cambiar y acostumbrarse a estos servicios cuando solo puede guardar un sitio directamente en su navegador, donde puede verlo.
Cuando comienza a marcar muchos sitios en Google Chrome, puede buscarlos fácilmente en el Omnibar o en el Administrador de marcadores (Ctrl + Shift + B) Google es más que famoso por su poderoso motor de búsqueda, pero cuando se trata de buscar marcadores dentro de carpetas específicas en Chrome, no tienes suerte. En este momento, no hay una forma obvia de realizar búsquedas dentro de ciertas carpetas de marcadores de Chrome, a menos que obtenga estas extensiones.
Uso de la extensión de marcadores atómicos para ver y buscar marcadores de Chrome por carpeta
Atomic Bookmarks es una extensión simple que te permite buscar dentro de las carpetas. En la lista de marcadores que se muestra en una ventana emergente, puede seleccionar en qué carpetas desea buscar. Aquí se explica cómo usarlo:
- Instale la extensión y haga clic en el icono de Marcadores atómicos..
- Seleccione la carpeta que desea buscar y escriba una palabra clave.
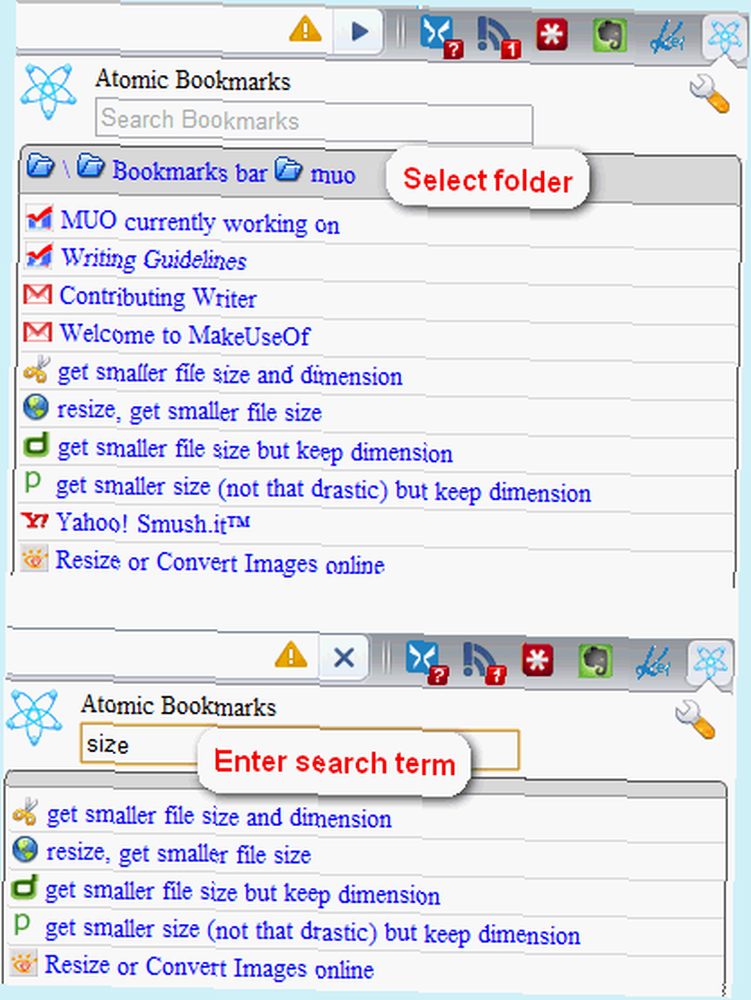
- prensa Lengüeta para seleccionar el siguiente elemento en los resultados de búsqueda. Puedes usar el Abajo clave para bajar la lista de resultados.
- Golpear Entrar cargar el marcador en una nueva pestaña (personalizable)!
Puede personalizar si desea abrir el marcador en una nueva pestaña, ventana o pestaña actual haciendo clic derecho en el icono de Marcadores atómicos y seleccionando Opciones. Otras opciones incluyen la capacidad de ver más información de los marcadores al pasar el mouse sobre.
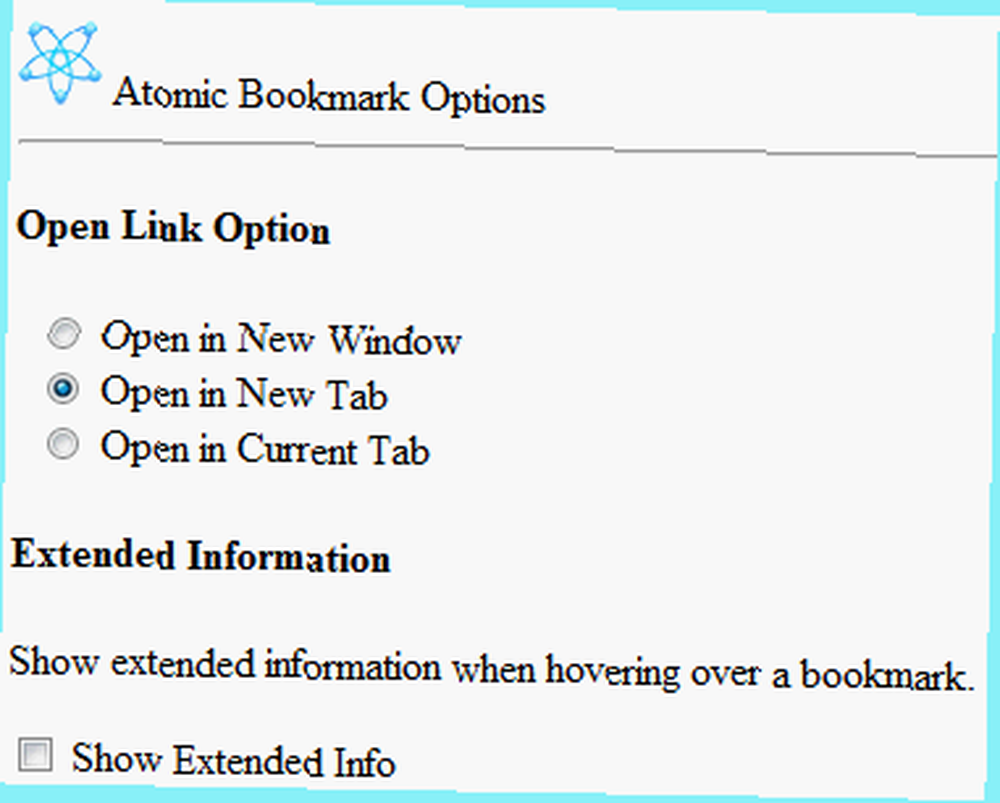
Podrá ver el tipo de marcador (ya sea un marcador que no puede cargar, o una URL / marcador), la ubicación o el código Javascript, y la fecha en que agregó el marcador en cuestión.
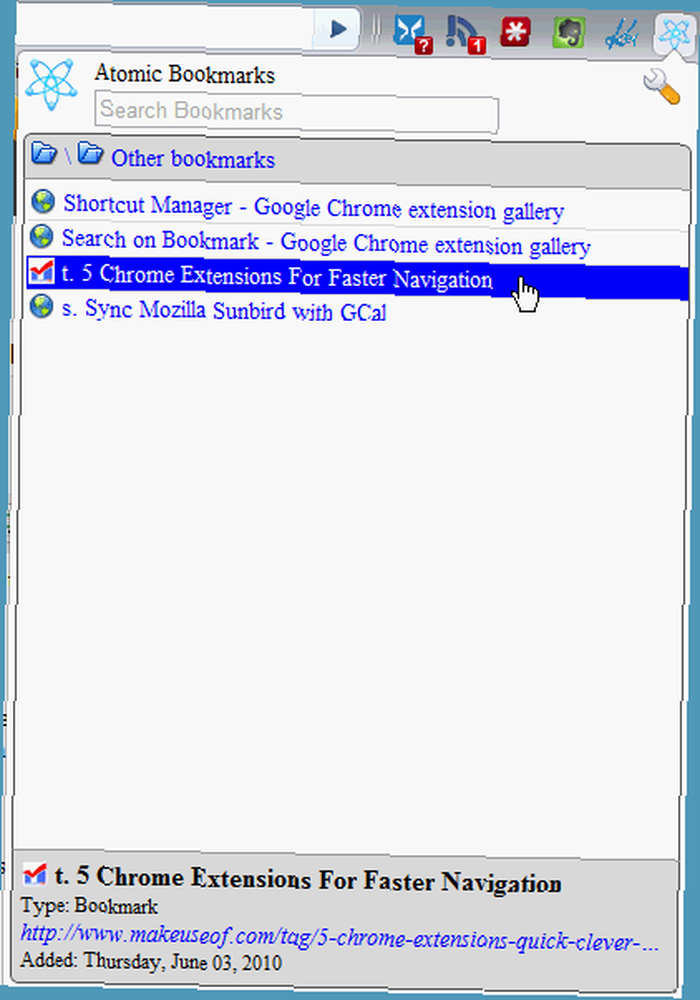
Otra característica interesante es que buscará su palabra clave de búsqueda en la URL del marcador, no solo el nombre del marcador. Aunque ofrece opciones útiles, tenga en cuenta que con esta extensión, no puede arrastrar y soltar, editar o eliminar marcadores, ya que su propósito es ayudarlo a ver en una buena lista y filtrar sus cientos de marcadores.
Si desea la lista de marcadores sin la función de búsqueda, siempre puede agregar ” -menú de marcadores” (sin las comillas pero con el espacio inicial) al destino (haga clic con el botón derecho en el acceso directo de Google Chrome y seleccione Propiedades) de su acceso directo, justo después chrome.exe.
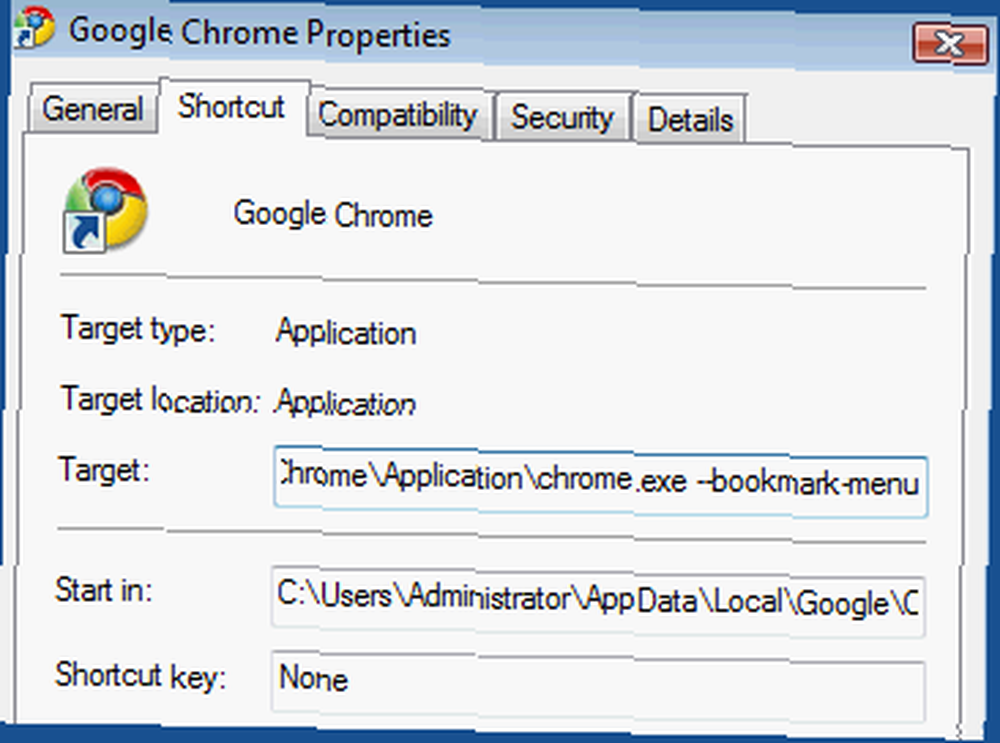
Reinicia Google Chrome y deberías ver un nuevo botón mágico que obtienes al agregar ” -menú de marcadores”. Haga clic en él para ver sus marcadores en una lista y decidir si ocultar o no su Barra de marcadores (Ctrl + B).
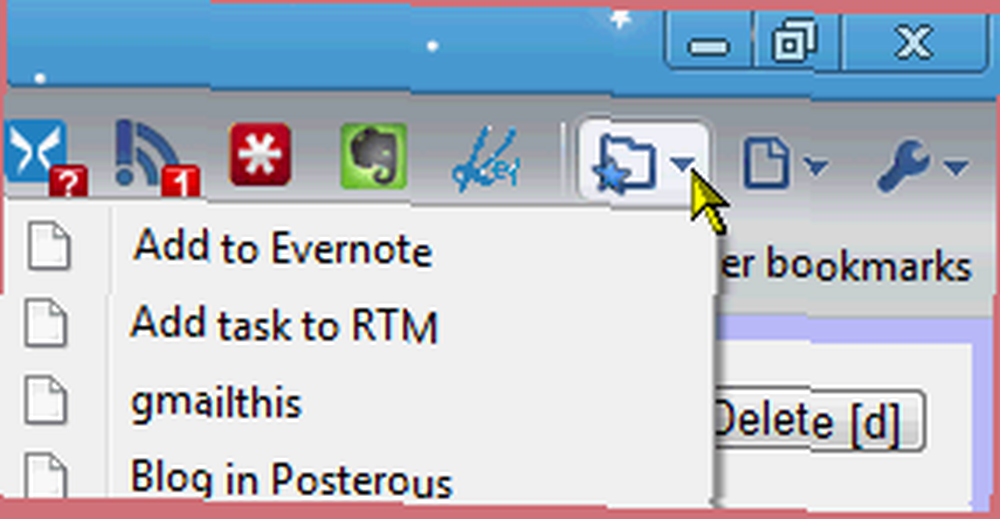
Uso de EveryMark para marcar instantáneamente, buscar dentro de carpetas y eliminar marcadores
EveryMark es una extensión que tiene la intención de responder con la misma eficacia que el software de búsqueda de archivos de escritorio. Everything hace que la búsqueda de archivos sea instantánea en su PC portátil. Everything hace que la búsqueda de archivos sea instantánea en su PC). Muestra sus marcadores en una bonita ventana emergente al igual que los marcadores Atomic pero ofrece características adicionales que Atomic no.
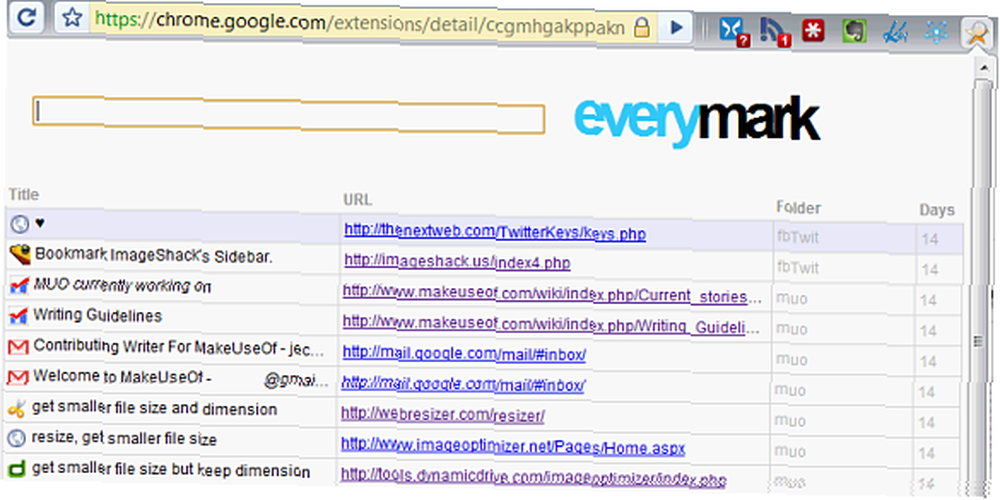
Veamos cómo usarlo primero:
- Instale la extensión y haga clic en el icono de EveryMark.
- Para buscar por carpeta, escriba “\NOMBRE DE LA CARPETA” + su término de búsqueda.
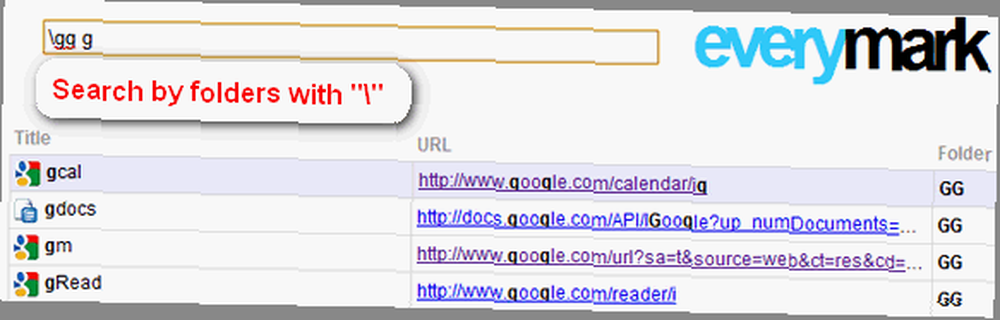
- Utilizar el Abajo clave para seleccionar elementos de la lista de resultados.
- Golpear Entrar cargar el marcador en una pestaña nueva.
A diferencia de los marcadores atómicos, EveryMark le permite ordenar los marcadores por título, URL, carpeta y fecha (!) Lo cual es muy útil.

También puede hacer clic derecho en los marcadores y eliminar elementos.
Aunque EveryMark tiene algunas características impresionantes, no pude evitar notar que a veces puede ser lento. Ni Atomic ni EveryMark cargan marcadores, con la diferencia de que EveryMark los ignora en la lista emergente (para que sepa que no se pueden abrir), lo que significa que no puede buscar marcadores. Si tiene muchos sitios marcados y desea hacer una limpieza de primavera (o simplemente buscar marcadores antiguos), EveryMark facilitará su trabajo en Chrome.
¿Nos perdimos una buena extensión o un truco sin extensiones para buscar dentro de las carpetas de marcadores? Por favor, ilumínanos en los comentarios!
Crédito de imagen: Alessandro Rei, Harwen











