
Mark Lucas
0
2328
291
Anteriormente le mostramos cómo usar OneDrive para acceder a todos sus archivos de Windows Cómo acceder a archivos en Windows 10 desde cualquier lugar Cómo acceder a archivos en Windows 10 desde cualquier lugar Si solo necesita acceso a archivos y carpetas, hay una solución que a menudo se pasa por alto : OneDrive. desde cualquier parte del mundo, y ahora es el momento de presentarte otra característica genial de OneDrive: Archivos bajo demanda.
Files On-Demand es una nueva característica en Windows 10 Fall Creators Update 9 Nuevas características de configuración en Windows 10 Fall Creators Update 9 Nuevas características de configuración en Windows 10 Fall Creators Update ¿Parece que la aplicación de configuración cambia cada vez que la usa? ¡Le mostraremos las características más importantes que puede haber perdido desde la última actualización de Windows 10! . Le permite decidir cómo desea acceder a los archivos en su cuenta de OneDrive.
Sus elecciones son:
- Archivos solo en línea: Estos archivos no ocupan espacio en su máquina. Solo puede acceder a ellos cuando tiene una conexión a Internet. Están marcados con un ícono de nube.
- Archivos disponibles localmente: Estos son archivos anteriores en línea que descargó en su máquina. Se muestran con una marca verde en un círculo blanco..
- Archivos siempre disponibles: Estos archivos se descargan en su computadora inmediatamente después de la creación y están disponibles en todo momento. Usan una marca blanca en un círculo verde..
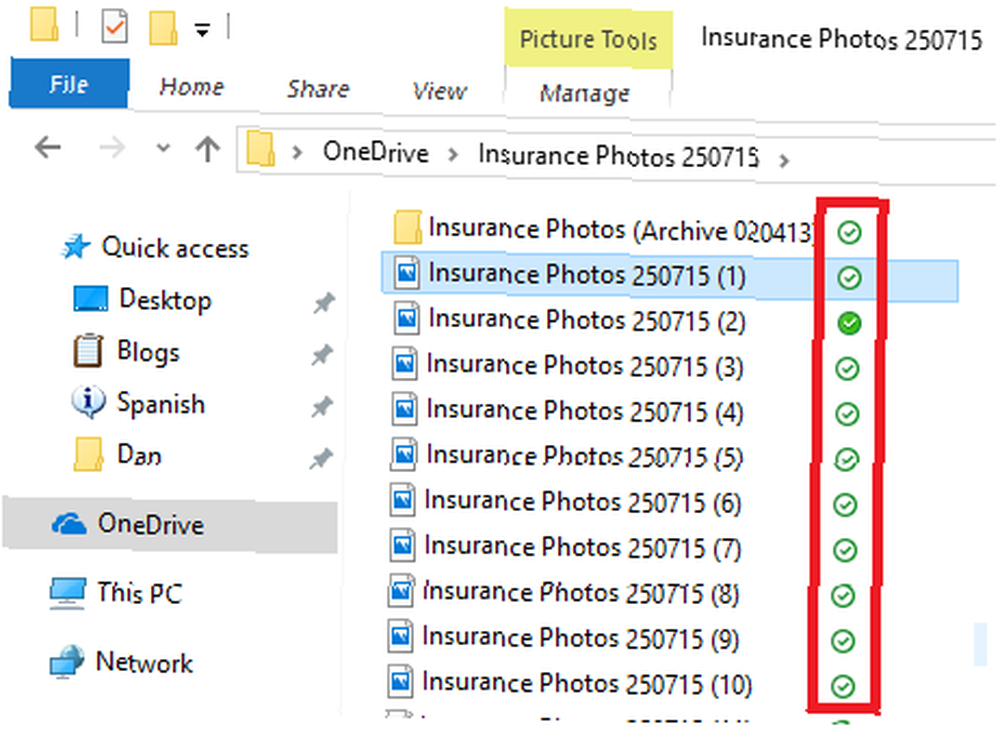
Si desea eliminar copias locales de los archivos de OneDrive sin eliminarlos, tiene dos opciones. Depende de si está comenzando con archivos siempre disponibles o archivos disponibles localmente.
Cómo convertir archivos en línea en archivos locales
- Abra la carpeta OneDrive en su computadora con Windows.
- Haga clic derecho en el archivo en cuestión.
- Elimina la marca junto a Mantener siempre en este dispositivo.
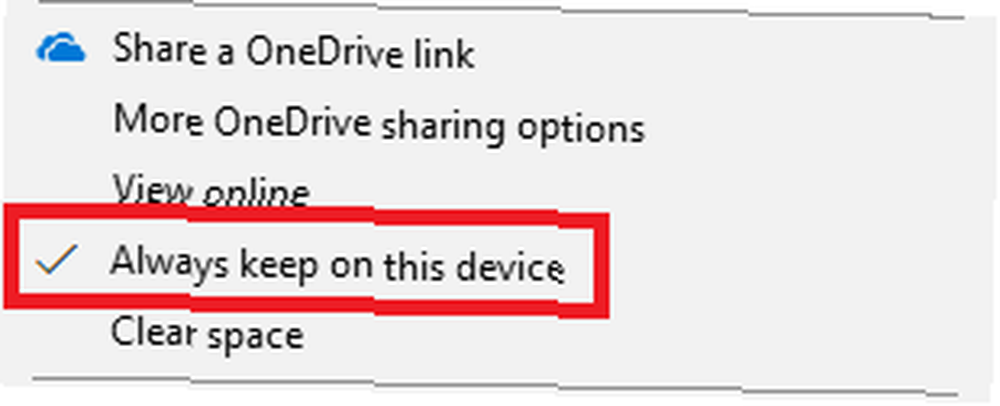
Cómo convertir archivos locales en archivos en línea
- Abra la carpeta OneDrive en su computadora con Windows.
- Haga clic derecho en el archivo en cuestión.
- Haga clic en Borrar espacio.
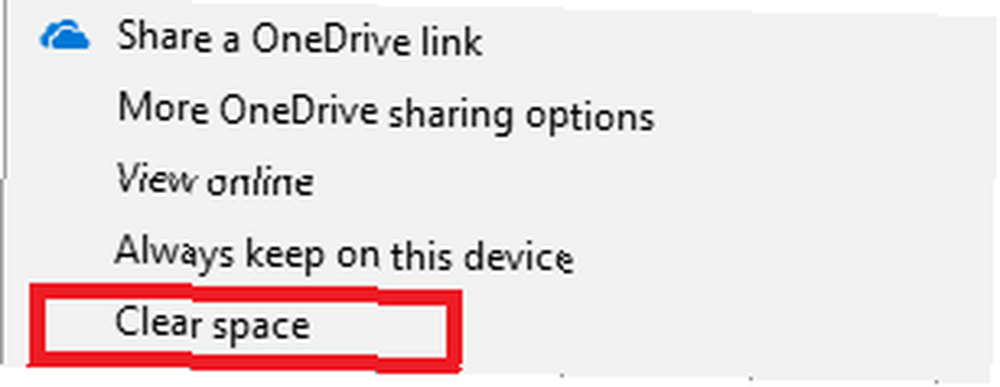
El segundo método es el único proceso que ahorrará espacio. Si desea convertir un archivo siempre disponible en un archivo solo en línea, siga ambos conjuntos de instrucciones consecutivamente.
¿Tiene problemas de sincronización con OneDrive y Windows 10 Problemas de sincronización con OneDrive en Windows 10? Aquí hay 10 soluciones fáciles de problemas de sincronización con OneDrive en Windows 10? Aquí hay 10 soluciones fáciles ¿Tiene problemas de sincronización entre OneDrive y Windows 10? Estas soluciones fáciles solo tomarán unos segundos y las resolverán. ? Aquí hay varias soluciones fáciles.











