
William Charles
0
5515
1584
¿Trabajas duro en tu Raspberry Pi pero necesitas acceder a tu computadora con Windows? Pero espera, está en el otro extremo de tu casa, o incluso arriba ...
No es conveniente detenerse y cambiar a la PC principal. ¿No sería genial si pudieras acceder a tu PC mientras te quedas donde estás? ¡Bien tu puedes! Simplemente conéctese de forma remota a su PC con Windows desde su Raspberry Pi.
Nota: Si, en cambio, desea controlar de forma remota su Raspberry Pi desde una PC, debe consultar nuestra guía de SSH, VNC y RDP con Raspberry Pi VNC, SSH y HDMI: tres opciones para ver su Raspberry Pi VNC, SSH y HDMI: Tres opciones para ver su Raspberry Pi El Raspberry Pi es una pequeña computadora notable, pero puede llevar mucho tiempo configurarlo y conectarlo a su monitor. .)
Cómo conectarse remotamente desde Raspbian a Windows
Quizás necesite consultar un correo electrónico o alguna otra aplicación a la que solo pueda acceder en su PC. Cualquiera sea el caso, deberá configurar una conexión remota desde su Raspberry Pi.
Si bien es fácil de hacer, los pasos parecen estar envueltos en misterio. Lo aclararemos por usted. Aquí hay una descripción general:
- Configurar ventanas para aceptar conexiones remotas
- Encuentra la dirección IP de tu PC con Windows
- Instale el software del Protocolo de escritorio remoto (RDP) en Raspbian
- Instalar una aplicación de escritorio remoto en Raspbian
- Conéctese a su PC a través de su Raspberry Pi
En solo cinco pasos, puede configurar una conexión de escritorio remoto desde su Raspberry Pi a su PC.
Paso 1: configurar Windows para conexiones remotas
El primer paso es garantizar que Windows pueda aceptar conexiones remotas entrantes utilizando el protocolo RDP. Para garantizar esto, deberá habilitar la configuración de Asistencia remota.
Abierto Explorador de Windows, entonces busca Esta PC. Haga clic derecho, luego seleccione Propiedades; en el Sistema ventana, encontrar Configuración remota.
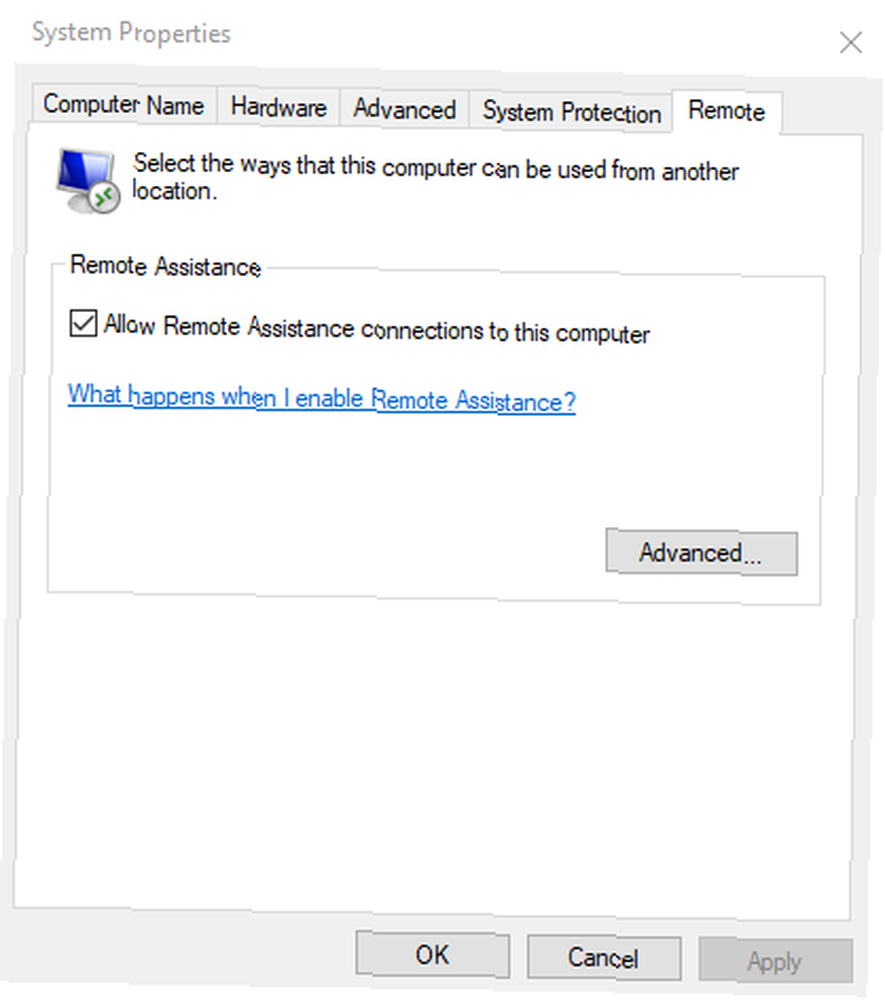
Aquí encontrarás el Permitir conexiones de Asistencia remota a esta computadora caja. Haga clic para agregar un cheque, luego Aplicar para confirmar. Tenga en cuenta que hay un Avanzado botón, en el que también debe hacer clic. Comprobar el Permitir que esta computadora se controle de forma remota caja, entonces Okay.
Hacer clic Okay para cerrar el cuadro de Propiedades, luego salga de la ventana del Sistema.
Paso 2: busque la dirección IP del dispositivo de Windows
A continuación, debe encontrar la dirección IP de su computadora con Windows. Tienes varias opciones aquí.
Quizás lo más fácil es preguntar. Haga clic derecho en el comienzo botón y seleccione Windows PowerShell. Cuando se abra la ventana azul de la línea de comando, ingrese
ipconfigVerifique la lista para su conexión actual; Wi-Fi aparecerá como Adaptador de LAN inalámbrica, mientras que Ethernet aparecerá como tal.
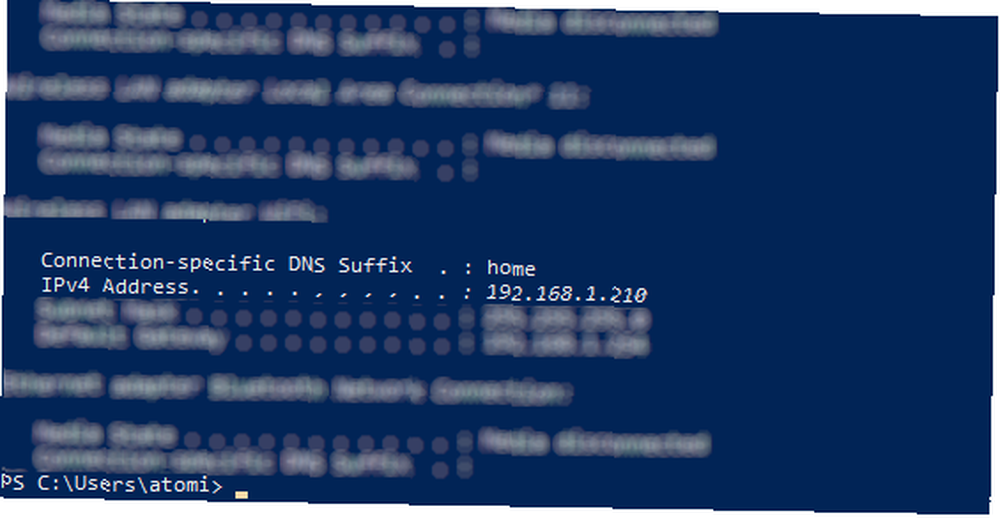
Si esto es demasiado complicado, la alternativa es acceder a su enrutador a través de su navegador web. Deberá verificar la documentación del enrutador para saber cómo hacerlo, pero una vez conectado, es posible ver una lista de dispositivos conectados a su red doméstica.
Busque el nombre de host de su PC (a través de la ventana del sistema que abrió anteriormente para habilitar la Asistencia remota) y encontrará la dirección IP. Normalmente estará en el formato 192.168.0.x o 192.168.1.x.
Cuando haya encontrado la dirección IP, anótela para más tarde.
Paso 3: Instale el software RDP en Raspberry Pi
Es hora de dirigir su atención a su Raspberry Pi. Con la pequeña computadora iniciada (presumiblemente con un teclado y un mouse conectados) y conectada a su red local, abra la Terminal y actualice Raspbian:
sudo apt update sudo apt upgradeIngrese estos comandos a su vez y siga las indicaciones que se muestran. Cuando termine, su sistema Raspbian estará actualizado. Una vez completado, reinicie el Pi con:
reinicio de sudoCuando la pequeña computadora se reinicie, inicie una nueva sesión de Terminal. Esta vez, instala xrdp con:
sudo apt install xrdpUna vez más, siga las instrucciones hasta que el software esté instalado.
Paso 4: busque e instale una aplicación de escritorio remoto
Varias herramientas de escritorio remoto están disponibles para distribuciones de Linux. Estos pueden manejar uno o muchos de los diversos protocolos que se pueden usar para controlar remotamente otra máquina.
Sin embargo, la mejor opción, sin duda para Raspberry Pi, es probablemente Remmina, que admite RDP, VNC, SPICE, NX, XDMCP, SSH y EXEC.
Para instalar Remmina, regrese a la Terminal e ingrese:
sudo apt install remminaSigue las indicaciones y espera a que se complete. Puede encontrar más información sobre Remmina en remmina.org.
Paso 5: Conéctate a tu PC con Remmina
Está listo para comenzar a acceder a su PC con Windows de forma remota desde su Raspberry Pi. Para hacer esto, abra Remmina a través del comando Terminal único:
remminaIncluso puede iniciarlo desde el menú de Internet.
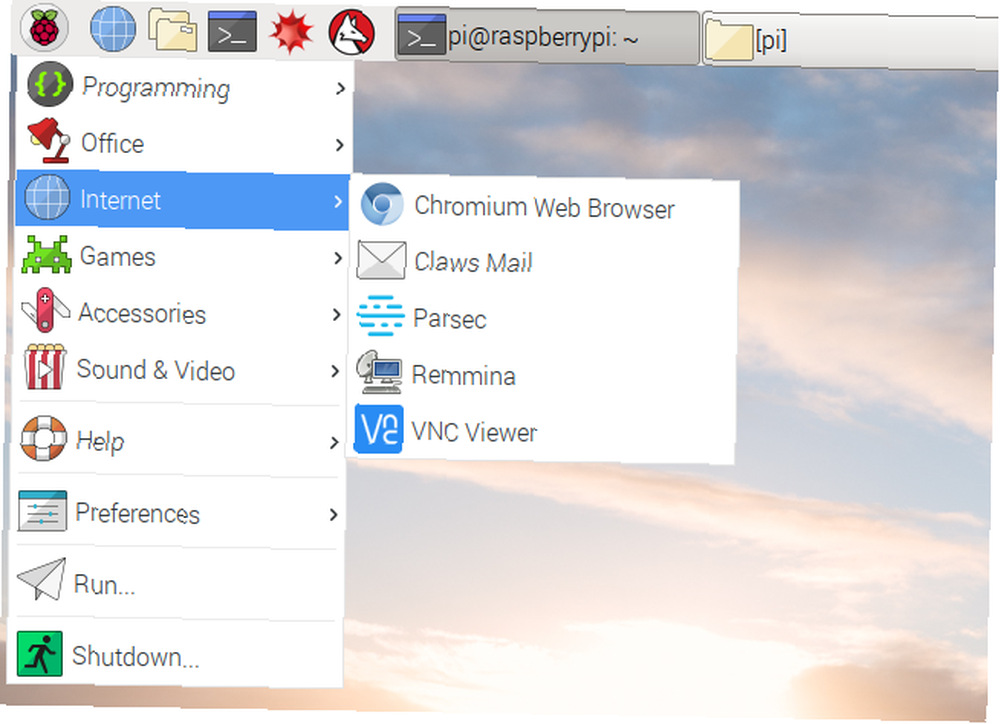
Aparecerá una nueva ventana, así que encuentre el espacio para ingresar la dirección IP, asegurándose de que RDP esté seleccionado como protocolo.
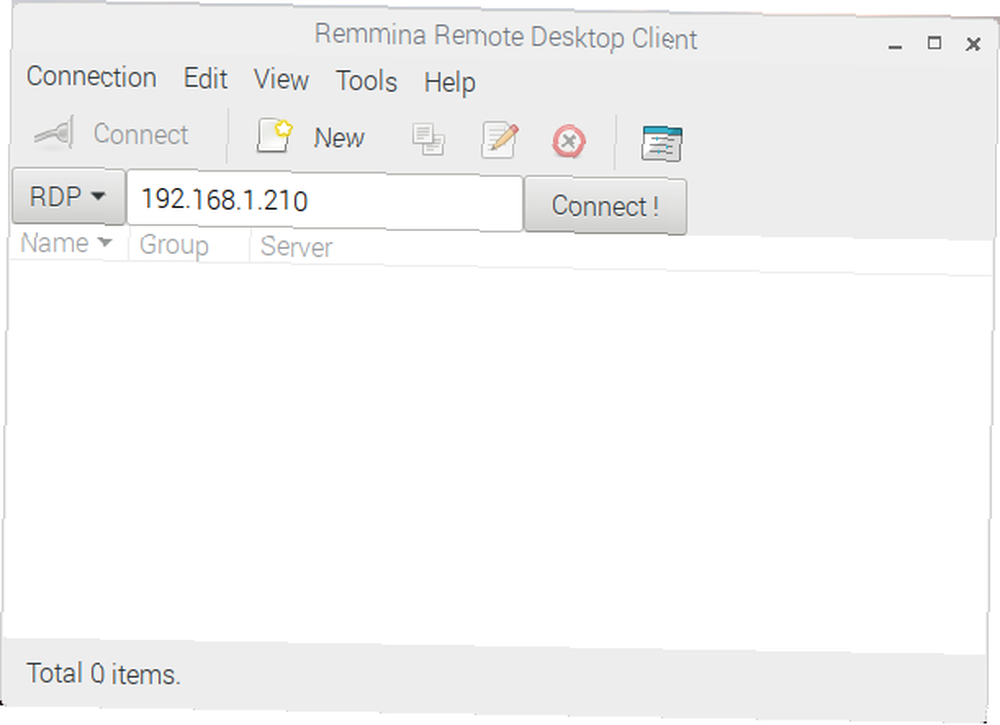
Cuando estés listo, haz clic Conectar, y espere mientras se establece la conexión. Unos momentos más tarde, accederá a su escritorio de Windows desde Raspbian (o cualquiera que sea su sistema operativo Raspberry Pi elegido. 11 Sistemas operativos Raspberry Pi que puede probar 11 Sistemas operativos Raspberry Pi que puede probar Cualquiera que sea su proyecto Raspberry Pi, hay un sistema operativo sistema para ello. Le ayudamos a encontrar el mejor sistema operativo Raspberry Pi para sus necesidades..
Se pueden hacer ajustes a la conexión (incluida la calidad de ajuste) a través de Editar> Preferencias ventana.
Control remoto de una PC con Windows con Raspberry Pi
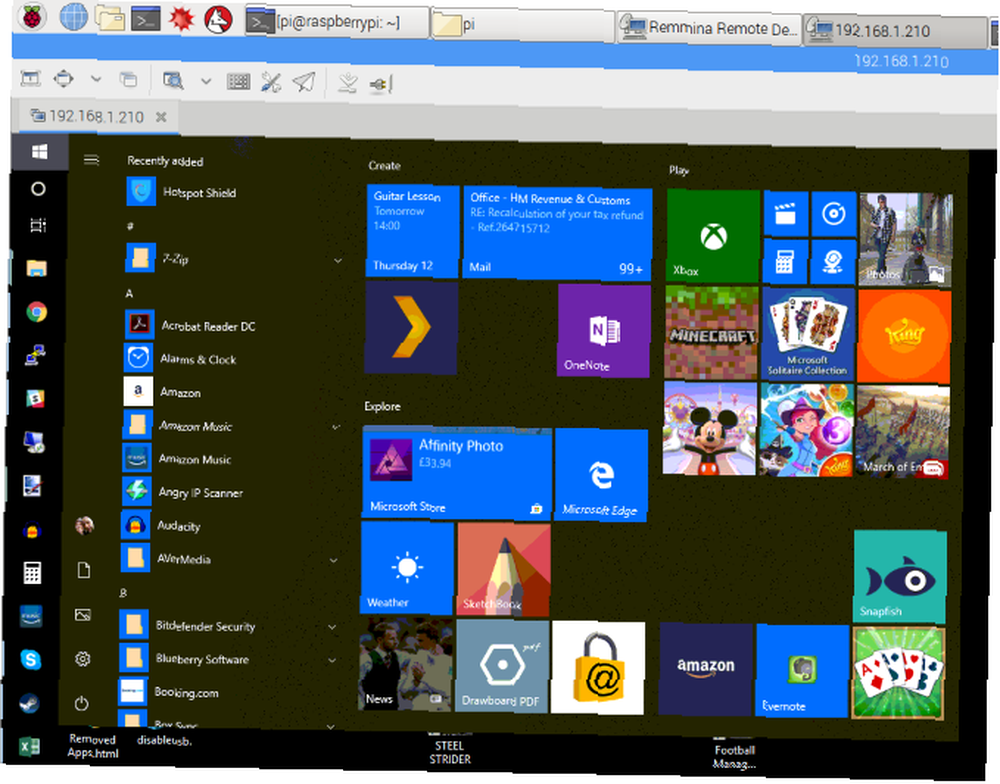
Con su computadora con Windows 10 ahora accesible desde su Raspberry Pi, hay muchas opciones disponibles. Puede consultar correos electrónicos o acceder a la línea de comandos de PowerShell de forma remota. Es posible que deba acceder a la configuración del juego si está administrando un servidor de juegos en su Raspberry Pi.
Básicamente, cualquier tarea que requiera su presencia en dos lugares puede completarse. Sin embargo, probablemente no sería una buena idea intentar jugar videojuegos en su PC a través de su Raspberry Pi de esta manera. La velocidad de fotogramas será un problema. (Si desea hacer eso, intente transmitir desde la PC a la TV a través de Raspberry Pi).
Mientras tanto, también es posible conectarse de forma remota desde Windows a otras computadoras con Linux. Cómo establecer el acceso de escritorio remoto a Ubuntu desde Windows Cómo establecer el acceso de escritorio remoto a Ubuntu desde Windows ¿Desea tener acceso remoto a su computadora doméstica Ubuntu desde otra ubicación? Aquí se explica cómo acceder de forma remota a Ubuntu desde Windows. .











