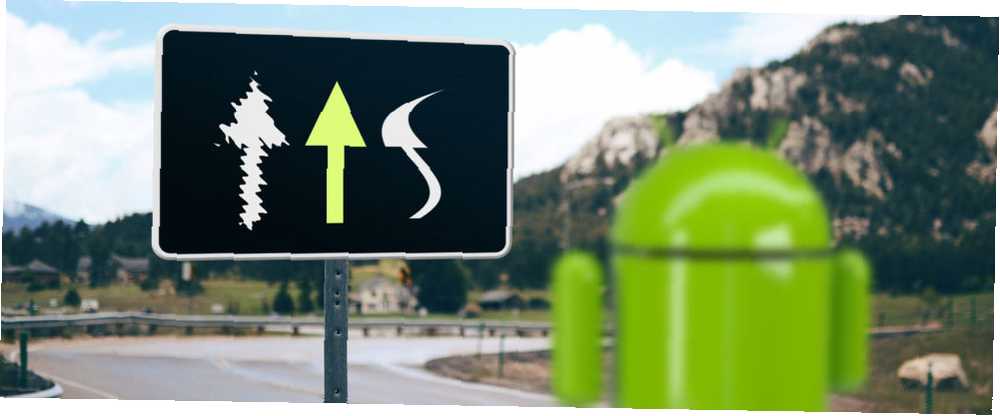
Lesley Fowler
0
4121
161
Aquí en MakeUseOf, creemos firmemente en los beneficios de memorizar y usar algunos atajos de escritorio clave Atajos de teclado de Windows 101: La guía definitiva Atajos de teclado de Windows 101: La guía definitiva Los atajos de teclado pueden ahorrarle horas de tiempo. Domina los atajos de teclado universales de Windows, los trucos de teclado para programas específicos y algunos otros consejos para acelerar tu trabajo. . Pueden acelerar drásticamente su flujo de trabajo y hacerlo más productivo..
Sin embargo, lo que hemos pasado menos tiempo mirando son atajos para su teléfono inteligente. Al igual que sus homólogos de escritorio, aprenderlos y utilizarlos puede conducir a una experiencia de usuario más rápida y agradable..
¿Pero qué atajos de Android deberías memorizar? ¿Cuáles son los que usan expertos y geeks todos los días? Continúa leyendo para averiguarlo.
Nota: Todos los accesos directos que se analizan a continuación están disponibles en teléfonos que ejecutan Android 7.0 Nougat. Nada de esto requiere una aplicación de terceros.
1. Ignorar llamadas no deseadas
Vivimos en un mundo de llamadas frías y enfoques no solicitados. Son molestos de recibir, especialmente si tienes un estado de ánimo productivo y pensamientos profundos. Por supuesto, puedes poner tu teléfono en silencio o usar el “Modo de prioridad” Cómo configurar el modo de prioridad de Android (y volver al modo silencioso) Cómo configurar el modo de prioridad de Android (y volver al modo silencioso) Los controles de volumen cambiaron mucho en Lollipop, por lo que estamos aquí para ayudarlo a darle sentido a todo . característica, pero es probable que pierdas algo importante.
En cambio, puedes matar instantáneamente el timbre presionando el Bajar volumen botón. No se distraerá durante más de un par de segundos, y la persona que llama en frío se quedará con la frustración de que su teléfono suene. Doble victoria.
2. Tome una captura de pantalla
¿Quieres tomar una captura de pantalla de una conversación por SMS o un meme divertido? Afortunadamente, el sistema operativo Android ofrece una manera fácil de tomar capturas de pantalla Cómo tomar una captura de pantalla en Android: 5 mejores métodos Cómo tomar una captura de pantalla en Android: 5 mejores métodos ¿Se pregunta cómo tomar una captura de pantalla en Android? Te mostramos varios métodos para capturar lo que está en tu pantalla. .
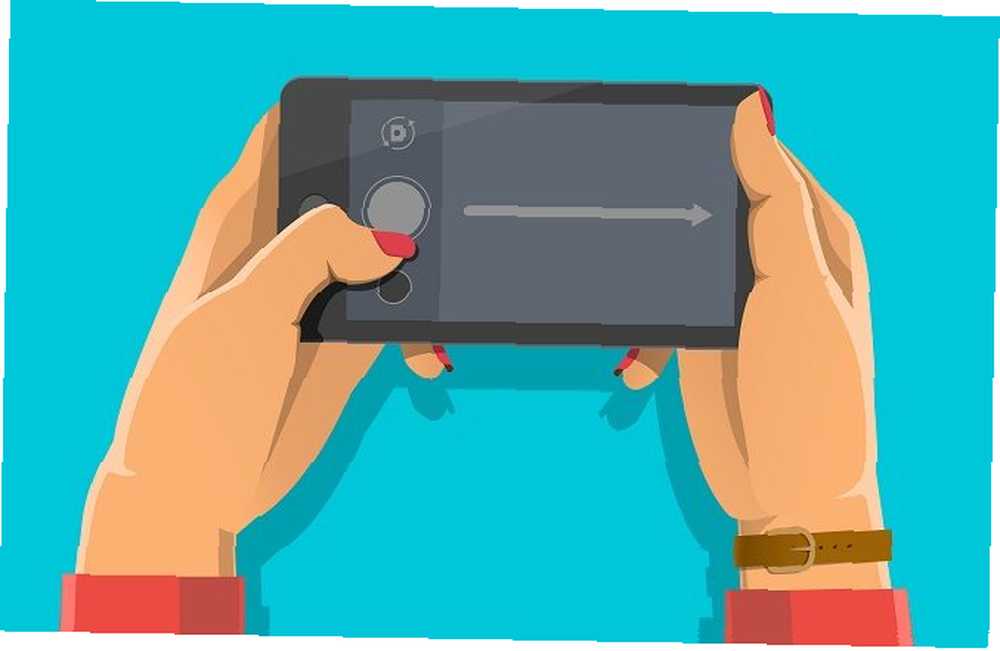 Crédito de la imagen: Holla Wise a través de Shutterstock
Crédito de la imagen: Holla Wise a través de Shutterstock
Solo presiona Power + Bajar volumen simultáneamente: lo que esté en su pantalla en ese momento se guardará en su dispositivo, y aparecerá una notificación que le permitirá compartirlo o eliminarlo.
3. Forzar un reinicio
El sistema operativo Android es mucho más estable hoy en día que hace unos años. No obstante, los teléfonos inteligentes aún pueden fallar de vez en cuando. Es posible que un día encuentre su teléfono atascado en una pantalla determinada, y ninguna cantidad de toques o golpes lo harán funcionar.
En la era anterior a los teléfonos inteligentes, esto no era un problema: simplemente podía sacar la batería. En estos días, eso no es posible en la gran mayoría de los teléfonos. Intenta presionar y mantener Encendido + Subir volumen por unos segundos, y tu teléfono debería apagarse.
4. Inicie la cámara al instante
Es increíblemente difícil capturar fotografías perfectas. Consejos clave de fotografía para principiantes absolutos. Consejos clave de fotografía para principiantes absolutos. Nuestros consejos fotográficos lo ayudarán a tomar mejores fotos, ya sea que sea un principiante o que ya tenga algo de práctica. - La ventana de oportunidad para tomarlos a menudo dura solo unos segundos. Para cuando encontraste tu teléfono, lo desbloqueaste, abriste la aplicación de la cámara y enfocaste la escena, el momento ya pasó.
Pero, Android ofrece un atajo. Toca dos veces el Poder botón dos veces seguidas para iniciar automáticamente la aplicación de la cámara. Si no funciona para usted, verifique que la función esté habilitada en Configuración> Pantalla> Presione el botón de encendido dos veces para la cámara.
5 5. “Está bien Google”
Utilizando la “Está bien Google” el comando de voz es un acceso directo de tiempo en lugar de un acceso directo de configuración.
El asistente inteligente que mejora rápidamente de Google puede realizar muchas tareas OK, Google: 20 cosas útiles que puedes decir a tu teléfono Android OK, Google: 20 cosas útiles que puedes decir a tu teléfono Android Google Assistant puede ayudarte a hacer mucho en tu teléfono . Aquí hay un montón de comandos básicos de Google básicos pero útiles para probar. . Por ejemplo, puede hacer llamadas telefónicas, enviar mensajes, darle direcciones, configurar alarmas y recordatorios, darle un pronóstico del tiempo, recordarle los próximos eventos, reproducir música y responder sus consultas generales.
Utilizado correctamente, puede ahorrarle mucho tiempo y golpes.
6. Información de la aplicación
Encontrar información sobre una aplicación en particular en su teléfono puede ser un poco tedioso. Tienes que navegar a Configuración> Aplicaciones, espere a que el teléfono llene la lista, desplácese hacia abajo por la lista (a menudo extensa) de software y finalmente espere a que se abra la nueva pantalla.
O tu En realidad, hay una manera más fácil..
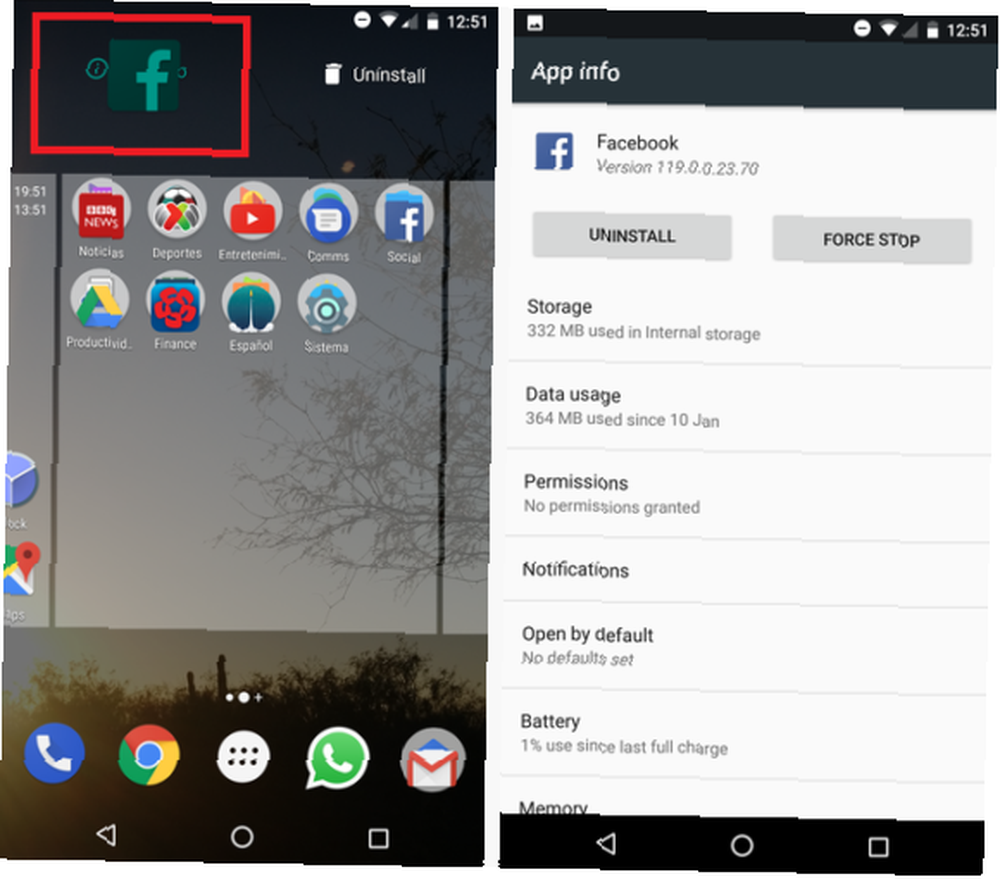
Abra el cajón de aplicaciones tocando el icono de seis puntos en el centro inferior de la pantalla de inicio y encuentre la aplicación que desea. Toque y arrástrelo hasta la parte superior de la pantalla, y suéltelo una vez que esté flotando Informacion de la applicacion. La misma información, menos tiempo..
7. Crear un registro de notificaciones
Cada uno deslizó accidentalmente una notificación antes de haberla leído correctamente, solo para darse cuenta más tarde de que era bastante importante?
No te preocupes Dedique unos segundos a crear un acceso directo de registro de notificaciones en su pantalla de inicio, y nunca volverá a encontrar el problema..
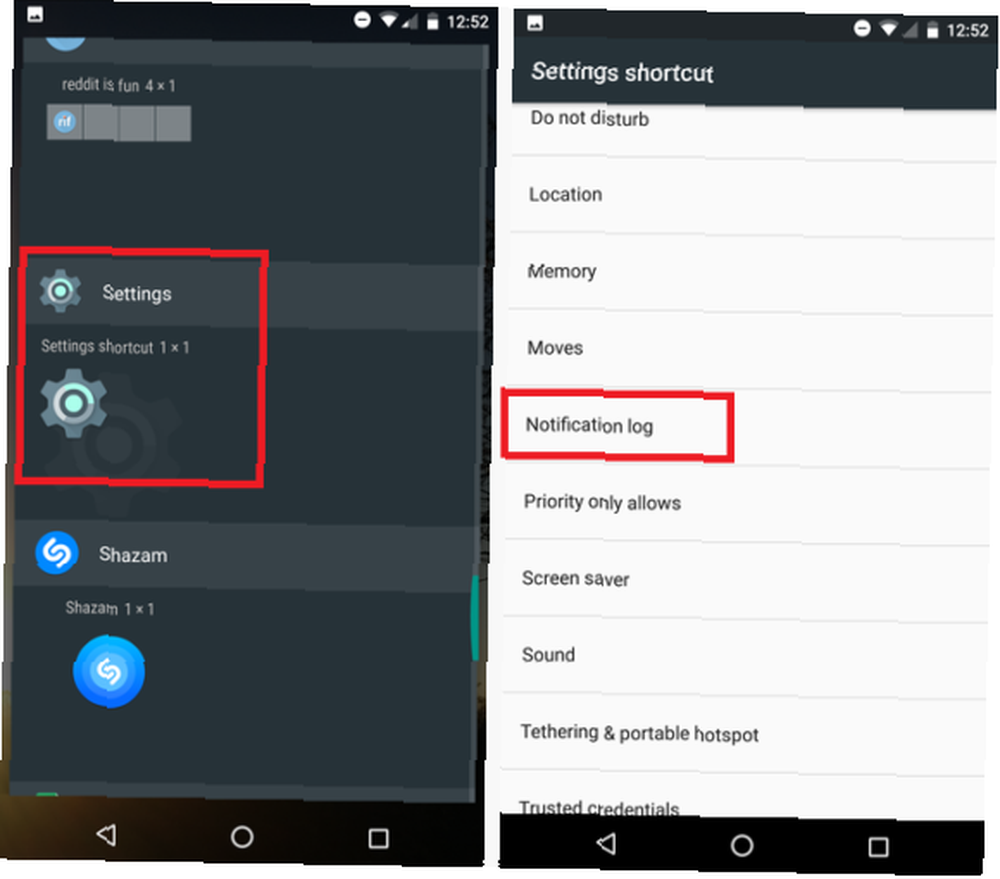
Primero, mantenga presionado el dedo en la pantalla de inicio. Luego ve a Widgets> Configuración y elige Registro de notificaciones desde el menú emergente. Ahora tendrá un acceso directo de una sola pulsación a todo su historial de notificaciones directamente en su pantalla de inicio.
8. Cambia rápidamente entre dos aplicaciones
Si le preguntaras a los usuarios promedio de Android cómo cambian entre aplicaciones, la mayoría de ellos probablemente diría que usan el Recientes botón (el icono cuadrado en la barra de navegación) y elija de la lista desplazable en pantalla.
Si necesita acceder a una aplicación a la que accedió hace un tiempo, esa es la mejor manera. Pero si desea desplazarse rápidamente entre dos aplicaciones rápidamente, ¿sabía que puede tocar dos veces el Recientes ¿botón? Es mucho mas rapido.
9. Escriba los números rápidamente
Cuando está escribiendo un mensaje o un correo electrónico, los números en el teclado de su Android Los 5 mejores teclados de Android para Emojis, GIF y más 5 Los mejores teclados de Android para Emojis, GIF y más Estos teclados hacen que sea muy fácil agregar GIF, emojis , y todo tipo de otras cosas a todo lo que escribes. están escondidos detrás de la ?123 icono. Por lo tanto, para escribir un número, debe presionar el ?123 icono para cambiar al modo de número / símbolo, luego toque el número, luego toque el A B C icono para volver al modo letra.
Sin embargo, esta definitivamente no es la forma más rápida. En su lugar, mantenga presionada la letra que tiene el número pequeño correspondiente al lado (Q para 1, W para 2, y así sucesivamente). El número aparecerá en la pantalla, pero el teclado permanecerá en “modo carta.”
10. Respuesta rápida
Sé honesto, ¿cuántas veces rechazaste una llamada porque estabas ocupado y luego trabajaste en secreto para escribir un SMS o un mensaje de WhatsApp que le dijera a la persona que llamó por qué no podías responder??
Debe usar una respuesta rápida. Han existido desde Android 4.0, pero son una característica sorprendentemente subutilizada.
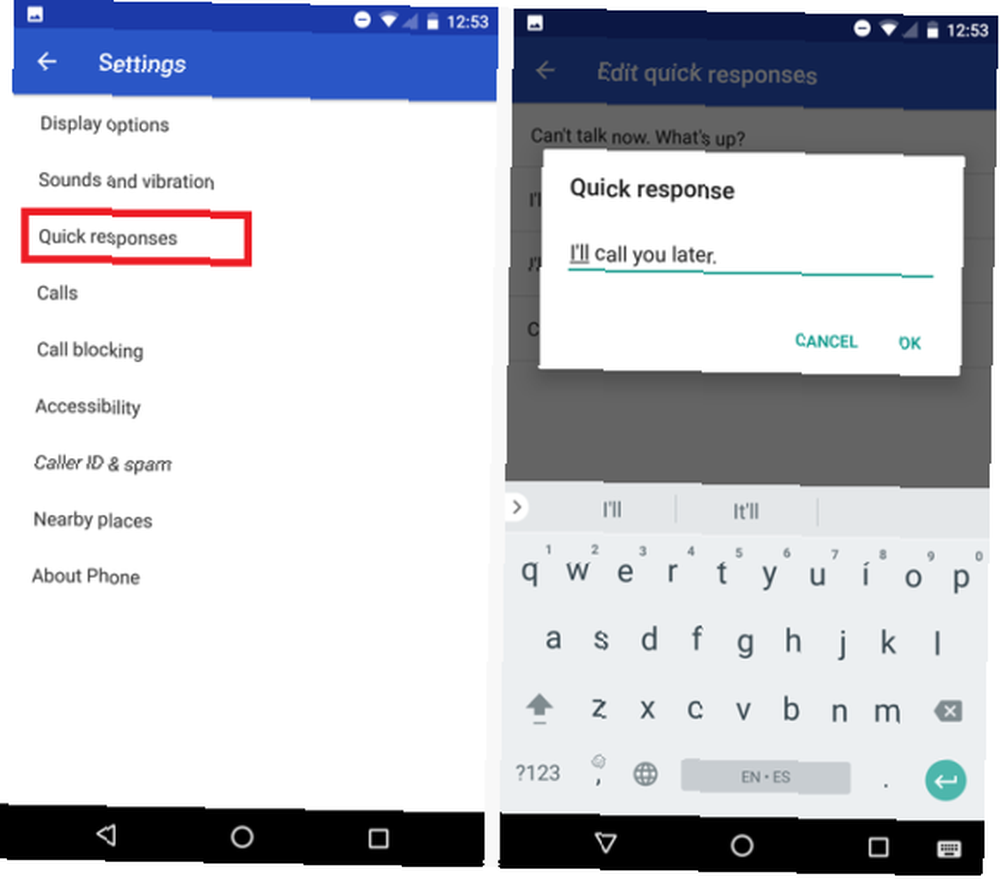
Cuando su teléfono esté sonando, toque el ícono de mensaje en la esquina inferior izquierda de la pantalla. Se le dará una lista de respuestas predeterminadas para elegir, o incluso puede elaborar las suyas dirigiéndose a Aplicación Marcador> Configuración> Respuestas rápidas.
¿Qué atajos utilizas??
Te he presentado 10 de los mejores atajos para ahorrar tiempo que son nativos del sistema operativo Android 7.0. Por supuesto, hay muchos más, pero en mi opinión, estos son los que todo propietario de Android debería usar todos los días..
Ahora es tu turno de ofrecer tu opinión. ¿Qué atajos encuentras más valiosos? ¿Cuáles usas todo el tiempo??
Puede dejar todos sus pensamientos, opiniones y sugerencias en los comentarios a continuación..











