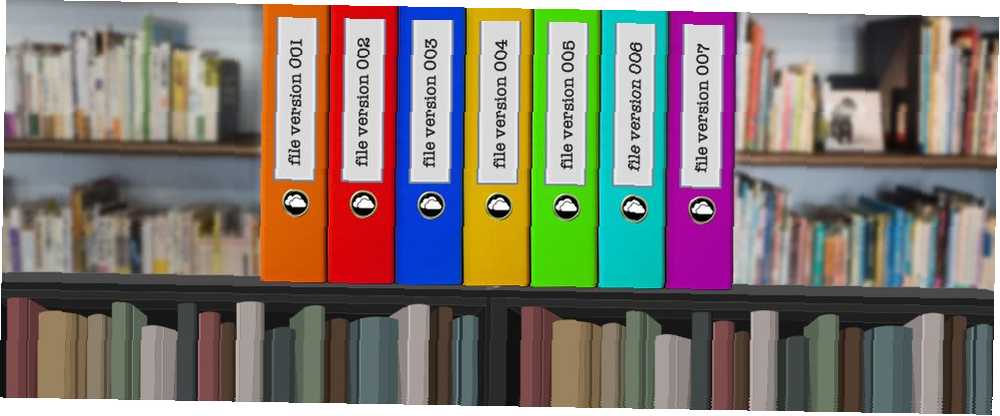
William Charles
0
3716
703
OneDrive de Microsoft es mucho más que una simple solución de almacenamiento en la nube. Ha evolucionado con el tiempo Estas características de Windows 10 cambian constantemente Estas características de Windows 10 cambian constantemente Windows 10 nunca dejará de cambiar. Microsoft está experimentando constantemente. Aquí hay algunas características de Windows que continúan mejorando con cada actualización de Windows. para ofrecer una excelente aplicación web, copia de seguridad de fotos, acceso remoto a archivos y permitir el trabajo colaborativo en archivos de Office.
La función más nueva de OneDrive es solo otra razón por la que debería aprovecharla. Cómo utilizar mejor sus 15 GB de almacenamiento gratuito de OneDrive Cómo utilizar mejor sus 15 GB de almacenamiento gratuito de OneDrive OneDrive le ofrece una buena dosis de almacenamiento en la nube de forma gratuita. Echemos un vistazo a lo que puede hacer con eso. . Se llama Historial de archivos y le permite revertir cualquier archivo a una versión anterior. Echemos un vistazo y cómo puede encajar en su plan de respaldo.
¿Qué es el historial de archivos??
El historial de archivos es una forma de proporcionar una copia de seguridad de sus datos. 5 Datos básicos de copia de seguridad que todo usuario de Windows debe saber 5 Datos básicos de copia de seguridad que todo usuario de Windows debe saber Nunca nos cansamos de recordarle que haga copias de seguridad y mantenga sus datos seguros. Si se pregunta qué, con qué frecuencia y dónde debe hacer una copia de seguridad de sus archivos, tenemos respuestas directas. . Le permite retroceder a una versión anterior de su archivo después de realizar cambios no deseados o accidentales.
Pongamos un ejemplo. Supongamos que tiene un documento de investigación de 10 páginas guardado como documento de Microsoft Word Cómo crear informes y documentos profesionales en Microsoft Word Cómo crear informes y documentos profesionales en Microsoft Word Esta guía examina los elementos de un informe profesional y revisa la estructuración y el estilo y finalización de su documento en Microsoft Word. . Lo coloca en OneDrive para su custodia. El día antes de su vencimiento (usted completó su trabajo antes de tiempo, ¿no? Detenga la dilación en sus pistas con 5 reglas cerebrales comprobadas Detenga la dilación en sus pistas con 5 reglas cerebrales probadas La dilación viene en todas sus formas. Créalo o no, hay ¡varios principios en la investigación de psicología que pueden ayudarlo a detener el retraso!) abre el documento por error, pega un montón de galimatías sobre él y guarda. Sustituye a un amigo jugando una broma aquí si eso parece más realista.
Hace un año sobrescribí mi papel de 5k palabras terminado con un documento en blanco 2 días antes de su vencimiento. Hace un año aprendí a respaldar todo.
- Chocobuny (@Chocobuny) 8 de agosto de 2016
¡Oh no! Esos cambios se sincronizan con OneDrive y ahora, en lugar de su trabajo completado, tiene diez páginas de tonterías que no puede entregar. Ahí es donde el Historial de archivos viene al rescate. OneDrive ahora mantiene versiones anteriores de sus archivos durante 30 días, por lo que puede volver a una versión anterior en caso de una pérdida catastrófica como esta.
El historial de archivos de OneDrive anteriormente solo funcionaba en archivos de Microsoft Office Cómo recuperar archivos de Microsoft Excel no guardados o sobrescritos Cómo recuperar archivos de Microsoft Excel no guardados o sobrescritos No tiene que comenzar de nuevo cuando pierde accidentalmente un archivo de Excel. Si su computadora se bloqueó o cerró el documento sin guardar, es probable que pueda recuperar su trabajo. . Ahora funciona en todo. Y es muy fácil de usar.
Revertir un archivo
Para restaurar una versión anterior de un archivo, debe guardarlo en OneDrive. En Windows 10, OneDrive ya está instalado de manera predeterminada, aunque debe iniciar sesión con una cuenta de Microsoft. Pros y contras de usar una cuenta de Microsoft con Windows. Pros y contras de usar una cuenta de Microsoft con Windows. Una sola cuenta de Microsoft le permite iniciar sesión. en una amplia gama de servicios y aplicaciones de Microsoft. Le mostramos los pros y los contras de usar una cuenta de Microsoft con Windows. para usarlo.
Puede encontrar su carpeta OneDrive en la barra lateral izquierda de su Explorador de archivos si no la ha eliminado Cómo deshabilitar y reemplazar OneDrive en Windows 10 Cómo deshabilitar y reemplazar OneDrive en Windows 10 OneDrive está profundamente integrado en Windows 10 y Microsoft podría decirle usted que eliminarlo no es posible. Bueno, no a menos que estés dispuesto a profundizar. Le mostramos cómo extraer OneDrive de Windows ... Asegúrese de mantener los archivos que desee revertir en esta carpeta, y deles algo de tiempo para sincronizar una vez que los agregue aquí. Si necesita reinstalar OneDrive, visite la página de descarga de OneDrive.
Cuando desee revertir un archivo, deberá visitar el portal web de OneDrive. Inicie sesión con su cuenta de Microsoft si se le solicita. Luego, busque el archivo que desea restaurar. Haga clic derecho y elija Historial de versiones. Verá una barra lateral a la derecha que detalla las versiones anteriores.
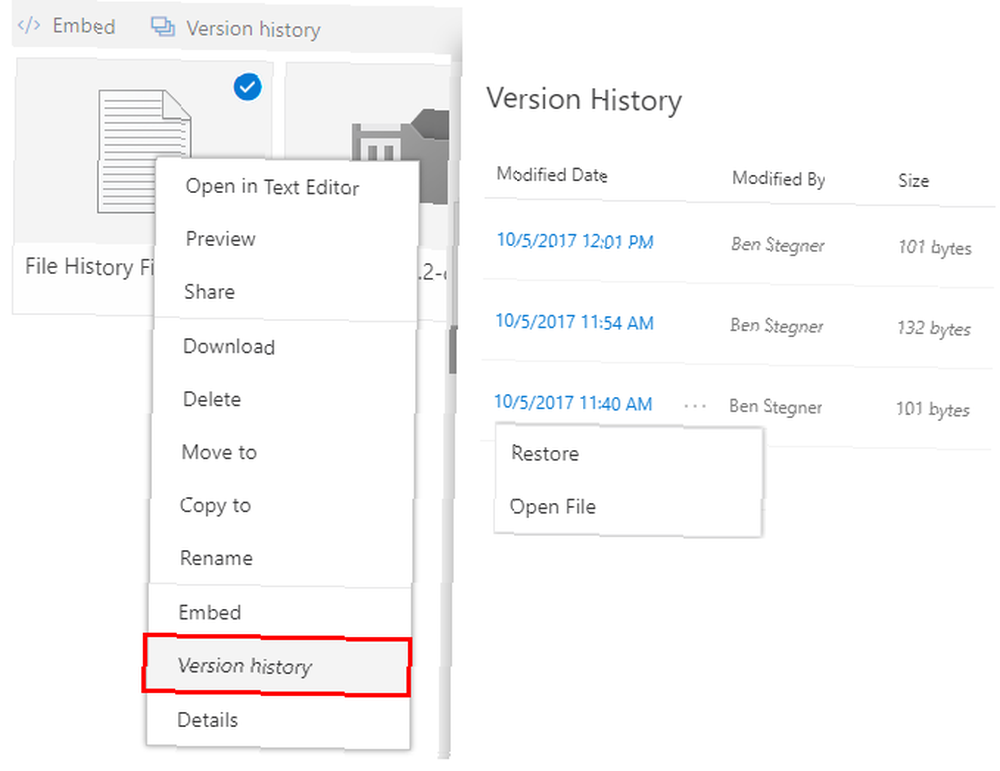
Cada vez que realiza un cambio en un archivo que está en OneDrive y lo guarda, la versión más reciente se carga en OneDrive. Pero puedes encontrar todas las versiones antiguas en este Historial de versiones lista.
Cada entrada incluye una fecha y hora de modificación, el nombre de la persona que realizó el cambio y el tamaño del archivo. Para ver una versión anterior, haga clic en los tres puntos que aparecen (o haga clic con el botón derecho en la entrada) y seleccione Abrir documento.
OneDrive le permitirá descargar el archivo a su PC para su revisión. Para reemplazar la versión actual por una anterior, elija Restaurar. Esto agregará una nueva entrada a la parte superior de la lista, para que no pierda la versión actual.
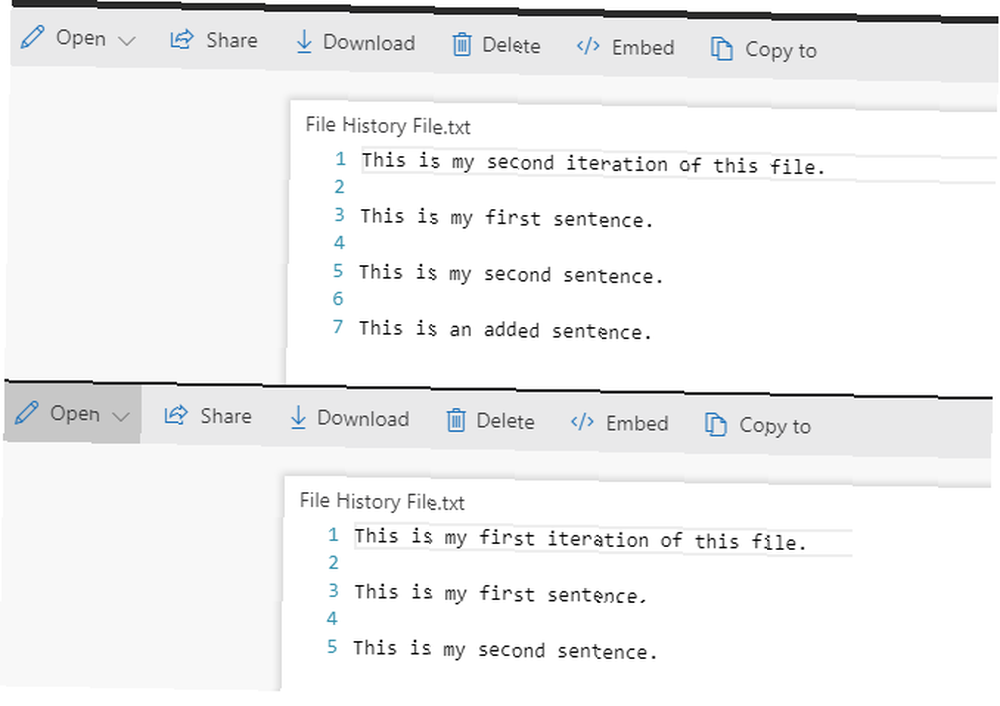
Si está utilizando esta función para su OneDrive personal, solo verá sus propios cambios. Pero esto también es útil si está compartiendo un archivo en OneDrive entre varias personas. Si alguien realiza un cambio no deseado o accidental, puede revertirlo fácilmente.
Como parte de una solución de respaldo completa
La función de Historial de archivos de OneDrive es realmente así de simple. Mientras recuerde mantener sus archivos en su almacenamiento en la nube, tendrá este nivel de protección contra cambios accidentales o no deseados.
Pero es importante tener en cuenta que esta característica por sí sola no es una solución de respaldo suficiente. Cosas que debe saber sobre la redundancia y las copias de seguridad Cosas que debe saber sobre la redundancia y las copias de seguridad La redundancia se confunde con frecuencia con las copias de seguridad. De hecho, los conceptos son relativamente similares, aunque con algunas diferencias importantes. . Por un lado, OneDrive solo tiene versiones anteriores de archivos durante 30 días. Esto es ideal para detectar errores rápidos, pero podría dar como resultado la pérdida de información en el peor de los casos. Si no se da cuenta de que realizó un cambio erróneo en un archivo hasta que sea demasiado tarde, OneDrive no puede ayudarlo a revertirlo.
Además, el almacenamiento en la nube no es una verdadera copia de seguridad. Servicios como archivos de sincronización OneDrive que colocas en ellos en todos tus dispositivos. Entonces, si elimina un archivo en su OneDrive de su escritorio, se eliminará en todas partes. OneDrive tiene una papelera de reciclaje, pero elimina automáticamente los archivos en la papelera después de 30 días.
Una solución de respaldo adecuada no tiene ninguno de estos problemas. Si utiliza las herramientas de copia de seguridad integradas de Windows 10 La Guía de copia de seguridad de datos de Windows 10 definitiva La Guía de copia de seguridad de datos de Windows 10 definitiva Hemos resumido todas las opciones de copia de seguridad, restauración, recuperación y reparación que pudimos encontrar en Windows 10. Utilice nuestros consejos simples y ¡Nunca más se desespere por la pérdida de datos! u opte por una solución de respaldo de terceros El mejor software de respaldo para Windows El mejor software de respaldo para Windows Sus datos son frágiles: solo se necesita un pequeño accidente para perderlo todo. Cuantas más copias de seguridad realice, mejor. Aquí presentamos el mejor software de copia de seguridad gratuito para Windows. , hacer copias de seguridad con estas herramientas es fundamentalmente diferente de usar OneDrive. Cada vez hacen una copia de seguridad de los archivos nuevos en una unidad externa o en la nube y mantenerlos allí para siempre.
Si realiza una copia de seguridad de algunas imágenes en Backblaze, las elimina de su computadora y desea verlas años después, todo lo que tiene que hacer es restaurarlas. No hay límite de tiempo, y no tiene que preocuparse por cambios accidentales que arruinen su archivo original.
Idealmente, debe mantener sus archivos en varias ubicaciones. Uso de OneDrive para sus archivos más importantes Cómo hacer una copia de seguridad de su computadora con Windows en la nube Cómo hacer una copia de seguridad de su computadora con Windows en la nube El almacenamiento en la nube es conveniente para las copias de seguridad de datos. ¿Pero debería usar Dropbox, Google Drive, OneDrive o Crash Plan? Te ayudaremos a decidir. mientras que también realiza una copia de seguridad en una unidad externa o un servicio de copia de seguridad en la nube CrashPlan for Home se apaga: ¿Qué pasa ahora con las copias de seguridad de datos en línea? CrashPlan for Home se cierra: ¿qué pasa ahora con las copias de seguridad de datos en línea? CrashPlan es un popular proveedor de respaldo basado en la nube. Su reciente anuncio de cerrar la solución Home ha dejado a los usuarios en el frío. Pero esto es lo que puede hacer a continuación para proteger sus datos. Es una gran idea. De esa manera, aún aprovecha las funciones de velocidad e historial de archivos de OneDrive. Pero tiene su copia de seguridad principal en caso de pérdida completa de datos.
Historial de archivos de Windows 10
Un último punto importante es que Windows 10 tiene su propia función de Historial de archivos. Similar a la nueva herramienta de OneDrive, esto le permite hacer una copia de seguridad de versiones anteriores de sus archivos en otra unidad y restaurarlos en caso de un problema. Para usarlo, abra el Configuraciones aplicación, luego navegue hasta Actualización y seguridad> Copia de seguridad.
Enciende el Copia de seguridad automática de mis archivos control deslizante Puedes hacer clic Mas opciones para cambiar la frecuencia con la que Windows realiza una copia de seguridad de sus archivos, cuánto tiempo mantiene las copias de seguridad y qué carpetas se incluyen en la copia de seguridad.
Tenga en cuenta que debe tener una unidad secundaria para usar esto, por lo que es posible que desee comprar un disco duro externo 7 Cosas que debe saber al comprar una unidad de datos para copias de seguridad 7 Cosas que debe saber al comprar una unidad de datos para copias de seguridad Pensando en comprar una unidad de datos para almacenar copias de seguridad de archivos? Esto es lo que necesita saber si desea tomar una decisión informada. si aún no tienes uno. Es un gasto, pero se pagará solo en un instante cuando su disco duro muera.
El historial de archivos guardará su tocino?
Ahora ya conoce esta característica útil y vital de OneDrive. Es una gran razón para mantener algunos de sus archivos más importantes en OneDrive, y puede ahorrarle horas de tiempo perdido. Solo sepa que es mejor usarlo como parte de una solución de respaldo completa, y no cuente solo.
No realizar copias de seguridad es solo uno de los muchos errores de mantenimiento de Windows que nunca debe cometer 7 errores de mantenimiento de Windows que nunca debe cometer 7 errores de mantenimiento de Windows que nunca debe cometer Si desea mantener su PC con Windows funcionando sin problemas, debe evitar hacer estos grandes errores Podrían acortar la vida útil de su computadora y hacer que su experiencia sea frustrante. - échales un vistazo para más información.
¿Alguna vez ha usado el Historial de archivos para salir de un atasco? Comparta sus historias de horror de pérdida de datos con nosotros en la sección de comentarios!











