
Edmund Richardson
0
3848
404
Si está buscando grabar su pantalla o transmitir en línea, OBS Studio (anteriormente Open Broadcaster Software) es una gran opción. Esta herramienta simplifica la captura de screencasts, graba tu juego, transmite a Twitch y mucho más.
Pero si nunca lo ha usado antes, OBS Studio puede parecer un poco desalentador al principio. En este artículo, le mostraremos cómo configurar OBS Studio, qué necesita para comenzar a grabar y transmitir, y consejos para obtener los mejores resultados..
Descargar OBS Studio
Para comenzar, querrás descargar OBS Studio para Windows, macOS o Linux. Utilizaremos la versión de Windows para este tutorial, pero es similar en todas las plataformas..
OBS Studio es realmente gratuito, por lo que no tiene que pagar ninguna función. También es un software de código abierto, lo que significa que cualquiera puede echar un vistazo al código y mejorarlo..
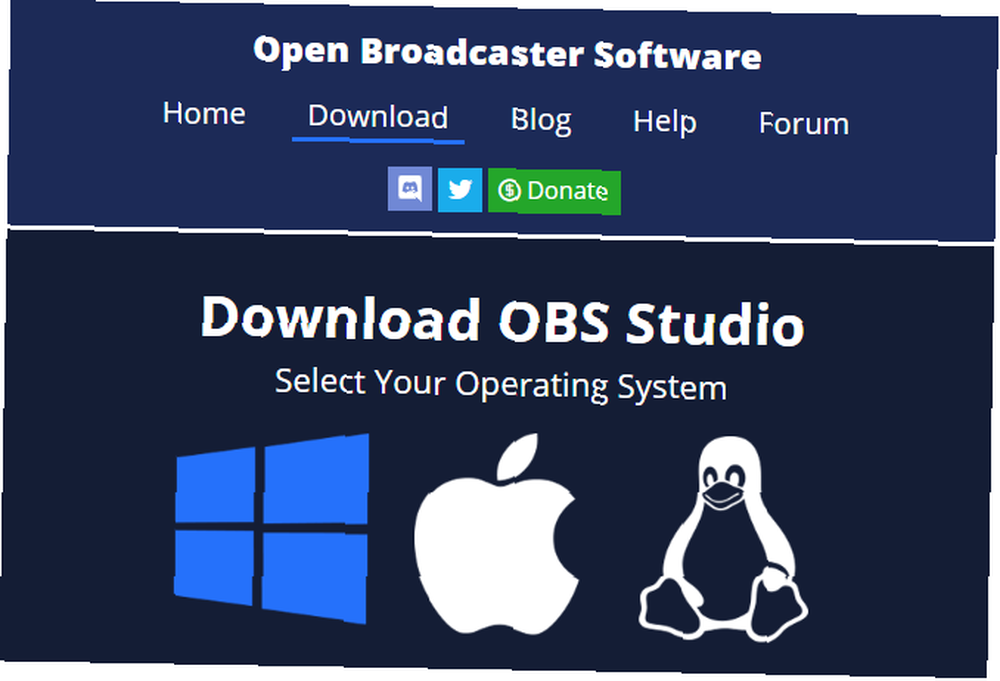
Paso a través del instalador estándar. Una vez que se complete, OBS Studio ofrecerá guiarlo a través de un asistente de configuración automática. Puedes hacer esto si quieres; revisaremos las configuraciones relacionadas a continuación.
La interfaz de OBS Studio
La interfaz principal de OBS Studio le permite configurar todo lo que necesita para comenzar a transmitir o grabar. En la parte inferior de la pantalla, verá varios elementos de control..
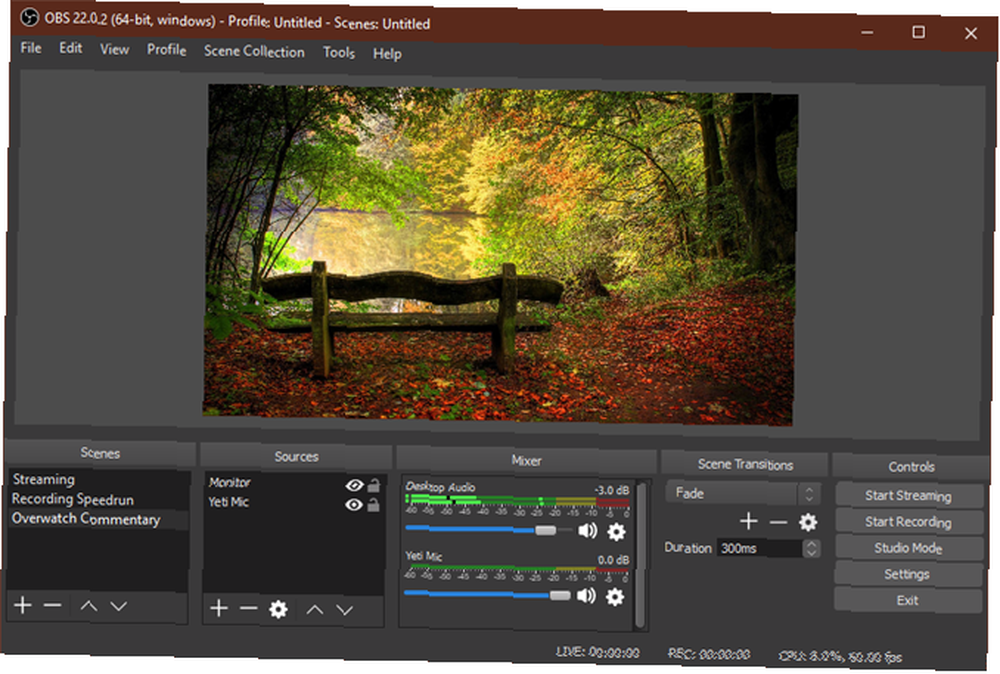
Escenas
UNA Escena en OBS Studio le permite recopilar y organizar ciertos Fuente elementos de una manera específica. Puede tener varias escenas y cambiar entre ellas a voluntad.
Esto tendrá un poco más de sentido a medida que avancemos. Por ahora, puede hacer clic en el Más botón para crear una nueva escena. Llámalo Defecto o algo similar (puedes cambiarlo más tarde).
Después de agregar algunos elementos, puede hacer clic en ellos en la vista previa para ajustarlos como desee. Haga clic en el Ojo icono para ocultar un elemento, o el Bloquear para evitar movimientos accidentales.
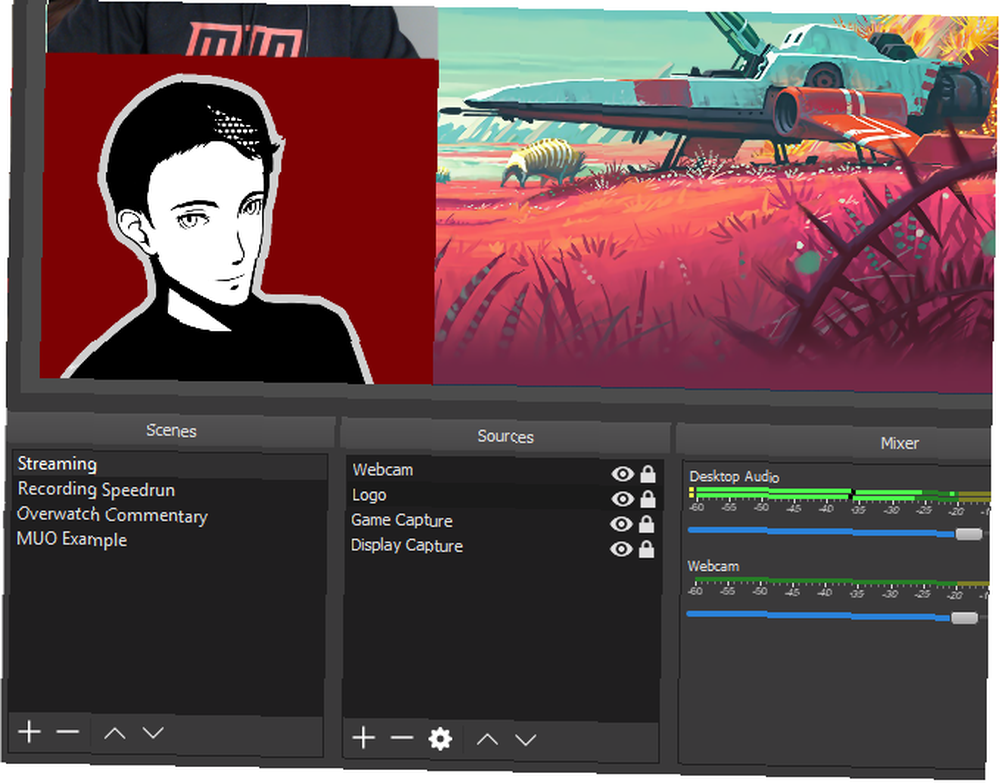
Fuentes
Fuentes son las entradas de video y audio que alimenta a OBS Studio. Haga clic en el Más para agregar uno nuevo y verá varias categorías. Algunos de los más importantes incluyen:
- Captura de entrada de audio: Grabar sonido de un micrófono o similar. (Vea los mejores micrófonos económicos El mejor micrófono de podcast por su dinero en 2017 El mejor micrófono de podcast por su dinero en 2017 Los micrófonos importan mucho al hacer un podcast. Los costos iniciales son bastante bajos: software de grabación, una computadora de escritorio o portátil, y de por supuesto, un micrófono. Entonces, ¿cuál es el mejor micrófono de podcast? si necesita uno)
- Captura de salida de audio: Capture el sonido que sale de su computadora, por lo que su grabación / transmisión incluye audio de juego o de escritorio.
- Captura de pantalla: Le permite capturar un monitor completo, sin importar lo que se muestre en él..
- Captura de juego: Elige un juego específico para grabar.
- Imagen: Mostrar una imagen estática.
- Dispositivo de captura de video: Graba imágenes de una cámara web o similar. (Hemos enumerado las mejores cámaras web de bajo presupuesto Una guía de las mejores cámaras web de bajo presupuesto por menos de $ 60 Una guía de las mejores cámaras web de bajo presupuesto por menos de $ 60 Si no posee una cámara web, debe obtener una lo antes posible. Es una de esas cosas que parece innecesario hasta que tenga uno, y de repente se vuelve útil para todo tipo de cosas, si aún no tiene uno).
- Captura de ventana: Grabar una ventana de programa específico. Me gusta Captura de juego, pero funciona para cualquier programa.
Una vez que seleccione una opción, puede elegir Crear nuevo o Agregar existente. Desde que acaba de comenzar, deberá agregar un nuevo elemento que pueda reutilizar más adelante. Después de hacer clic Okay, OBS Studio muestra opciones según la fuente que haya elegido.
Como ejemplo, haga clic en Captura de entrada de audio. Digamos que va a usar un micrófono con auriculares para grabar audio. Ingrese un nombre descriptivo para la fuente (como Micrófono de auriculares) y haga clic Okay. En la pantalla resultante, elija el micrófono de su auricular Dispositivo desplegable y haga clic Okay.
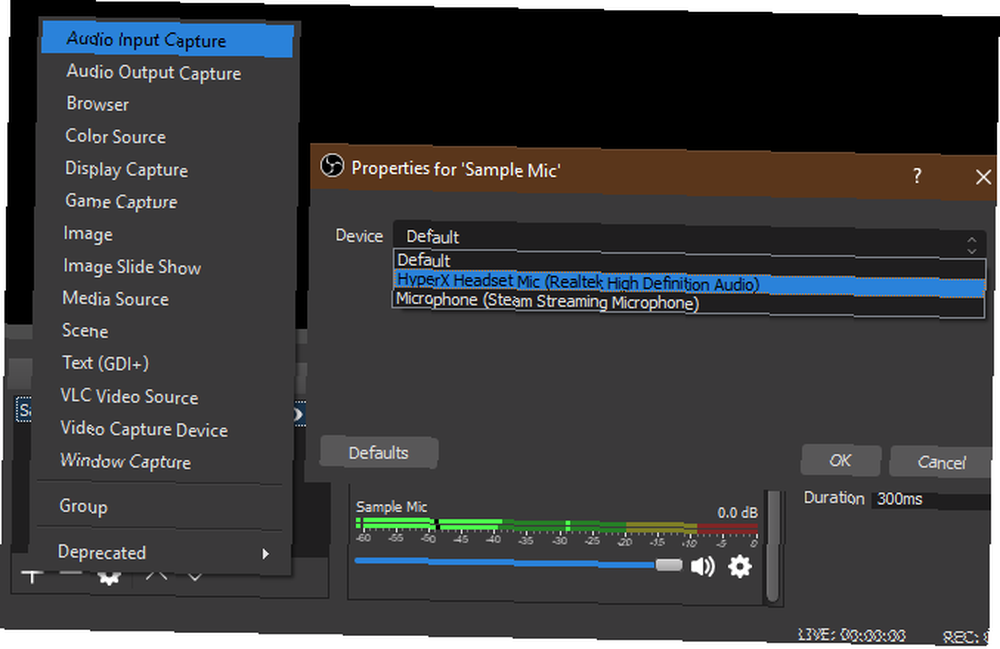
Ahora tiene esa entrada registrada en OBS Studio y puede agregarla fácilmente nuevamente en el futuro. Tendrá que repetir este paso para agregar su cámara web, captura de pantalla y similares.
Mezclador
Una vez que haya agregado todas sus fuentes, el Mezclador pestaña le permite ajustar el balance de volumen entre ellos. Las barras se mueven en tiempo real para reflejar los niveles. Arrastre el control deslizante para ajustar la mezcla o haga clic en el icono del altavoz para silenciar una fuente..
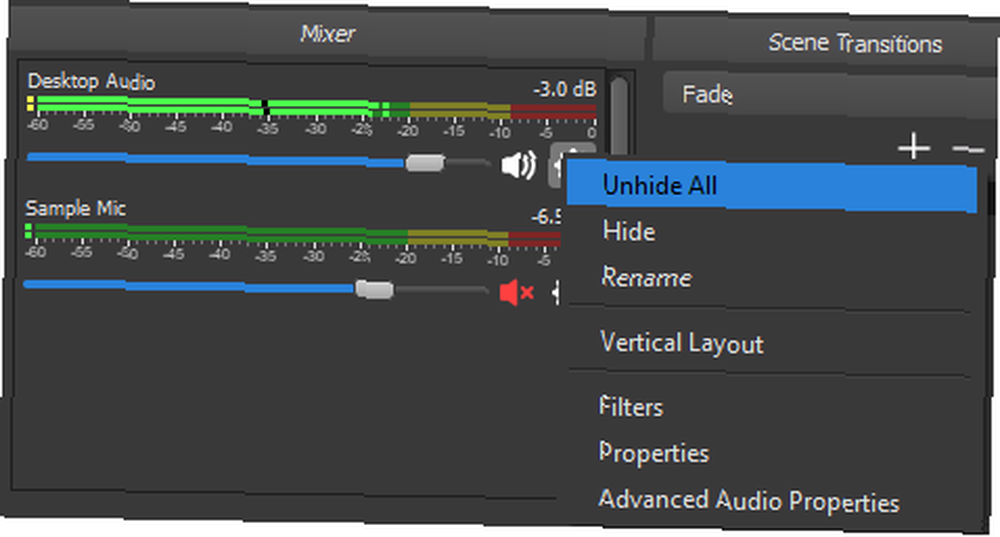
Juegue con ellos con anticipación, ya que las diferentes fuentes pueden tener niveles de volumen muy diferentes. No querrás completar una grabación solo para descubrir que el audio del juego domina tu micrófono.
Transiciones de escena
Esta simple sección le permite elegir lo que sucede cuando cambia de escena. Escoger entre Descolorarse y Cortar en el menú desplegable, o golpear Más para elegir otra opción. Puede elegir cuánto tiempo dura la transición usando el Duración caja.
Controles
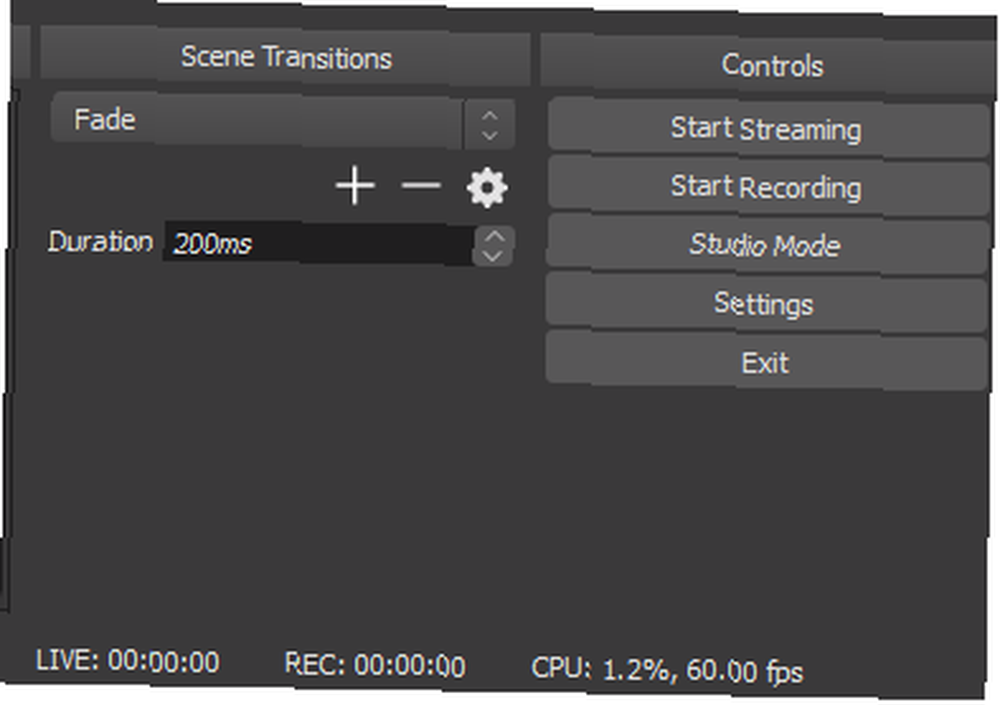
Aquí el Comience a transmitir y Iniciar la grabación Los botones le permitirán comenzar a capturar con OBS Studio. Puede ver el uso actual de FPS y CPU a continuación.
También te permite habilitar Modo de estudio para hacer cambios en las escenas sobre la marcha, además de acceso a las muchas Configuraciones de OBS Studio.
Ajustar la configuración de OBS Studio
Antes de su primera grabación o transmisión, debe ajustar algunas opciones. Hacer clic Configuraciones en el Controles sección de la interfaz para acceder a ellos.
OBS Studio ofrece otras opciones además de las que exploramos aquí, pero no debería preocuparse por ellas hasta que tenga más experiencia..
Ajustes de video
Primero, dirígete a Vídeo lengüeta. Aquí, mira el Resolución base (lienzo) y Resolución de salida (a escala) opciones.
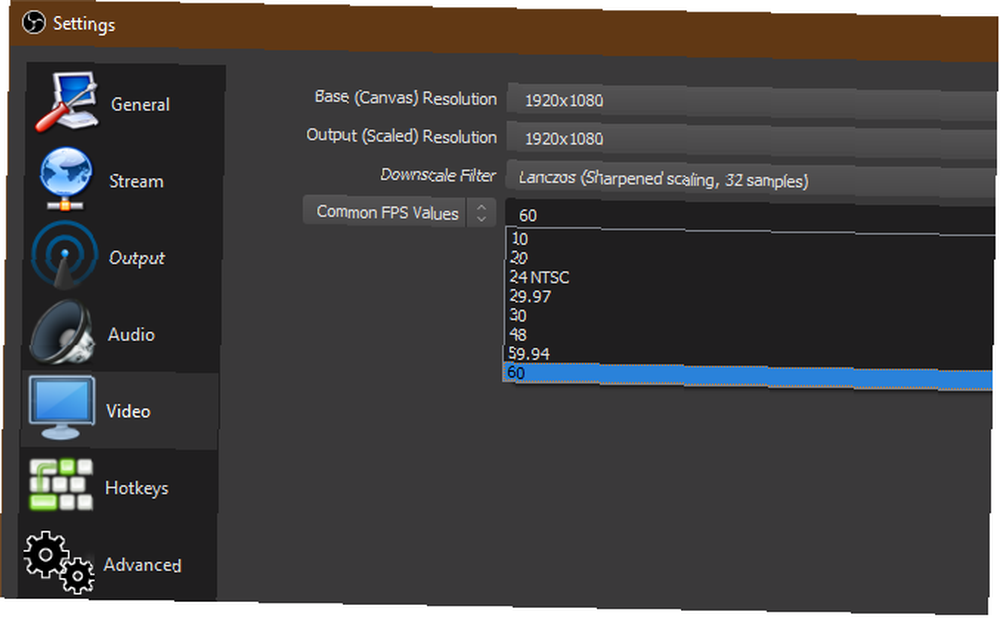
El primero debe coincidir con la resolución de su pantalla, mientras que el segundo le permite elegir la resolución del video final. Salir Salida lo mismo que el anterior para una grabación de calidad completa, o reducirlo a algo como 1280 × 720 para un tamaño de archivo más bajo. Deja el Filtro de reducción de escala como Lanczos si estás reduciendo.
Por último, deberá elegir el FPS (fotogramas por segundo) de la grabación. Para una imagen suave, elija 60 60. Pero si desea un archivo de menor tamaño o está grabando algo simple, 30 es adecuado.
También es una buena idea abrir el Avanzado pestaña y conjunto Proceso prioritario a Alto para darle a OBS Studio la mayor cantidad de recursos para crear la mejor grabación.
Configuraciones de grabación
Cambiar a la Salida pestaña para acceder a las opciones de grabación de pantalla.
En la parte superior, puede configurar el Modo de salida a Sencillo o Avanzado. Si quieres un preset rápido y sólido, elige Sencillo y establezca lo siguiente en Grabación:
- Calidad de grabación a Calidad indistinguible
- Formato de grabación a FLV, o MKV si tu prefieres
- Codificador a Hardware (AMD) o Hardware (Nvidia) si tiene una tarjeta gráfica potente o Software (x264) si no (ver más abajo para más detalles).
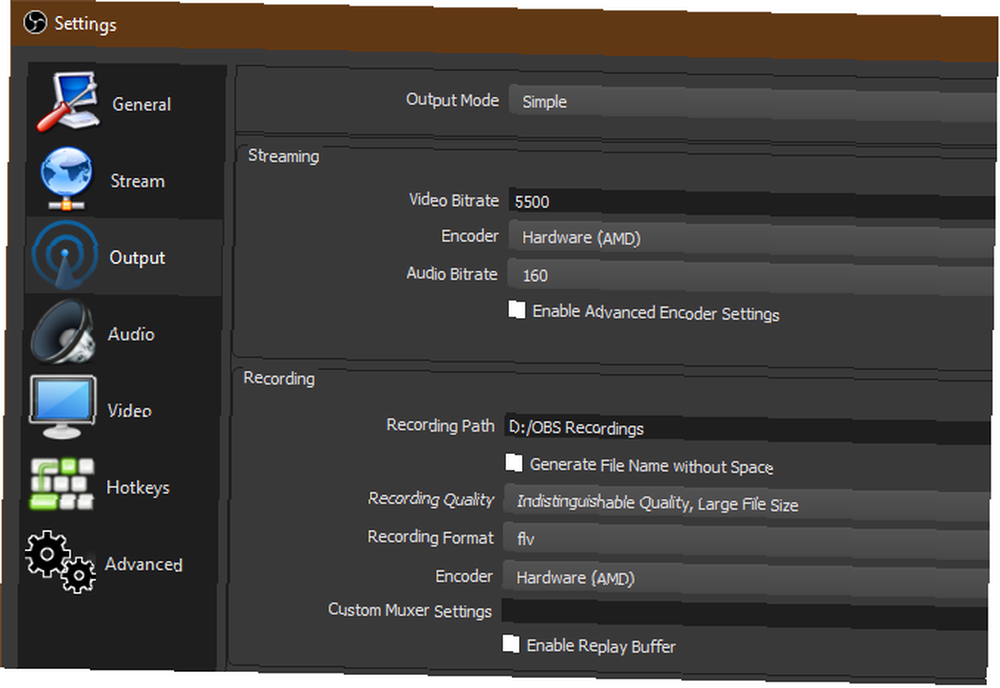
Por supuesto, Avanzado Te da más opciones. Escoger Avanzado y cambiar a la Grabación pestaña a continuación para verlos.
Elija dónde desea guardar su video completo usando el Ruta de grabación campo.
Debajo Formato de recodificación, puede elegir el tipo de archivo de video AVI, MKV o MP4? Tipos de archivos de video explicados y comparados AVI, MKV o MP4? Tipos de archivos de video explicados y comparados ¿Por qué existen tantos formatos de video? ¡Es confuso! Pero no te preocupes, estamos aquí para ayudarte. Aquí encontrará todo lo que necesita saber sobre formatos de video, contenedores y códecs. para guardar. El valor predeterminado es FLV, lo cual es un buen incumplimiento. Si bien MP4 es un formato popular, usarlo es arriesgado porque perderá todo el archivo si OBS Studio no puede finalizarlo. Por lo tanto, una pantalla azul o un corte de energía destruirían una grabación MP4 pero simplemente cortarían un FLV.
Debajo de esto, deberá elegir un Codificador. El valor predeterminado es x264, que usa tu CPU. Si tiene una potente tarjeta gráfica dedicada (no gráficos integrados) Tarjeta gráfica integrada frente a dedicada: 7 cosas que debe saber Tarjeta gráfica integrada frente a dedicada: 7 cosas que debe saber Se pregunta si debe usar una tarjeta gráfica integrada frente a dedicada ¿tarjeta? Esto es lo que necesita saber para tomar su decisión. , puedes cambiar esto a H264 (para tarjetas AMD) o NVENC (para tarjetas Nvidia). Hacerlo probablemente proporcionará mejores resultados al grabar, ya que no ejercerá tanta presión sobre su CPU.
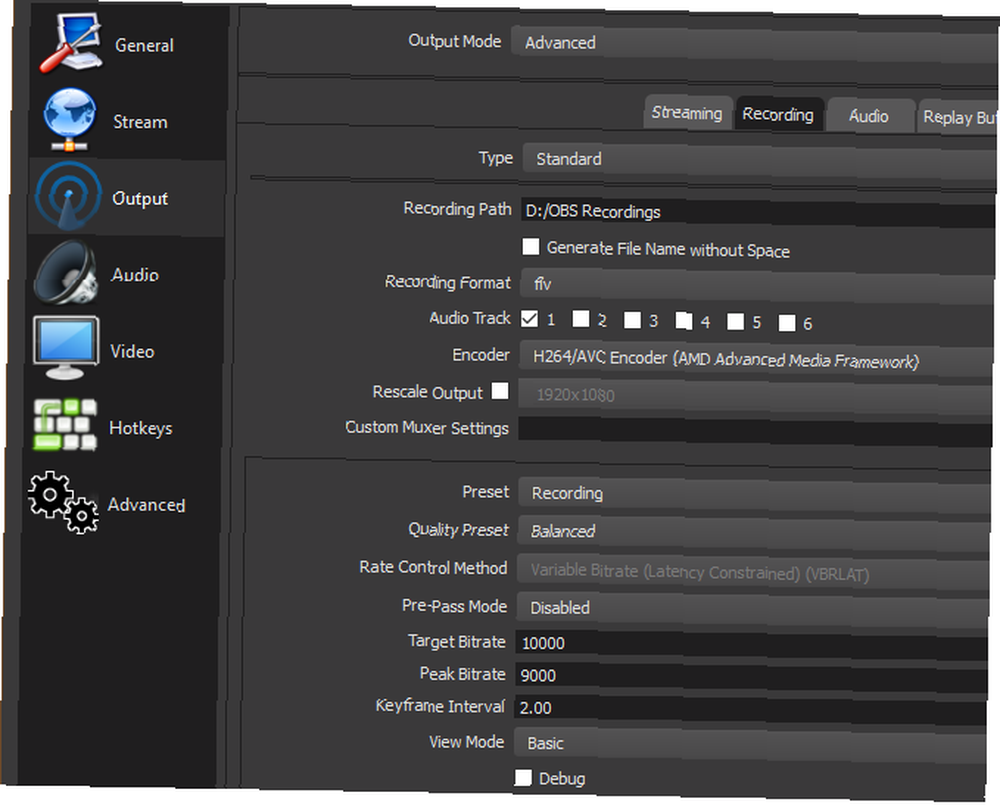
Siéntase libre de probar ambos y ver cuál es el mejor para usted.
Bitrate
Quizás la parte más importante de sus opciones de grabación es la Bitrate campo. Esencialmente, una tasa de bits más alta da como resultado videos de mejor calidad con archivos de mayor tamaño. Establecer una tasa de bits demasiado baja dará como resultado un video pixelado, mientras que establecerlo demasiado alto generará un archivo masivo.
Si estas usando x264, escoger CBR (velocidad de bits constante) e ingrese un valor para bitrate abajo. 50,000 Es un buen punto de partida para grabaciones de 1080p a 60FPS. los Uso de CPU preestablecido le permite ajustar la cantidad de CPU que utiliza el software para codificar video. El valor predeterminado es muy rapido, pero puedes subir esto a súper rápido si consigues un Advertencia de uso elevado de CPU mientras graba o transmite.
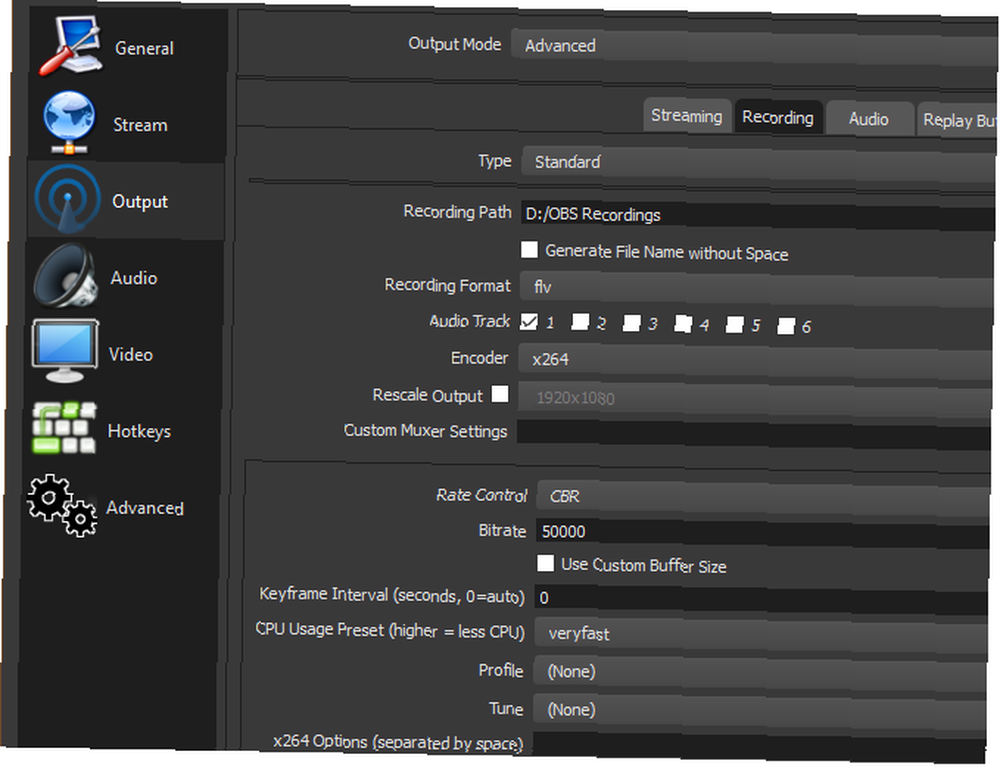
Aquellos que usan un codificador de tarjeta gráfica pueden elegir un Programar, o establezca los valores de velocidad de bits a continuación de manera similar a arriba.
Pruebe diferentes valores aquí con algunas grabaciones de prueba para encontrar el mejor equilibrio entre la calidad del video y el tamaño del archivo Cómo reducir el tamaño del archivo de video sin perder calidad Cómo reducir el tamaño del archivo de video sin perder calidad ¿Su archivo de video ocupa demasiado espacio? Es hora de codificarlo, comprimirlo y ajustarlo para que disminuya de tamaño sin perder ninguna calidad notable. para sus propósitos Grabe alrededor de un minuto de metraje típico y puede usarlo para estimar qué tan grande de un archivo terminará con.
Configuración de transmisión
Encontrarás Transmisión sobre el Salida pestaña también. En Sencillo modo, simplemente necesitará especificar una tasa de bits, elegir entre la codificación de software o hardware, y establecer el Bitrate de audio.
Twitch recomienda algunas velocidades de transmisión de bits dependiendo de la calidad. 1080p a 60FPS debería usar una tasa de bits de al menos 4,500, mientras que 720p a 30fps puede usar algo alrededor de 2,500. Para el bitrate de audio, 160 Es una buena línea de base. Puedes aumentar esto a 192 para una mejor calidad, o 320 si necesitas audio de primer nivel.
En el Avanzado modo, encontrará opciones muy similares en el Transmisión pestaña como se discutió anteriormente. Es posible que desee reducir la tasa de bits (así como reducir la resolución y reducir el FPS) ligeramente para la transmisión, ya que una transmisión estable que todos puedan disfrutar es mejor que la transmisión en calidad máxima que pocos pueden disfrutar.
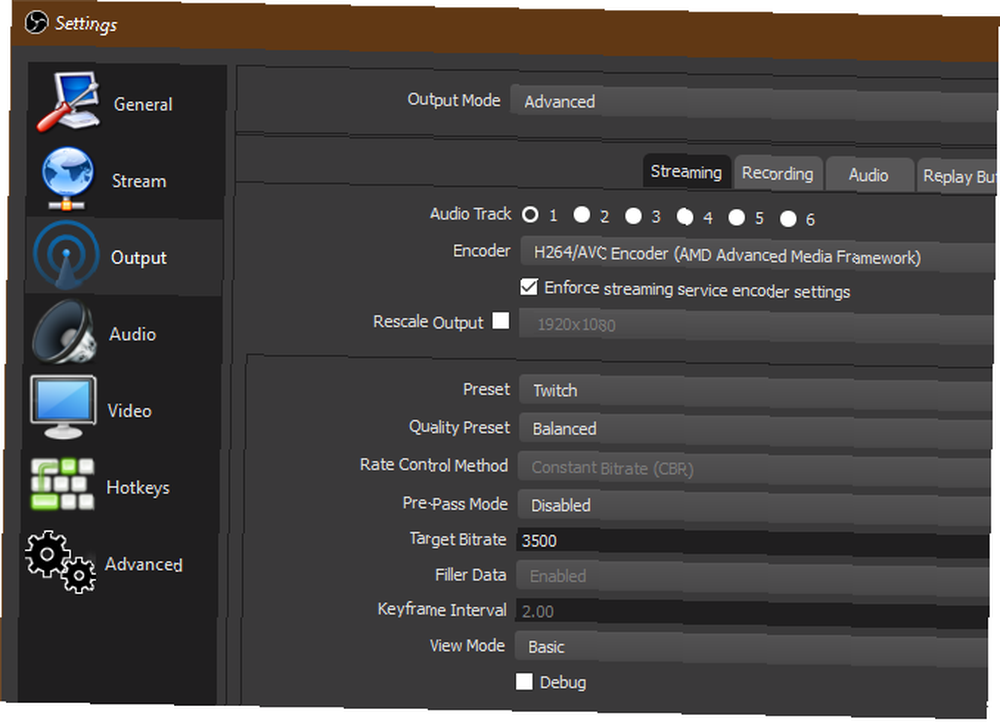
Los consejos para arreglar FPS pobres en juegos Cómo arreglar FPS de juego bajo en Windows Cómo arreglar FPS de juego bajo en Windows Los cuadros por segundo (FPS) son para los juegos lo que la potencia es para las carreras. Te mostramos ajustes que te salvarán del juego FPS bajo. ¡Libera el verdadero poder de tu plataforma y mira cómo se dispara el FPS! aplicar también Consulte la página de requisitos de transmisión de Twitch para obtener más información..
Cómo grabar tu pantalla con OBS Studio
Para comenzar la grabación de pantalla, todo lo que tiene que hacer es hacer clic Iniciar la grabación en la página principal de OBS Studio. El software comenzará inmediatamente a grabar según la escena actual. Puede intercambiar escenas en cualquier momento, así que asegúrese de haberlas configurado previamente.
Cuando haces clic Para de grabar, OBS Studio guardará su archivo en el directorio que especificó en Configuraciones. Como se mencionó anteriormente, recomendamos realizar primero una grabación de prueba corta para asegurarse de que todo se vea y suene aceptable.
Cómo transmitir usando OBS Studio
Para transmitir con OBS Studio, primero deberá autorizar a OBS Studio con su cuenta de transmisión. Haz esto abriendo Configuraciones y cambiando a la Corriente lengüeta. Debajo Servicio, elige tu servicio preferido. Encontrarás Twitch, YouTube Gaming, Mixer y más.
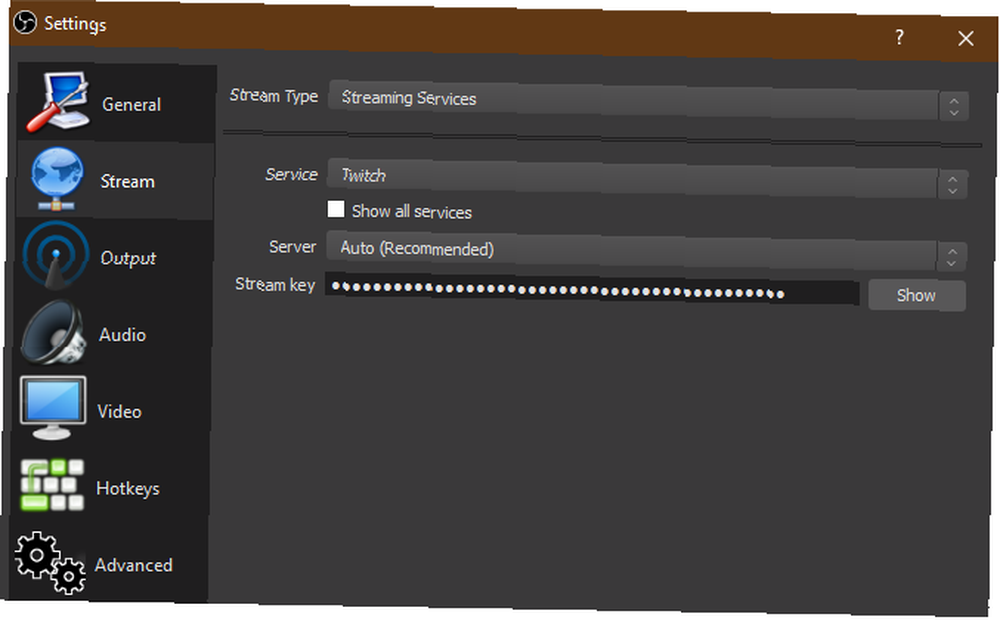
A continuación, deberá generar una clave de transmisión para el servicio. Para hacer esto por Twitch, dirígete a Clave de flujo página en la Configuración de Twitch (Configuraciones> Canal) mientras está conectado. Haga clic en Dupdo y pegar esto en el Clave de flujo campo en OBS Studio.
Para YouTube Gaming, abra el Transmisión en vivo> Transmitir ahora pestaña en YouTube's Creator Studio. Al final de la página en el Configuración del codificador sección, revelar y copia tu Nombre / clave de transmisión.
Advertencia: ¡Nunca le dé esta clave de transmisión a nadie ni la muestre en una transmisión! Cualquier persona con acceso a esto puede transmitir a su cuenta. Si accidentalmente lo comparte, haga clic en Reiniciar para generar uno nuevo.
Ya está todo listo con OBS Studio
Ahora tiene una comprensión básica de cómo usar OBS Studio. Puede personalizarlo mucho más para satisfacer sus propias necesidades personales, pero este artículo está diseñado para prepararlo para grabar el juego localmente o ejecutar su primera transmisión.
Si no desea molestarse con OBS, puede grabar su pantalla de Windows sin ningún software adicional. Cómo grabar su pantalla de Windows (no se requieren instalaciones de aplicaciones) Cómo grabar su pantalla de Windows (no se requieren instalaciones de aplicaciones) Necesita saber cómo grabar su pantalla en Windows sin instalar ningún software? Aquí hay varios métodos fáciles. . Esta es una opción decente para grabaciones simples.











