
William Charles
0
2490
489
Como una persona que vive de una fecha límite a otra (¡y apenas sobrevive a otro día!), Me he acostumbrado a revisar regularmente la hora. Es por eso que confío tanto en la pantalla del reloj de la barra de menú de Mac OS X.
Sin embargo, por cualquier razón absurda, Apple no le da al reloj una pantalla de calendario. Tenemos que depender de aplicaciones de terceros para esto “debería haber sido parte del sistema operativo” característica.
He probado varias aplicaciones y en este momento me he decidido por la combinación del reloj de la barra de menú de Mac OS X y TinyCal, un calendario de barra de menú de Mac con integración de Google Calendar (gratuito para funciones básicas).
El problema es que la ubicación del reloj de la barra de menús está separada inconvenientemente de TinyCal.

Comencé a preguntarme si podemos reorganizar el orden de los elementos en la barra de menú para que la pareja pueda colocarse uno al lado del otro.
El reordenamiento aleatorio
Resulta que es posible reorganizar los elementos de la barra de menú de Mac. Una búsqueda rápida en la web revela que todo lo que tiene que hacer es simplemente hacer clic y arrastrar el elemento a la ubicación que prefiera mientras mantiene presionada la tecla Comando. Muy conveniente.
También puede arrastrar los elementos desde la barra de menú como puede hacerlo con el Dock Los 7 trucos simples y geniales para ajustar su Dock en Mac OS X Los 7 trucos simples y geniales para ajustar su Dock en elementos de Mac OS X. Una forma rápida de ordenar tu barra de menú.

Sin embargo, este truco solo es aplicable a aplicaciones nativas de Mac OS X como el reloj, Bluetooth y Wi-Fi; con la excepción de Spotlight, que siempre permanece en el extremo derecho de la barra de menú. En cuanto a las aplicaciones de terceros, son intocables.
Los elementos de la barra de menú que no son Mac se organizan en el orden de su carga. Pero no hay forma de determinar qué aplicación aparece primero en la barra de menú porque se cargan simultáneamente y no en secuencia, otra característica que Apple debería haber incluido.
Hasta ahora, puedo arrastrar el reloj lo más cerca posible de TinyCal simplemente arrastrándolo hacia la izquierda. Pero para mover el TinyCal a la derecha, se requiere otro truco.
Aprovechando los elementos de inicio de sesión
No puede tocar los elementos de la barra de menú de terceros, eso está claro. Pero eso no significa que no pueda intentar tomar una ruta diferente: manipule los elementos de inicio de sesión. Mi investigación sobre cómo ajustar los elementos de inicio de sesión me llevó a varias soluciones de secuencias de comandos, el área donde prefiero no ir. Afortunadamente encontré una aplicación llamada DelayedLauncher que es casi perfecta para el trabajo.
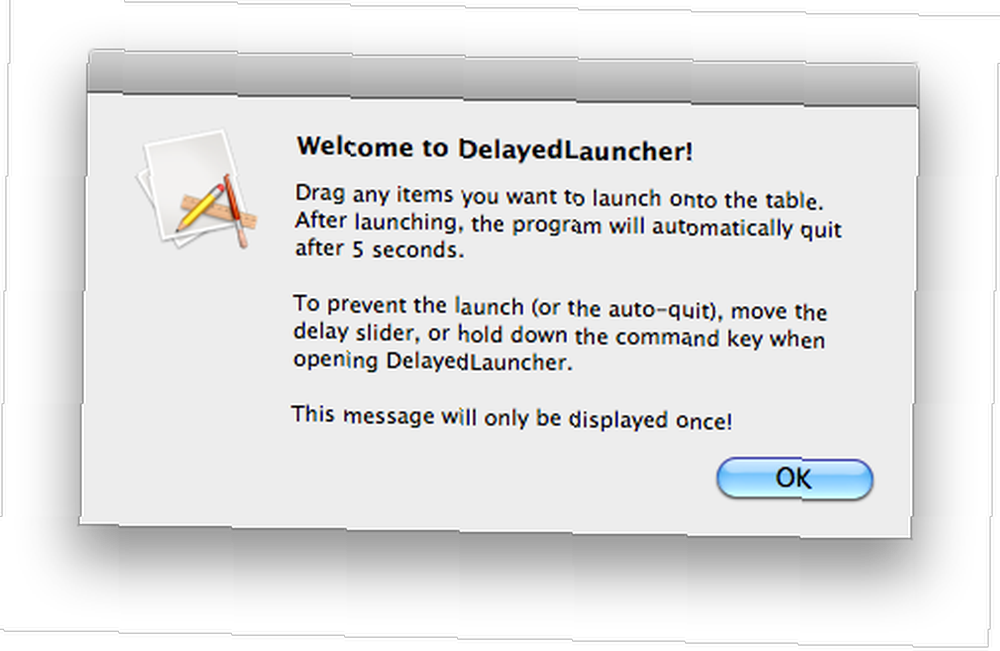
Lo que hace DelayedLauncher es retrasar el inicio de las aplicaciones elegidas, luego activarlas después del tiempo de retraso preestablecido.
Para lograr nuestro objetivo de colocar TinyCal junto al reloj de la barra de menú de la Mac, debemos configurar TinyCal para que se cargue antes que los otros elementos de la barra de menú.
Todo lo que tiene que hacer es arrastrar y soltar todas las aplicaciones de la barra de menú de terceros desde la carpeta Aplicaciones a la ventana DelayedLauncher. Luego establece el tiempo de retraso: cuánto tiempo desea que el sistema espere al iniciar sesión antes de comenzar a iniciar las aplicaciones en la lista. Puede hacerlo moviendo el control deslizante hacia la izquierda o hacia la derecha. Hay un indicador en el área derecha de la ventana que le indica el tiempo de retraso exacto (en segundos) relacionado con la posición del control deslizante.
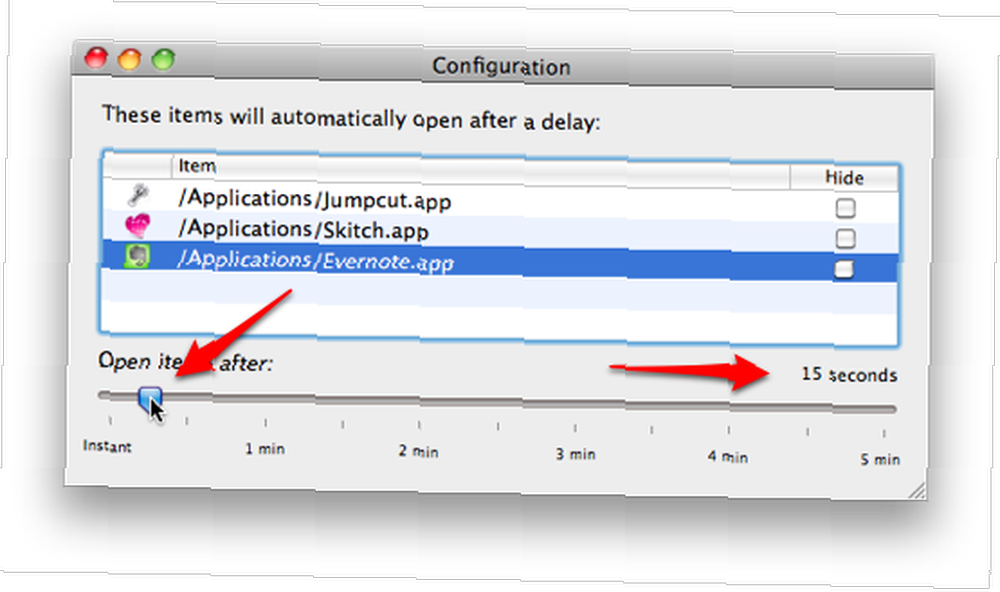
El siguiente paso es eliminar todos los elementos de la barra de menú de los Elementos de inicio de sesión en las Cuentas de Preferencias del Sistema, y agregar TinyCal y DelayedLauncher allí. Esto implica un proceso simple de hacer clic en el botón menos y más debajo del panel de la lista de aplicaciones.
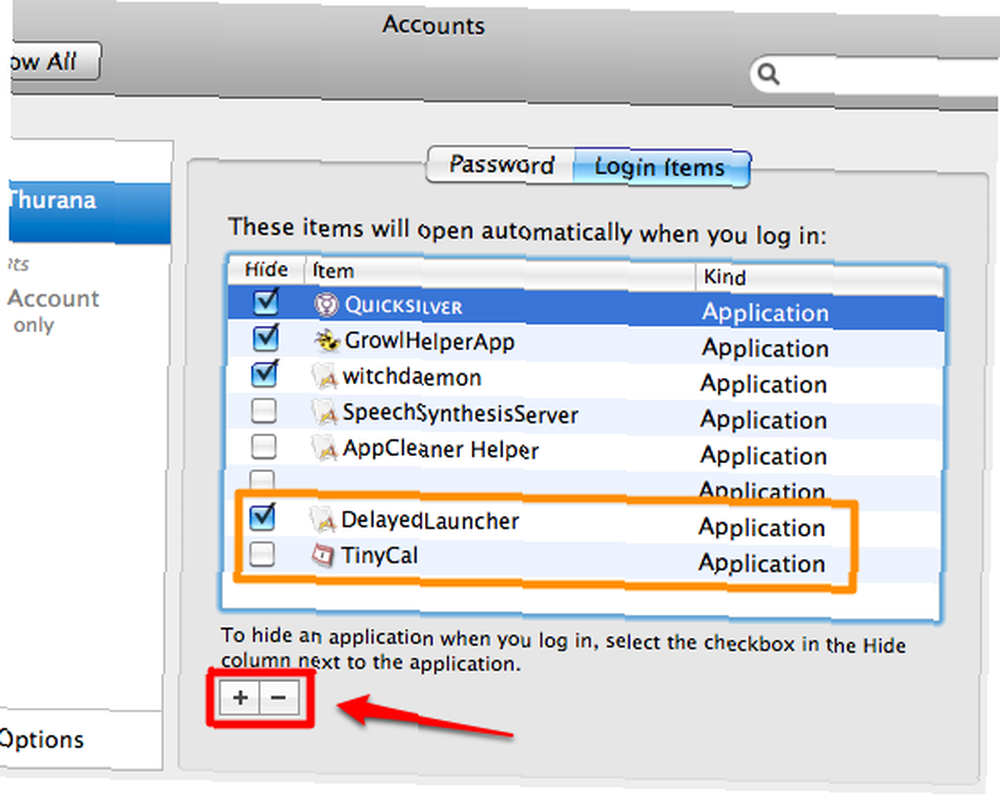
Ahí tienes. Un pequeño proceso largo solo para satisfacer a los curiosos.
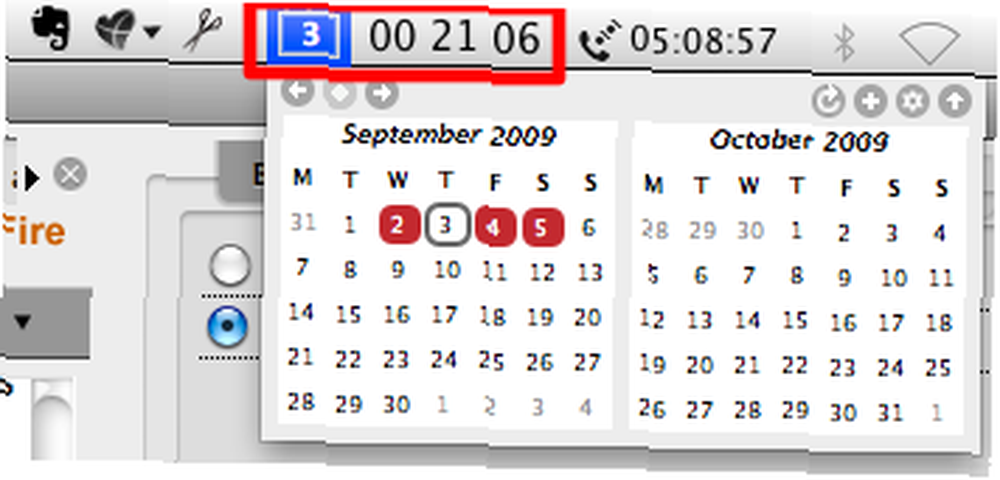
Pero aprendí algunas cosas nuevas útiles aquí. Primero: finalmente puedo deshacerme de ese elemento inútil de la barra de menú; y segundo: puedo disminuir la carga de inicio de sesión de mi sistema retrasando el inicio de algunos elementos al iniciar sesión.
Tenga en cuenta que si inició DelayedLauncher la segunda vez para agregar más elementos, debe hacer clic en el control deslizante para detener la cuenta atrás. Esta aplicación no tiene ningún ícono y tampoco tiene la función de iniciar las aplicaciones enumeradas una por una en orden secuencial, aún.











