
Owen Little
0
1778
105
Al igual que con una nota o carta, una comunicación escrita debe incluir una firma. Ahora que tanto se ha vuelto digital, los correos electrónicos se han convertido en una forma común de comunicarse, tanto por negocios como por placer. Y, una firma al final de su mensaje puede marcar la diferencia. Esto es especialmente importante en el mundo de los negocios..
Anteriormente hemos explicado los beneficios de las firmas de correo electrónico que usted también puede beneficiarse del poder de las firmas de correo electrónico. Usted también puede beneficiarse del poder de las firmas de correo electrónico Una firma le dice algo sobre una personalidad. Así como dos personas apenas escriben igual, también firman de manera diferente. Así surgió la "ciencia" de la grafología. Pero la era digital y el correo electrónico ..., incluida la apertura a la comunicación y la profesionalidad, además de proporcionar una herramienta de red y promocional. Todo esto se puede hacer con una firma simple que incluya su nombre e información de contacto, y opcionalmente, su sitio web y dirección comercial.
Dicho esto, si usa Outlook para sus correos electrónicos, crear una firma es súper fácil. No lleva mucho tiempo, ofrece flexibilidad y puede proporcionarle múltiples firmas para comunicaciones comerciales y personales..
Cómo agregar una firma en Outlook
Si no está seguro de cómo crear una firma en Outlook, primero debe acceder a la pantalla de configuración. Puede abrir esta área de dos maneras diferentes en la aplicación de escritorio de Outlook.
- El primer método es hacer clic Expediente > Opciones > Correo. Deberías ver la opción para Firmas y solo presiona ese botón.
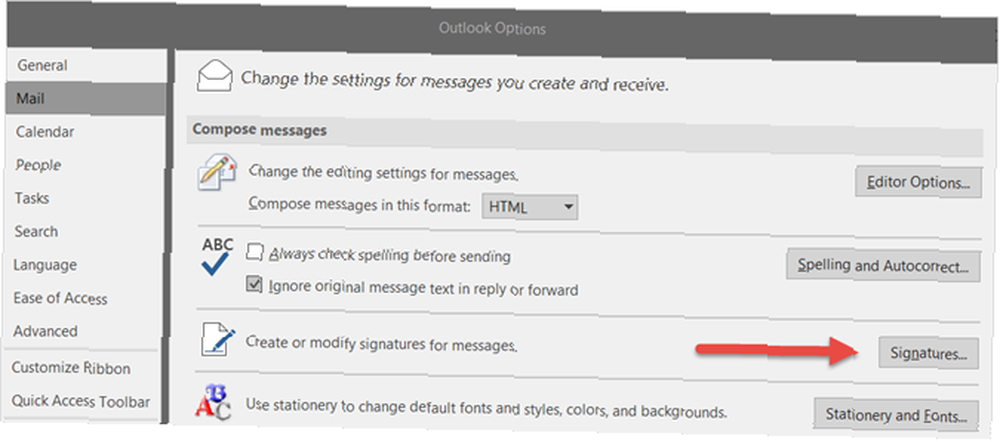
- La segunda forma de acceder a la ventana de configuración es en la pantalla de composición del correo electrónico. Selecciona el Insertar pestaña, el Firmas cuadro desplegable y elegir Firmas.
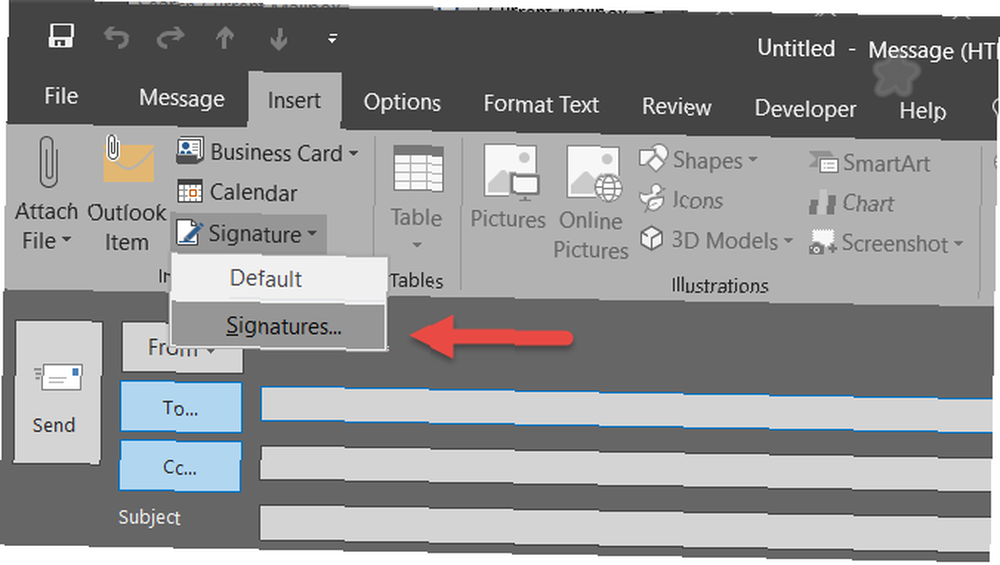
Ambos métodos te llevarán a Firmas y Papelería pantalla. Aquí es donde creará su firma y configurará su configuración.
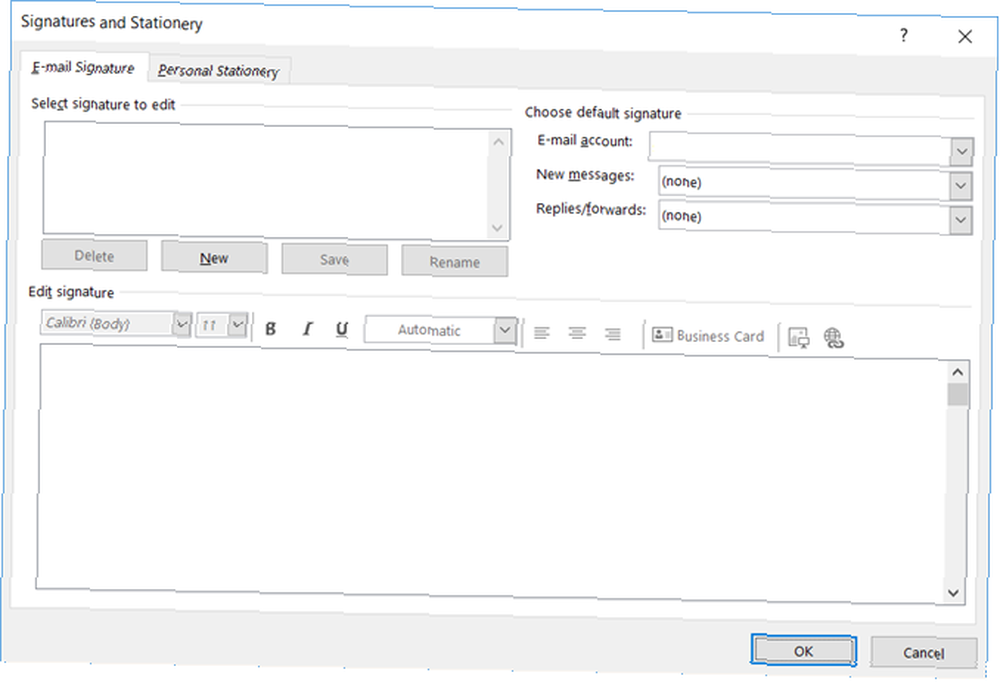
Cómo crear una firma
Para comenzar con su primera creación de firma, asegúrese de estar en el Firma de email pestaña en la ventana de configuración. Luego, seleccione la cuenta de correo electrónico que desea usar a la derecha, si tiene más de una dirección configurada. Recuerde, puede crear múltiples firmas para múltiples cuentas.
Hacer clic Nuevo, que debería ser el único botón accesible si aún no hay otras firmas.
A continuación, deberá dar un nombre a su firma. Esto es tan importante como útil si planea configurar más de una firma. Por ejemplo, puede elegir tener diferentes firmas para nuevos mensajes y respuestas o para mensajes dentro y fuera de la oficina. Por lo tanto, intente usar un nombre significativo que reconocerá de un vistazo.
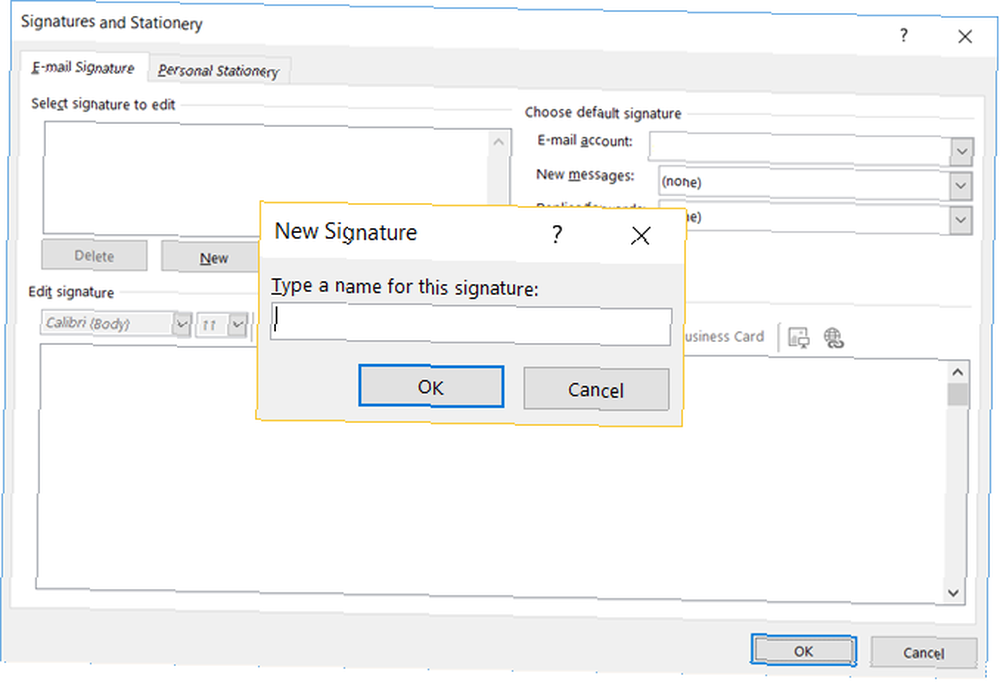
Cómo formatear una firma
Ahora viene la parte divertida, crear una firma de correo electrónico sobresaliente en el editor de texto. Por supuesto, puede simplificarlo simplemente insertando su nombre e información de contacto. Pero puede usar las herramientas disponibles para cambiar la fuente Cómo editar fuentes y formato de correo electrónico en Microsoft Outlook Cómo editar fuentes y formato de correo electrónico en Microsoft Outlook ¿Su fuente de Outlook cambia constantemente? Tal vez el tamaño de la fuente es demasiado pequeño, por ejemplo, cuando responde a un correo electrónico. Esta guía lo ayudará a corregir su formato de correo electrónico y fuente en Microsoft Outlook. estilo y tamaño, formatee el texto, cambie su color y alinéelo a la izquierda, derecha o centro.
Si desea hacer esos ajustes, puede usar las herramientas antes de escribir su firma o después. Comencemos haciendo clic dentro del Firma de email cuadro de texto y escribiendo su firma para realizar los cambios posteriores. Luego, veremos las otras opciones para insertar una tarjeta de negocios, imagen o enlace.
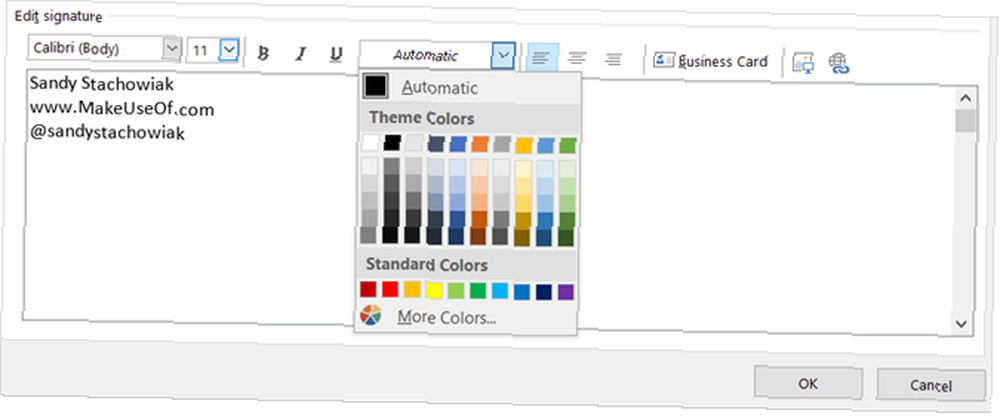
Para cambiar el texto en la firma después de escribirlo, simplemente seleccione el texto y realice cambios en el estilo de fuente, tamaño, formato o color. Por ejemplo, tal vez le gustaría que su nombre aparezca más grande y en una fuente elegante. O tal vez le gustaría que su nombre comercial y número de teléfono se muestren en los colores de su empresa.
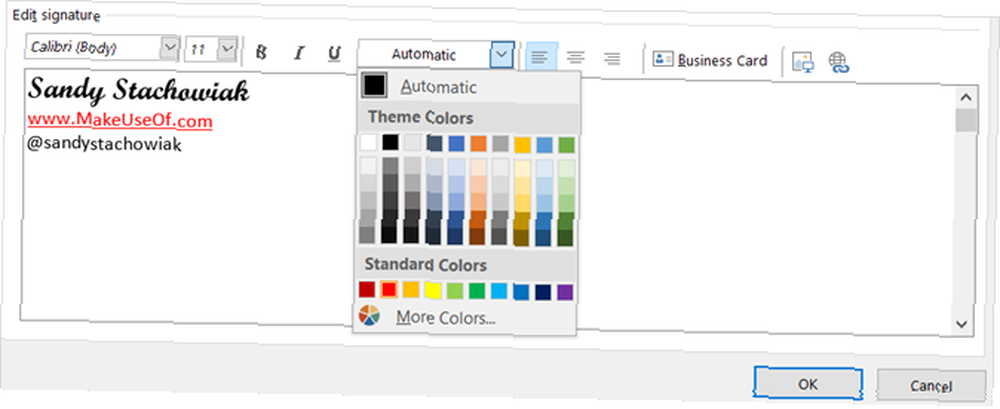
Una buena característica de crear su firma en el escritorio de Outlook es que si desea agregar un enlace a un sitio web, la aplicación lo hace automáticamente. Por ejemplo, si comienzas a escribir “www.” y luego el resto de la URL, cuando presionas el Entrar clave, el texto está vinculado al sitio para usted.
Alternativamente, puede vincular el texto usted mismo y usar un idioma diferente con el Hiperenlace botón. Esto le permite componer cualquier texto que desee y vincularlo. Como ejemplo, es posible que desee que el nombre de su empresa aparezca tal como es, pero que lo vincule al sitio web de la empresa..
Para hacer esto, seleccione el texto y haga clic en Hiperenlace botón en la parte superior del editor. Debajo Enlace a Asegúrate de eso Archivo o página web existente está seleccionado, confirme el texto que se mostrará en la parte superior y luego ingrese la URL en la parte inferior, en el Dirección campo. Hacer clic Okay y estás listo.
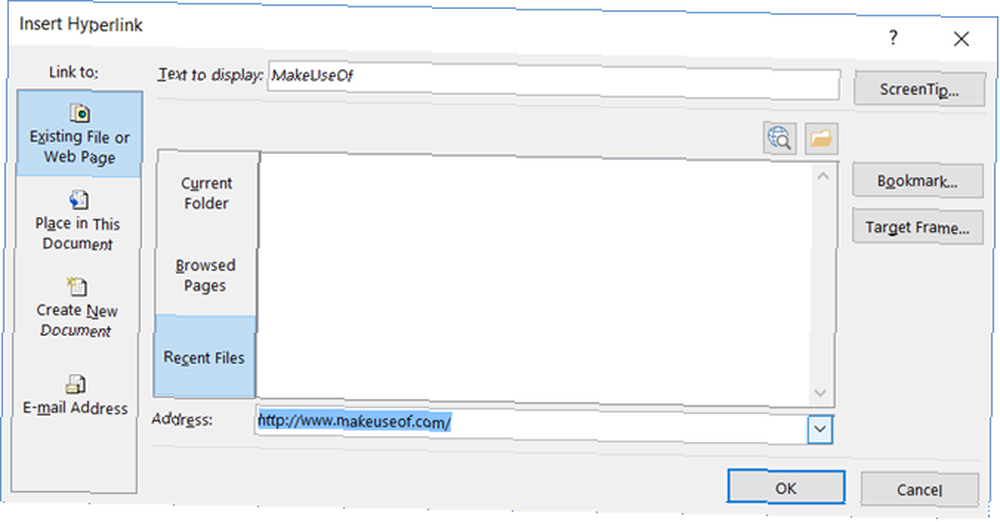
Notará que también puede vincular a un correo electrónico en ese mismo cuadro, que es otra forma práctica de formatear su dirección de correo electrónico. Incluso puede incluir una línea de asunto para que sepa que el mensaje es de un usuario que hizo clic en su dirección en el correo electrónico. Solo tenga en cuenta que el usuario probablemente puede ajustar esa línea de asunto con su propia aplicación.
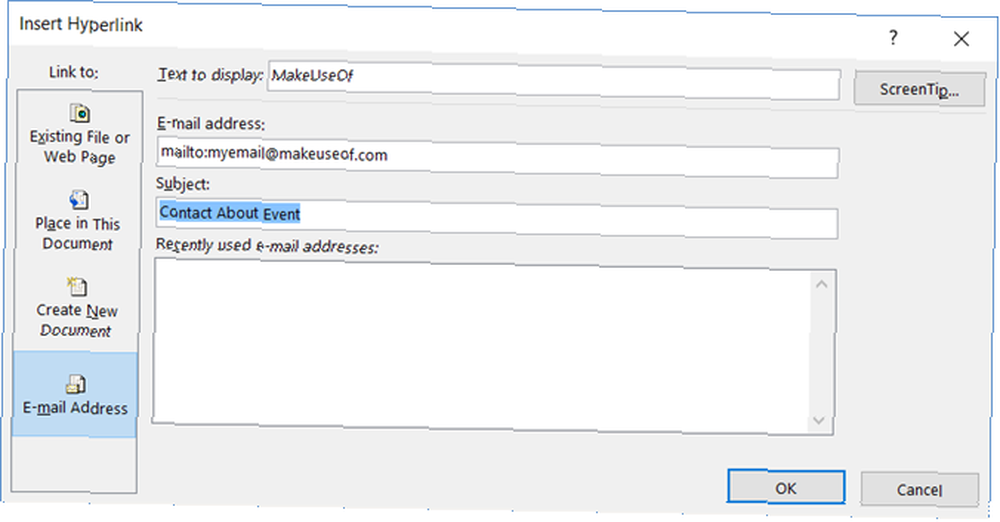
Otra excelente manera de hacer que su firma se destaque es insertando una imagen. El uso más común para esto es para el logotipo de su empresa. Y muchas empresas realmente requieren que su logotipo esté en su firma. De cualquier manera, agregar esto es tan fácil como agregar un enlace.
Mueva el cursor al lugar de su firma donde desea la imagen y haga clic en el Imagen botón. Busque su archivo en la ventana emergente, selecciónelo y presione Insertar. Eso es todo, tu imagen se inserta en tu firma.
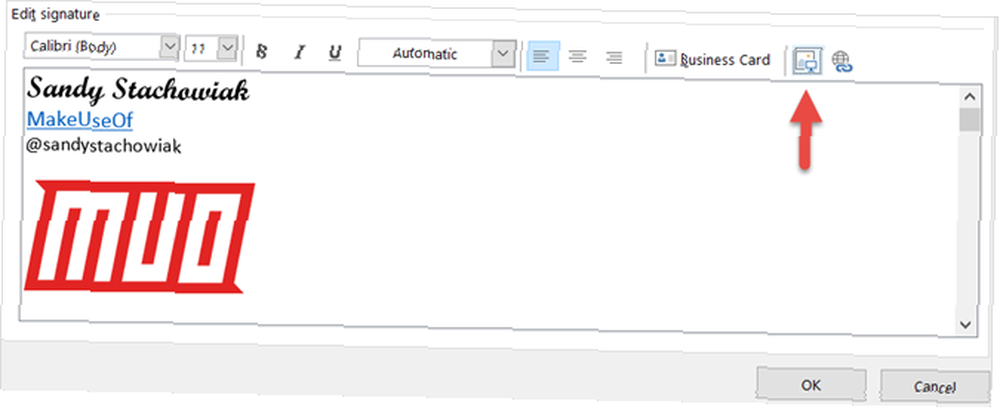
Si después de insertar la imagen se da cuenta de que podría usar algún formato, también puede hacerlo. Simplemente haga doble clic en la imagen para abrir la ventana de formato. Luego, puede ajustar el tamaño o los colores y las líneas, así como ingresar texto alternativo y recortar la imagen.
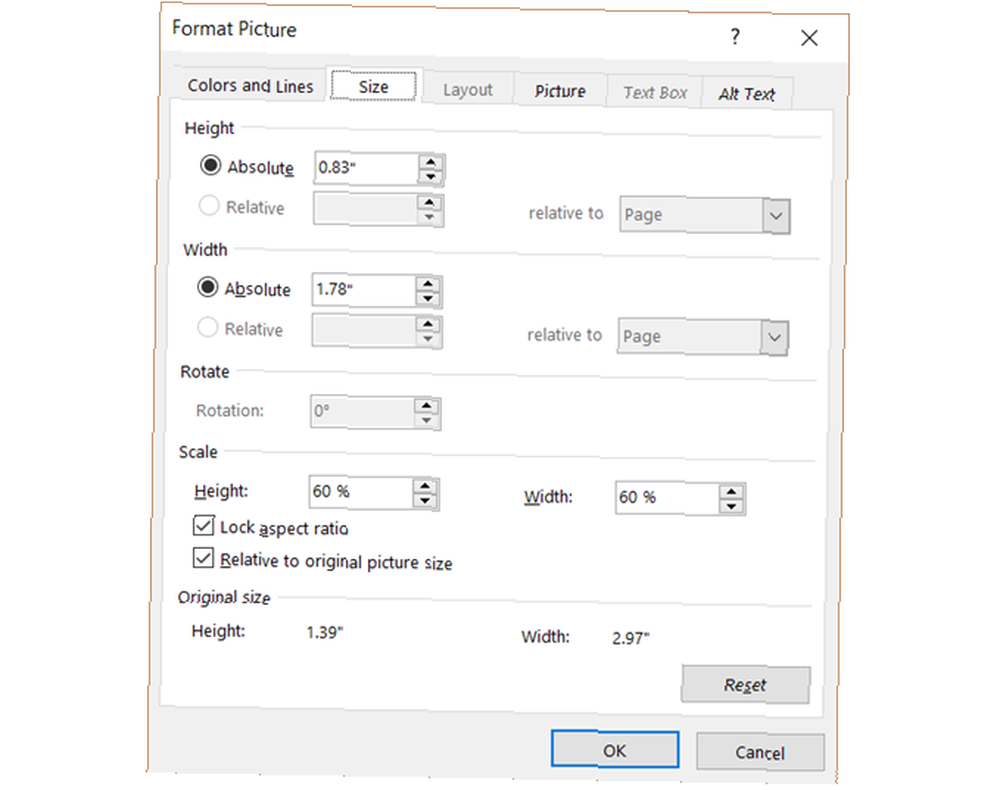
Otra excelente manera de formatear una imagen en su firma es vincularla. De esta manera, su destinatario puede simplemente hacer clic en el logotipo y dirigirse directamente al sitio web de su empresa. Para hacer esto, agregue la imagen e inserte el enlace con los pasos anteriores.
Si bien tal vez no sea tan común como las otras herramientas de formato, la opción de agregar una tarjeta de visita está disponible. Simplemente coloque el cursor donde lo desee, haga clic en el Tarjeta de visita botón, seleccione la ubicación en el Pase a ver cuadro desplegable y haga clic en Okay.
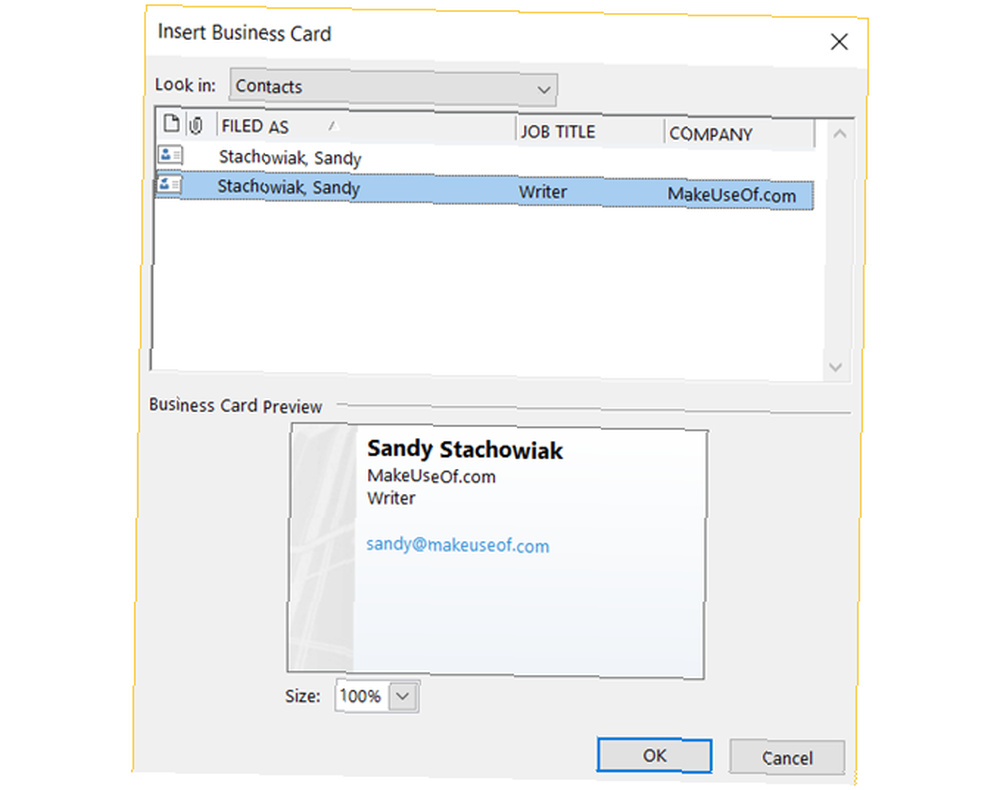
Si tiene una tarjeta de negocios guardada que incluye su nombre, cargo y nombre de la compañía, esta es una manera conveniente de agregar esos detalles rápidamente.
Cómo configurar una firma
Una última pieza después de crear su firma es decidir cuándo se debe usar. Ya ha elegido la dirección de correo electrónico para adjuntarla, pero hay más. Puede usar la firma para nuevos mensajes, respuestas y reenvíos, o ambos. Y, puedes crear diferentes para cada.
Por ejemplo, si tiene una firma que incluye muchos detalles junto con su nombre, es posible que no desee que se incluya todo eso cuando simplemente responde o reenvía un correo electrónico a alguien. En ese momento, es posible que solo desee un simple “gracias” junto con su nombre de pila.
Por lo tanto, debe mantener el nombre de su nueva firma de correo electrónico en el Nuevos mensajes área y luego cree otra firma nueva y seleccione su nombre en el Respuestas / reenvíos caja. Tenga en cuenta que estas opciones se insertarán en sus correos electrónicos de forma predeterminada, pero se pueden cambiar en el correo electrónico antes de enviarlo..
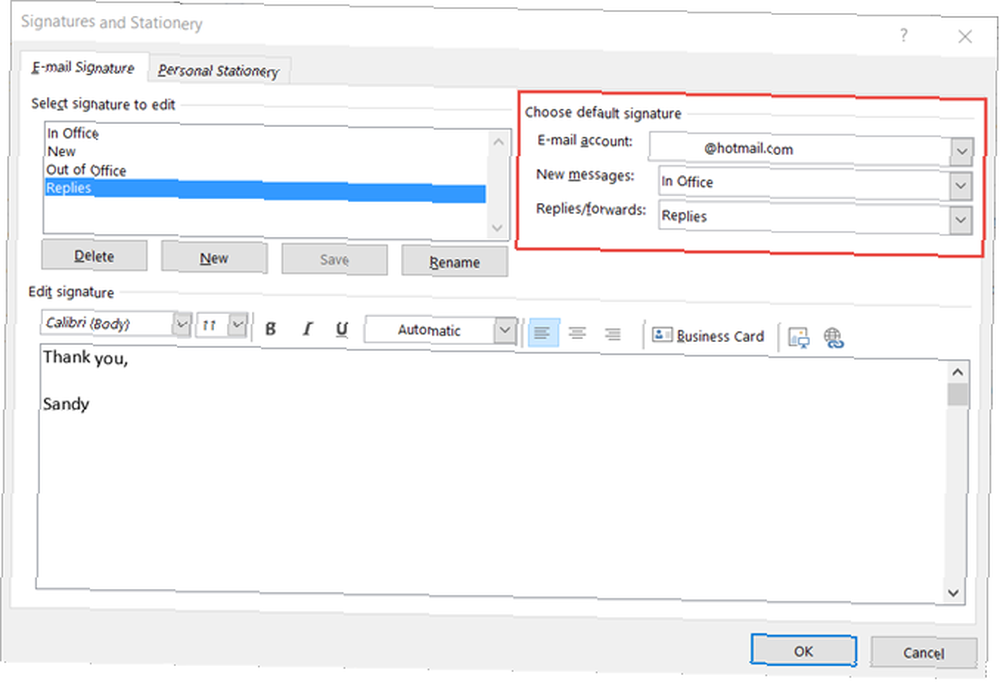
Cómo usar una firma diferente
Ahora que tiene configuradas sus firmas predeterminadas, no tiene que preocuparse por insertarlas cuando redacte, responda o reenvíe un mensaje. Pero, ¿qué pasa si desea usar una firma diferente en ese correo electrónico en particular??
En la nueva ventana de mensaje, haga clic en el Insertar lengüeta. Luego, seleccione el Firmas cuadro desplegable y elija la firma que desea utilizar. Luego verá que su elección aparece directamente en su correo electrónico reemplazando el predeterminado.
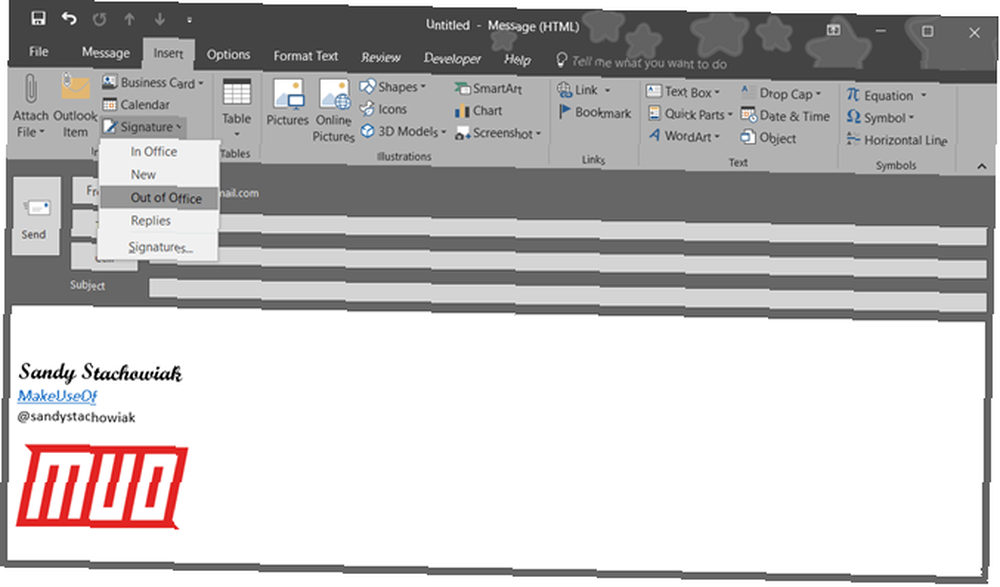
Cómo cambiar una firma en Outlook
Es posible que tenga todas sus firmas configuradas ahora, pero tenga en cuenta que necesita hacer un cambio. ¿Cómo editas una firma existente? Esto es tan simple como crear uno.
Una vez más, acceda a la ventana de configuración de firma haciendo clic en Expediente > Opciones > Correo. O en la pantalla de composición del correo electrónico, seleccione el Insertar pestaña, el Firmas cuadro desplegable y elegir Firmas.
Luego, elija el nombre de la firma en el Seleccione firma para editar caja. Realice sus cambios dentro del editor y luego haga clic Salvar. También puede cambiar el nombre de su firma desde esta área si es necesario. Hacer clic Rebautizar, darle un nuevo nombre y hacer clic Salvar.
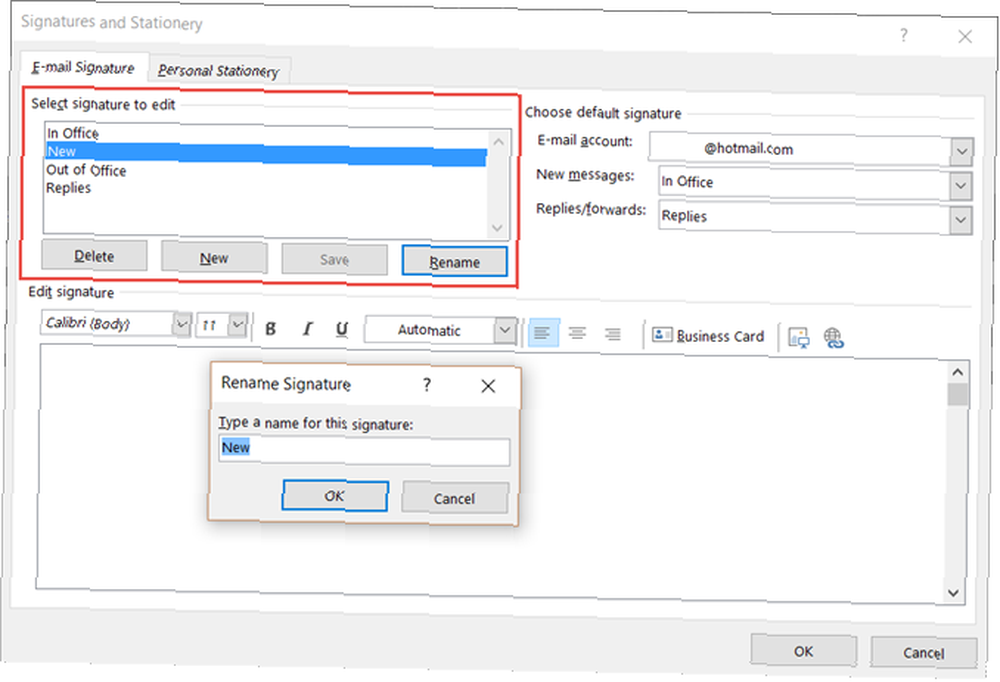
Las firmas son más que correos electrónicos comerciales
Es posible que se encuentre en una situación en la que su empresa tenga reglas estrictas para las firmas y el formato del correo electrónico. O tal vez prefiera mantener sus firmas simples por razones profesionales. Pero las firmas de correo electrónico no son solo para negocios y con las herramientas que ofrece Outlook, puede hacer que sus correos electrónicos personales sean divertidos y creativos.
Aquí hay algunas sugerencias..
Agregue un poco de alegría festiva a los correos electrónicos que envía a amigos y familiares. Puede mostrar una linda imagen navideña, agregar un cierre alegre y decorar su firma con colores festivos.
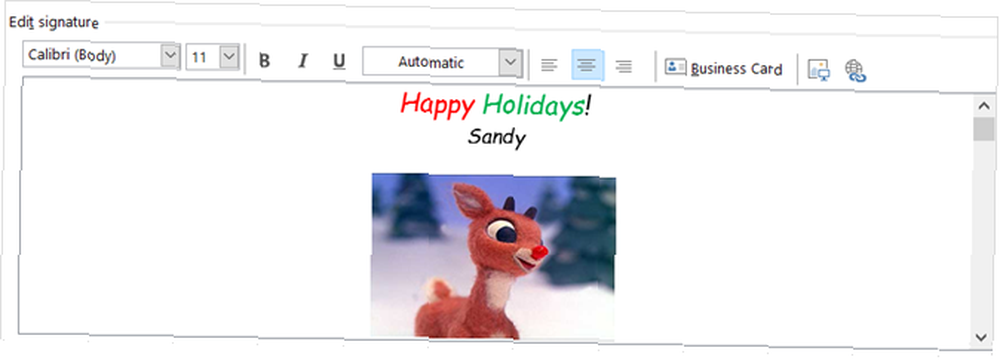
Incluya motivación, inspiración o buen humor con una cita. Puede hacer que cualquier palabra se vea elegante o divertida con las herramientas de formato en Outlook.
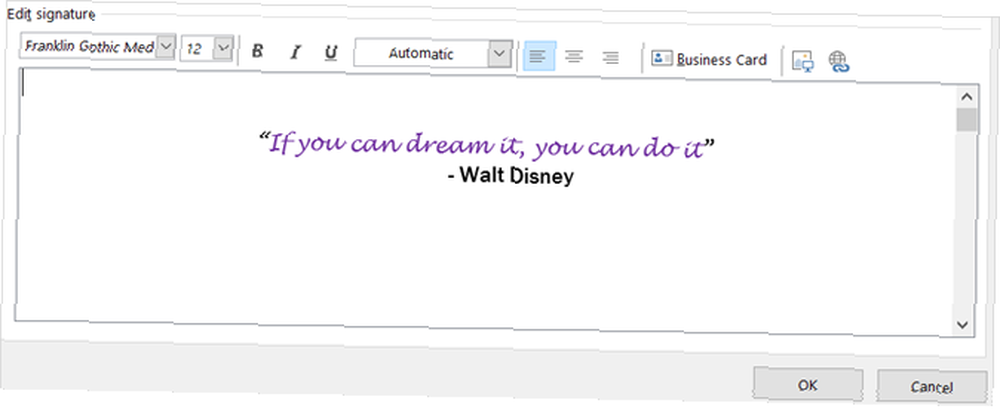
Muestre su espíritu de equipo para la temporada de fútbol, baloncesto o béisbol. Puedes insertar una foto de tu equipo favorito, vincularla a su sitio web oficial y usar los colores del equipo para obtener un efecto genial.
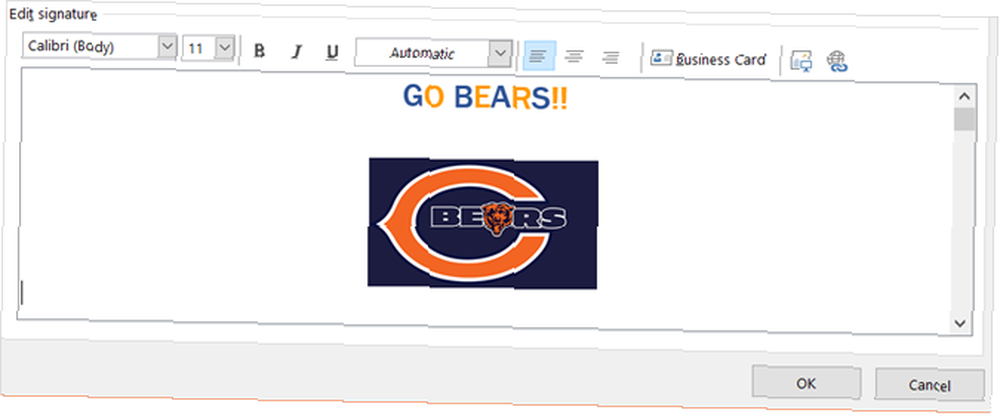
No olvides la web
Si ocasionalmente accede a su cuenta de Outlook en la web, Microsoft Outlook Web vs. Escritorio: ¿Cuál es el mejor para usted? Microsoft Outlook Web vs. Escritorio: ¿Cuál es el mejor para usted? Outlook.com es un poderoso cliente de correo electrónico en línea que viene gratis con Office Online. ¿Pero puede Outlook en la web competir con su contraparte de escritorio? Nuestra comparación de Outlook te ayudará a decidir por ti mismo. , también puede agregar una firma predeterminada allí. Sí, Outlook en la web no es lo mismo que Outlook en los escritorios, pero esto es algo que ambos comparten. Obtenga más información sobre las diferencias entre Outlook, Hotmail y los servicios de correo electrónico de Microsoft Hotmail Is Dead! Servicios de correo electrónico de Microsoft Outlook explicados ¡Hotmail está muerto! Servicios de correo electrónico de Microsoft Outlook explicados ¡Deje de buscar Hotmail! La terminología que rodea los diversos servicios de correo electrónico de Microsoft Outlook es confusa. Si ya no sabe si se llama aplicación web de Outlook, Outlook en línea u otra, permítanos explicarle. .
Haga clic en el icono de engranaje en la parte superior para abrir su configuración. Luego, seleccione Opciones > Correo > Diseño > Firma de email.
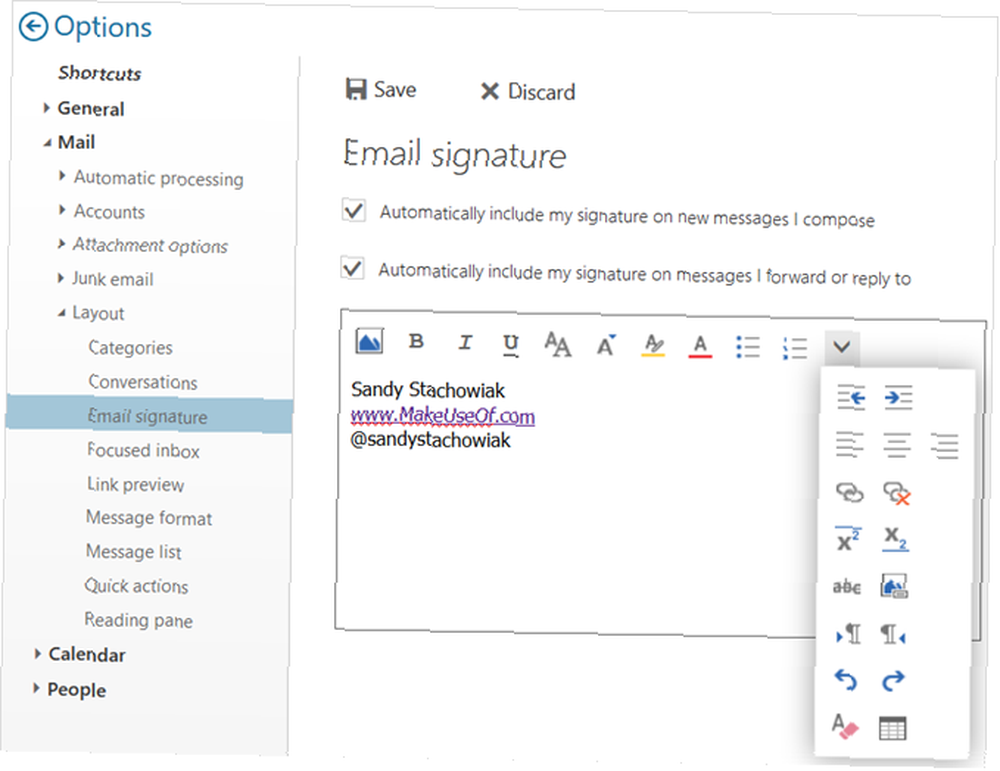
Si bien actualmente solo puede crear y usar una firma en el sitio de Outlook, aún puede formatearla, agregar imágenes y enlaces y configurarla para el tipo de mensaje.
Comparta sus sugerencias y sugerencias exclusivas
Para los correos electrónicos comerciales, las firmas pueden ser simples, atractivas y útiles, todo al mismo tiempo. Brindan a sus destinatarios una manera fácil de ver su información de contacto y visitar el sitio web de su empresa. Para correos electrónicos personales, las firmas pueden ser únicas, divertidas y entretenidas. Pueden mostrar personalidad y espíritu..
¿Qué consejos tiene para otros con respecto a las firmas de correo electrónico? ¿Tiene una regla general que le gustaría compartir para mensajes comerciales o una idea creativa que desea sugerir para correos electrónicos personales? Comparte tus pensamientos con nosotros a continuación.











