
Michael Fisher
0
3531
193
Uno de los errores más comunes al tomar una foto es que termina viéndose borrosa. Esto se debe a que te moviste, el objeto se movió o tu cámara no enfocó correctamente.
No te preocupes Dependiendo del nivel de desenfoque involucrado, esto es algo que se puede solucionar. Todo lo que necesitas es Adobe Photoshop. Te mostramos cómo hacer que tus fotos sean más nítidas con Photoshop.
Paso 1: abre tu foto
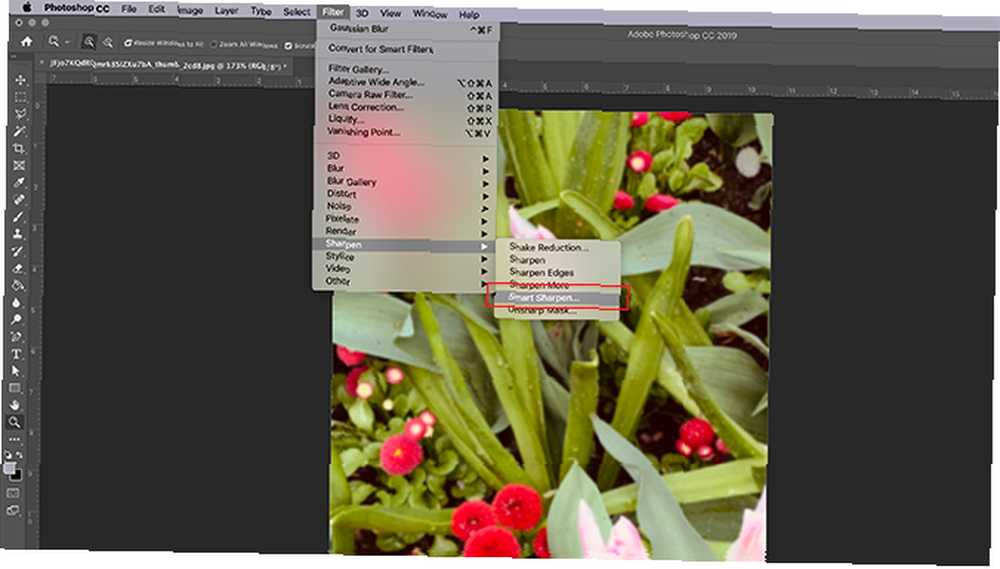
Cuando enfoca las imágenes, los cambios generales serán sutiles. Photoshop está ahí para hacer pequeños ajustes, no reconstruir su imagen desde cero.
Si una foto está tan borrosa que no puede distinguir ninguna de las formas, entonces probablemente no sea reparable. Sin embargo, si tiene una foto que aún es perceptible pero borrosa en los bordes, entonces es un buen candidato para mejorar.
Para este tutorial, he usado una foto de algunas flores que tomé durante mis recientes vacaciones en Victoria. Me encantan los detalles en esta fotografía, pero las flores están un poco borrosas..
Hay un par de formas diferentes en que puede enfocar una imagen en Photoshop. Sin embargo, para este tutorial, nos centraremos en la más versátil de estas opciones: Enfoque inteligente herramienta. Es una característica que viene con Photoshop CC.
Una vez que tenga su propia foto abierta, vaya a Filtro> Enfocar> Enfoque inteligente. Lo verás agrupado junto con las otras herramientas de afilado..
Paso 2: aprenda a usar la herramienta Smart Sharpen
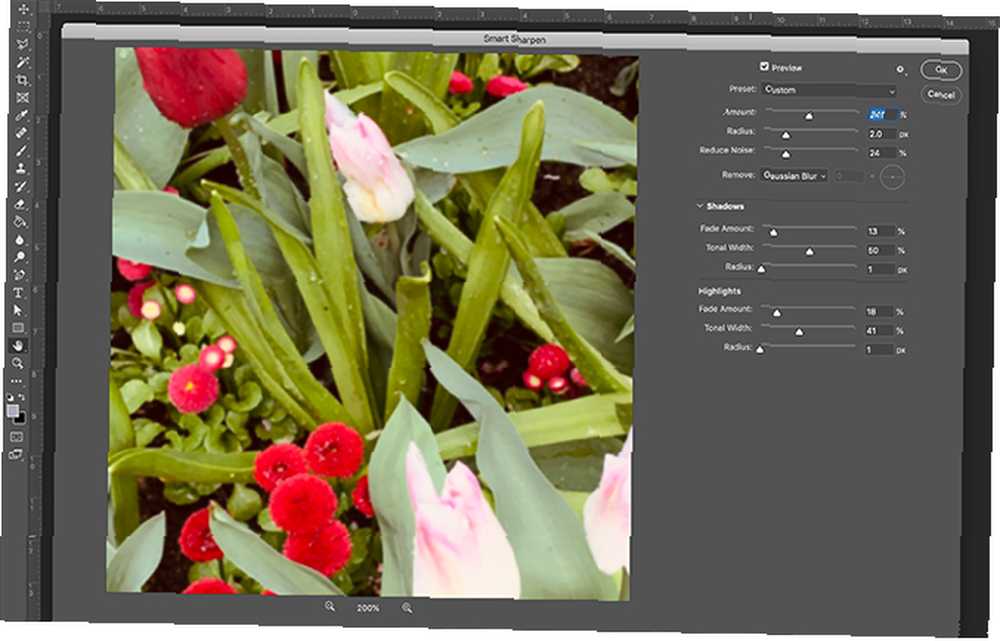
Cuando haces clic Enfoque inteligente, aparecerá una nueva ventana.
Su ventana puede ser más pequeña que la mía o estar en un lugar diferente, pero está bien. Puede agrandar su ventana y reposicionarla en la pantalla para darle un área más grande para trabajar, como lo he hecho en este ejemplo.
Para agrandar su ventana, haga clic y arrastre en una de las esquinas para cambiar su tamaño. Haga clic y arrastre la barra gris pálida en la parte superior de la ventana para moverla por la pantalla..
A lo largo del lado derecho de la Enfoque inteligente ventana verá su configuración. En la parte superior está el Avance casilla de verificación de la ventana, que debe estar activada.
El siguiente es el Programar menú, su configuración general y su Oscuridad y Reflejos. Echemos un vistazo a todas estas categorías..
Paso 3: tu menú preestablecido
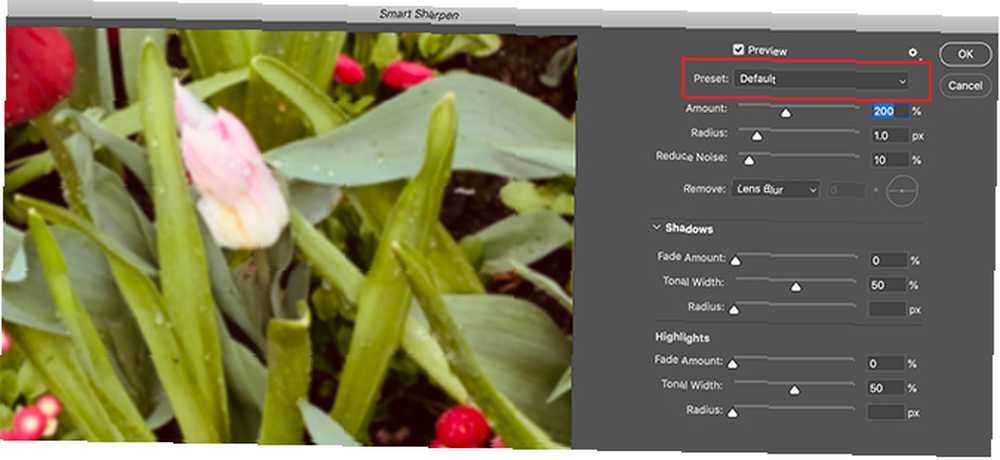
Verás tu Programar menú en la parte superior de su configuración. Aquí es donde puede cargar un ajuste preestablecido de nitidez, guardar un ajuste preestablecido o crear uno personalizado.
Una cosa interesante a tener en cuenta es que Photoshop te configura automáticamente Defecto si no has usado esta herramienta antes. En el momento en que comience a cambiar la configuración, cambiará su Preset a Personalizado.
Paso 4: tus funciones generales
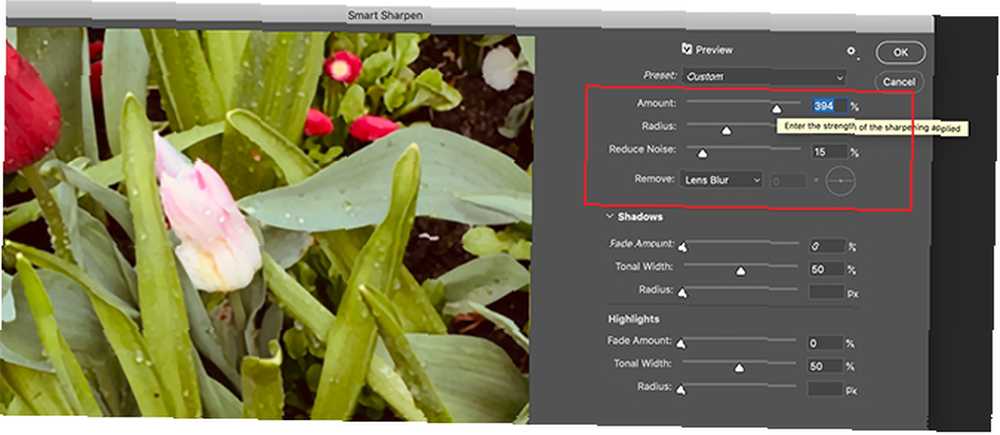
Después de que hayas terminado con tu Programar menú, es hora de moverse hacia abajo y explorar su configuración general. Aquí es donde puede ajustar la nitidez de su imagen. Cuando afinas una imagen, aumenta el contraste entre los elementos de la imagen..
Cantidad significa la nitidez general que ha aplicado a su imagen. Cuanto mayor sea el porcentaje, más afilado habrá.
Radio es el área alrededor del borde afilado que se verá afectada. Cuanto mayor es el porcentaje, mayor es el área afectada.
Reduce el ruído le ayuda a reducir los artefactos de imagen en su imagen.
Las tres opciones son geniales. Sin embargo, si empuja estas configuraciones demasiado alto, su imagen puede comenzar a verse irregular o pixelada debido al alto contraste.
Cuando esto sucede, es mejor reducir esta configuración para agregar un poco de desenfoque.
En la parte inferior de esta configuración, verá un menú desplegable llamado retirar. En este menú, puede elegir eliminar tres tipos diferentes de desenfoque que pueden estar afectando su imagen.
UNA Desenfoque gaussiano proviene de una imagen borrosa en general. Esto podría estar afectando su imagen si se tomó al anochecer, por ejemplo, cuando la visibilidad era deficiente..
Desenfoque de lente ocurre cuando te mueves, pero el objeto no.
Desenfoque de movimiento ocurre cuando el objeto en sus imágenes se movía. Si eliges eliminar Desenfoque de movimiento, verás la pequeña circular “marcar” al lado se activa. Este dial le permite cambiar la dirección de eliminación de desenfoque de movimiento.
Paso 5: sombras y reflejos
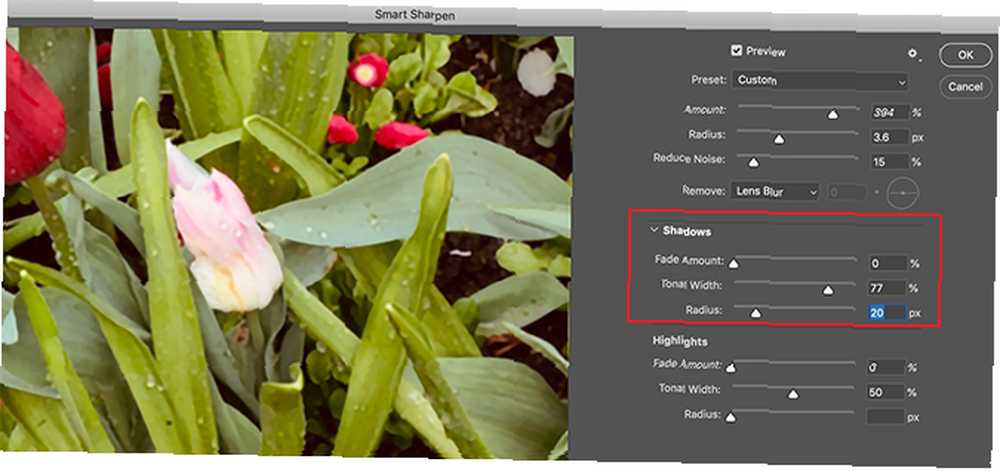
En su configuración general, verá su Oscuridad sección. Esta sección funciona de la misma manera que el área anterior, pero a diferencia de su configuración general, se enfoca específicamente en las áreas oscuras de su imagen.
Juegue con esta configuración y vea qué funciona mejor para usted. Cada imagen tendrá un nivel de desenfoque ligeramente diferente, por lo que la configuración que necesitaba para calibrar mi foto podría ser diferente a la suya.
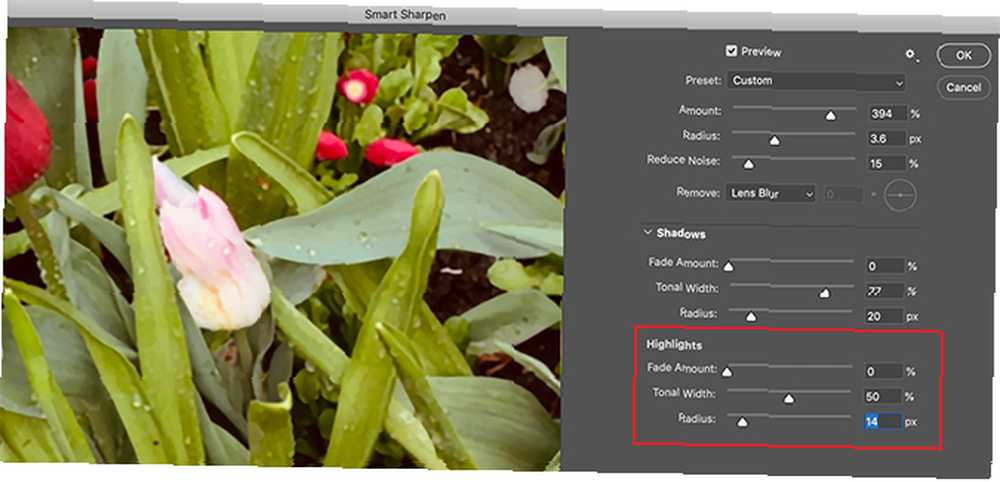
Bajo la Oscuridad sección, verás Reflejos. Esta sección funciona igual que las otras dos, pero se enfoca en las áreas más brillantes de su imagen..
Paso 6: guarde su preajuste y verifique su trabajo
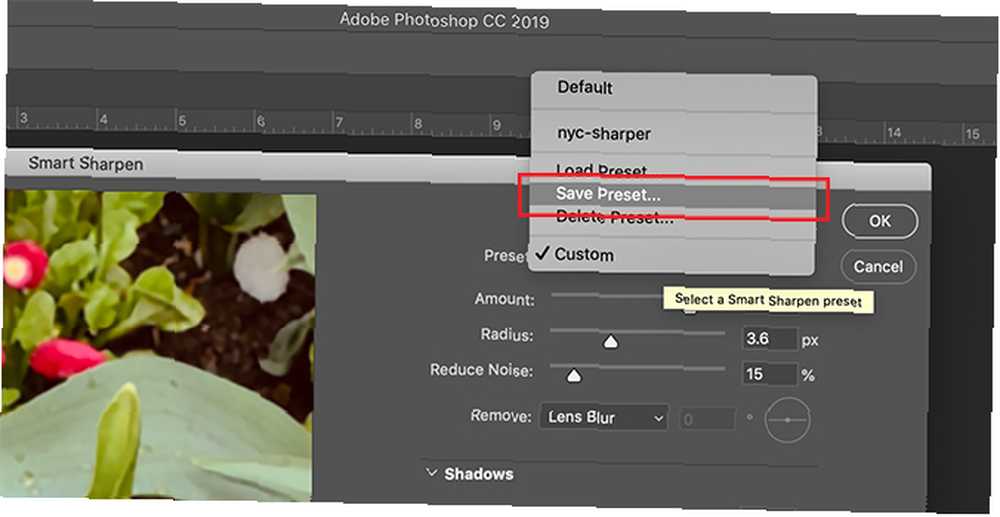
Una forma genial de ver los cambios en la ventana de Smart Sharpen (antes de aplicarlos) es hacer clic y mantener presionada la imagen en la ventana de vista previa. Arrástrelo un poco. Cuando lo haga, Photoshop le mostrará el aspecto de sus imágenes antes de aplicar los cambios..
Suelte el mouse y volverá a los nuevos cambios..
Si está satisfecho con el aspecto de su imagen, puede presionar Okay y aplique la configuración de inmediato. También puede elegir guardar la configuración primero.
Para guardar la configuración como preestablecida, regrese a su Programar menú desplegable y elija Guardar preajuste.
Una vez hecho eso, haga clic en Okay. Photoshop aplicará los cambios y saldrá de la ventana Smart Sharpen.

Una vez que regrese a su espacio de trabajo principal, verá su imagen con sus cambios aplicados.
Debido a que estos cambios serán sutiles, será difícil ver las diferencias a primera vista. Comparemos las imágenes nuevas y antiguas de lado a lado:
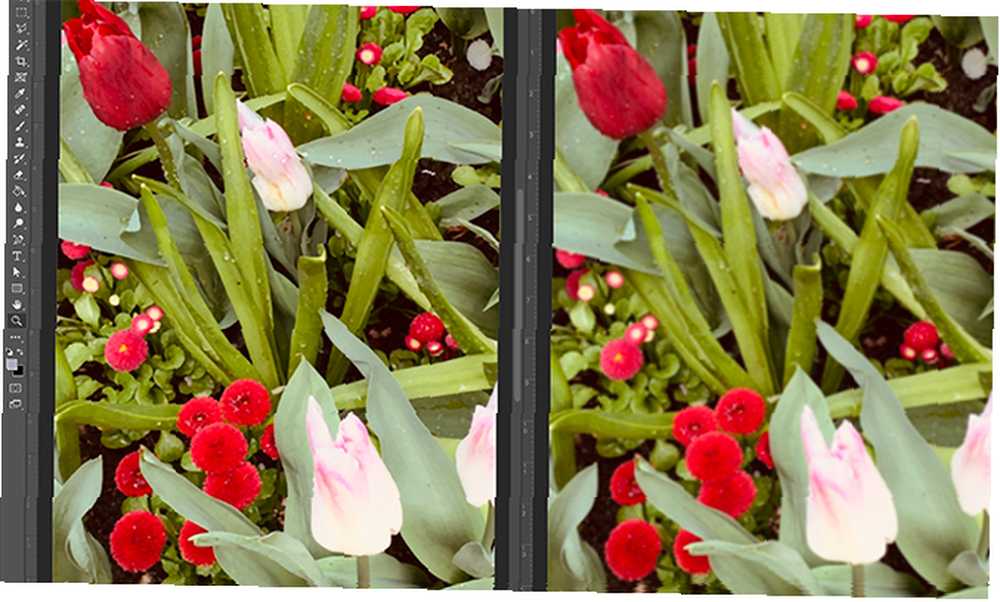
Como puede ver, los nuevos bordes a la izquierda son mucho más limpios.
Si no le gustan los cambios que ha realizado en su propia imagen, no hay problema. Solo vamos Archivo> Deshacer Smart Sharpen para deshacer los cambios que has hecho.
Una vez que haya terminado con sus ajustes, guarde su imagen y sus actualizaciones yendo a Archivo> Guardar.
También puedes ir a Archivo> Guardar como si desea conservar una copia de la imagen original sin modificaciones.
Si está buscando realizar algunas ediciones de imagen más antes de guardar su archivo, consulte nuestro artículo que explica cómo cambiar el fondo de una foto en Photoshop Cómo cambiar el fondo de una foto en Photoshop Cómo cambiar el fondo de una imagen Foto en Photoshop ¿Desea cambiar el fondo de una foto en Photoshop? Adobe ha facilitado bastante la edición del fondo de una foto. .
Paso 7: consejos a tener en cuenta
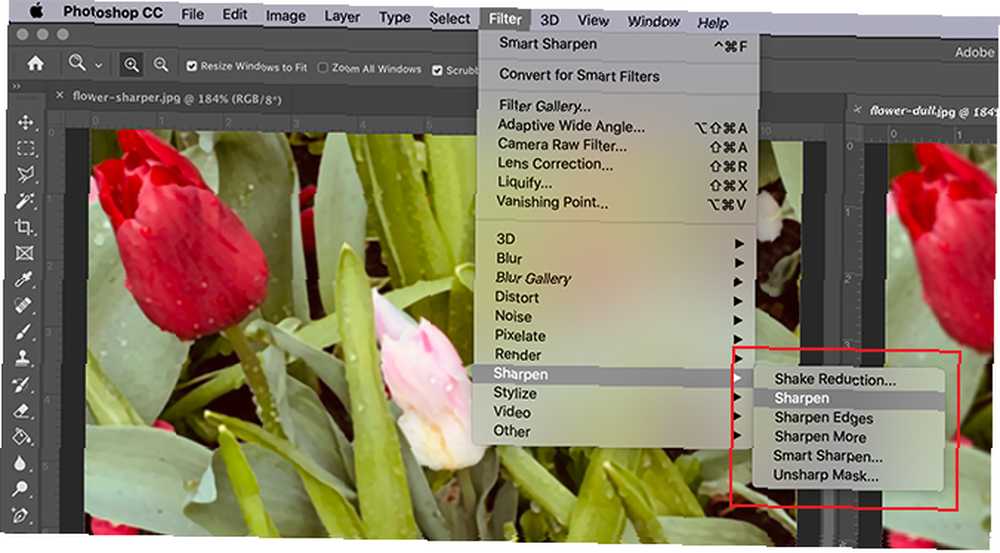
Algunas cosas más a tener en cuenta al enfocar sus fotos con Photoshop:
- Al enfocar, es mejor enfocar su imagen en pequeñas cantidades. Demasiado a la vez puede dar lugar a artefactos de imagen en lugar de tener un efecto agradable y natural..
- Debajo Filtro> Enfocar, verá otras herramientas de afilado que puede usar. Funcionan bien, pero desafortunadamente no tienen tanta versatilidad como la herramienta Smart Sharpen.
Arreglando tus fotografías
Adobe Photoshop es una excelente herramienta de edición, ya sea para fotografías o diseño gráfico. Con esta introducción básica a la herramienta Smart Sharpen, incluso puede guardar algunas de sus fotos de la pila de basura.
¿Estás buscando más formas de arreglar tus fotos en una publicación? A continuación, le mostramos cómo recortar sus imágenes con Photoshop Cómo recortar imágenes en Photoshop Cómo recortar imágenes en Photoshop Conozca los trucos para recortar una foto, dar forma al marco, enfocarse en el sujeto correcto e incluso cambiar la perspectiva de la escena.. .











