
Harry James
0
3134
246
UNA red privada virtual (VPN) es una configuración de red que le permite conectarse a una red privada desde fuera de esa red privada Esto puede ser útil por muchas razones, pero saber cómo obtener y usar una VPN puede ser desalentador si es tu primera vez.
El mito acerca de que las VPN son difíciles de usar es totalmente falso, así que no te dejes intimidar ni abrumar. De hecho, estará configurado y funcionando en menos de 10 minutos si sigue esta guía. Aquí está todo lo que necesita saber sobre la configuración de una VPN en Windows 10.
Por qué usar una VPN?
Hay dos razones principales para usar una VPN:
- Acceda a una red privada. Muchas veces una empresa u organización mantiene una red privada con muchos servidores internos y archivos a los que solo se puede acceder utilizando una computadora de la empresa en el mismo edificio. Una VPN le permite acceder a esos servidores y archivos desde la computadora de su hogar u otra computadora remota.
- Pase datos a través de una red privada. Cuando te conectas a una VPN, en realidad te estás conectando a una computadora específica en la red privada que tiene una interfaz pública. Una vez conectado, toda su actividad de Internet se enruta a través de esa computadora, por lo que los servicios web lo ven como ese ordenador en lugar de la computadora de tu casa.
Hablando en términos prácticos, estos dos usos para las VPN abren todo un mundo de oportunidades y formas en que puede aprovechar.

Por ejemplo, trabajando desde casa. En lugar de estar encadenado a la computadora de su trabajo o la necesidad de conectarse a un enchufe de Ethernet de la oficina solo para acceder a sus archivos y datos, puede conectarse desde otro lugar (por ejemplo, un hotel mientras viaja) y realizar el trabajo desde lejos.
Otro ejemplo, ocultar tu actividad en internet. Esto es importante incluso si no participa en un comportamiento criminal o desviado. ¿Cansado de que los anunciantes sigan todos tus movimientos y te creen perfiles? ¿No quieres que tu ISP o tu gobierno te espíen? Una VPN encriptada y sin registro puede ocultar su tráfico hasta cierto punto.
Obtenga más información acerca de por qué siempre debe usar una VPN en línea. 8 instancias que no estaba usando una VPN pero que debería haber usado: la lista de verificación de VPN 8 instancias que no estaba usando una VPN pero que debería haber usado: la lista de verificación de VPN. Ya no consideró suscribirse a una VPN para asegurar su privacidad, ahora es el momento. .
Cómo obtener una VPN: qué proveedor de VPN?
Depende de si estamos hablando de VPN privadas o públicas..
UNA VPN privada es uno que está restringido a cierto grupo de personas. Nadie puede solicitar acceso y obtenerlo. Una empresa cuya red privada se limita a los empleados probablemente ejecute una VPN privada, y para obtener acceso a ella requeriría hablar con el departamento de TI de la empresa. Le darán los detalles de la conexión y cualquier otra información que necesite para conectarse..
UNA VPN pública es uno en el que todos tienen la misma oportunidad de obtener acceso, aunque podría estar restringido de alguna manera (como exigirle que pague por el servicio). Cualquiera puede comprar un plan de servicio, recibir los detalles de la conexión y conectarse a la VPN de inmediato. Esos detalles generalmente llegan en un correo electrónico de bienvenida, o también puede encontrarlos en el sitio web del servicio.
Las VPN privadas generalmente se usan para acceder a datos privados, mientras que las VPN públicas generalmente se usan para ocultar la actividad de Internet y / o sortear las restricciones de bloqueo de la región. Vea nuestra introducción al uso de una VPN Cómo usar una VPN para la Protección de identidad en línea Cómo usar una VPN para la Protección de identidad en línea ¿Está pensando en usar una VPN pero no sabe por dónde empezar? Esto es lo que necesita saber sobre el uso de una VPN para protegerse en línea. para más información.
Cómo elegir una buena VPN pública
Hagas lo que hagas, ¡evita usar VPN gratis! ¿En el mejor de los casos? Ofrecen velocidades bajas y una atención al cliente terrible debido a flujos de ingresos poco confiables. ¿Peor de los casos? Rastrean su actividad, venden sus datos a terceros, y se sabe que algunos toman el control de su computadora con fines nefastos.
Recomendamos encarecidamente pagar por una VPN sin registro que se preocupe por la privacidad. Nuestras recomendaciones favoritas incluyen ExpressVPN y CyberGhost. Las VPN públicas de buena reputación no son baratas, pero la privacidad tiene un costo y definitivamente vale la pena el precio.
Use este enlace para obtener tres meses GRATIS de ExpressVPN cuando se suscriba por un año, o este enlace para obtener seis meses GRATIS además de una suscripción anual a CyberGhost.
Cómo configurar una VPN en Windows 10
Para este ejemplo, configuraremos una VPN en Windows 10 con la VPN pública de acceso privado a Internet. Es esencialmente el mismo proceso para cualquier otra conexión VPN, pero asegúrese de cambiar los detalles de la conexión cuando sea apropiado.
Afortunadamente, Windows 10 tiene configuraciones VPN integradas que facilitan este proceso.
Una nota más antes de comenzar: debe familiarizarse con los principales protocolos VPN disponibles actualmente. Los 5 principales protocolos VPN explicados Los 5 principales protocolos VPN explicados OpenVPN, SSTP, L2TP: ¿qué significan todos? Explicamos los principales protocolos VPN para que pueda elegir el mejor para sus necesidades de privacidad. y cuál es el mejor para ti. En este artículo, veremos el proceso de configuración del protocolo más popular, L2TP. Evite PPTP porque es inseguro.
Cómo configurar L2TP VPN en Windows 10
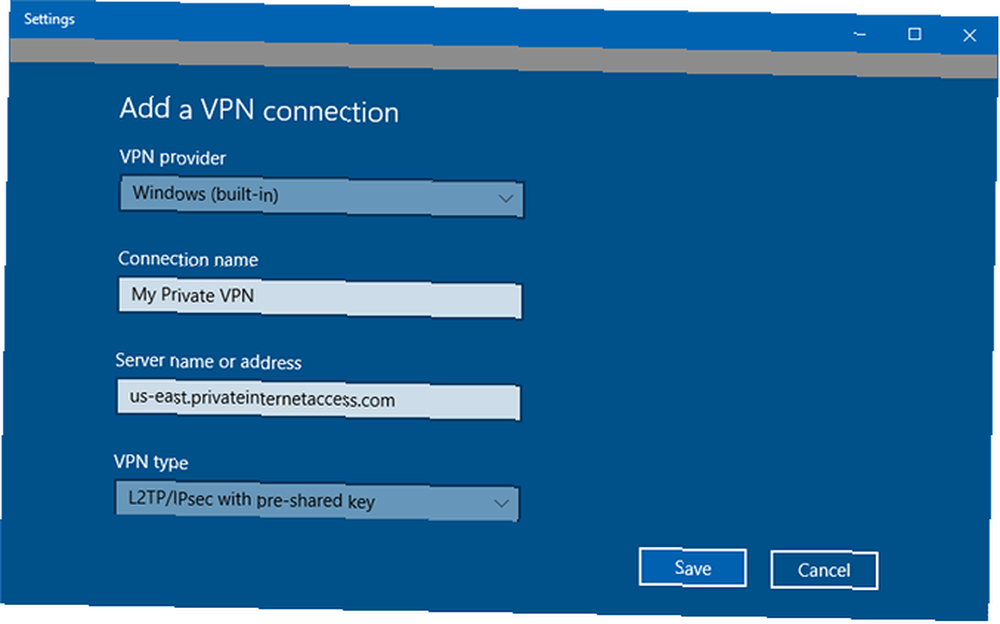
- En el menú Inicio, busque virtual privado y seleccione Cambiar redes privadas virtuales (VPN). En la página VPN, haga clic en Agregar una conexión VPN.
- Para Proveedor de VPN, seleccione Windows (incorporado).
- Para Nombre de conexión, escriba un nombre para este perfil de VPN. Por ejemplo, “VPN de trabajo” o “ExpressVPN” estaría bien.
- Para Nombre o dirección del servidor, escriba el nombre de host o dirección IP del servidor VPN. El departamento de TI o el proveedor de servicios le deben dar esto. Por ejemplo, la lista de servidores de Private Internet Access tiene nombres de host.
- Para Tipo de VPN, seleccione L2TP / IPsec con clave precompartida y escriba la clave precompartida debajo de ella. El departamento de TI o el proveedor de servicios también deben proporcionar esto.
- Para Tipo de información de inicio de sesión, déjelo como Nombre de usuario y contraseña, luego escriba su nombre de usuario y contraseña de VPN debajo de él.
- Hacer clic Salvar.
Una vez que se guarda el perfil VPN, puede hacer clic con el botón izquierdo en el icono de Red en la bandeja del sistema (el mismo que usa para cambiar las redes Wi-Fi), seleccionar el perfil VPN que acaba de crear, luego hacer clic Conectar iniciar una conexión al servidor VPN.
Cómo configurar IKEv2 VPN en Windows 10
IKEv2 es otro protocolo VPN que, como L2TP, incorpora IPsec, pero también implementa algoritmos criptográficos extremadamente duros que llevan la seguridad y privacidad de la conexión a un nivel más allá del ofrecido por L2TP. IKEv2 es generalmente más rápido y más confiable también.
La desventaja es que IKEv2 aún no es tan compatible como L2TP, y puede ser un poco más difícil de configurar porque hay pasos adicionales involucrados. Sin embargo, si la seguridad y / o privacidad son sus mayores necesidades, entonces definitivamente debe elegir IKEv2 en lugar de L2TP, así como un proveedor de VPN que admita IKEv2.
- Descargue un certificado IKEv2. Si su proveedor de VPN admite IKEv2, tendrá sus propias instrucciones específicas sobre dónde obtener este certificado. Póngase en contacto con el servicio de asistencia si tiene problemas.
- Haga doble clic en el archivo del certificado IKEv2 para abrir.
- Hacer clic Instalar certificado para continuar con el Asistente de importación de certificados.
- Seleccionar Máquina local y haga clic en Siguiente.
- Seleccionar Coloque todos los certificados en la siguiente tienda y haga clic en Examinar.
- Seleccionar Autoridades confiables de certificación raíz y haga clic en Aceptar.
- De vuelta en el Asistente de importación de certificados, haga clic en Siguiente.
- Haga clic en Finalizar, luego haga clic en Aceptar.
- Ahora, siga las mismas instrucciones descritas anteriormente para configurar una VPN L2TP, pero asegúrese de seleccionar IKEv2 como el tipo de VPN.
Más a tener en cuenta al usar VPN
Ahora que sabe cómo configurar una VPN en Windows 10, está listo para una navegación más segura y consciente de la privacidad.
Si su empresa o servicio VPN ofrece su propia aplicación especial de cliente VPN, prefiera usarla en su lugar. Dichas aplicaciones están diseñadas para hacer la configuración lo más fácil posible y le permiten cambiar fácilmente entre servidores con solo hacer clic en un botón cuando sea necesario.
Ahora que está protegido en Windows 10, aprenda cómo configurar una VPN en sus otros dispositivos. Cómo configurar una VPN en cualquier lugar: 8 soluciones Cómo configurar una VPN en cualquier lugar: 8 soluciones No solo use una VPN en uno dispositivo. ¡Mantenga cada pieza de hardware segura! Te mostramos cómo configurar una VPN en cada dispositivo que poseas. .











