
Lesley Fowler
0
5132
1488
Windows 8 puede tener muchos problemas, pero un tiempo de arranque lento no es uno. ¡Windows 8 arranca rápido! Sin embargo, hay margen de mejora. Te mostramos cómo medir y optimizar el tiempo de arranque de Windows.
El tiempo que tarda el sistema en iniciarse está definido en gran medida por los procesos internos. En Windows 8, una función de inicio más rápido permite registrar tiempos de arranque. Con el tiempo, las aplicaciones de terceros pueden contribuir a una disminución significativa. La limpieza ocasional puede restaurar los tiempos de arranque iniciales. Veamos cuáles son tus opciones.
Encuentra tu tiempo de arranque
Puede obtener una estimación semiprecisa de cuánto tiempo lleva arrancar su computadora contando los segundos o usando un cronómetro. De hecho, utilicé el cronómetro en línea de timanddate.com para descubrir qué pasos del proceso de arranque tomaron más tiempo y mejoraron más. Sin embargo, si solo se preocupa por el tiempo de arranque general, puede dibujar números exactos para sus dos últimas botas desde el Visor de eventos de Windows.
Hacer clic [Windows] + [W] para saltar directamente a Buscar, escriba evento, y seleccione Ver registros de eventos. En el Visor de eventos, navegue hasta> Registros de aplicaciones y servicios > Microsoft > Ventanas > Rendimiento diagnóstico. Ahora puede ver el archivo de registro que contiene todos los eventos en esa categoría. El ID de evento que estás buscando es 100.
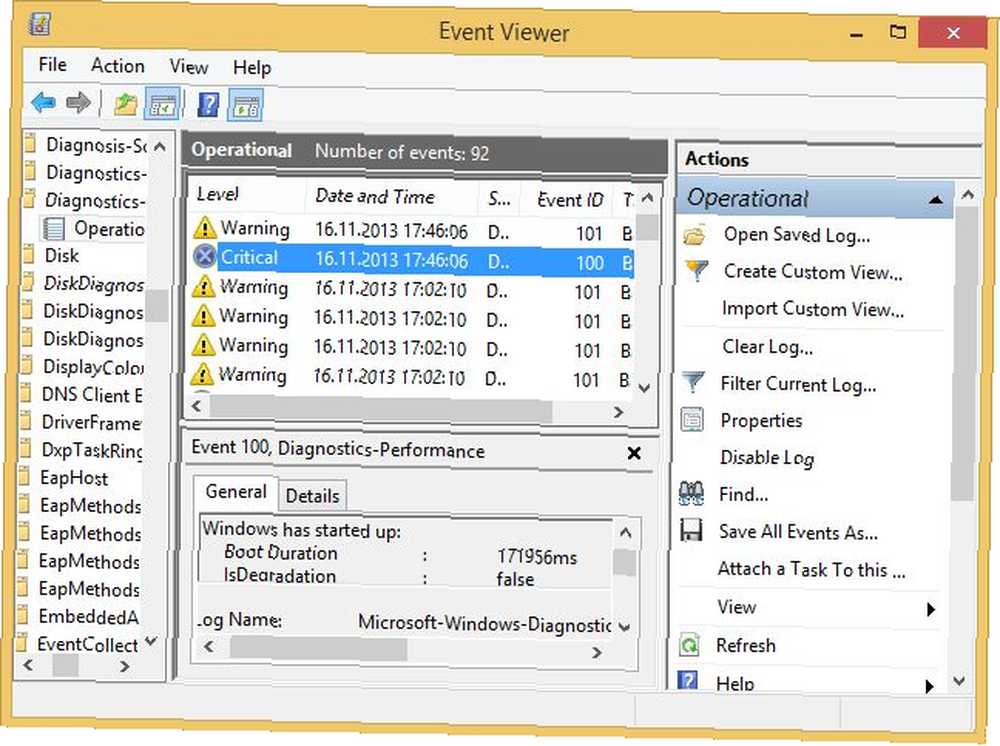
Como se muestra arriba, mi computadora tuvo una duración de arranque crítica de casi tres minutos, debido principalmente a los procesos de arranque que ocurrieron después del arranque real. Debo señalar que esto no es normal; Ejecuto Windows 8 en hardware antiguo. Abre el Detalles pestaña para averiguar qué ralentiza el tiempo de arranque de su computadora.
Para pasar rápidamente por diferentes tiempos de arranque durante un período más largo, puede filtrar eventos por ID de evento. Hacer clic Crear vista personalizada a través de la opción de menú respectiva en el lado izquierdo. Comprobar el Niveles de eventos desea ver, seleccione Registros de eventos, e ingrese el deseado ID de eventos.
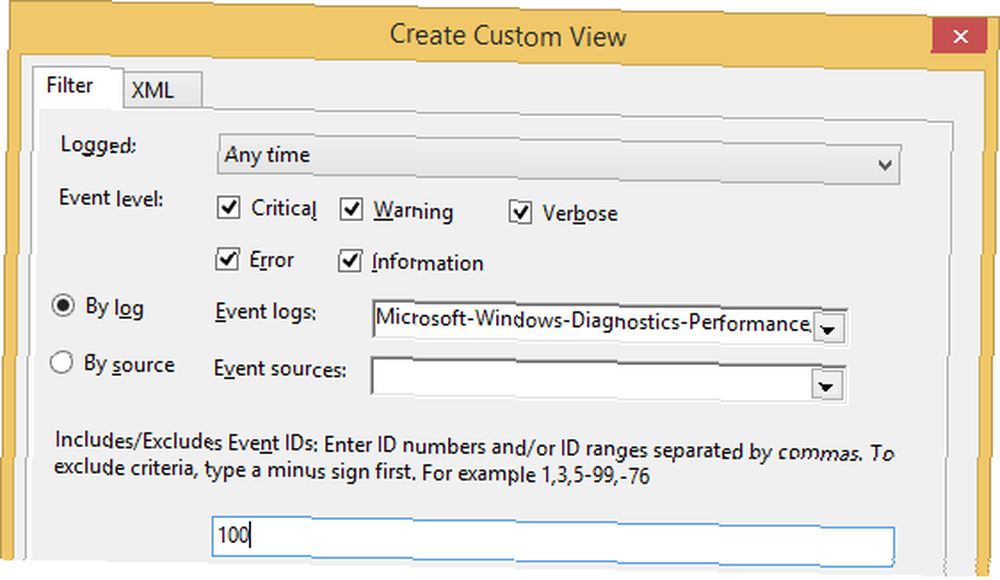
En muchas máquinas con Windows 8, hay una forma rápida de verificar el tiempo de arranque más reciente a través del Administrador de tareas. Abre el Administrador de tareas a través de Búsqueda, haga clic en Más detalles en la parte inferior izquierda, cambie a Puesta en marcha pestaña y verifique la esquina superior derecha para Última hora de Bios. Desafortunadamente, esto no aparece para mí..
Asegúrese de que el inicio rápido esté habilitado
Windows 8 viene con una función de inicio rápido incorporada, que utiliza un apagado híbrido para acelerar el siguiente proceso de arranque. Al apagar, Windows hiberna parcialmente, lo que significa que almacena la sesión del kernel y los controladores de dispositivo en el archivo hiberfil.sys en la unidad del sistema. Al inicio, la información en el archivo se carga para reanudar el sistema.
Para asegurarse de que Fast Startup está activado (debe estar por defecto), abra Opciones de poder a través de la búsqueda, haga clic en Elige lo que hacen los botones de encendido en el lado izquierdo, abierto Cambiar la configuración que actualmente no está disponible en la parte superior, y luego marque la opción Active el inicio rápido (recomendado) debajo Configuraciones de apagado en el fondo. Si realizó algún cambio, haga clic en el botón correspondiente para guardar y reiniciar su computadora.
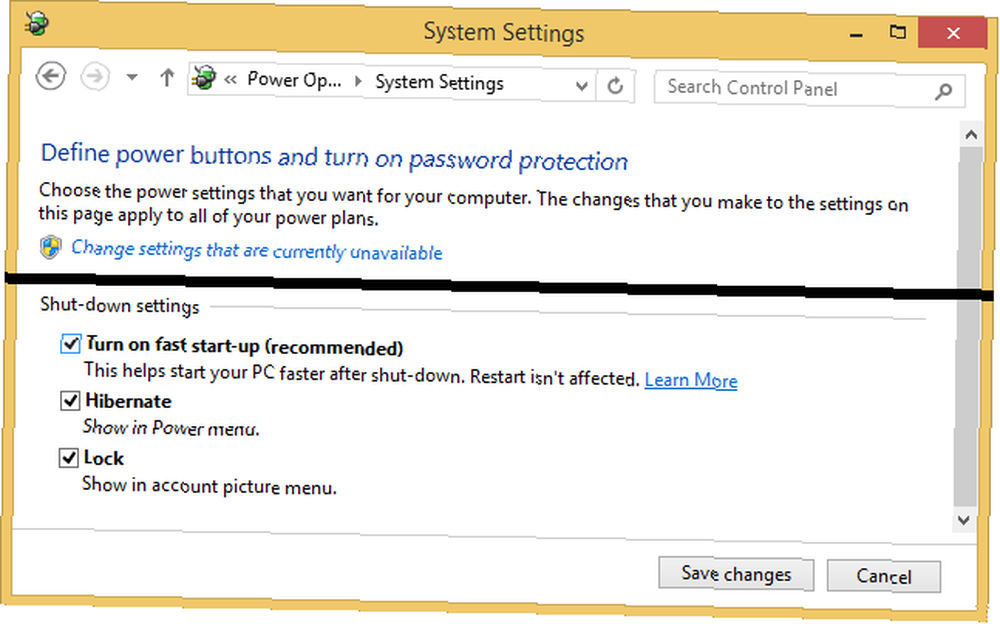
EightForums advierte que el inicio rápido puede causar una variedad de problemas de reinicio y apagado. Si experimenta alguno de estos problemas, intente desactivar el inicio rápido.
Al activar Fast Startup, podría reducir el tiempo de arranque en más de un minuto. Los procesos de arranque posteriores al inicio de sesión siguieron siendo intensivos en tiempo, pero MainPathBootTime se redujo a alrededor de 30 segundos desde más de 100. Mi tiempo de arranque general medido fue aproximadamente ese mismo número; California. 32 segundos en el ejemplo que se muestra a continuación. Por supuesto, eso sigue siendo extremadamente lento, pero la mejora sigue siendo enorme. En una máquina de gama alta con UEFI, el inicio rápido debería generar un tiempo de arranque en la región de un solo dígito.
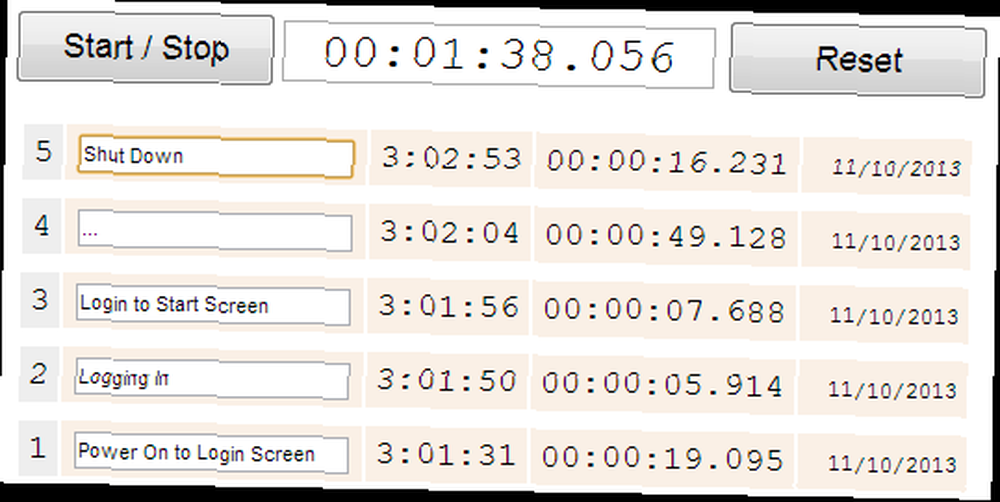
Tiempo ahorrado: 70 segundos
Ahora que aprecia cuánto más rápido arranca Windows 8 debido a su función predeterminada de inicio rápido, veamos si podemos obtener tiempos de arranque aún más rápidos.
Deshabilitar programas de inicio
Windows 8 tiene un Administrador de tareas mucho mejor El Administrador de tareas de Windows 8: Una gema oculta a simple vista El Administrador de tareas de Windows 8: Una gema escondida a simple vista Si bien muchas partes de Windows 8 son discutibles (quizás Modern es el futuro; quizás no lo sea ), un elemento de Windows 8 que se sometió a una revisión masiva y lo hizo inequívocamente más impresionante es el ..., que proporciona acceso rápido a la información clave del sistema, incluidos los programas que se cargan al inicio. En el escritorio de Windows 8, haga clic con el botón derecho en la barra de tareas y seleccione Administrador de tareas. Hacer clic Más detalles en la parte inferior izquierda y abra el Puesta en marcha lengüeta.
Deshabilitar cualquier proceso que tenga un nivel alto o medio Impacto inicial mejorará tu tiempo de arranque. Seleccione un proceso y haga clic Inhabilitar en la parte inferior derecha o haga clic derecho y seleccione Inhabilitar.
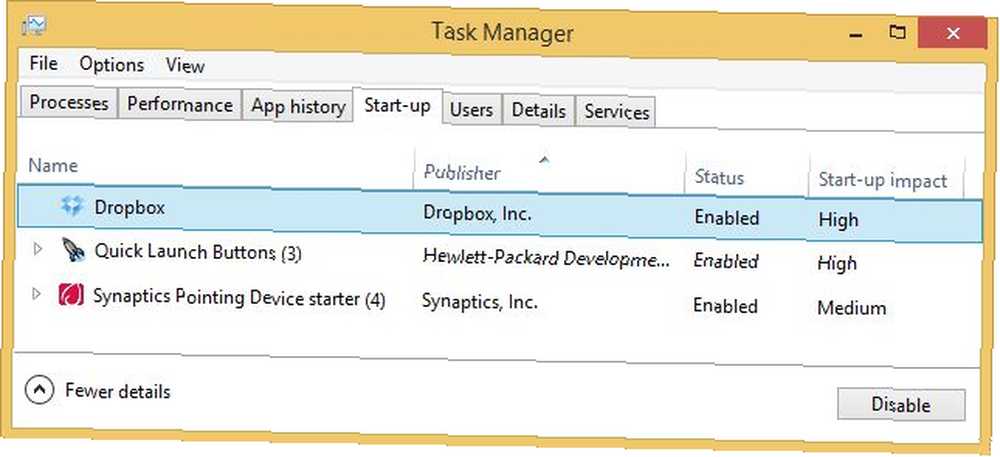
Estoy ejecutando una instalación casi virgen de Windows 8.1 Cómo actualizar a Windows 8.1 y Cómo degradar de nuevo a Windows 8 Cómo actualizar a Windows 8.1 y Cómo degradar de nuevo a Windows 8 La actualización de Windows 8.1 es gratuita, fácil y le ofrece acceso a funciones nuevas y mejoradas. Sin embargo, es imposible bajar a Windows 8, a menos que planee hacerlo antes de actualizar. Permítanos mostrar ..., así que no había mucho potencial para ahorrar tiempo aquí. Sin embargo, lo probé y deshabilité Dropbox.
Tiempo ahorrado: 3 segundos; menos de 1 segundo para MainPathBootTime.
Tenga en cuenta que cada arranque es diferente. Siempre tendrá un margen de error de hasta unos pocos segundos, lo que significa que tres segundos probablemente no sea significativo. Naturalmente, verá resultados más impresionantes si puede deshabilitar más programas de inicio.
Profundicemos un poco más y veamos qué más podemos hacer con una instalación virgen de Windows 8.1.
Deshabilitar servicios de inicio
Windows inicia automáticamente varios servicios al inicio, algunos de los cuales puede que no necesite.
Presione el atajo de teclado [Windows] + [R] para iniciar el cuadro de diálogo Ejecutar. Tipo msconfig y haga clic Okay.
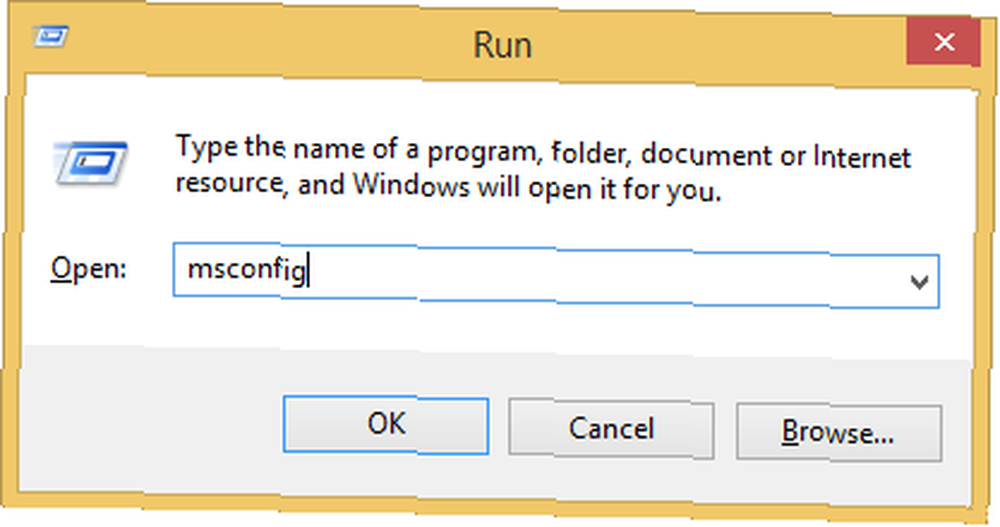
En el Configuración del sistema interruptor de ventana a la Servicios lengüeta. Aquí puede deshabilitar cualquier servicio que no necesite. Tenga cuidado con los servicios de Microsoft y los servicios relacionados con su hardware; es mejor dejarlos solos.
Para esta prueba, apagué los servicios Navegador de la computadora y Windows Media Player Network Sharing. Reinicié un par de veces y el arranque más lento aún resultó en lo siguiente ...
Tiempo ahorrado: 53 segundos; más de 4 segundos para MainPathBootTime.
Ahora que es significativo!
El tiempo de arranque más bajo que logré durante el transcurso de esta prueba fue de 51 segundos en total y 22 segundos dedicados a MainPathBootTime.
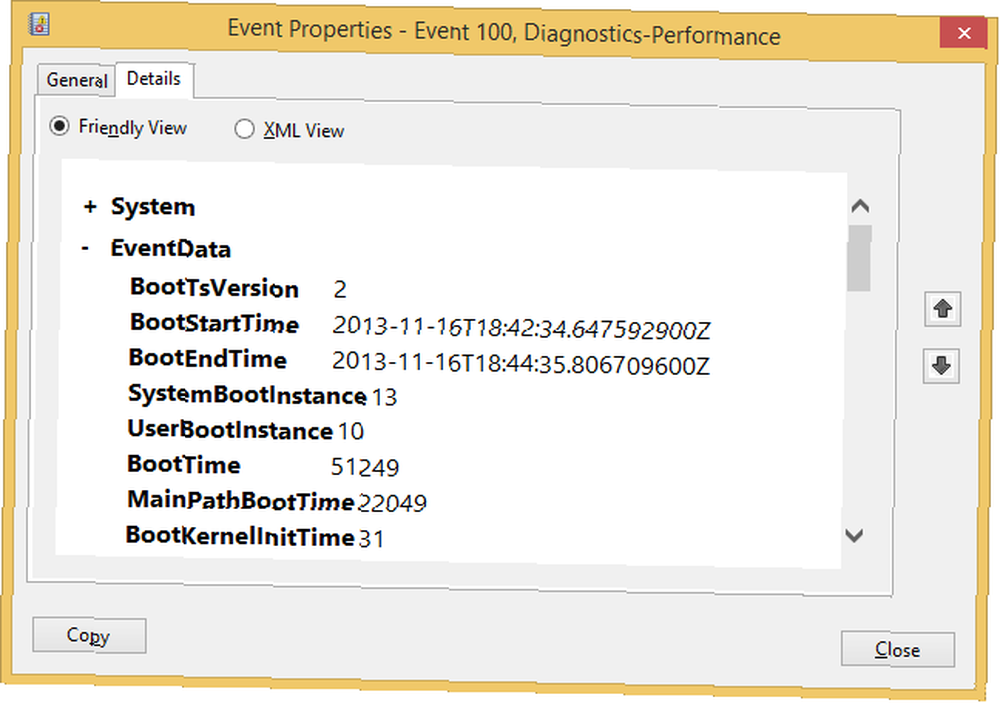
Sí, Windows 8 puede arrancar aún más rápido!
Si incluso una instalación casi virgen de Windows 8 u 8.1 tiene tanto potencial, imagine lo que puede hacer en su sistema si ha estado ejecutando y utilizando Windows 8 durante un tiempo!
Aaron le mostró previamente cómo iniciar Windows 7 más rápido. Cómo hacer que Windows arranque más rápido que nunca Cómo hacer que Windows arranque más rápido que nunca Uno ... dos ... tres ... ¿cuántos minutos le toma a su computadora arrancar? Ojalá no más de tres, pero no me sorprendería que dijeras que superó esa vez. La cuestión es que nuestro ... y Chris tiene algunos consejos generales más para mejorar la velocidad y el rendimiento de Windows 8 Cómo hacer que Windows 8 vaya más rápido: 8 consejos para mejorar el rendimiento Cómo hacer que Windows 8 vaya más rápido: 8 consejos para mejorar el rendimiento Lo que usted piense Windows 8 (en MakeUseOf, nuestras opiniones son mixtas), ciertamente es rápido. Windows 8 arranca más rápido que las versiones anteriores de Windows, tiene un menor uso de memoria y tiene un escritorio que se siente bien ... .
¿Qué servicios y programas de inicio eliminó y cuánto tiempo podría reducir el tiempo de arranque de Windows 8??
Créditos de imagen: lanzamiento de Windows 8 por Dell Inc.











