
Edmund Richardson
0
4530
257
Las cosas viejas son más espeluznantes. Es un hecho.
Si toma una foto de un fantasma con su iPhone Agregue un fantasma a su imagen de perfil de Facebook Agregue un fantasma a su imagen de perfil de Facebook Con la llegada de Halloween, ahora es el momento perfecto para asustar a sus amigos agregando un fantasma a su imagen de perfil . , la gente realmente va a asumir que es algo que preparó en Photoshop. Sin embargo, si produce una foto vieja y polvorienta que “encontró” en el sótano de tu abuela, entonces tal vez, solo tal vez, podrían pensarlo un momento.
Hoy, básicamente vamos a revertir el proceso que mostré en mi artículo sobre la restauración de viejas fotos familiares Cómo restaurar fácilmente una vieja foto familiar usando Photoshop Cómo restaurar fácilmente una vieja foto familiar usando Photoshop Todos tienen viejas fotos familiares por ahí. Lamentablemente, probablemente estén descoloridos, descoloridos, rayados o doblados. Con Photoshop, puede hacer que se vean como nuevos. . Comenzaremos con una foto moderna y haremos que parezca una reliquia vintage.
Prerrequisitos
Para seguir, necesitarás tu propia imagen espeluznante. Estoy usando esta foto genial de Steven Leonti. Idealmente, desea elegir una imagen que parezca que podría haberse tomado en la década de 1920 o antes.

Si quieres ponerte serio, busca un lugar espeluznante y algo de ropa vieja, y toma tu propia foto. Tengo muchas ganas de ver a alguien obtener un palo de escoba y un disfraz de bruja, y combinar esta lección con mi artículo sobre cómo hacer que alguien levite en Photoshop Cómo hacer que alguien flote con Photoshop Cómo hacer que alguien flote con Photoshop Todos sueñan con volar y, con Photoshop, puedes hacer que suceda. Crear una imagen de levitación es casi un rito de iniciación para cualquiera que esté aprendiendo a usar las poderosas herramientas de Photoshop. . También puedes seguir junto con la imagen que estoy usando.
Me voy a mover bastante rápido en este artículo. Cualquiera debería ser capaz de seguirlo, pero un poco de familiaridad con Photoshop lo ayudará. Si es nuevo en Photoshop, consulte nuestra Guía de idiotas:
- Guía de un idiota para Photoshop, Parte 1: Photoshop fácil Guía de un idiota para Photoshop, Parte 1: Photoshop fácil Guía de un idiota para Photoshop, Parte 1: Photoshop fácil A primera vista, Photoshop es confuso, pero rápidamente puede estar en camino de convertirse Un gurú de Photoshop. Esta es nuestra guía introductoria sobre cómo hacer funciones básicas en Photoshop.
- Guía de un idiota para Photoshop, Parte 2: Herramientas y consejos útiles Guía de un idiota para Photoshop, Parte 2: Herramientas y consejos útiles Guía de un idiota para Photoshop, Parte 2: Herramientas y consejos útiles En este capítulo, veremos algunas herramientas útiles y consejos no mencionados en la primera parte. Aprenderá a usar estas herramientas importantes. “sobre la marcha” y verlos en acción.
- Guía de un idiota para Photoshop, Parte 3: Consejos profesionales Guía de un idiota para Photoshop, Parte 3: Consejos profesionales Guía de un idiota para Photoshop, Parte 3: Consejos profesionales Siempre hay varias maneras de hacer algo en Photoshop; lo más importante es aprender lo básico: el resto está limitado solo por tu imaginación.
- Guía de un idiota para Photoshop, Parte 4: Funciones avanzadas y efectos fotográficos divertidos Guía de un idiota para Photoshop, Parte 4: Funciones avanzadas y efectos fotográficos divertidos Guía de un idiota para Photoshop, Parte 4: Funciones avanzadas y efectos fotográficos divertidos Espero que haya descargado y lea las tres primeras partes (Parte I, II y III) ya, ya que necesitará ese conocimiento a medida que avance en este tutorial de Photoshop.
Para verme trabajar en todos los pasos, mira el screencast a continuación.
1. Limpiar la imagen
Abra su imagen en Photoshop y duplique el fondo en una nueva capa. El primer paso en cualquier proyecto como este es limpiar la imagen.
Toma el Pincel corrector o Cepillo de curación puntual con el atajo de teclado J (para obtener más información sobre cómo usarlos, consulte mi artículo sobre la restauración de una foto antigua Cómo restaurar fácilmente una foto familiar antigua usando Photoshop Cómo restaurar fácilmente una foto familiar antigua usando Photoshop Todos tienen fotos familiares viejas por ahí. Lamentablemente, probablemente estarán descolorido, descolorido, rayado o doblado. Con Photoshop, puede hacer que se vean como nuevos) y limpiar cualquier elemento que distraiga.
Si desea ir todo adentro, también debe eliminar cualquier detalle moderno incongruente. Si alguien usa un reloj digital o hay un auto en el fondo, deshágase de él.!

Para mí, necesitaba limpiar la cuerda que sostiene el esqueleto espeluznante.
Además, en este punto, debe recortar la imagen en su composición final. Apreté un poco las cosas y eliminé el cielo brillante de la parte superior de la imagen..
2. Convertirlo a blanco y negro
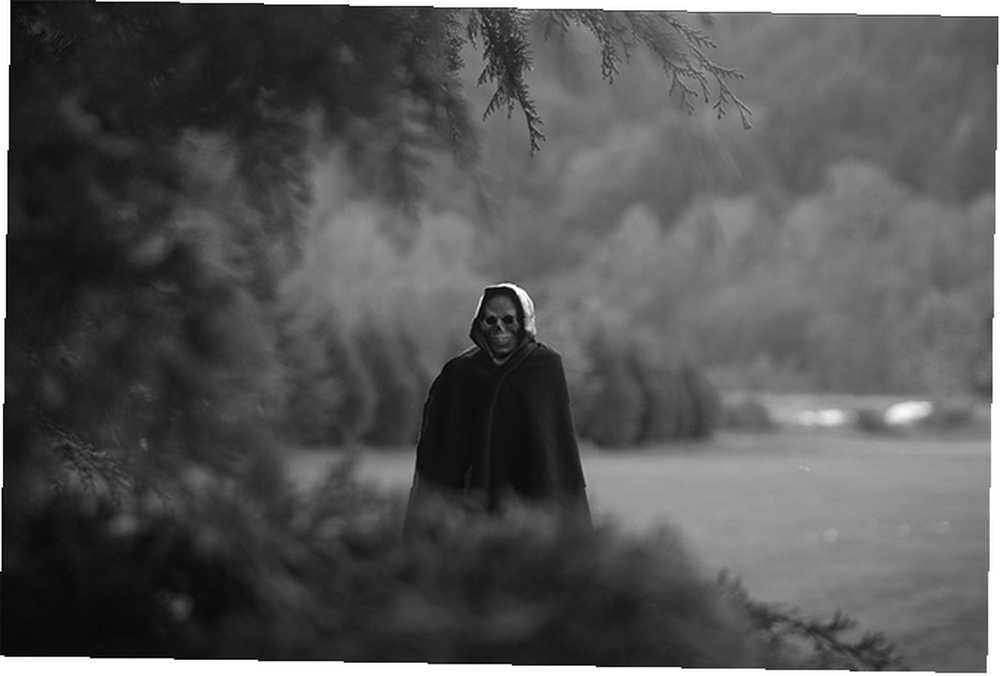
Agrega un Blanco negro Ajuste la capa a la imagen y ajuste los controles deslizantes hasta que obtenga una conversión que le guste. Vamos a manejar el contraste en el siguiente paso, así que no gastes demasiado tiempo en esto.
3. Aplastar a los negros
Las imágenes vintage tienden a carecer de contraste y tienen negros planos y desteñidos. Vamos a recrear eso usando Niveles y Curvas capas de ajuste. Para obtener más información sobre su uso, consulte mi artículo sobre cómo iluminar y agregar contraste a una foto Cómo iluminar y agregar contraste a una foto usando Photoshop Cómo iluminar y agregar contraste a una foto usando Photoshop Cada vez que edita una imagen, usted es casi seguro que necesitará ajustar el brillo y el contraste generales. Afortunadamente, Photoshop tiene algunas herramientas fantásticas para ayudarte. .
Agrega un Curvas ajuste la capa a la imagen y ajuste la exposición de todos los tonos medios. Use esta capa para obtener la imagen en algún lugar que le gustaría si no eran va a hacer que parezca viejo.
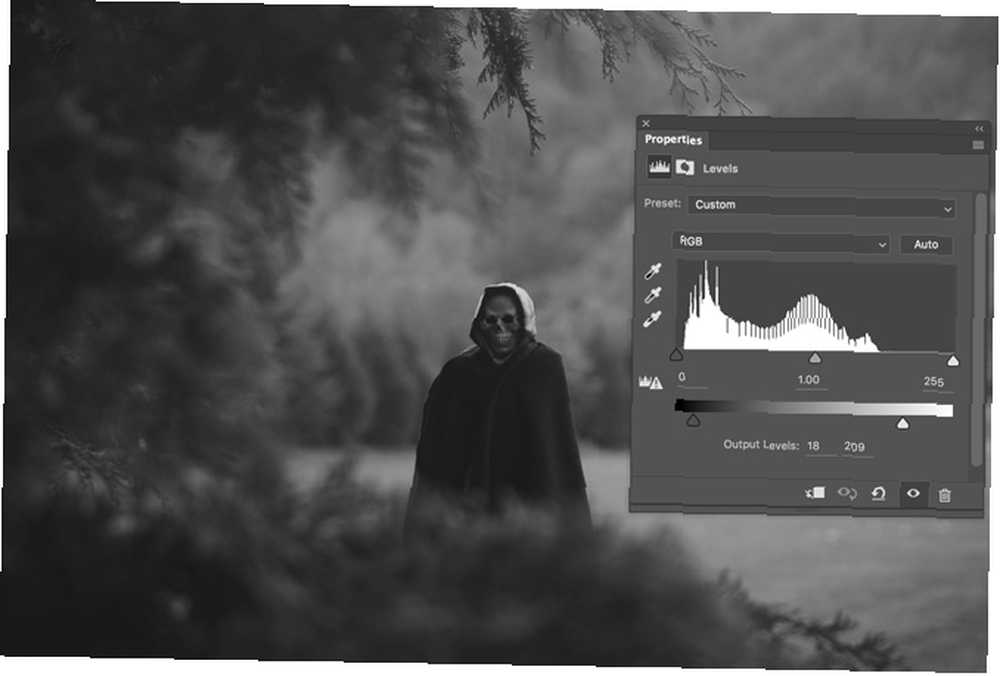
Agrega un Niveles capa de ajuste. Esto va a hacer la mayor parte del trabajo en la creación del efecto vintage. Tome el controlador de salida de negros y arrástrelo hacia la derecha hasta que Niveles de salida son aproximadamente 20, 255. Agarra el controlador de salida de blancos y arrástralo hacia la izquierda hasta que sean aproximadamente 20, 210.
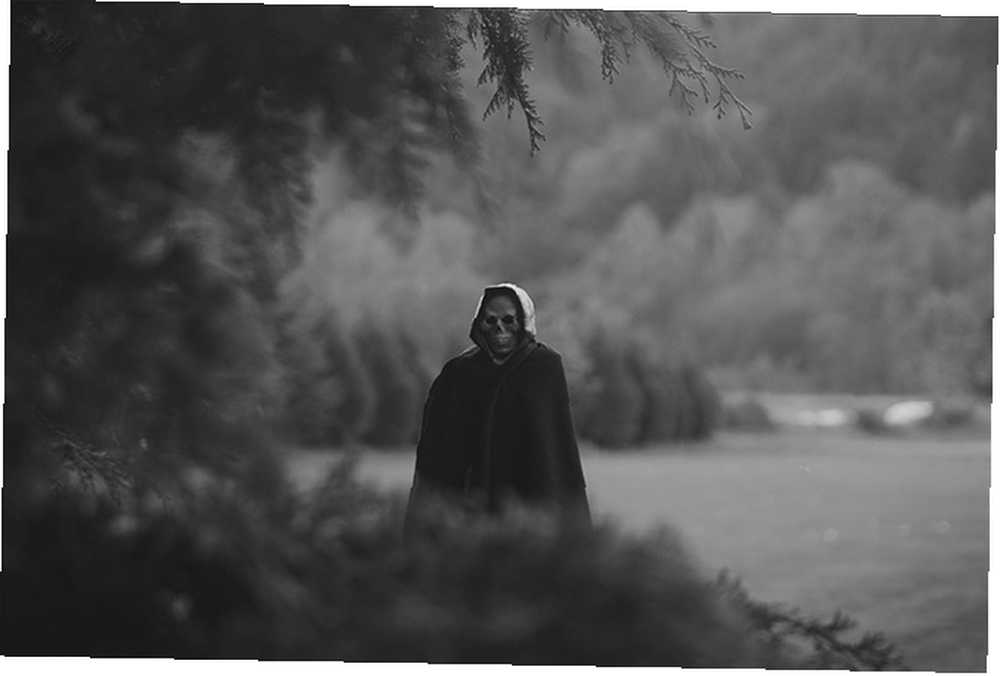
Los negros y los blancos ahora deben verse planos y sin detalles ni contraste, este es el efecto que buscamos. Esos valores no son absolutos; juega y encuentra lo que funciona mejor para tu imagen.
4. Colorea la imagen
Si una imagen se ha sentado en un sótano durante algunas décadas, se habrá decolorado. Las fotos en blanco y negro no se quedan así.
Usaremos la técnica de gradación de color de mi artículo sobre cómo crear el aspecto cinematográfico Cómo recrear el aspecto cinematográfico en Adobe Photoshop Cómo recrear el aspecto cinematográfico en Adobe Photoshop Las películas de Hollywood se ven impresionantes: se pasan incontables horas asegurándose de ello. ¿Pero alguna vez has querido aparecer en una película? Con Photoshop, recrear el aspecto cinematográfico de una película es simple. para dar a la imagen un aspecto marrón desvaído.
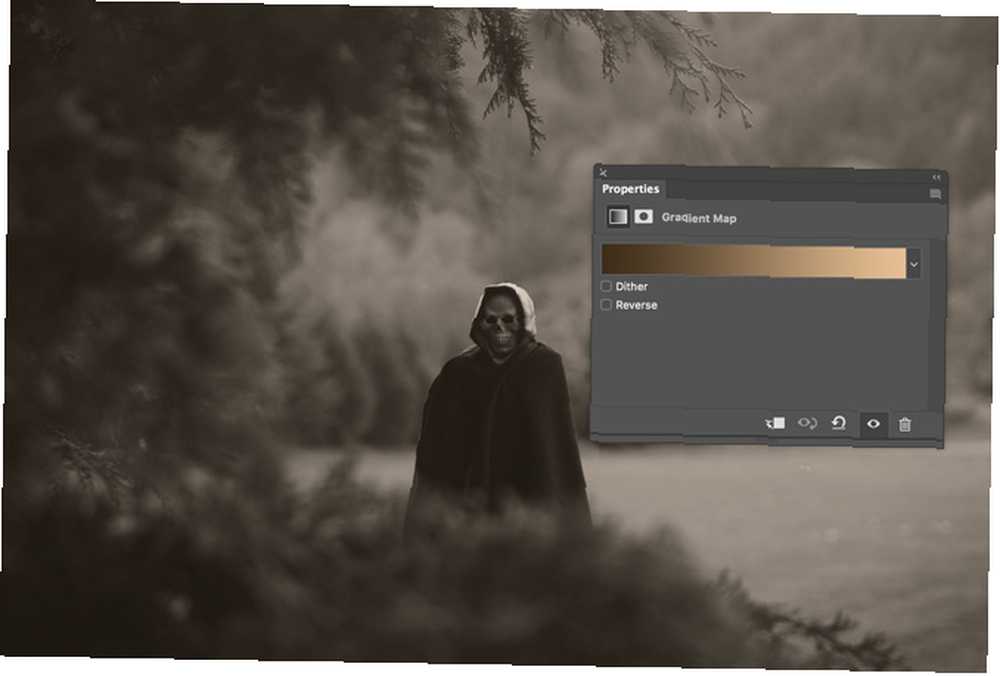
Agregar un nuevo Mapa de gradiente capa de ajuste a la imagen. En lugar de hacer un tono cinemático como verde azulado, vamos a hacer un gradiente de crema marrón. Mis valores exactos fueron:
- # 3e2d1a para el marrón, y
- # e7bf95 para la crema.
Puedes usarlos o descubrir los tuyos que funcionan para la imagen.
Cambiar el Modo de mezcla de la capa a Color y reducir el Opacidad a algún lugar alrededor 30%. No use una capa de luz extra suave, no queremos agregar demasiado contraste.
5. Agregar una viñeta
Las lentes más antiguas no podían enfocar la luz de manera uniforme en el plano de la imagen, por lo que normalmente dejaban una viñeta. Vamos a recrear esto en Photoshop.
Crea una nueva capa debajo del ajuste Capas que reduce el contraste.

Agarra la herramienta de lazo (L) y dibuja una forma errática alrededor del sujeto; cuanto más orgánico se ve, mejor. Invierta su selección con el atajo de teclado Comando-I o Control-I y llenarlo de negro.
Anule la selección de la viñeta y vaya a Filtro> Desenfoque> Desenfoque gaussiano. Agrega un 250px difuminar y presionar Okay. Esto desvanecerá la transición de la viñeta.

Cambia el modo de fusión de la capa a Multiplicar y bajar su Opacidad a alrededor 30%.
6. Agregue cualquier efecto adicional
La imagen ya está casi terminada, pero puedes agregar los efectos adicionales que quieras.
En el screencast, utilicé la técnica de Esquivar y Quemar que demostré en mi artículo anterior de calavera espeluznante. Haga una imagen de perfil de Facebook espeluznante con esta plantilla gratuita de Photoshop Haga una imagen de perfil de Facebook espeluznante con esta plantilla gratuita de Photoshop. tu foto de perfil de Facebook a algo espeluznante. Te mostramos cómo con una selfie, una calavera y Photoshop. para que el cráneo se vea aún más espeluznante.
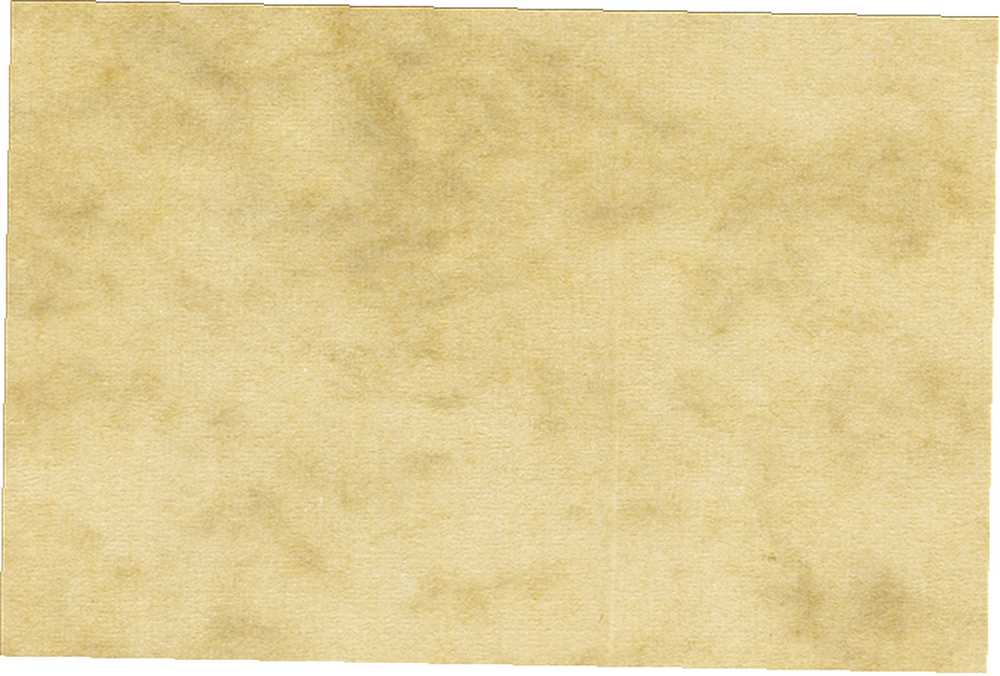
También agregué esta textura de Nacnud en Flickr encima de todo, la desaturaron, cambié su Modo de mezcla a Luz tenue y bajó su Opacidad a alrededor 75%. Agrega un poco de realismo extra.

Adelante y asusta
Una vez que haya terminado, guarde su imagen. Si realmente quiere entrar todo, envíe una copia a las impresoras y colóquela en un marco de fotos viejo y roto. Déjalo debajo de tu sofá durante unos días para quitarle el polvo y decirles a todos tus amigos que lo encontraste en el ático.
Me encantaría ver lo que pones juntos. Si sigues esta lección, especialmente si haces una foto de bruja voladora, comparte los resultados en los comentarios.











