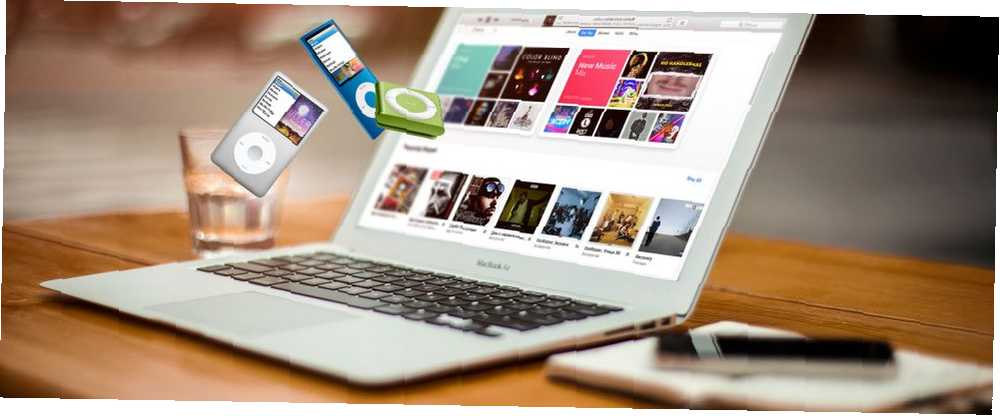
Gabriel Brooks
0
5510
1519
¿Tiene uno o dos iPod viejos de la última década tirados acumulando polvo? ¿Todavía tienen música antigua que ya no tienes en ninguna otra forma? Bueno, desempóñalos, porque puedes rescatar la música de tu viejo iPod.
Entonces, ¿cómo transfieres música de tu iPod a tu computadora? Hoy compartiré con ustedes el procedimiento que descubrí que me permitió extraer música del viejo iPod de 16 GB de mi hermano a mi PC. Una vez extraído del iPod, podría agregar la música a mi biblioteca de iTunes y sincronizarla con mi iPhone.
Evite que iTunes se sincronice automáticamente con su dispositivo
Heredé un iPod Nano Apple mata el iPod Nano y el iPod Shuffle Apple mata el iPod Nano y el iPod Shuffle El iPod ya no existe, con Apple descontinuando tanto el Nano como el Shuffle. Y con eso, otra pieza de tecnología recae en el poderoso teléfono inteligente. 16GB 4th Generation (2008) y un iPod Classic 20GB 4th Generation U2 Special Edition (2004) de mi hermano. Quería sacar la música de cada iPod y ver si quería agregar algo de su música a mi colección..
Cuando conecta un dispositivo a iTunes, la música en su biblioteca de iTunes se carga automáticamente en su dispositivo, reemplazando la música actualmente en el dispositivo. No puede descargar música de un iPod (o iPhone o iPad) a iTunes. Entonces, si conecto uno de los iPods de mi hermano a iTunes, toda la música se sobrescribirá con mi biblioteca de iTunes.
El método para evitar que iTunes se sincronice automáticamente con su dispositivo iOS es el mismo para Windows y Mac:
- Asegúrese de que no haya dispositivos iOS conectados a su computadora. Luego, abre iTunes. En Windows, ve a Editar> Preferencias. En una Mac, ve a iTunes> Preferencias.
- Luego, tanto en Windows como en Mac, haga clic en Dispositivos pestaña y verifique Evite que los iPods, iPhones y iPads se sincronicen automáticamente caja. Luego haga clic Okay y cierra iTunes.
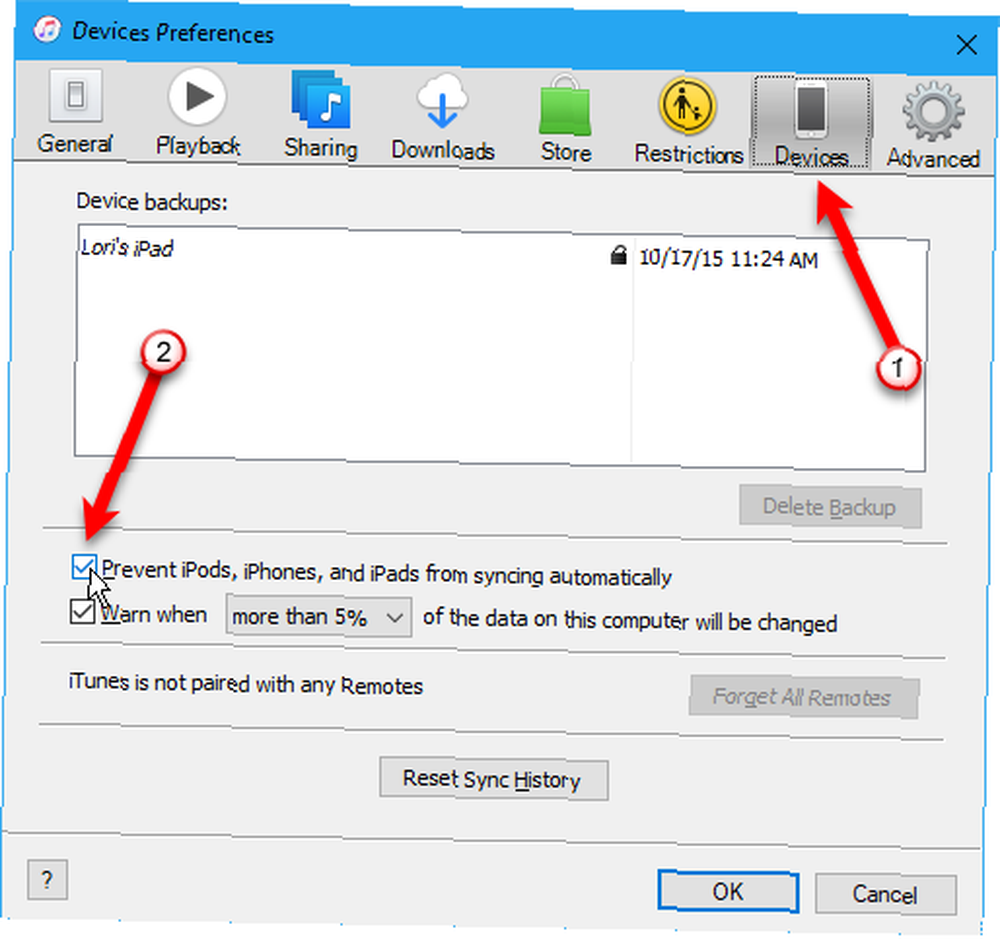
Copie música de su iPod a su computadora
Ahora, puede conectar su iPod a su computadora. Debería aparecer como una unidad en el Explorador de archivos en Windows y en Finder en Mac. Abra la unidad de iPod y navegue hasta iPod_Control> Música carpeta. Verás carpetas etiquetadas con un “F” y un numero.
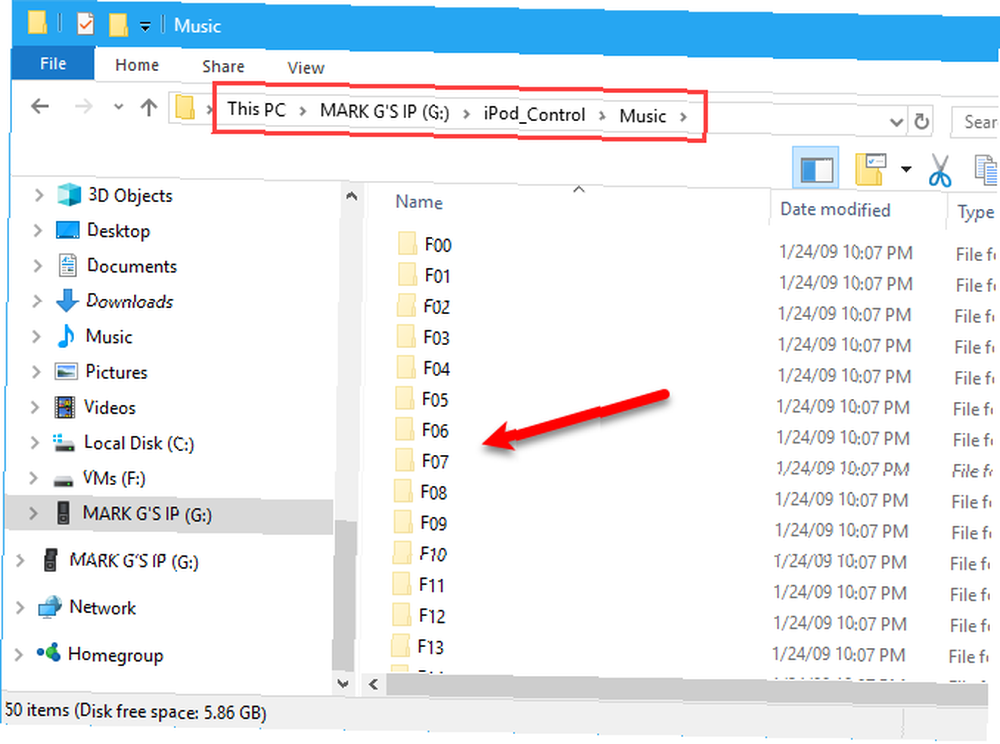
Seleccione todas las carpetas en el iPod_Control> Música carpeta y copiarlos y pegarlos en una ubicación en su disco duro. Esto transferirá tu música de tu iPod a tu computadora.
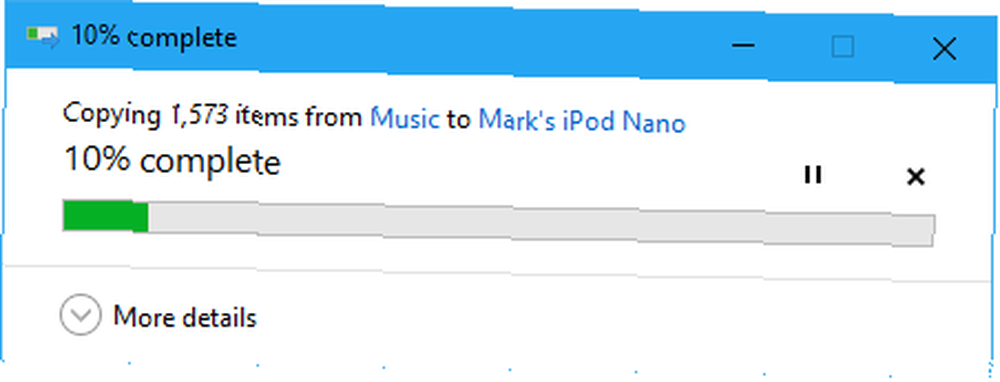
Todos los archivos tienen nombres aleatorios de cuatro letras. Si ha copiado los archivos de música en una PC con Windows, puede ver las etiquetas para cada archivo de música en el Explorador de archivos. Pero no verá las etiquetas en Finder en una Mac.
Más adelante en este artículo, le mostraremos cómo cambiar fácilmente los nombres de archivo usando las etiquetas.
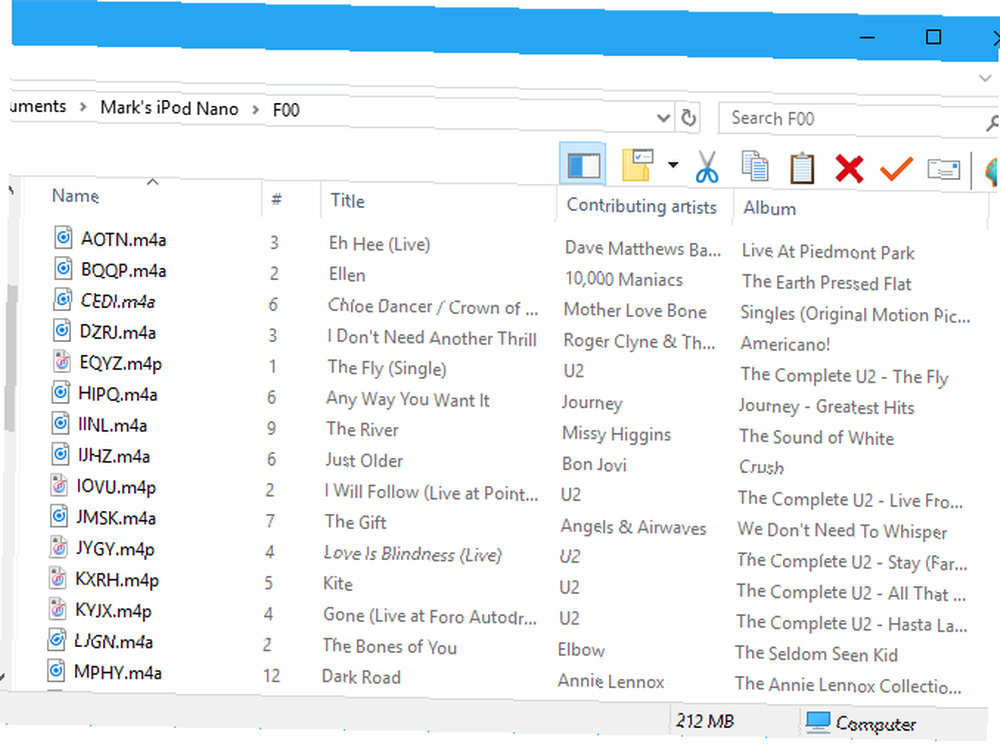
Una vez que haya copiado los archivos, puede expulsar el iPod y desconectarlo. En una PC con Windows, haga clic derecho en la unidad de iPod en el Explorador de archivos y seleccione Expulsar.
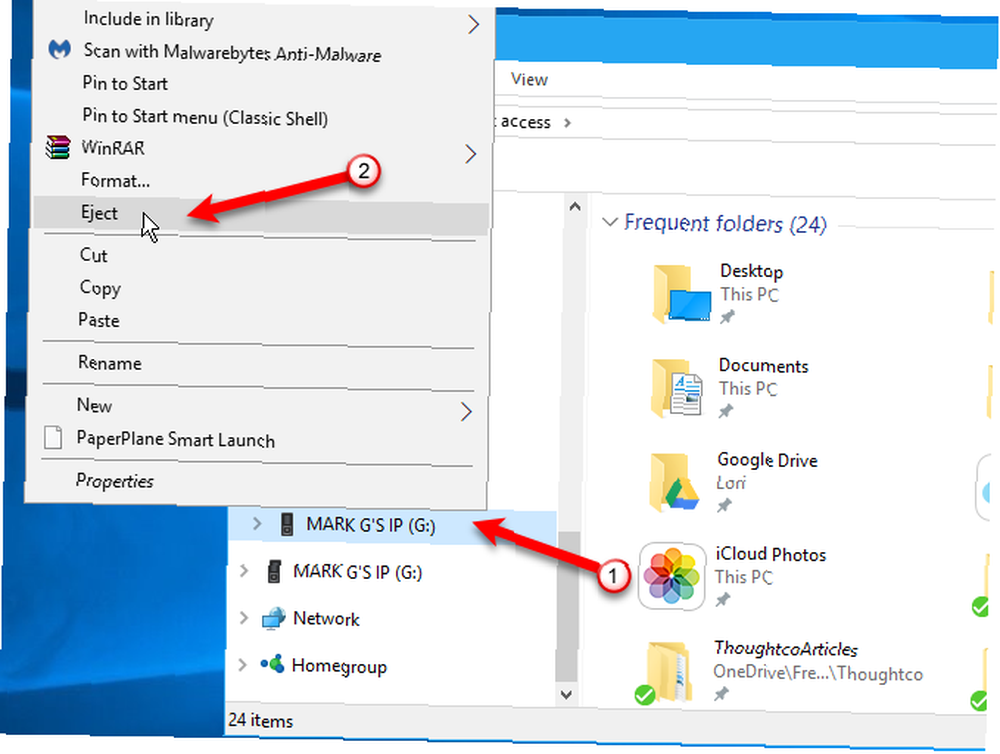
En una Mac, haga clic derecho en el icono de la unidad iPod en el escritorio y seleccione Expulsar, con el nombre del iPod.
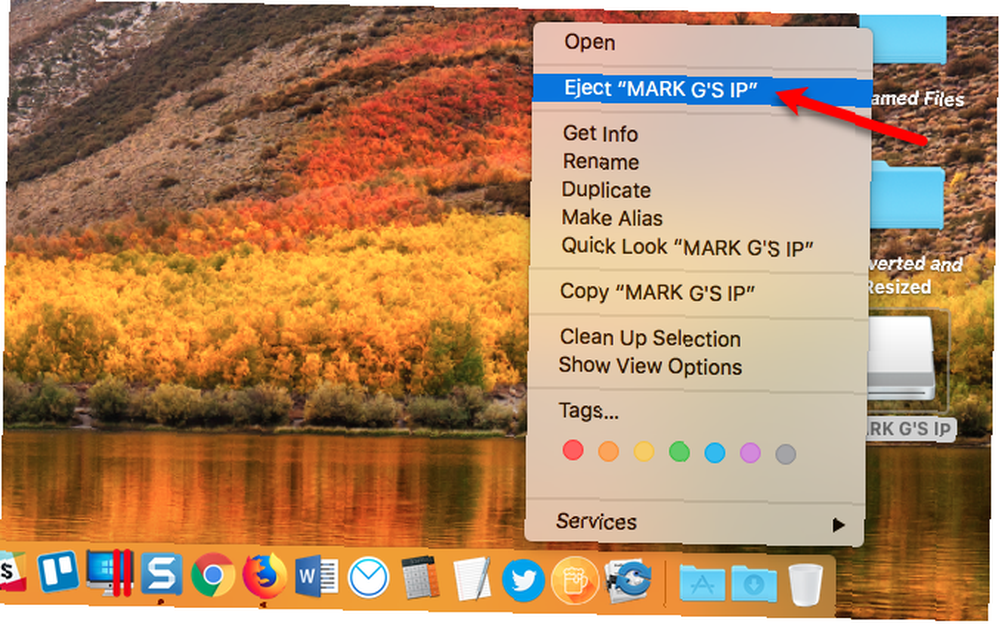
Agregue la música a su biblioteca de iTunes
Después de transferir la música de tu iPod a tu computadora, puedes llevar esa música a tu teléfono. Para sincronizar los archivos de música a su iPhone, agregue la música de su iPod a su biblioteca de iTunes en su PC con Windows o Mac.
De manera predeterminada, en una PC con Windows, agregar elementos a su biblioteca de iTunes crea una referencia a la ubicación actual del archivo. El archivo original permanece en la ubicación actual. Entonces, si tuviera que mover los archivos originales, iTunes ya no los vería.
Puede hacer que iTunes para Windows haga una copia de cada archivo y la guarde en la carpeta multimedia de iTunes. Mover los archivos originales no tendría ningún efecto en la música en su biblioteca de iTunes.
Finalmente le di las claves a iTunes: "Copie archivos a la carpeta de medios de iTunes al agregarlos a la biblioteca"
- Rob Murrer (@robmurrer) 23 de febrero de 2013
Abre iTunes para Windows y ve a Editar> Preferencias. Haga clic en el Avanzado pestaña y verifique Copie archivos a la carpeta iTunes Media cuando los agregue a la biblioteca caja. Esta opción está marcada por defecto en iTunes para Mac.
Una vez que habilite el Copie archivos a la carpeta iTunes Media cuando los agregue a la biblioteca opción, todos los medios agregados a su biblioteca de iTunes a partir de ese momento se copiarán en la carpeta de medios de iTunes y no se vincularán a los archivos originales.
Para organizar su carpeta iTunes Media en carpetas de artistas y álbumes y nombrar los archivos multimedia en función del número de disco, número de pista y título de la canción, verifique el Mantenga la carpeta iTunes Media organizada caja.
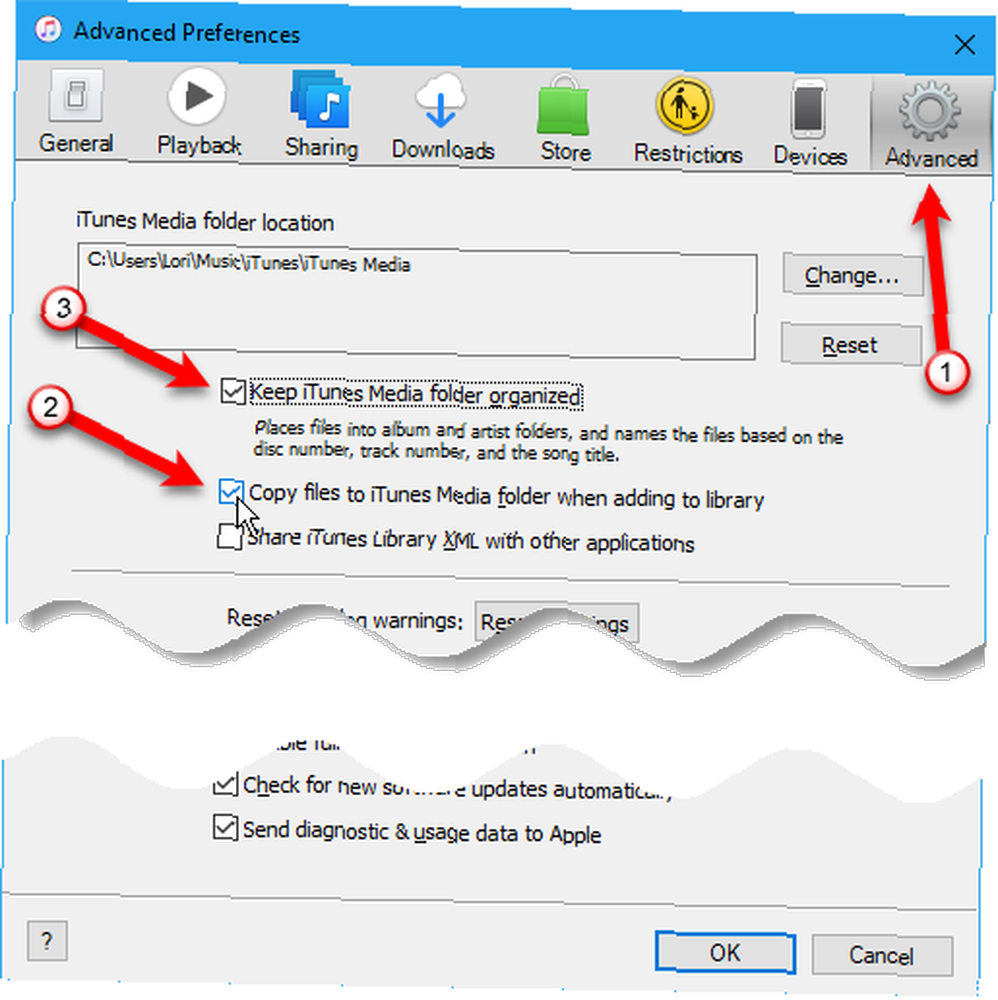
Tenga en cuenta que dijimos que cuando verifica Copie archivos a la carpeta iTunes Media cuando los agregue a la biblioteca cuadro, todos los archivos multimedia a partir de ese momento se copian en la carpeta iTunes Media y no se vinculan a los archivos originales. Los medios agregados a su biblioteca de iTunes antes de habilitar esa casilla de verificación todavía están vinculados a los archivos multimedia originales.
Si tiene espacio en su disco duro, es una buena idea copiar todos sus archivos multimedia a la carpeta iTunes Media, para que estén todos en una ubicación y sean fáciles de respaldar. Para copiar los archivos multimedia restantes vinculados a su biblioteca de iTunes, vaya a Archivo> Biblioteca> Organizar biblioteca. Sobre el Organizar biblioteca cuadro de diálogo, verifique el Consolidar archivos cuadro y haga clic Okay.
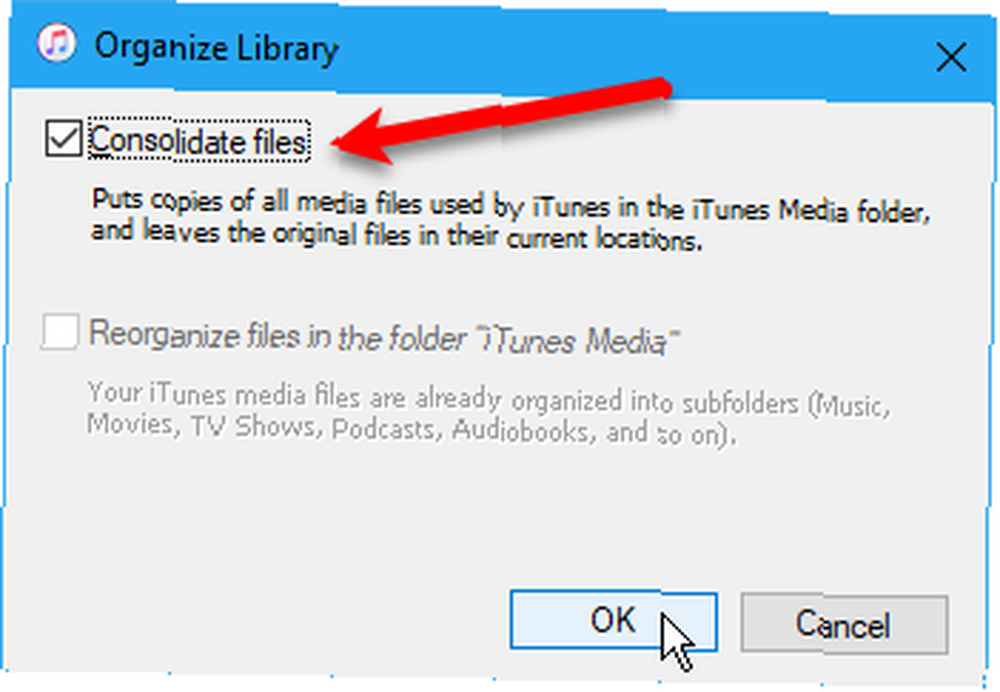
Para agregar parte o toda la música de su iPod a su biblioteca de iTunes, vaya a Archivo> Agregar archivo a la biblioteca o Archivo> Agregar carpeta a la biblioteca en iTunes para Windows. Si está utilizando una Mac, vaya a Archivo> Agregar a la biblioteca. Luego, seleccione los archivos o la carpeta que desea agregar.
También puede agregar música a su biblioteca de iTunes arrastrando archivos de música desde el Explorador de archivos o Finder a la ventana de iTunes.
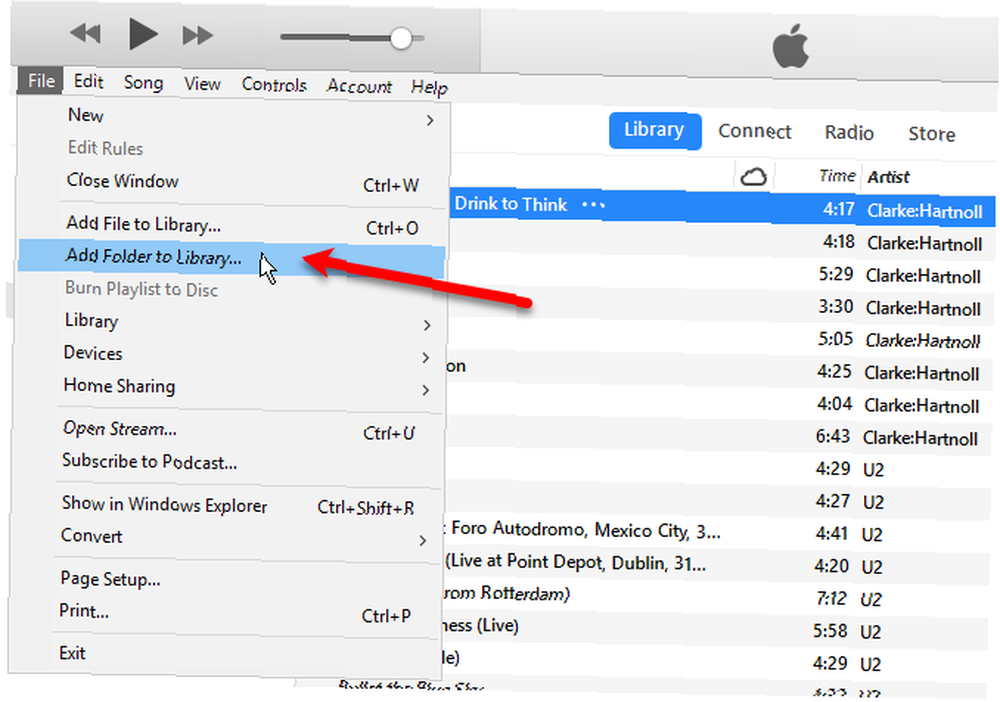
La música de tu viejo iPod ahora está en tu biblioteca de iTunes lista para sincronizarse con tu iPhone.
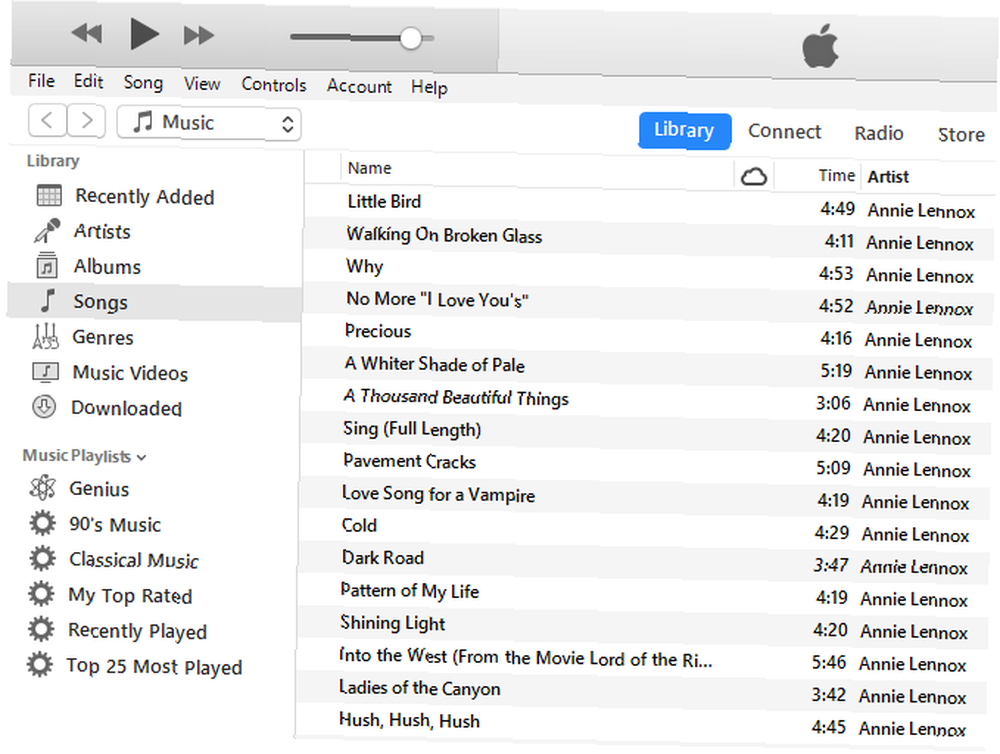
Cambiar o arreglar etiquetas
Si necesita cambiar o corregir etiquetas en la música que agregó a su biblioteca de iTunes, puede hacerlo directamente en iTunes. Para editar etiquetas para una canción, haga clic derecho en la canción y seleccione Información de la canción.
Si iTunes le ha dicho que toda su biblioteca de iTunes está dañada, hay maneras de arreglarla Cómo reparar una biblioteca de iTunes dañada Cómo reparar una biblioteca de iTunes dañada ¿Está dañada su biblioteca de iTunes? No entre en pánico todavía, hay algunas maneras de solucionar el problema.. .
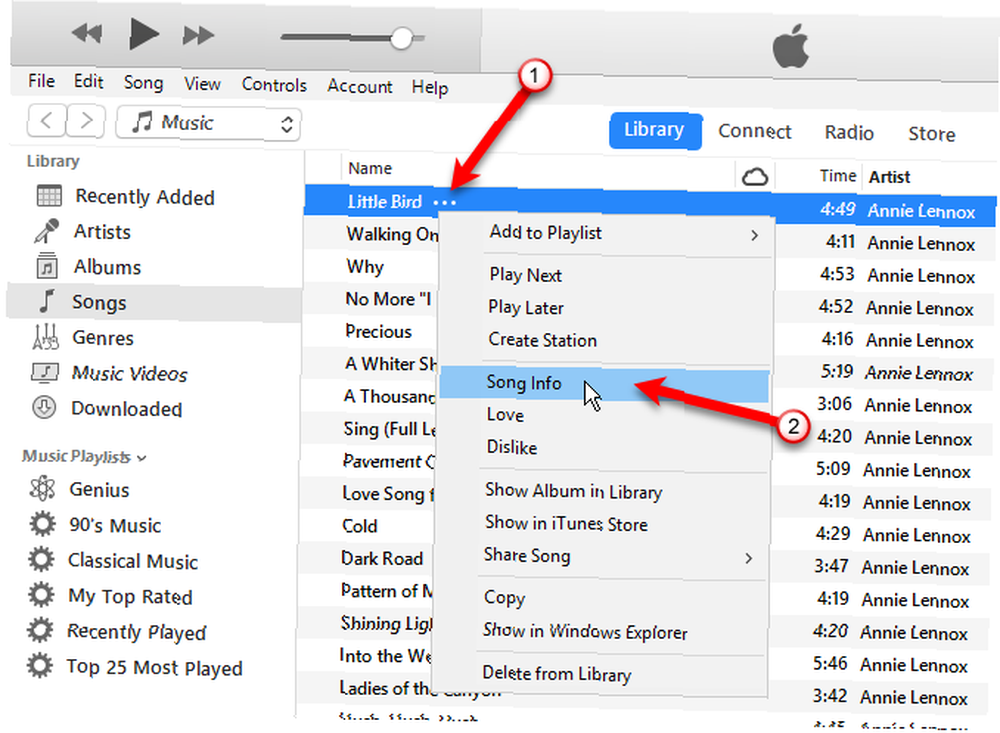
En el cuadro de diálogo que aparece, verá seis pestañas que contienen información sobre la canción seleccionada. Puede editar elementos como el título de la canción, el artista, el álbum y el género. Haga clic en los botones en la parte superior para ver y cambiar la información diferente..
Para ir rápidamente a la siguiente canción de la lista, haga clic en la flecha derecha en la parte inferior del cuadro de diálogo.
Cuando termine de editar las etiquetas, haga clic en Okay.
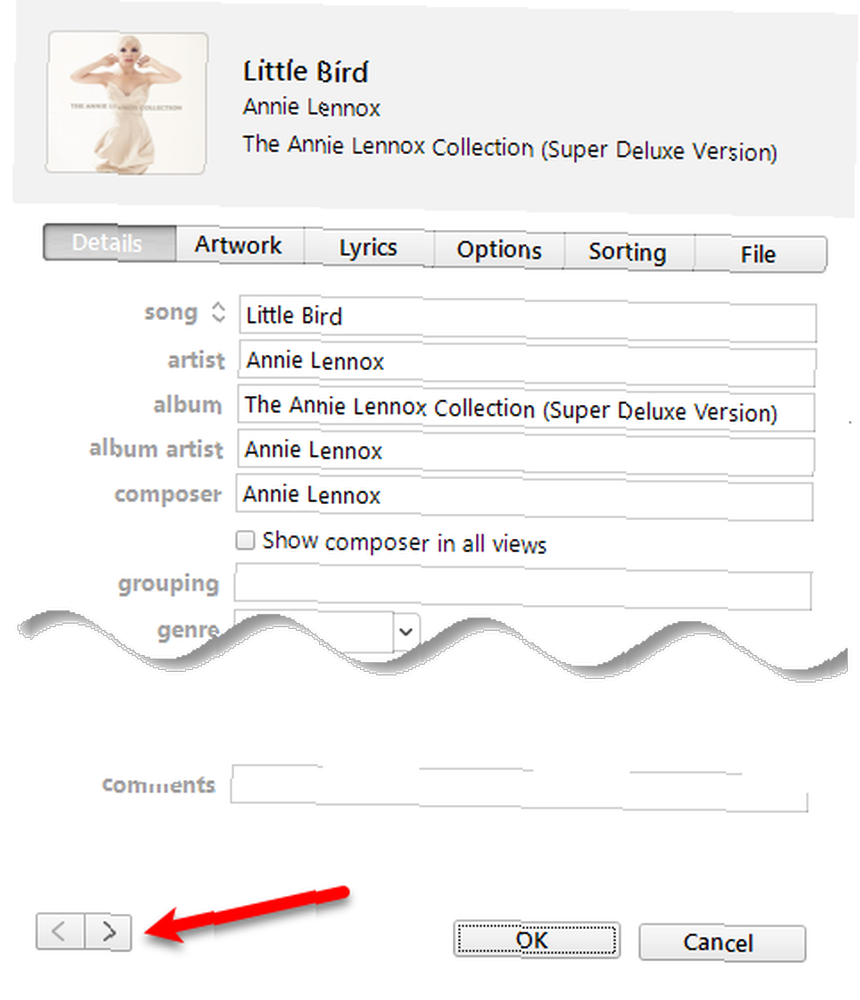
También puede editar información común para varias canciones al mismo tiempo. Utilizar el Cambio o Ctrl (Mando en Mac) para seleccionar las canciones que desea editar. Luego, haga clic derecho en las canciones seleccionadas y seleccione Obtener información.
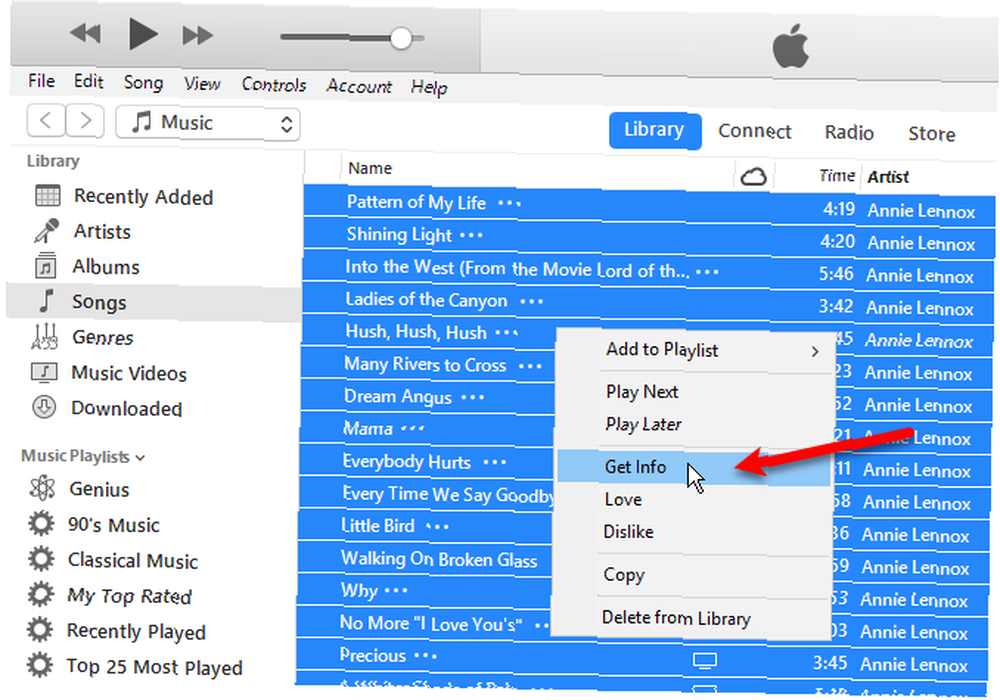
Aparece un cuadro de diálogo de confirmación. Si no desea ver este cuadro de diálogo cada vez, verifique el No me pregunte de nuevo caja.
Hacer clic Editar elementos continuar.
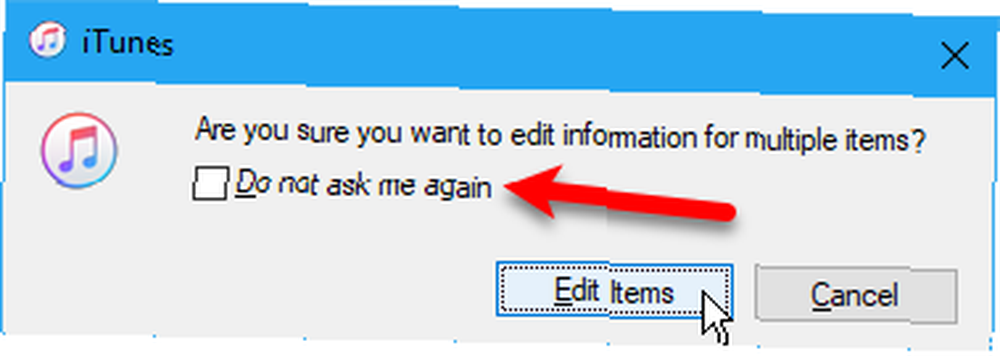
Solo los elementos que se aplican a todos los elementos seleccionados se muestran en el cuadro de diálogo de información. Haga clic en los botones en la parte superior para acceder a los diferentes tipos de información. Edite las etiquetas como desee y haga clic Okay.
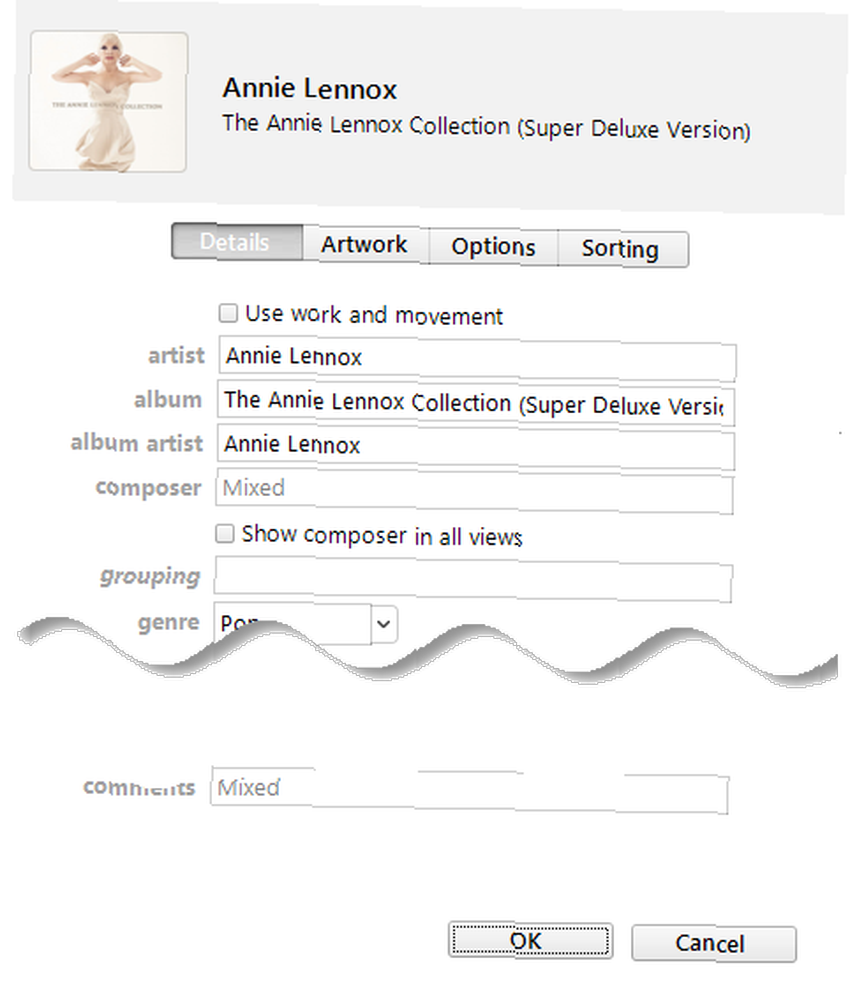
Crea una lista de reproducción
Si te gusta usar listas de reproducción en tu iPhone, puedes crearlas fácilmente en iTunes y se sincronizarán con tu iPhone. Agregué un álbum a mi biblioteca de iTunes y decidí crear una lista de reproducción con iTunes en mi Mac. El procedimiento es el mismo en Windows.
Para crear una lista de reproducción, seleccione las canciones que desea en la lista de reproducción. Luego, haga clic derecho en las canciones seleccionadas y seleccione Nueva lista de reproducción.
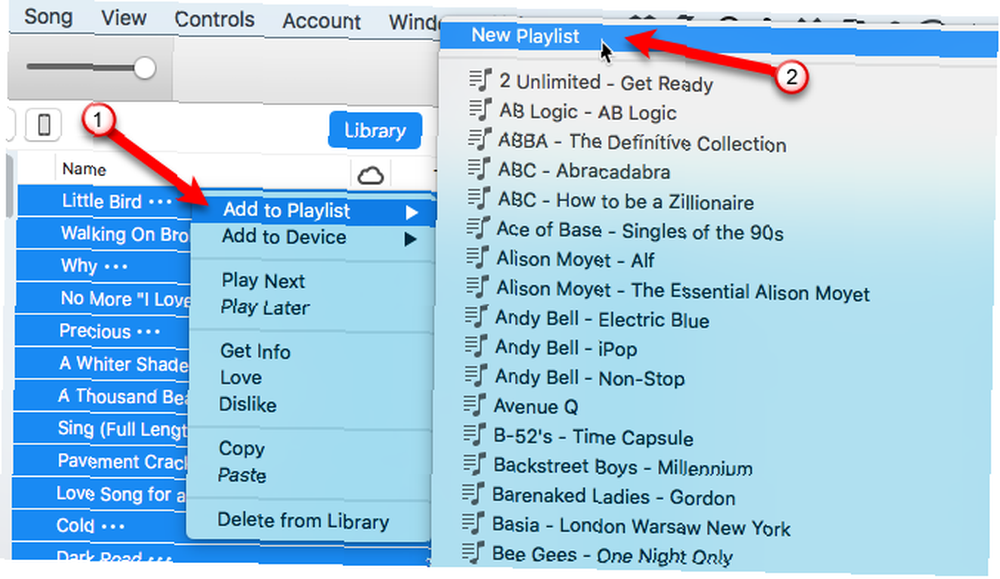
La lista de reproducción se crea utilizando el nombre del artista y del álbum como nombre. Para cambiar el nombre de la lista de reproducción, haga clic en el título y escriba un nuevo título.
También puede reorganizar las canciones en la lista de reproducción arrastrándolas y soltándolas en diferentes posiciones.
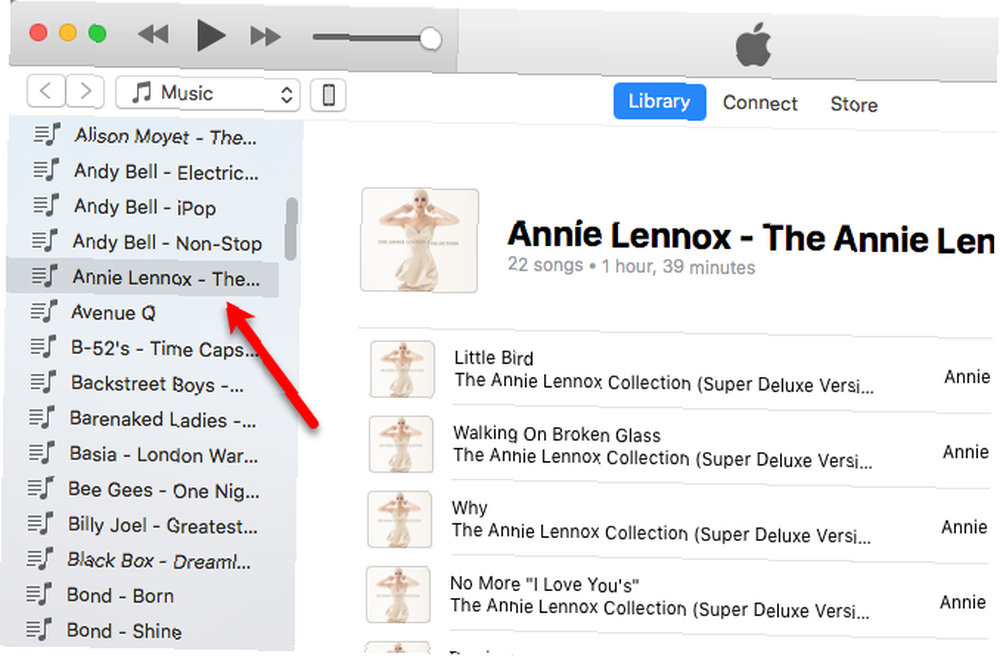
Transfiere música a tu iPhone
Para transferir la música agregada a su iPhone, asegúrese de que iTunes esté abierto y conecte su dispositivo a su computadora. Luego, haz clic en el ícono del dispositivo en la parte superior de la ventana de iTunes.
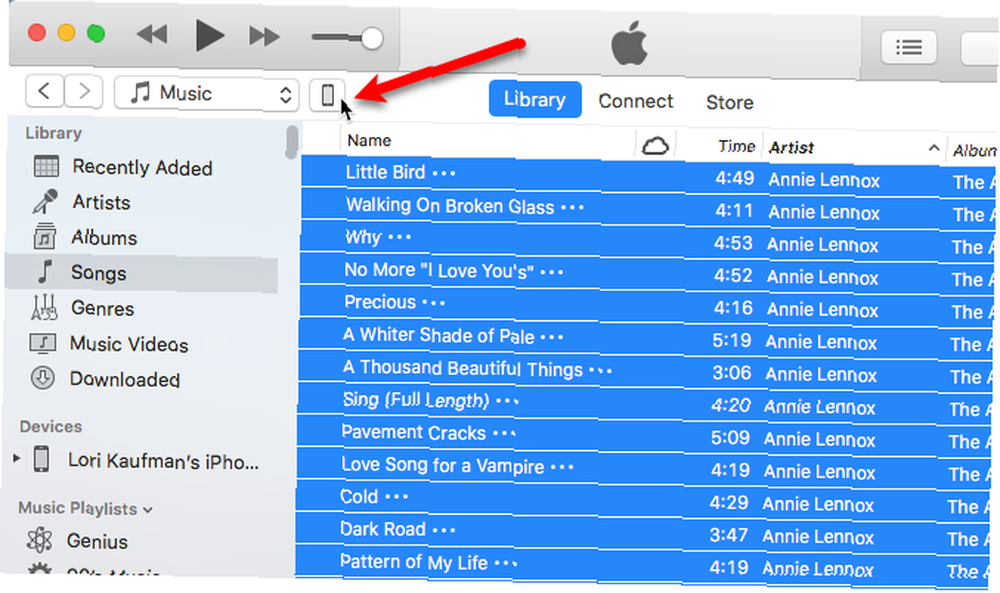
Para asegurarse de que la música recién agregada se agregue a su biblioteca de música en su iPhone, debe indicarle a iTunes que sincronice toda su biblioteca de música. Si solo sincroniza elementos seleccionados, todo lo demás, excepto los elementos seleccionados y los medios comprados en iTunes, se eliminarán de su iPhone.
Hacer clic Música en la barra lateral a la izquierda debajo Configuraciones. Entonces, asegúrate Sincronizar musica se selecciona a la derecha y selecciona Toda la biblioteca de música.
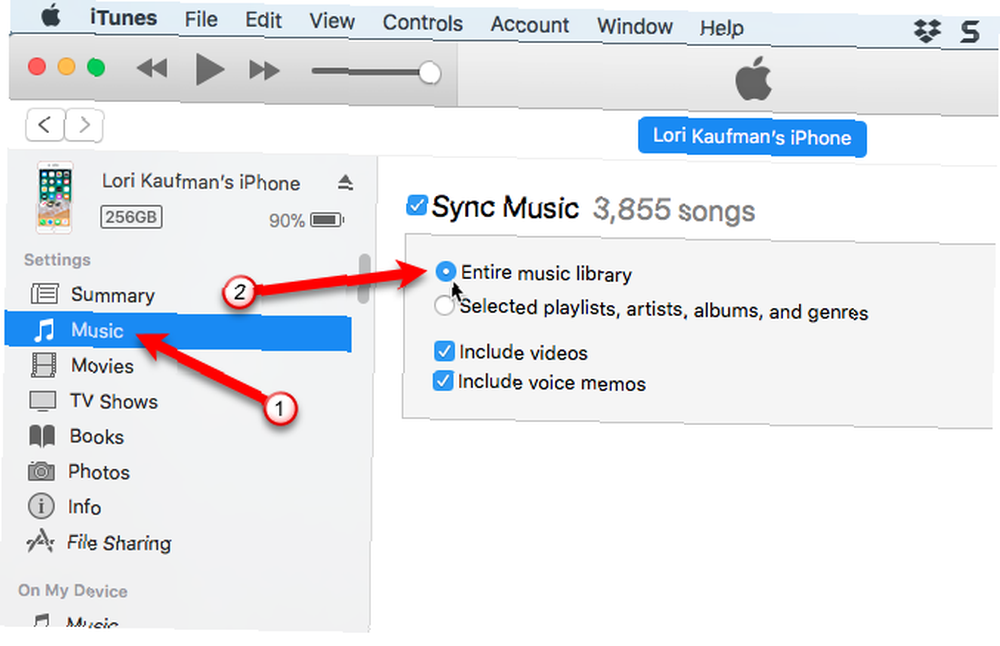
Hacer clic Resumen en la barra lateral de la izquierda. Luego haga clic Sincronización en la esquina inferior derecha de la ventana de iTunes. El progreso de la transferencia se muestra en el centro superior de la ventana de iTunes.
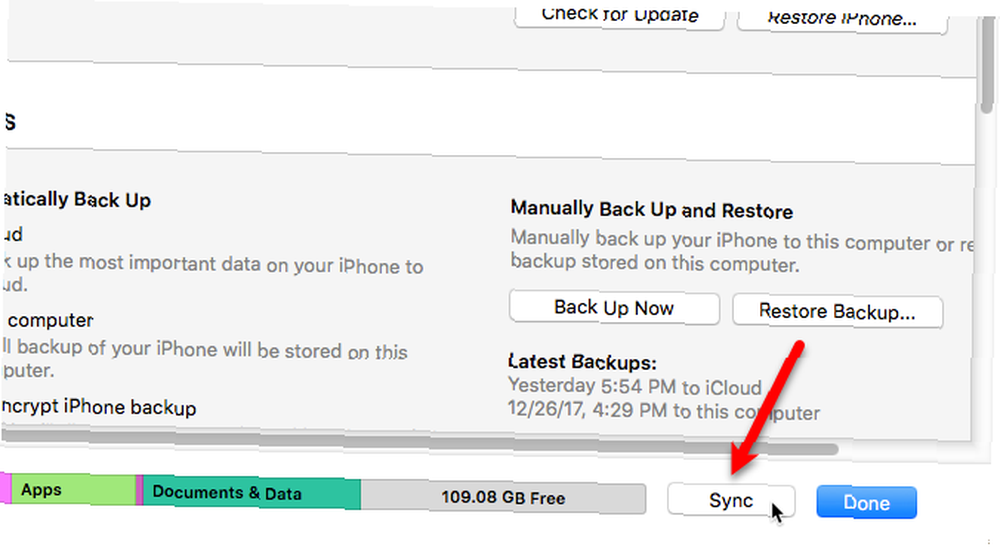
Cambiar el nombre de los archivos de música
Es una buena idea hacer una copia de seguridad de los archivos de música originales en caso de que Apple Apple Music borre su biblioteca. Consejos para cuando desaparece la música ¿Apple Music eliminó su biblioteca? Consejos para cuando desaparece la música ¿Apple Music eliminó su biblioteca? ¿Las canciones que creías que estaban seguras en iCloud desaparecieron? Esto es lo que puede hacer para recuperar y proteger su colección. o te das cuenta de que tus listas de reproducción están vacías. También es posible que desee escuchar sus archivos de música en su PC u otros dispositivos que no sean iOS.
También se sabe que las personas tienen problemas al usar Apple Music con su colección personal de música de iTunes Cómo usar Apple Music con su colección personal de música de iTunes Cómo usar Apple Music con su colección personal de música de iTunes Hay varias maneras de manejar la transición a Apple Música sin dejar atrás tu propia colección de música. . Por lo tanto, se recomienda hacer una copia de seguridad de sus archivos de música originales.
Pero los nombres aleatorios de cuatro letras asignados a los archivos copiados de su iPod no son muy descriptivos. Y especialmente en una Mac, no sabrá cuáles son las canciones sin agregarlas a iTunes o ver las etiquetas de los archivos en otra aplicación.
Puede cambiar el nombre de los archivos manualmente, pero hay una manera más fácil de usar una herramienta gratuita, llamada Mp3tag. Es un programa de Windows, pero hay una manera de usarlo en una Mac, que cubriremos en un momento.
En su PC con Windows, descargue Mp3tag e instálelo. Para agregar Mp3tag al menú contextual del Explorador de archivos, verifique Menú contextual del explorador cuadro en el Elegir componentes pantalla durante la instalación.
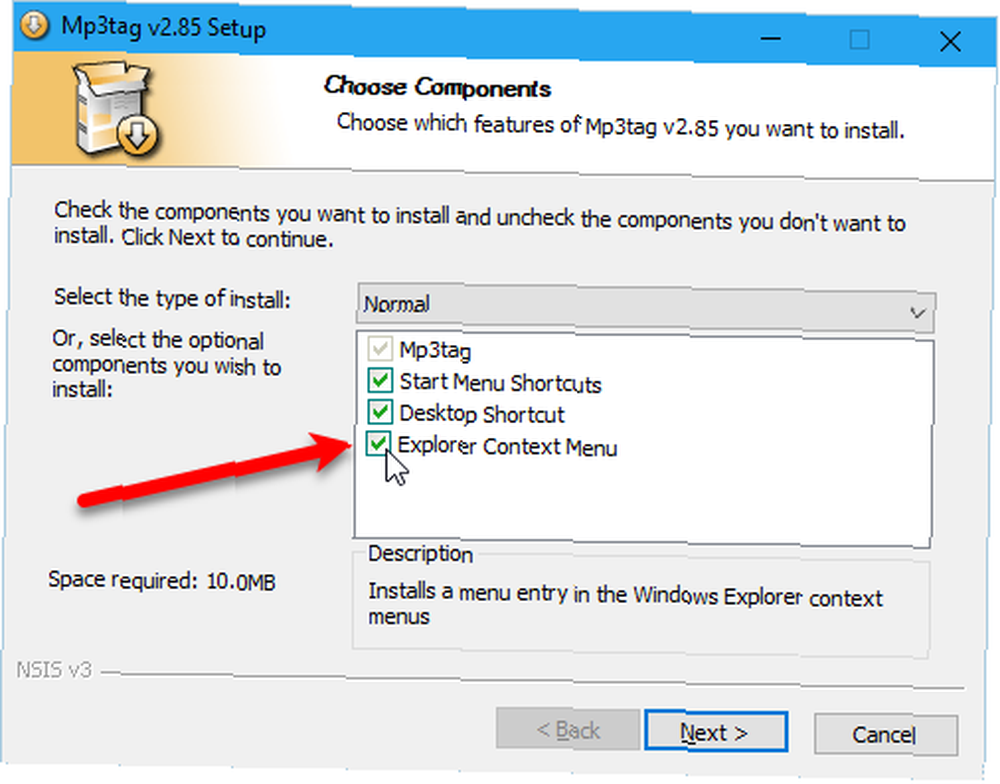
Para cambiar el nombre de los archivos de música desde su iPod, seleccione los archivos en el Explorador de archivos. Luego, haga clic derecho en los archivos y seleccione Mp3tag.
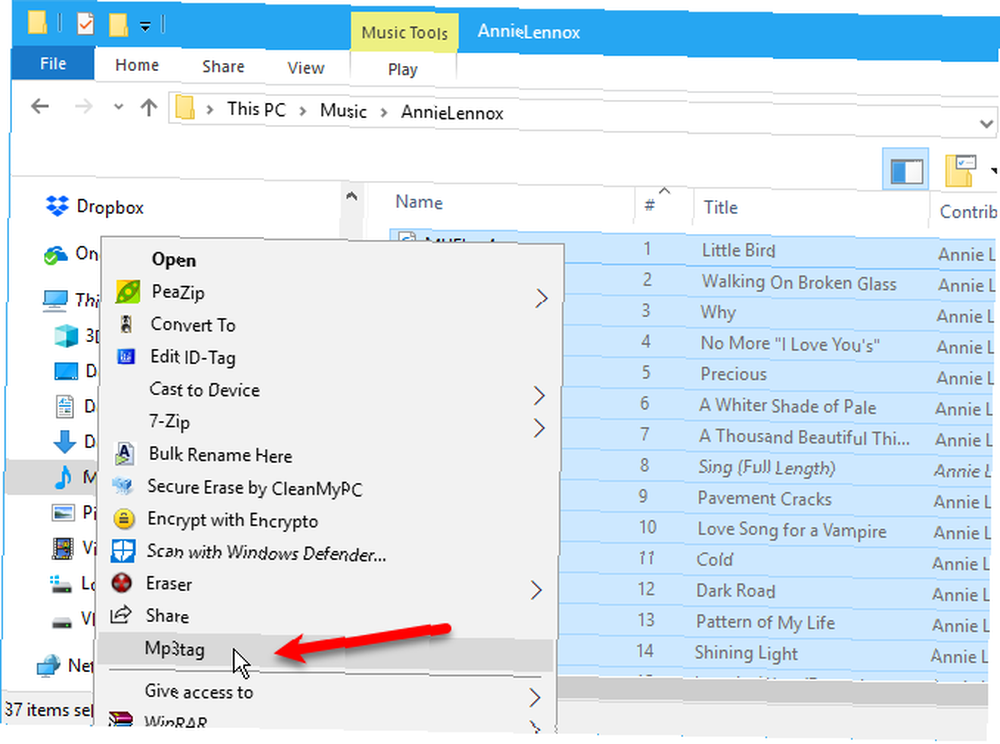
Ir Convertir> Etiqueta - Nombre de archivo, o presione Alt + 1.
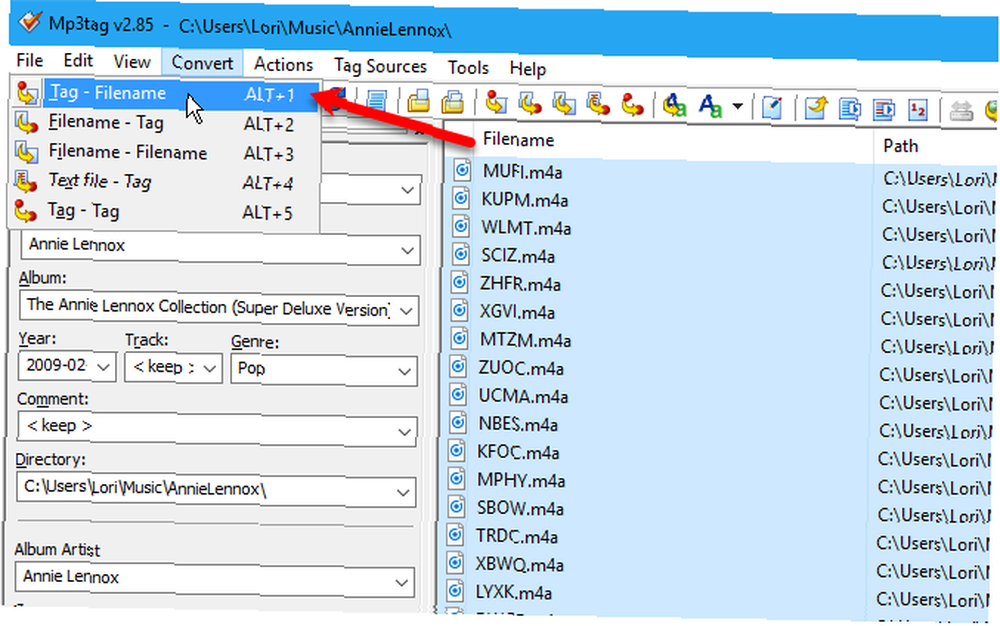
Sobre el Etiqueta - Nombre de archivo cuadro de diálogo, ingrese un Cadena de formato utilizando marcadores de posición para extraer información de las etiquetas para cada archivo.
los Cadena de formato en la imagen a continuación, crea un nombre de archivo con un número de pista de dos dígitos, título de canción, nombre del artista y nombre del álbum, todos separados por guiones.
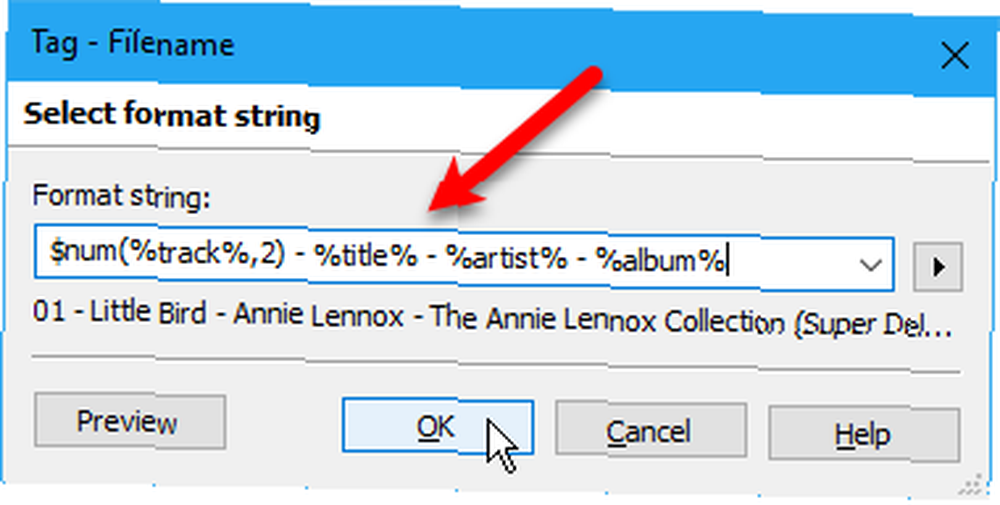
Si desea construir su propio nombre de archivo, puede consultar los distintos marcadores de posición de cadena de formato disponibles en la ayuda. Ir Ayuda> Contenidos.
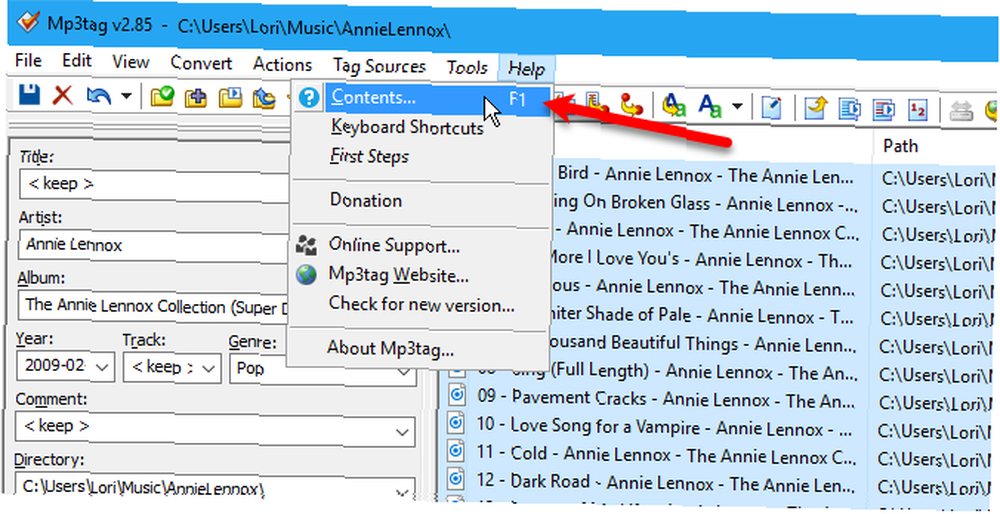
Cuando el sistema de ayuda se abra en su navegador predeterminado, haga clic en Renombrar archivos basados en etiquetas debajo Trabajando con etiquetas y nombres de archivo.
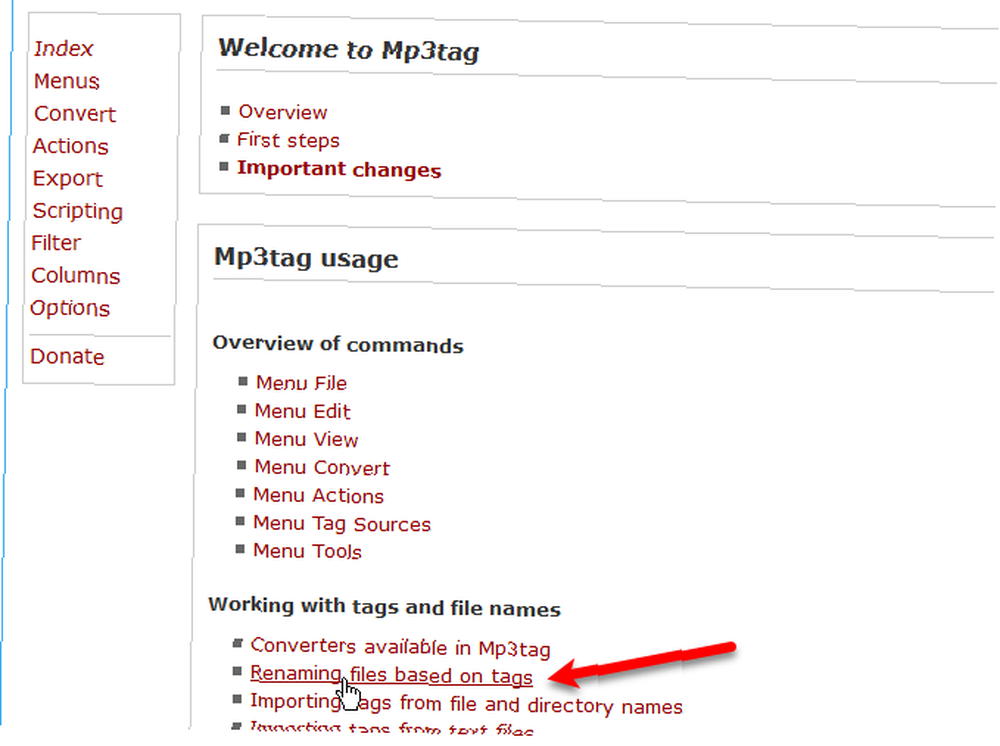
Encontrará una lista de marcadores de posición que puede usar en el Cadena de formato para crear sus propios nombres de archivo personalizados para sus archivos de música.
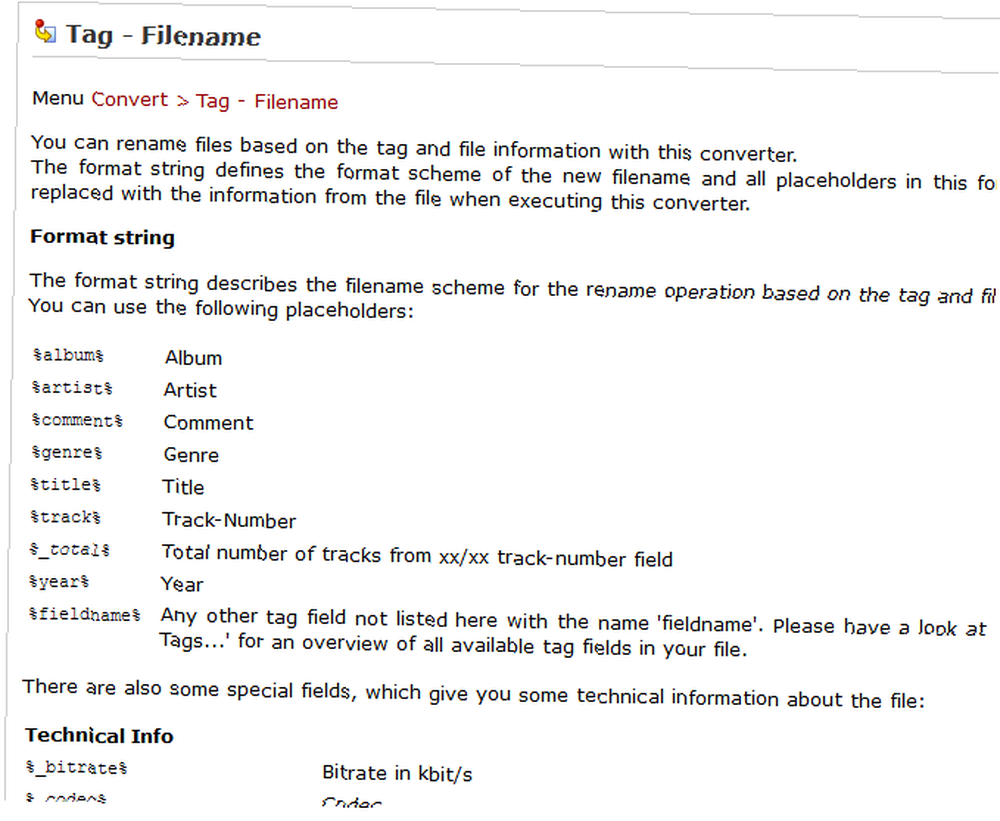
Con muy poco esfuerzo, cambiamos el nombre de los 37 archivos de nuestro álbum..
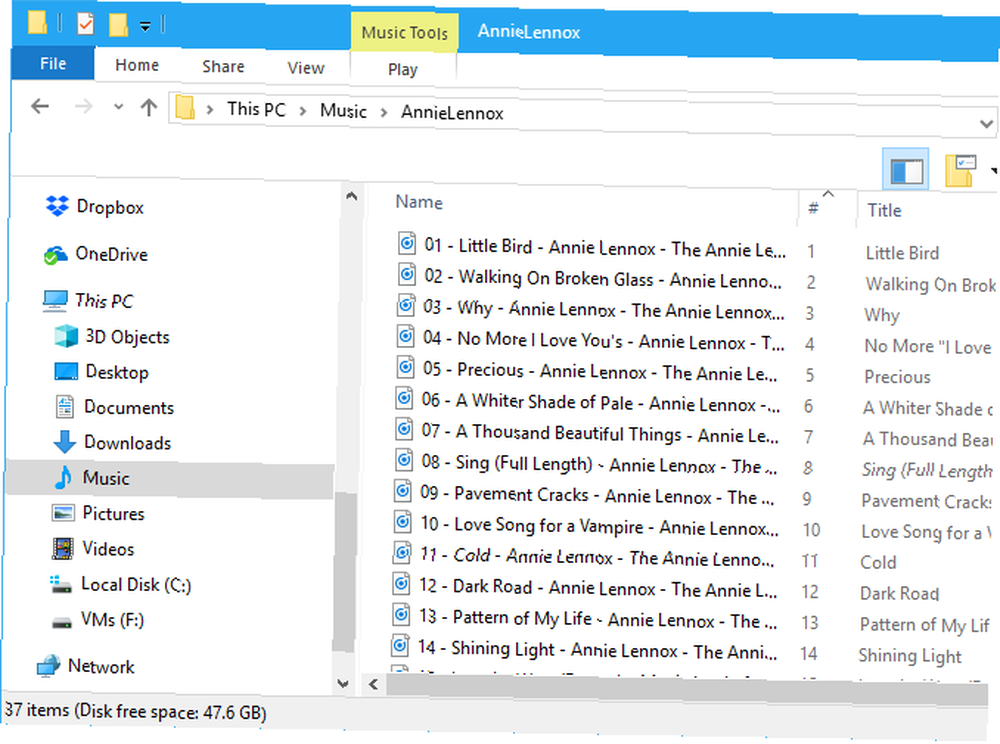
Hay aplicaciones de etiquetado de música para Mac, como Kid3, pero no encontré una tan fácil de usar como Mp3tag. Puede ejecutar Mp3tag en su Mac, utilizando algunos métodos que hemos cubierto anteriormente La forma más fácil de ejecutar programas de Windows en Mac La forma más fácil de ejecutar programas de Windows en Mac Ejecutar el software de Windows en su Mac no es tan difícil como parece . Estas son las formas más populares de ejecutar programas de Windows en macOS, incluido el mejor método para la mayoría de las personas. . Probamos WineBottler y funcionó muy bien. Puede descargar una versión WineBottler de Mp3tag, que es un archivo de aplicación listo para usar que puede agregar directamente a Aplicaciones carpeta en tu Mac y ejecuta.
Siga los mismos pasos enumerados anteriormente para cambiar el nombre de los archivos de música usando Mp3tag en su Mac.
Rescata música y da nueva vida a un viejo iPod
Si su viejo iPod todavía se cargará lo suficiente como para usarlo por un corto tiempo, puede transferir fácilmente la música de ese iPod a su computadora. También puede revivir su viejo iPod Classic. Respire una nueva vida en su viejo iPod clásico con estos consejos principales. Respire una nueva vida en su viejo iPod clásico con estos consejos. Todos lo hemos logrado. Usted compra una nueva pieza brillante de kit a un precio exorbitante, y dos años después está en la parte trasera de un cajón acumulando polvo, junto con su viejo iPod. . Los viejos iPods aún pueden ser útiles. Por ejemplo, puede usar un iPod viejo para ampliar su selección de música disponible en su automóvil, o como un reproductor de libros electrónicos dedicado.
Si decide vender su viejo iPod, aquí hay algunas herramientas en línea para determinar cuánto vale su viejo iPod. Si decides que no te gusta usar iTunes, hay otras formas de sincronizar música con tu iPhone 5 maneras de sincronizar música con tu iPhone sin iTunes 5 formas de sincronizar música con tu iPhone sin iTunes No luches con iTunes para obtener música en su iPhone, use uno de estos métodos alternativos y soluciones alternativas. .
¿Tienes algún iPod viejo por ahí? ¿Has descubierto música que no sabías que tenías? ¿Pudiste revivir alguno de tus viejos iPods? Comparta sus ideas y experiencias con nosotros en los comentarios a continuación.!











