
Harry James
0
1865
30
Los GIF están en todas partes. La imagen animada que alguna vez fue humilde ahora es el idioma no oficial de los GIF web, El idioma de la web: su historia, cultura y futuro GIF, El idioma de la web: su historia, cultura y futuro Todo lo que siempre quisiste saber sobre la historia de los GIF, cómo han evolucionado y su impacto cultural y significado. . Los GIF son la forma más rápida de expresar una emoción en Twitter, y puedes perder horas viéndolos 10 hábitos que pierden el tiempo que debes dejar hoy 10 hábitos que pierden el tiempo que debes dejar hoy Un minuto aquí o allá no parece mucho, pero todo se suma! ¿Podría ser que estás perdiendo el tiempo en hábitos sin sentido? Le mostraremos las tareas diarias que puede dejar. en Reddit y Facebook.
Hay un montón de lugares para encontrar GIF, incluidos servicios especializados como Giphy, e incluso puede obtener teclados iOS Las 10 mejores aplicaciones de teclado para iPhone: fuentes de fantasía, temas, GIF y más Las 10 mejores aplicaciones de teclado de iPhone: fuentes de fantasía, temas, GIF y más ¿Cansado del teclado predeterminado del iPhone? Estas aplicaciones alternativas de teclado para iPhone ofrecen GIF, temas, búsqueda y más. y los teclados de Android Los 5 mejores teclados de Android para Emojis, GIF y más 5 Los mejores teclados de Android para Emojis, GIF y más Estos teclados hacen que sea muy fácil agregar GIF, emojis y todo tipo de otras cosas a todo lo que escribes. que los busca a medida que escribe.
Pero nada mejor que hacer el tuyo. Puede crear un GIF animado en Photoshop convirtiendo videos o usando una serie de imágenes estáticas. Echemos un vistazo a cómo hacer ambas cosas. Crearemos gifs en Photoshop CC para este ejemplo.
Hacer un GIF a partir de un video
Una de las razones más comunes para hacer un GIF es cuando tienes un videoclip que quieres compartir en línea. Es muy fácil convertir un video en un GIF en Photoshop.
Comience yendo a Archivo> Importar> Cuadros de video a capas. No necesita crear un nuevo archivo primero. Selecciona tu video y haz clic Abierto.
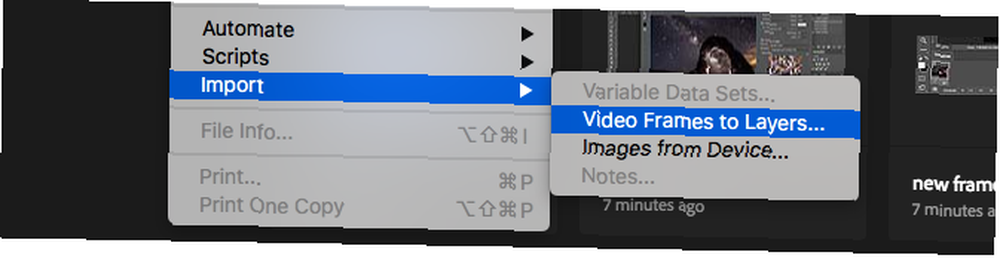
En el cuadro de diálogo que sigue puede elegir si importar el video completo o solo una parte seleccionada. Si opta por lo último, arrastre los controles de recorte debajo de la ventana de vista previa hacia adentro para establecer nuevos puntos de inicio y finalización. Todo lo que se encuentre entre estos tiradores se importará; todo afuera descartado.
Tenga en cuenta que cuanto más video importe, más grande será el GIF resultante.
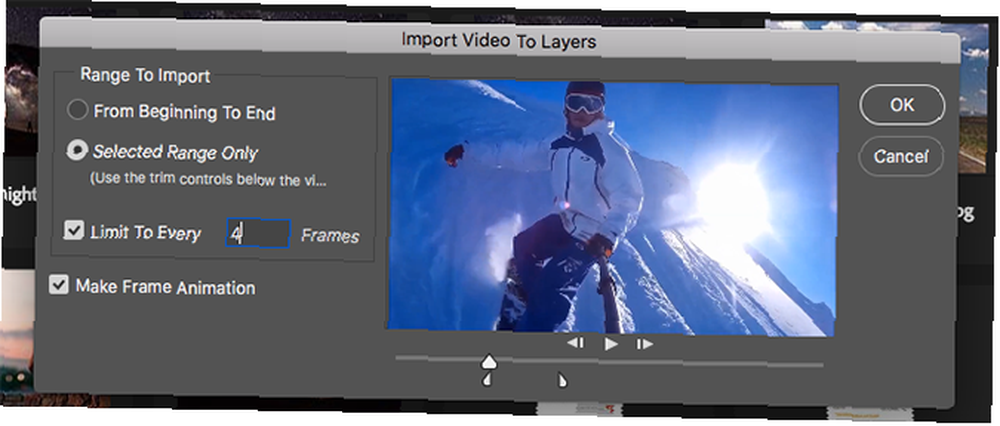
Si está importando un clip grande, seleccione Límite a cada 2 cuadros (o más) es una forma simple de reducir el tamaño sin afectar demasiado la calidad.
Asegurarse Hacer animación de cuadros está marcado, luego haga clic Okay. El video comenzará a importarse. Puede tomar un tiempo dependiendo de qué tan grande sea. Cuando termine, tendrá un nuevo archivo de imagen, donde cada fotograma del video se coloca en su propia capa.
En la parte inferior de la pantalla está el Cronograma paleta. Esto muestra todos los cuadros que formarán su GIF, cada cuadro correspondiente a una capa diferente en la imagen..
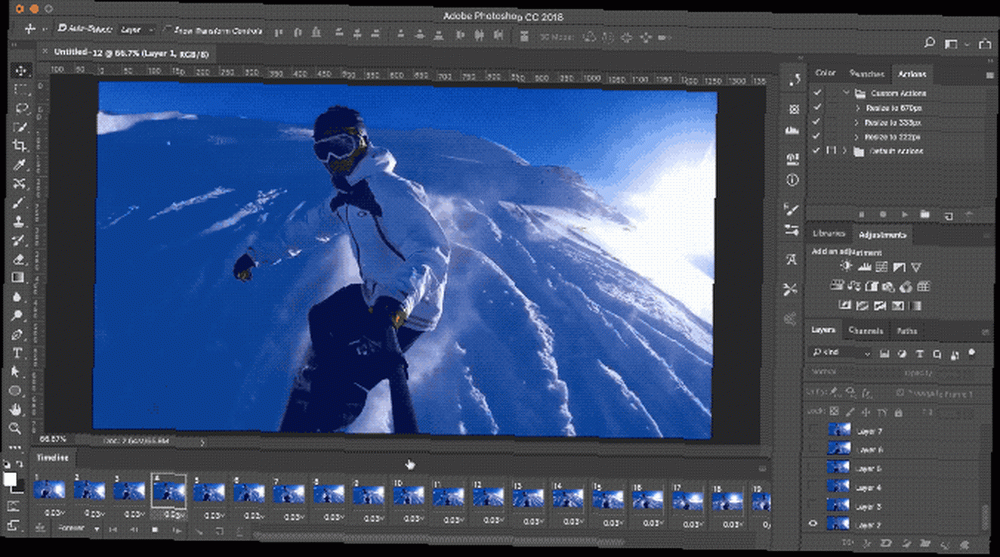
Puede agregar o quitar marcos o editar cualquiera de las capas existentes tal como lo haría con una capa normal en cualquier otra imagen. Pero para una conversión directa de un video a un GIF, simplemente presione el Jugar botón en la parte inferior para una vista previa. Cuando eres feliz, estás listo para guardar el GIF.
Cómo guardar un GIF en Photoshop
Ir Archivo> Exportar> Guardar para web (heredado). En el cuadro que se abre, configure el formato a GIF, Colores a 256, y reducir el Tamaño de la imagen a algo más pequeño como una forma de mantener bajo el tamaño general del archivo.
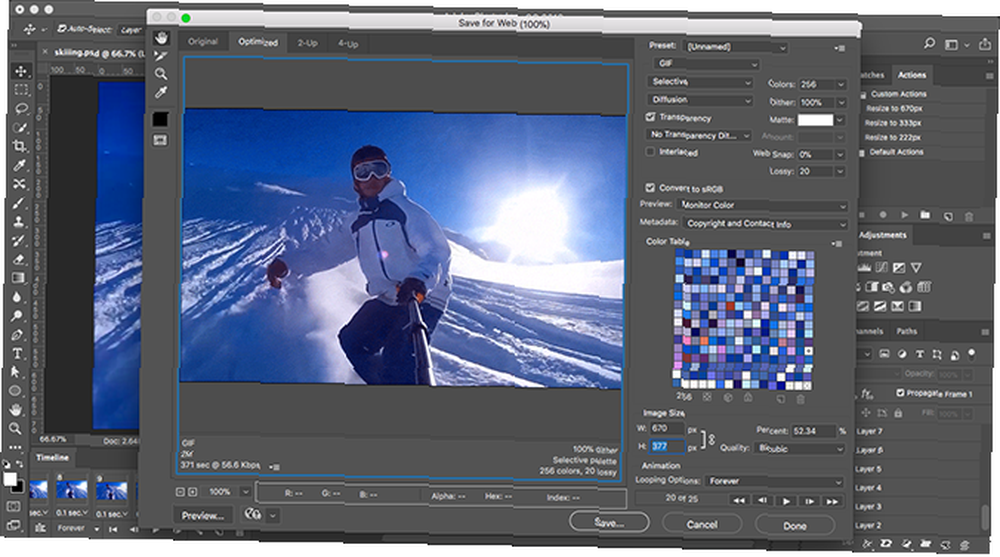
Puede ver qué tan grande será el archivo resultante en la parte inferior izquierda de la ventana Vista previa. Si es demasiado grande, arrastre el Con pérdida control deslizante a la derecha. Esto afectará la calidad, pero también reducirá significativamente el tamaño del archivo.
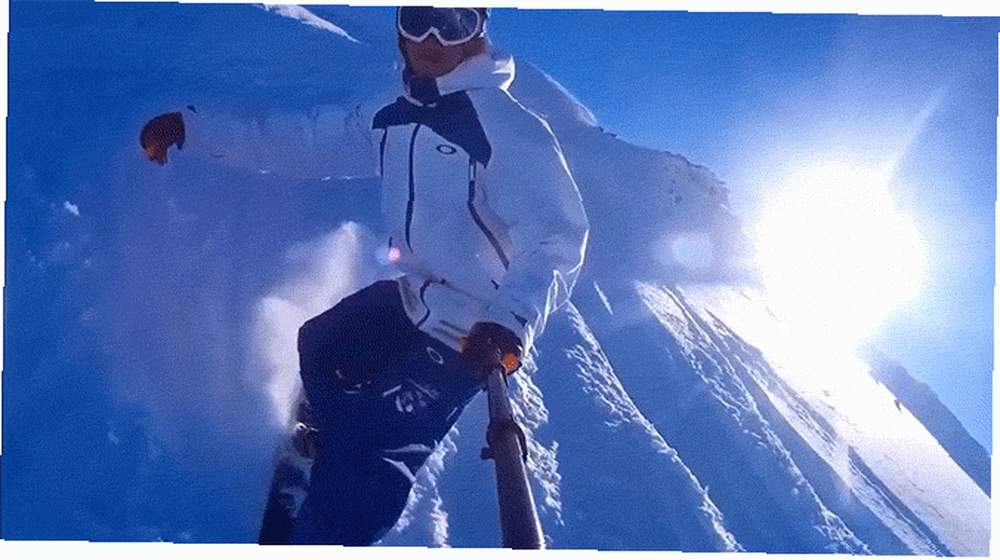
Finalmente golpe Salvar para crear tu GIF.
Crear manualmente un GIF a partir de imágenes fijas
Si no tiene un video para usar como base de su GIF, puede crear uno manualmente a partir de una serie de imágenes estáticas. Es un poco más complicado, especialmente si quieres hacer algo complejo, pero el proceso básico es sencillo.
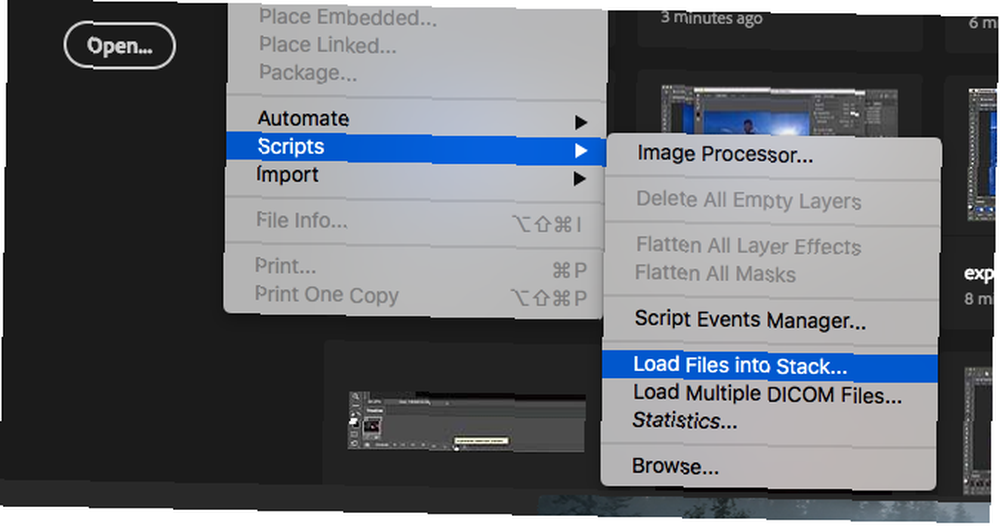
Usted crea su GIF a partir de un archivo de imagen único que contiene varias capas, y las capas se utilizan para proporcionar el contenido para cada cuadro de su animación. Hay dos formas de comenzar:
- Si ya ha creado las imágenes para su animación, impórtelas yendo a Archivo> Scripts> Cargar archivos en la pila. Hacer clic Vistazo, luego selecciona todas las imágenes que necesitas y presiona Okay. Cada imagen se colocará en su propia capa individual dentro del mismo archivo.
- Si aún no ha realizado las imágenes, hágalo ahora. Recuerde que cada parte de la animación debe ir en su propia capa..
Ahora estás listo para hacer la animación..
Anima tu GIF
Así es como funciona. Cuando crea manualmente un marco en la animación, cada capa de su imagen que está configurada en Visible será incluido en ese marco. Capas configuradas en Oculto no se incluirá en el marco.
Para el primer cuadro, es posible que desee establecer la capa de fondo en Visible y todas las otras capas en Oculto. Luego, en el segundo cuadro, es posible que desee hacer visible la segunda capa, y luego la tercera capa en el tercer cuadro y así sucesivamente. Se volverá claro una vez que comience.

Primero, ve a Ventana> Línea de tiempo. En el centro del panel que se abre, haga clic en Crear animación de cuadro. Esto crea el primer cuadro de su animación. En la paleta Capas, oculte las capas que no desea que formen parte de este marco desmarcando Ojo íconos.
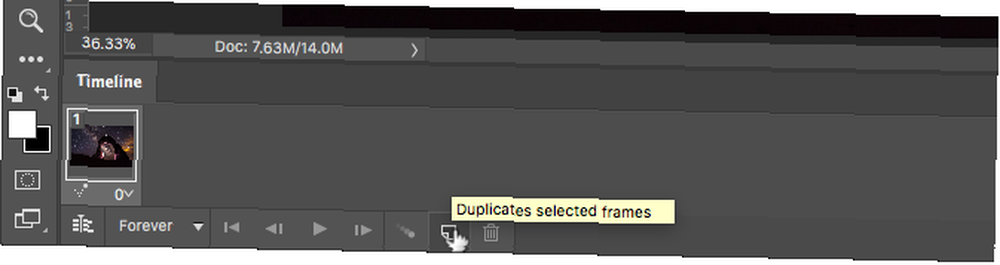
Ahora haga clic en el Nuevo marco botón, que duplicará el marco anterior. Una vez más, oculte las capas que no desea incluir en este nuevo marco y haga visibles las que hace..
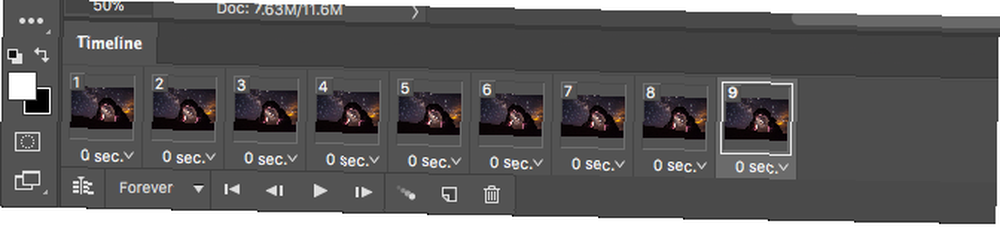
Repita este proceso hasta que haya agregado todos los marcos que necesita en su GIF.
Terminando
Para finalizar, configure el Frame Delay - esta es, en efecto, la velocidad de fotogramas. Haga clic en el primer fotograma, luego presione Mayús y haga clic en el último fotograma. Ahora haga clic en la flecha desplegable debajo de uno de los cuadros y seleccione un retraso. Sin demora significa que la animación se ejecutará rápidamente, mientras que un número específico de segundos significa que cada cuadro permanecerá en la pantalla durante ese período de tiempo.
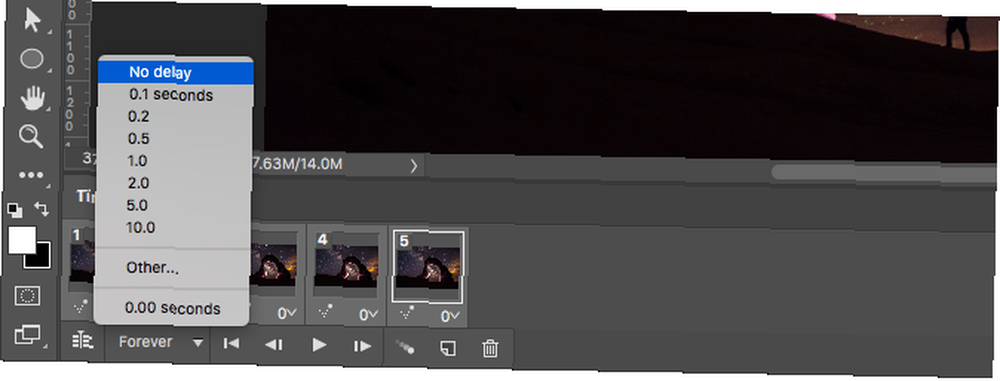
Finalmente, configure el Opciones de bucle, que encontrarás en la parte inferior del panel Línea de tiempo. Establece cuántas veces se reproducirá el GIF. En la mayoría de los casos, querrá configurarlo en Siempre.
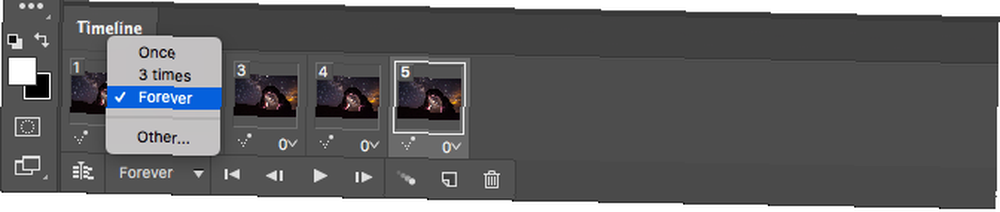
Ahora presiona el Jugar botón en la parte inferior de la pantalla para previsualizar su GIF. Deberías ver algo como esto:

Puede editar marcos simplemente seleccionándolos y ajustando qué capas son visibles (también puede ajustar la opacidad o hacer otros ajustes más avanzados). Agregue más capas si las necesita, o presione el ícono de la papelera para eliminarlas.
Cuando estés contento, puedes pasar a la sección Guardar tu GIF. O sigue leyendo para refinar la animación.
Animaciones avanzadas con interpolación
Photoshop admite una potente función de animación llamada interpolación. Esto le permite crear animaciones más suaves generando automáticamente cuadros de transición entre dos cuadros existentes. Por ejemplo, supongamos que desea que una capa se desvanezca. Crearía un marco con esa capa configurada en Oculto, y otra con esta configurada en Visible. Y luego lo harías interpolación entre esos dos cuadros.
En nuestro ejemplo, vamos a interpolar entre todos los cuadros para darle a nuestro cielo estrellado un efecto más centelleante..
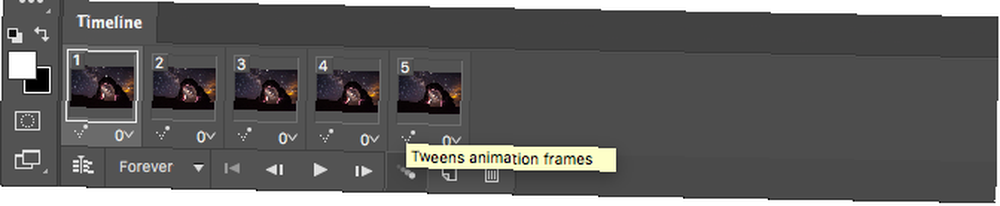
Primero, seleccione el primer cuadro y haga clic en el Tween botón en la barra de herramientas en la parte inferior del panel Línea de tiempo.
En el cuadro de diálogo que se abre, establezca Interpolación con a Siguiente fotograma, y Marcos para agregar a la cantidad de cuadros de transición que desea. Un número más alto significa un efecto más suave pero más lento. Hacer clic Okay para generar los nuevos marcos.
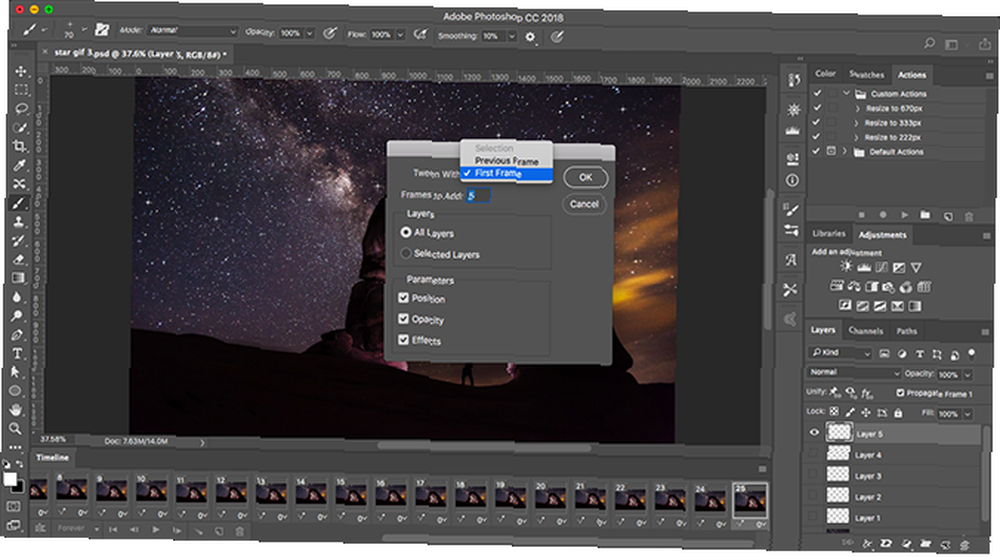
Ahora repita el proceso para los otros marcos originales que creó. Cuando obtenga el último, es posible que desee configurar Interpolación con a Primer cuadro. Esto ayuda a crear una transición suave de regreso al inicio de un GIF en bucle.
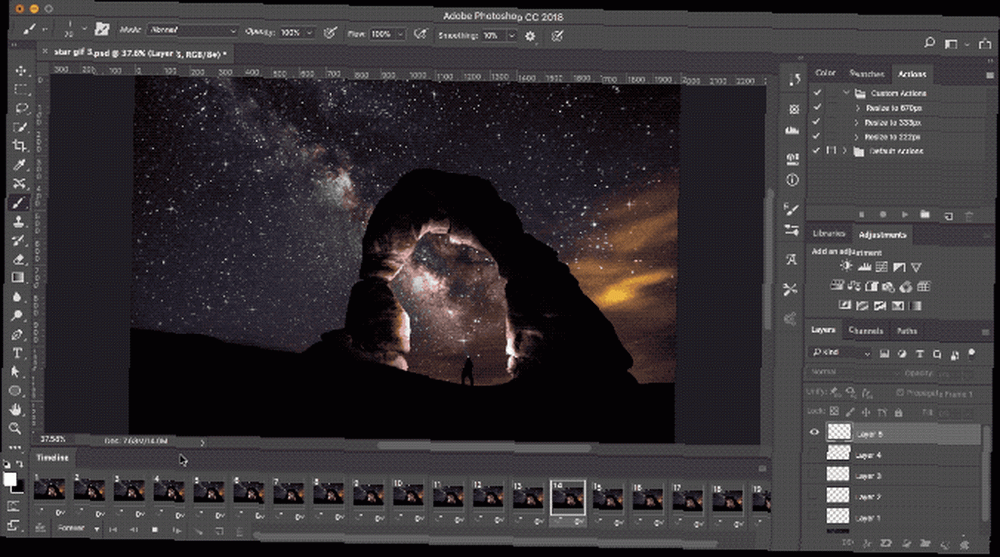
Golpea el Jugar botón para previsualizar el efecto.
Guardar tu GIF
Cuando haya terminado, primero debe guardar su archivo en formato .PSD. Esto guardará toda la información de la capa y la animación para que pueda volver y editarla más adelante si es necesario. Después de eso, puedes exportarlo como un GIF.

Ir Archivo> Exportar> Guardar para web (heredado). En el cuadro de diálogo que se abre, asegúrese de que el formato esté configurado en GIF y que la opción Colores esté configurada en 256 (esto garantiza la máxima calidad).
Otras configuraciones que quizás desee cambiar incluyen Tamaño de la imagen y Opciones de bucle si no hiciste eso antes.
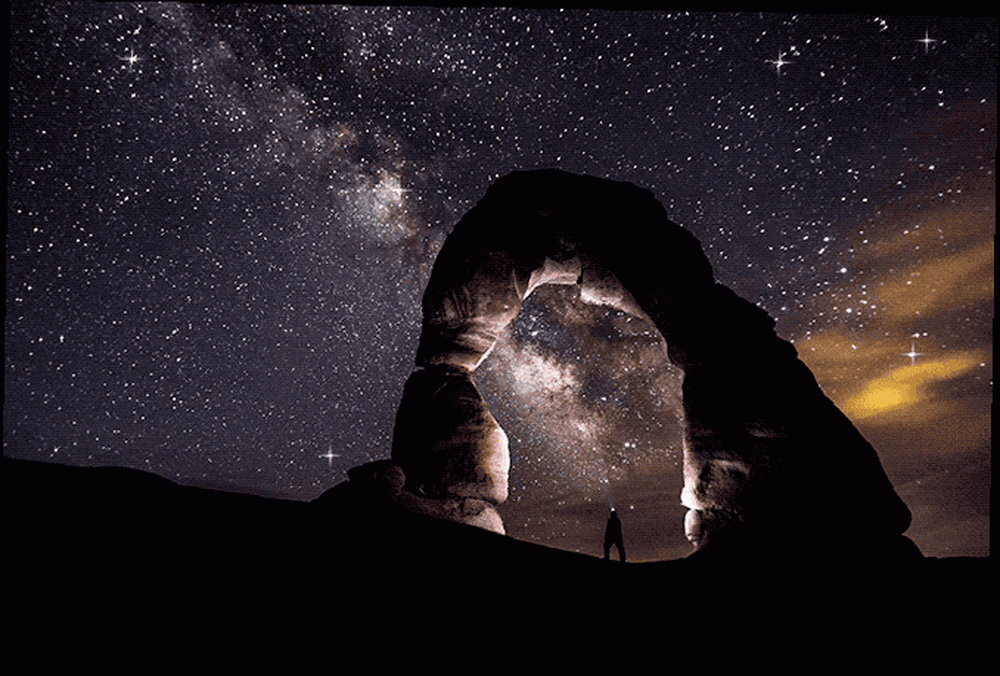
La ventana de vista previa muestra el tamaño del archivo cuando lo guarde. También puedes hacer clic en el Avance botón para probar la animación en una ventana del navegador.
Finalmente, haga clic Salvar para guardar tu GIF.
Otras formas de hacer GIF
Hacer GIF en Photoshop es fácil. Pero, ¿y si no tienes Photoshop? No significa que debas quedarte fuera.
Echa un vistazo a nuestra guía sobre cómo convertir fotos en ráfaga de iPhone en GIF Cómo hacer GIF desde tus fotos en ráfaga en iPhone Cómo hacer GIF desde tus fotos en ráfaga en iPhone Usando la aplicación Atajos, puedes tomar fotos en ráfaga en tu iPhone y convertirlas en GIF para compartir y guardar. Así es cómo. o crear GIF cuando tienes cero habilidades Cómo crear GIF incluso si tienes cero habilidades Cómo crear GIF incluso si tienes cero habilidades Si quieres mejorar tu juego GIF, en lugar de buscar y compartir GIF de otras personas, usa esta sencilla herramienta para crear tus propios GIF en tiempo récord. . También puede consultar cómo convertir imágenes a video Cómo convertir sus imágenes a video en línea con ImageToVideo Cómo convertir sus imágenes a video en línea con ImageToVideo La imagen en línea al convertidor de video ImageToVideo es gratuita y funciona en cualquier navegador web. Te mostramos cómo usarlo mejor. .











