
Lesley Fowler
0
1584
375
¿Desea instalar Windows 7 en su computadora pero el dispositivo no tiene una unidad óptica? Quizás esté usando una computadora portátil sin una unidad de DVD incorporada, o incluso una vieja netbook o tableta Windows. Cualquiera sea el caso, necesitará hacer un disco de instalación USB.
Puede hacerlo sin ningún software adicional, o puede usar las herramientas proporcionadas por Microsoft y terceros..
Dos formas de hacer un disco de instalación USB de arranque de Windows 7
Tiene dos opciones para crear una unidad USB de arranque que pueda instalar Windows 7.
- Cree un disco de arranque con las herramientas de Windows: esto no requiere software adicional
- Descargue la instalación de Microsoft: esta es una solución mucho más simple
Echemos un vistazo a cada opción.
Lo que necesitará para instalar Windows 7 desde USB
Sin una unidad óptica en la computadora de destino, es imposible instalar Windows 7 como su sistema operativo preferido. Pero si tiene los medios de instalación originales y una unidad flash USB, puede hacer que funcione.
Para comenzar, necesitará:
- Una computadora con Windows 7 que funcione con una unidad de DVD y derechos de administrador
- Un DVD de instalación de Windows 7
- Unidad flash USB de 4GB o más grande
Esto también funcionará con discos duros USB externos en lugar de una memoria USB. sin embargo, todos los datos en el disco serán formateados y eliminados.
Los siguientes pasos se pueden completar en una computadora con Windows 7. Sin embargo, son casi iguales independientemente del sistema operativo que esté utilizando, incluido Windows 10.
Abra un símbolo del sistema elevado
Para comenzar, inserte su unidad flash USB en su PC principal, la que tiene la unidad óptica. También debe insertar el DVD de instalación de Windows 7.
Hacer clic Inicio> Todos los programas> Accesorios y haga clic derecho en Símbolo del sistema. Seleccionar Ejecutar como administrador. Por supuesto, debe poder autenticarse como administrador en la PC que está utilizando.
En Windows 10, haga clic en comienzo luego escribe “mando”. Haga clic derecho en el primer resultado y seleccione Ejecutar como administrador.
En la ventana negra del símbolo del sistema, abra la herramienta de partición de disco con el comando:
diskpartEsto se abrirá en una nueva ventana de símbolo del sistema. Aquí, llame a una lista de discos conectados a su PC.
lista de discoUna de las unidades enumeradas será su unidad USB. Probablemente podrá detectarlo en función de la capacidad de la unidad. Tome nota del número de disco de la unidad USB.
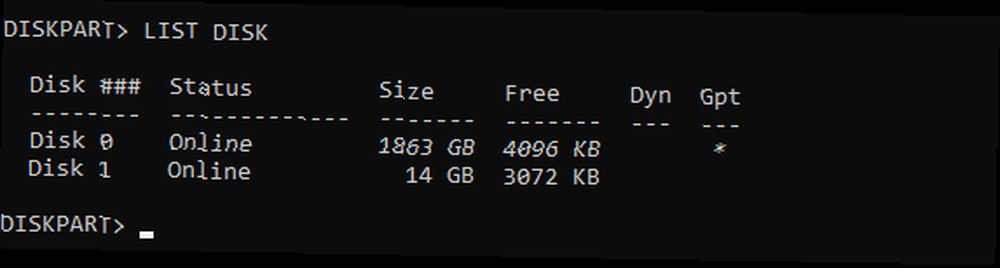
Esto es importante para hacerlo bien; de lo contrario, terminará perdiendo datos en otras unidades.
Luego, particione el disco. Comience seleccionando el disco y limpiándolo.
Donde vea el signo #, sustitúyalo por el número de disco de su dispositivo USB.
seleccione disco # limpioLuego puede crear una nueva partición.
crear partición primaria seleccionar partición 1Active la partición, luego formatee como NTFS:
formato activo fs = ntfs rápido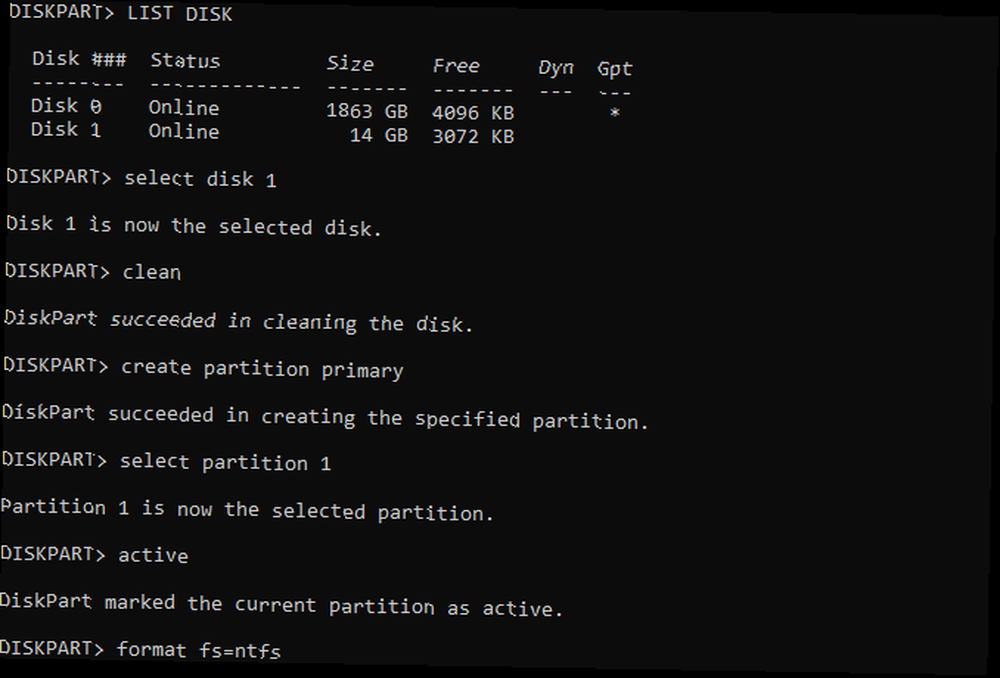
A continuación, emita el comando único para configurar el disco como unidad E:
asignar letra eFinalmente, salga de la herramienta DiskPart.
salidaLa unidad flash USB ahora está lista para los archivos de instalación de Windows 7.
Haga que su USB de Windows 7 sea de arranque
El paso de formateo puede llevar algún tiempo, dependiendo de las especificaciones de su computadora.
En el símbolo del sistema, escriba
d: /boot/bootsect.exe / nt60 e:(Esto supone que D: es su unidad de DVD con el DVD de instalación insertado, y usted nombró E: su unidad USB. Esto puede diferir en su PC, así que verifique antes de ingresar el comando).
Esto hará que su unidad USB sea de arranque.
Copie los archivos de instalación de Windows 7 a USB
El paso final se puede hacer desde Mi computadora. Simplemente abra el DVD de instalación, resalte todo y arrástrelo a la unidad USB.
Esto también puede llevar un tiempo. Cuando esté completo, debería estar listo. Inserte el disco USB en su nueva PC, luego ingrese el BIOS para ajustar el orden de arranque. Su computadora de destino puede incluso tener el Elegir dispositivo de arranque opción durante el inicio.
Utilice la herramienta de instalación USB de Windows 7 de Microsoft
Si desea una solución más sencilla para instalar Windows 7 desde una unidad USB de arranque, pruebe la herramienta descargable dedicada de Microsoft.
Descargar: Herramienta de descarga USB de Windows 7
La descarga principal tiene un tamaño de solo 2.8MB, por lo que debería completarse rápidamente. Mientras espera, inserte su unidad flash USB en su PC principal. Una unidad de 4 GB debe ser lo suficientemente grande.
Mientras tanto, también necesitará una versión ISO de Windows 7. Puede descargarla de Microsoft con una clave de producto válida.
Descargar: Windows 7
Mientras espera la descarga, instale la herramienta de instalación, luego inicie desde el menú Inicio.
Se le pedirá que busque el archivo de imagen ISO para Windows 7. Busque el archivo ISO en su disco duro, luego haga clic próximo.
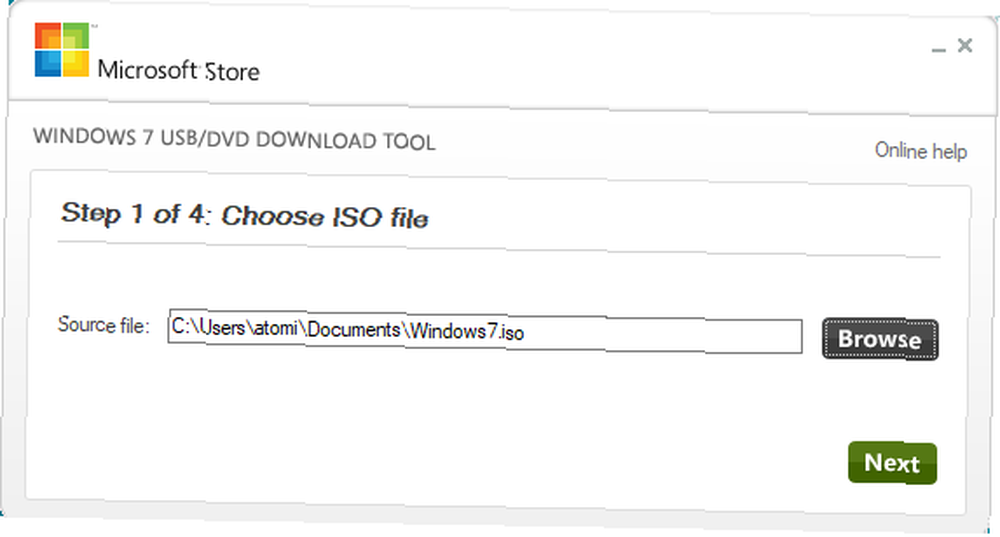
Aquí selecciona dispositivo USB para el tipo de medio que planea crear. En la siguiente pantalla, use el menú desplegable para seleccionar la unidad USB, luego Empezar a copiar. Espera mientras se completa el proceso.
Cuando la barra alcance el 100%, verás información de estado. Los problemas que ocurrieron se enumeran aquí. Si necesita otro disco de instalación USB de arranque de Windows 7, haga clic en Comenzar de nuevo repetir el proceso.
De lo contrario, haga clic en X en la esquina superior derecha para cerrar, antes de expulsar de forma segura su disco USB. Ahora está listo para instalar Windows 7 en una computadora adecuada de su elección.
Es fácil crear un disco de instalación USB de Windows 7
Si se ha quedado atascado tratando de configurar un sistema operativo en su vieja computadora portátil o netbook, se sentirá aliviado al ver lo simple que es en realidad. De hecho, Windows 7 y versiones posteriores ya tienen las herramientas integradas para ayudarlo a crear un instalador USB de arranque.
De lo contrario, puede tomar la opción simple tomando la herramienta de instalación USB de Microsoft para Windows 7 y versiones posteriores.
Luego, consulte estas aplicaciones portátiles que puede ejecutar desde USB 100 Aplicaciones portátiles para su USB Stick para Windows y macOS 100 Aplicaciones portátiles para su USB Stick para Windows y macOS Las aplicaciones portátiles le permiten llevar su software favorito a cualquier lugar a través de una unidad flash o almacenamiento en la nube . Aquí hay 100 para cubrir todas sus necesidades, desde juegos hasta editores de imágenes.. .











