
Michael Fisher
0
1524
225
Los gráficos son herramientas maravillosas para mostrar datos visualmente. Y si usted es un usuario de Microsoft Excel, entonces tiene una variedad de opciones de gráficos a su alcance. Aquí le mostramos cómo hacer un gráfico en Excel y personalizarlo, utilizando los tipos de gráficos más comunes.
Si nunca ha creado un gráfico en Microsoft Excel, comience aquí con su primer gráfico.
Comenzando la tabla
Con cada tipo de gráfico en Excel, pasará por el mismo proceso inicial para insertarlo cada vez.
Selecciona tus datos. Puede hacer esto haciendo clic en la primera celda, manteniendo presionado el mouse y luego arrastrando el resto de las celdas. O bien, puede hacer clic en la celda superior izquierda, mantener presionada la Cambio clave, y luego haga clic en la celda inferior derecha.
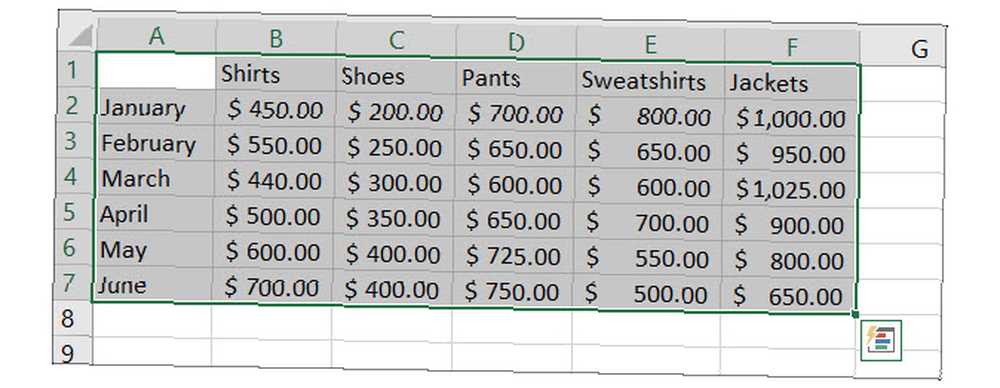
Sus datos se mostrarán mejor en el gráfico si incluye encabezados para las columnas y filas. Esto hará que la tabla sea más fácil de leer y puede hacer ajustes según sea necesario..
Inserta tu tabla. Haga clic en el Insertar pestaña y luego seleccione su gráfico de la cinta. Verá una breve vista previa al pasar el mouse sobre él y luego, al hacer clic, aparecerá directamente en su hoja de cálculo.
Alternativamente, puede elegir el Gráficos recomendados botón para ver diferentes opciones si no está seguro de cuál desea usar. También puede ver todos los tipos de gráficos disponibles, lo cual es útil. Si selecciona uno de allí, haga clic en Okay para insertarlo.
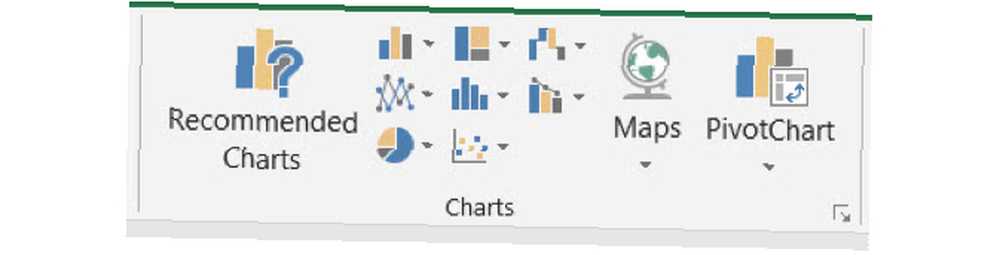
Si no está seguro de qué tipo de gráfico se adapta mejor a sus datos, le daremos ejemplos a medida que avanzamos. Pero para obtener una explicación más detallada, consulte nuestro artículo sobre los tipos de gráficos de Excel y cuándo usarlos. 8 Tipos de cuadros y gráficos de Excel y cuándo usarlos 8 Tipos de cuadros y gráficos de Excel y cuándo usarlos. comprender que el texto y los números. Los gráficos son una excelente manera de visualizar números. Le mostramos cómo crear gráficos en Microsoft Excel y cuándo utilizar mejor qué tipo. .
Crear un gráfico de líneas en Excel
Un tipo de gráfico común es el gráfico de líneas. Excel ofrece 2D y 3D, apilados o sin apilar, con y sin gráficos de líneas de marcador.
Este funciona bien para mostrar tendencias durante un período de tiempo o categorías cuando su orden es esencial. Por ejemplo, tenemos totales de ventas de productos durante seis meses..
- Selecciona tus datos.
- Haga clic en el Insertar
- Haga clic en el botón de la cinta para Insertar gráfico de línea o área.
- Elija el estilo de gráfico que desee y el gráfico aparecerá en su hoja de cálculo.
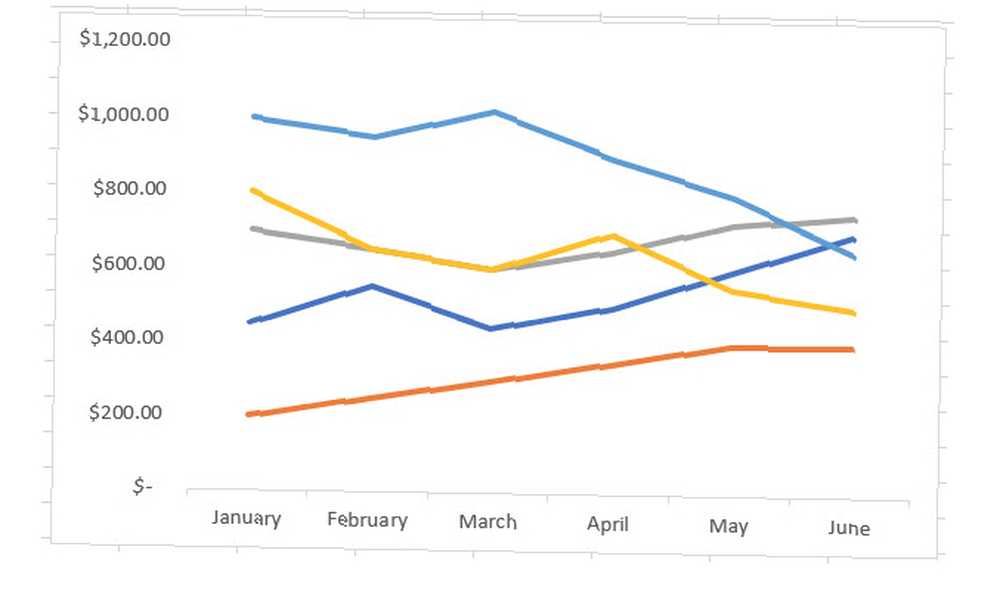
Crear una columna o gráfico de barras en Excel
Otro tipo de gráfico que probablemente vea a menudo es un gráfico de columnas o barras y Excel proporciona gráficos de columnas y barras bidimensionales y tridimensionales.
Estos tipos de gráficos también funcionan bien con los datos de ventas que utilizamos para nuestro gráfico de líneas. Están destinados a comparar piezas de un todo o categorías junto con cambios a lo largo del tiempo.
- Selecciona tus datos.
- Haga clic en el Insertar
- Haga clic en el botón de la cinta para Insertar Columna o gráfico de barras.
- Elija el estilo del gráfico y el gráfico aparecerá en su hoja de cálculo.
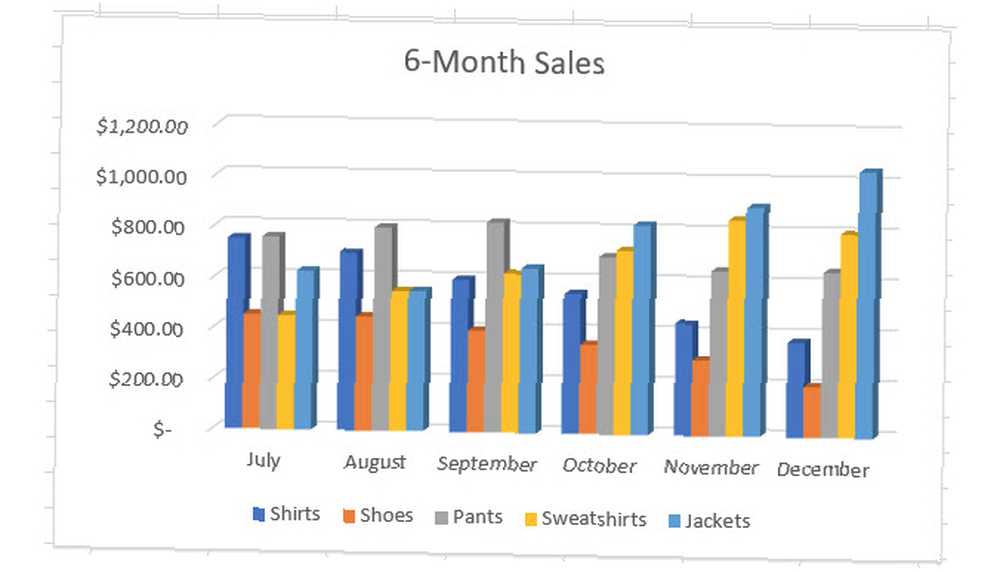
Crear un gráfico circular en Excel
Los gráficos circulares son excelentes herramientas para mostrar partes de un todo cuando ese total es igual al 100 por ciento. Excel ofrece gráficos circulares en 2-D, 3-D y donas.
Usando nuestro ejemplo de datos de ventas, supongamos que desea ver las ventas solo de las camisas durante el período de seis meses..
- Seleccione solo esa sección de sus datos.
- Haga clic en el Insertar
- Haga clic en el botón de la cinta para Insertar Gráfico de tarta o rosquilla.
- Elija el estilo de gráfico que desee y se mostrará en su hoja de cálculo.
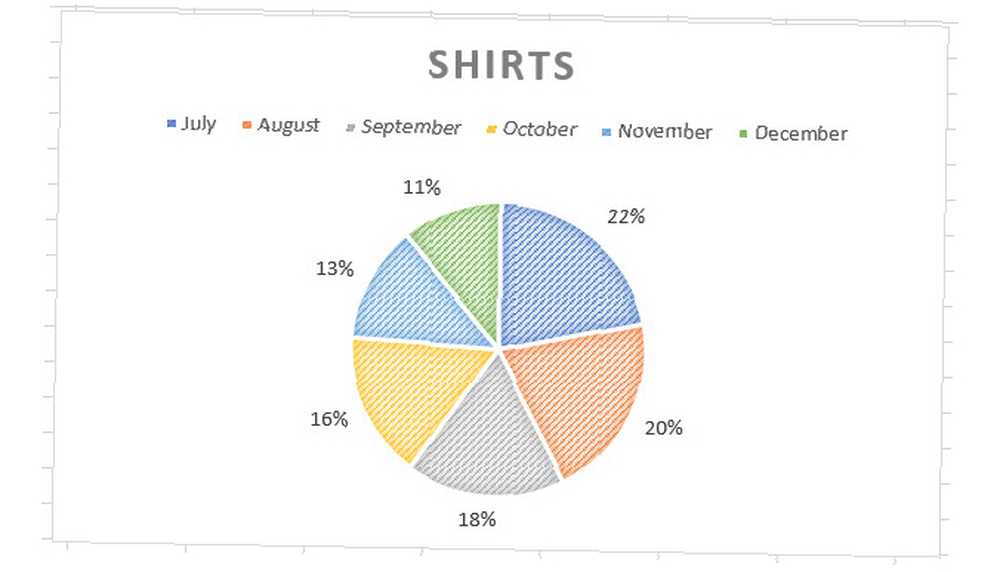
Si un gráfico circular es un tipo que necesita con frecuencia o le gustaría profundizar en él, consulte nuestro artículo sobre cómo crear un gráfico circular en Excel Cómo crear un gráfico circular en Microsoft Excel Cómo crear un gráfico circular en Microsoft Excel Todos pueden crear un gráfico circular simple. ¿Pero puedes formatearlo a la perfección? Te guiaremos a través del proceso, paso a paso.. .
Crear un gráfico de cascada en Excel
Es posible que los gráficos en cascada no sean tan comúnmente utilizados o vistos como algunos otros tipos. Pero pueden funcionar bien cuando se trata de datos financieros y desea mostrar los aumentos y disminuciones. Solo hay un tipo de gráfico de cascada en Excel, sin embargo, podrá ajustar su apariencia.
Puede usar un gráfico en cascada para mostrar los altibajos de los ingresos mensuales, porcentajes de ventas o recuentos de inventario.
- Selecciona tus datos.
- Haga clic en el Insertar
- Haga clic en el botón de la cinta para Insertar Gráfico de cascada, embudo, stock, superficie o radar.
- Seleccionar Cascada y se mostrará en tu hoja de cálculo.
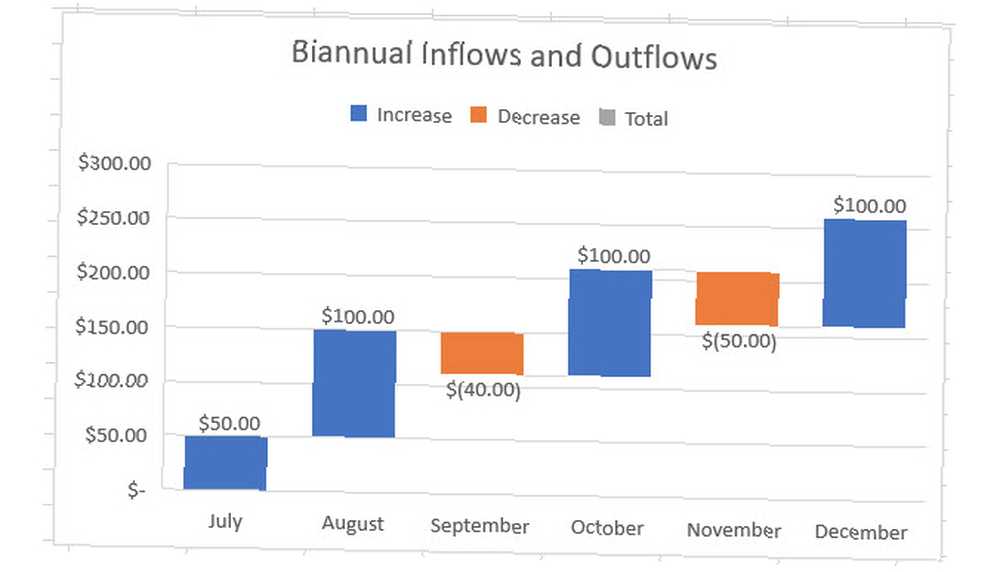
Más tipos de gráficos de Excel
Ciertamente, este no es el alcance de los gráficos de Excel que puede crear. Para ver los que se recomiendan para sus datos o todos los tipos de gráficos, haga clic en Insertar pestaña y Gráficos recomendados de la cinta.
Puedes navegar por el Gráficos recomendados pestaña si no está seguro de qué tipo de gráfico es mejor para usted.
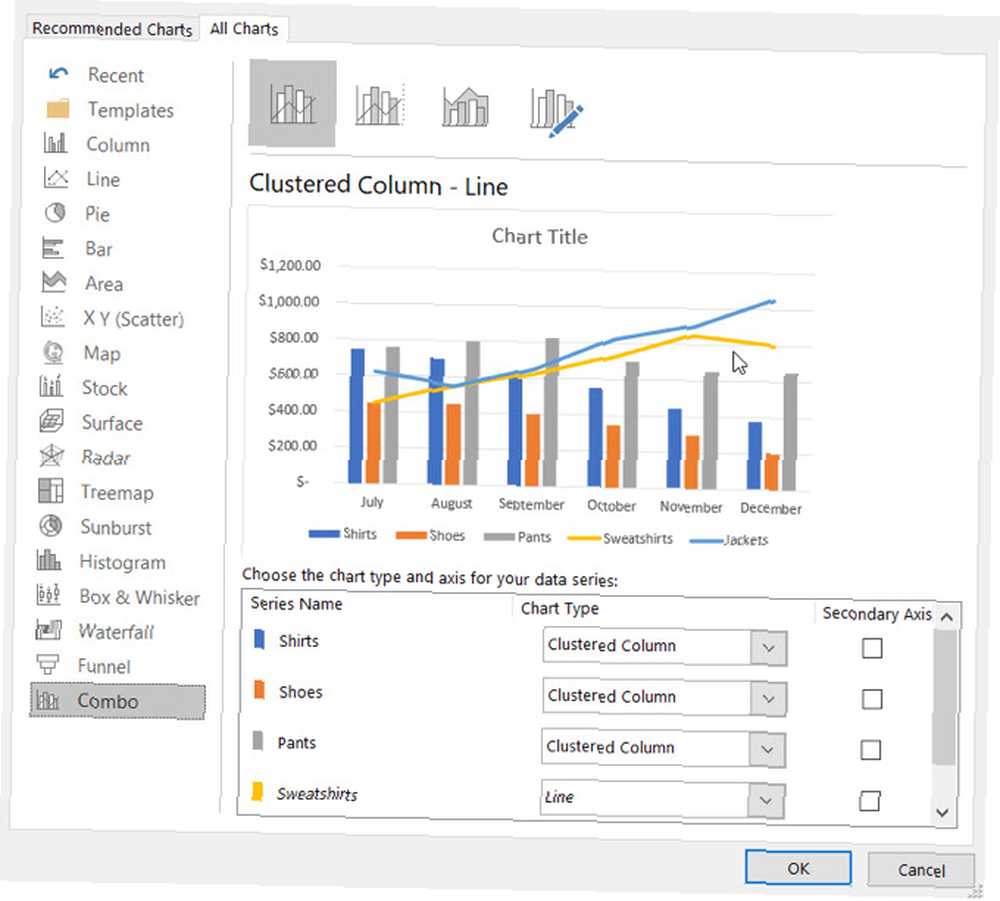
Haga clic en el Todos los gráficos pestaña para ver todos los gráficos disponibles en Excel. Como puede ver, hay muchas opciones para elegir junto con los tipos comunes. Elija un gráfico de stock, embudo, rayos solares o superficie si se adapta mejor a sus datos. Una vez que elija, haga clic en Okay y el gráfico se mostrará en tu hoja de cálculo.
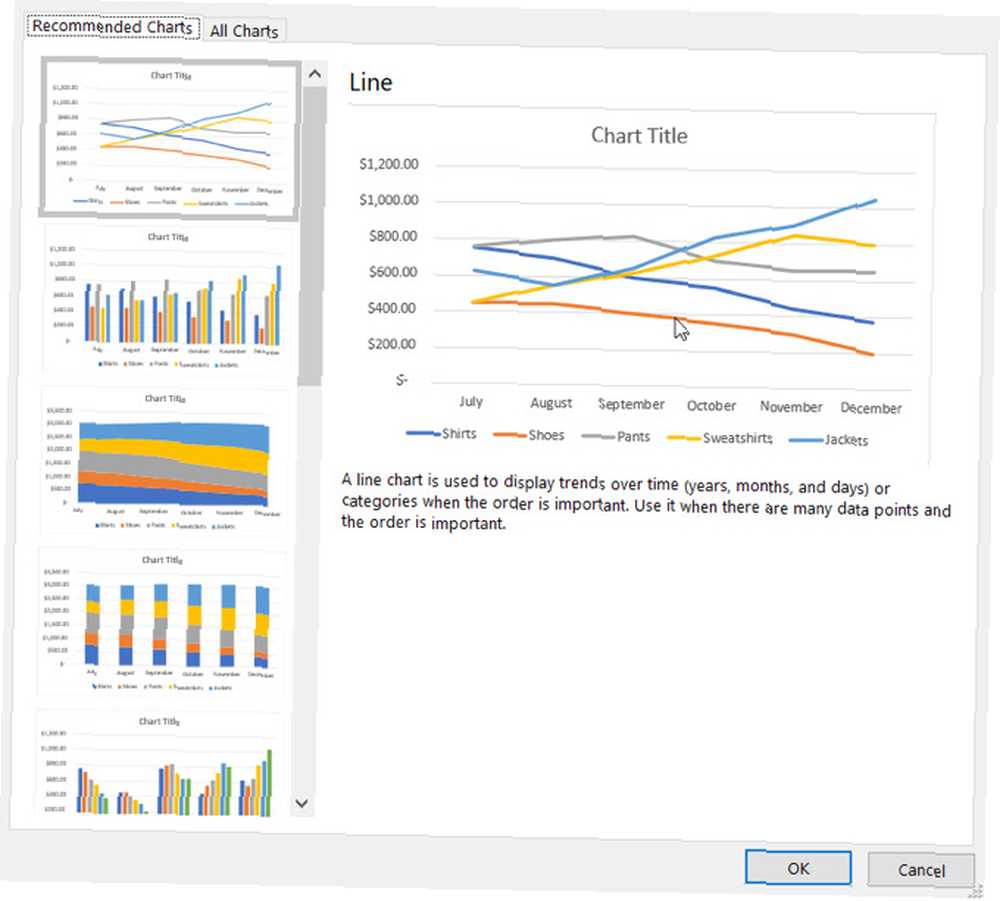
Personalizando su carta
Ahora que tiene su gráfico, puede personalizarlo con una variedad de opciones. Seleccione su gráfico y aparecerá un pequeño menú en la parte superior derecha con botones para Elementos de gráfico, Estilos de gráfico y Filtros de gráfico (solo ciertos gráficos).
Elementos de la carta
Esta área le permite seleccionar los elementos del gráfico que desea mostrar, como ejes, etiquetas de datos, líneas de cuadrícula y una leyenda. Estas opciones cambian según el tipo de gráfico que utilice. Y algunos de los elementos le permiten profundizar aún más. Por ejemplo, si desea una leyenda, puede seleccionar la ubicación que debería mostrar en el gráfico.
Usando nuestro gráfico de líneas de arriba, agreguemos y muevamos algunos elementos. Vamos a incluir un título de gráfico en la parte superior, una tabla de datos sin claves de leyenda, una leyenda a la derecha y hacer que nuestras líneas de cuadrícula sean más pequeñas.
Seleccione el gráfico y haga clic en el Elementos de la carta botón. Luego marque y desmarque los elementos según los necesite.
- Comprobar Titulo del gráfico, haz clic en la flecha, elige Tabla de arriba, luego haga clic dentro del cuadro del gráfico para ingresar el título.
- Comprobar Tabla de datos, haz clic en la flecha y elige Sin llaves de leyenda.
- Comprobar Líneas de cuadrícula, haga clic en la flecha, verifique Primario menor horizontal, y desmarque las otras opciones.
- Comprobar Leyenda, haz clic en la flecha y elige Correcto.
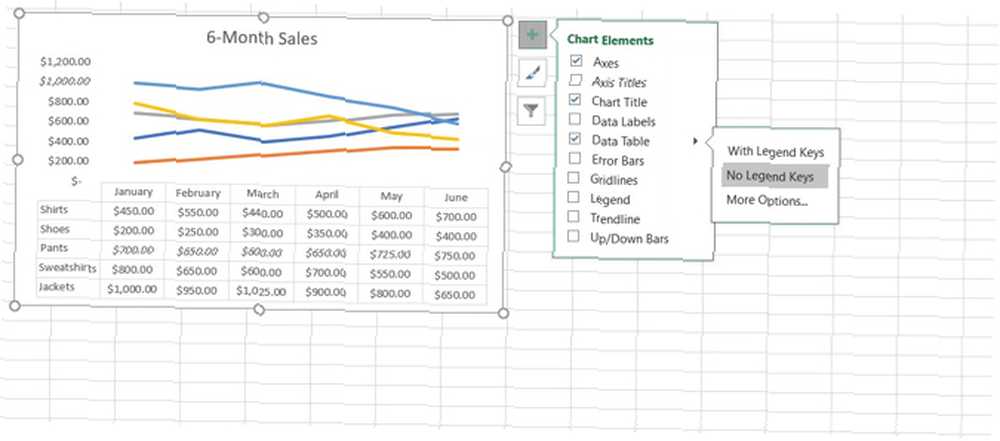
Aquí están nuestras capturas de pantalla de antes y después de los gráficos. Esos cambios hacen que la tabla sea mucho más clara de comprender e incluyen datos adicionales para nuestra audiencia..
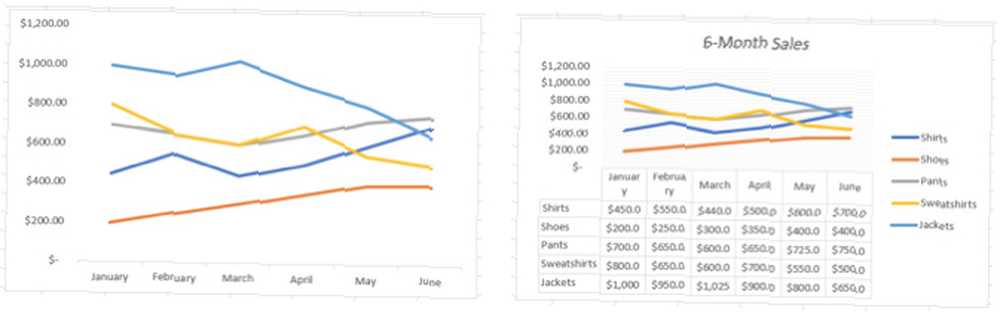
Estilos de gráfico
Esta característica le permite cambiar la apariencia del gráfico. Puede elegir entre estilos atractivos y esquemas de colores para darle personalidad a su gráfico. Démosle un poco de dinamismo a nuestro gráfico de cascada usando los colores de nuestra compañía.
Seleccione el gráfico y haga clic en el Estilos de gráfico botón para el Estilo lengüeta. Al pasar el mouse sobre los diversos estilos, puede ver una vista previa de cómo se verá su gráfico. Haz clic cuando veas uno que te guste.
Funciona igual con el Color pestaña, pase el mouse sobre las opciones del esquema para ver cómo se verán y haga clic para hacer una selección. Para obtener esquemas de color y temas adicionales para su gráfico, seleccione el Diseño de página pestaña y navegar con el Temas y Colores botones.
Aquí están nuestras capturas de pantalla de antes y después de los gráficos. Es posible que esos cambios no hagan una diferencia en la claridad, pero permitamos despejar el lado izquierdo y usar los colores que queremos.
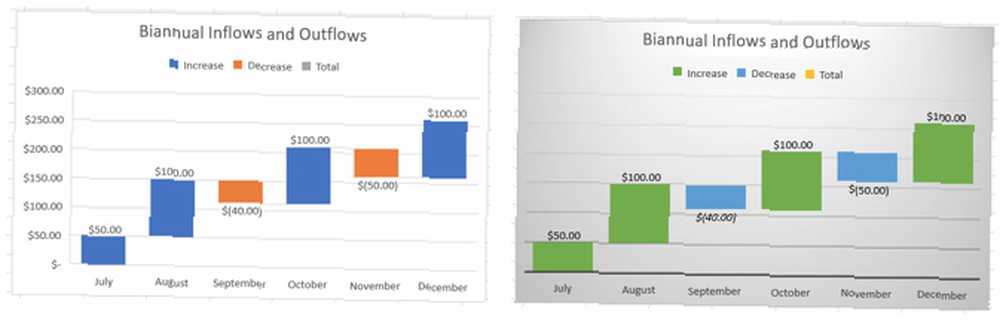
Filtros de gráficos
Ciertos tipos de gráficos, como línea y pastel, ofrecen filtros de gráficos para que pueda agregar y eliminar datos específicos. Esto puede ser útil si necesita hacer un cambio rápido.
Para este, usaremos nuestro gráfico circular. Y digamos que solo necesitamos mostrar las ventas trimestrales de nuestras camisas en lugar de las ventas de seis meses.
Seleccione el gráfico y haga clic en el Filtros de gráficos botón. Ahora, desmarque los datos en el Valores pestaña que desea eliminar. Estamos sacando julio y agosto de la escena. Hacer clic Aplicar cuando termines.
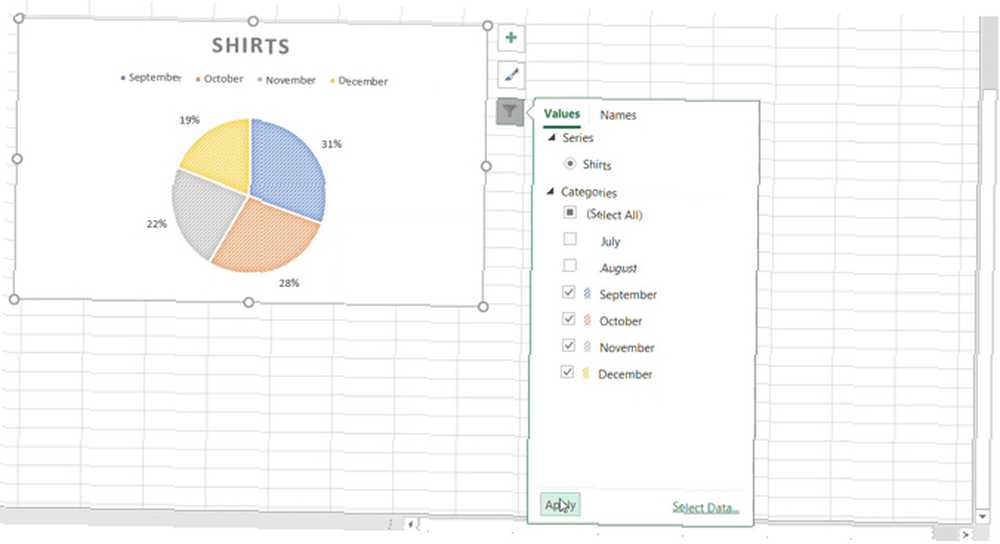
También puede seleccionar el Nombres pestaña para eliminar los nombres de Series o Categorías del gráfico. De nuevo, haz clic Aplicar para guardar tus cambios.
Mover o cambiar el tamaño de su gráfico
Para mover su gráfico a otro lugar en la hoja de cálculo, selecciónelo y cuando aparezca la flecha de cuatro lados, arrastre su gráfico a su nueva ubicación.
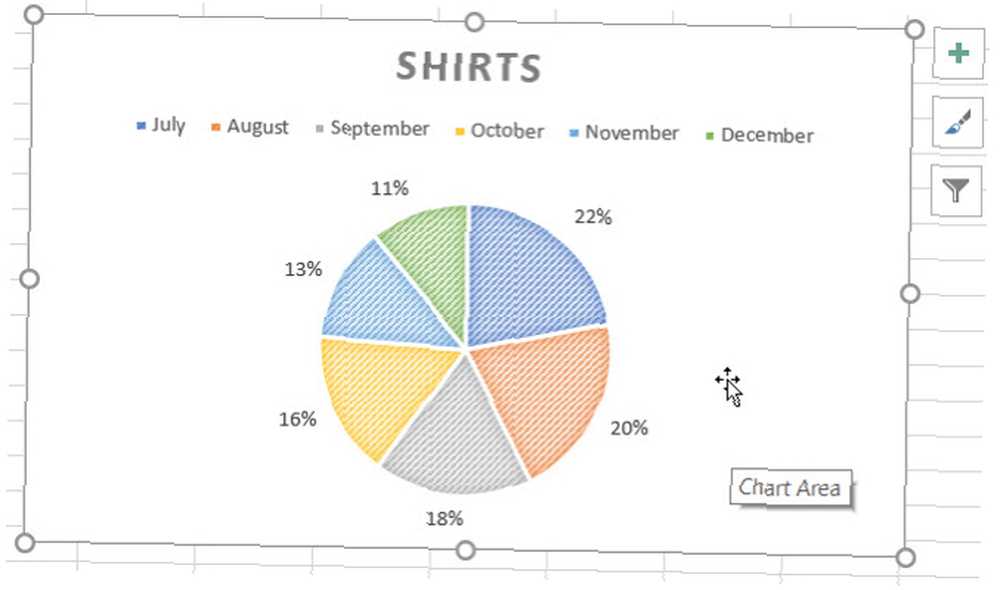
Para cambiar el tamaño de su gráfico, selecciónelo y luego arrastre uno de los círculos en el borde del gráfico en la dirección en que desea expandirlo..
Happy Charting!
Como puede ver, hacer gráficos en Excel es mucho más fácil de lo que piensa. Si está listo para ir con sus datos, insertar un gráfico y personalizarlo para su audiencia o su propósito es muy sencillo!
Si desea ayuda para crear un diagrama de flujo en Excel Cómo crear un diagrama de flujo en Excel Cómo crear un diagrama de flujo en Excel Si se suscribe a Office 365, puede crear diagramas de flujo en Microsoft Excel. Aquí se explica cómo configurar un entorno de diagrama de flujo y crear diagramas de flujo de inmediato. , también tenemos un artículo dedicado a ese tipo de gráfico.











