
Peter Holmes
0
2070
180
 Si está buscando instalar Windows 8 Cinco hechos sorprendentes sobre Windows 8 Cinco hechos sorprendentes sobre Windows 8 Windows 8 está lleno de cambios sorprendentes: lo que sea que piense acerca de Windows 8, Microsoft ciertamente no está siendo tímido esta vez. Desde la protección antivirus integrada y la actualización menos disruptiva hasta la eliminación de Windows ... y su computadora no tiene una unidad de DVD, no está solo. Ya sea que tenga un DVD de Windows 8 o un archivo ISO de Windows 8 que haya descargado de Microsoft, puede usar una herramienta gratuita de Microsoft para copiar los archivos de instalación de Windows 8 en una unidad USB 7 Usos para un dispositivo USB que no conocía 7 Usos para un dispositivo USB que no conocía Ha utilizado dispositivos USB para transportar archivos entre computadoras y copias de seguridad de archivos, pero hay mucho más que puede hacer con un dispositivo USB. e instale Windows 8 desde la unidad USB.
Si está buscando instalar Windows 8 Cinco hechos sorprendentes sobre Windows 8 Cinco hechos sorprendentes sobre Windows 8 Windows 8 está lleno de cambios sorprendentes: lo que sea que piense acerca de Windows 8, Microsoft ciertamente no está siendo tímido esta vez. Desde la protección antivirus integrada y la actualización menos disruptiva hasta la eliminación de Windows ... y su computadora no tiene una unidad de DVD, no está solo. Ya sea que tenga un DVD de Windows 8 o un archivo ISO de Windows 8 que haya descargado de Microsoft, puede usar una herramienta gratuita de Microsoft para copiar los archivos de instalación de Windows 8 en una unidad USB 7 Usos para un dispositivo USB que no conocía 7 Usos para un dispositivo USB que no conocía Ha utilizado dispositivos USB para transportar archivos entre computadoras y copias de seguridad de archivos, pero hay mucho más que puede hacer con un dispositivo USB. e instale Windows 8 desde la unidad USB.
Utilizaremos el oficial de Microsoft “Herramienta de descarga de USB / DVD de Windows 7” para esto. No deje que el nombre lo engañe: no es solo para Windows 7, también funciona con Windows 8. Necesitará una unidad USB que tenga al menos 4 GB de tamaño para que el instalador de Windows 8 se ajuste a ella. El contenido de la unidad USB se borrará con este proceso, así que haga una copia de seguridad de los archivos importantes. A menos que esté dispuesto a perder sus datos, necesita una buena rutina de copia de seguridad de Windows. Le mostraremos cómo preparar copias de seguridad y restaurarlas. primero.
Crear un archivo ISO de Windows 8
Para copiar Windows 8 a una memoria USB, primero deberá crear un archivo ISO desde el disco de Windows 8. Si ya tiene un archivo ISO de Windows 8 que ha descargado de Microsoft, está listo para comenzar. Si no es así, puede usar una de estas aplicaciones gratuitas para crear un archivo ISO ¿Sin unidad de DVD? ¡No hay problema! Cree y monte archivos ISO de forma gratuita con estas herramientas ¿Sin unidad de DVD? ¡No hay problema! Cree y monte archivos ISO de forma gratuita con estas herramientas Mi computadora ya no tiene unidades ópticas. Eso significa unidades de CD, unidades de DVD, unidades de disquete, todas han sido cortadas y eliminadas para siempre. Si una pieza particular de equipo periférico no tiene un ... Instale el programa, inserte el disco de Windows 8 en la unidad de disco de una computadora y use el programa para crear un archivo ISO a partir de él.
Descargue y ejecute la herramienta de descarga de USB / DVD de Windows 7 de Microsoft
Ahora deberá descargar la herramienta de descarga gratuita de USB / DVD de Windows 7 de Microsoft. No se preocupe por su nombre: funcionará con Windows 8.
Inicie la herramienta después de instalarla y busque la imagen ISO de Windows 8 que creó o descargó de Microsoft.

Seleccione el tipo de medio del dispositivo USB para continuar.
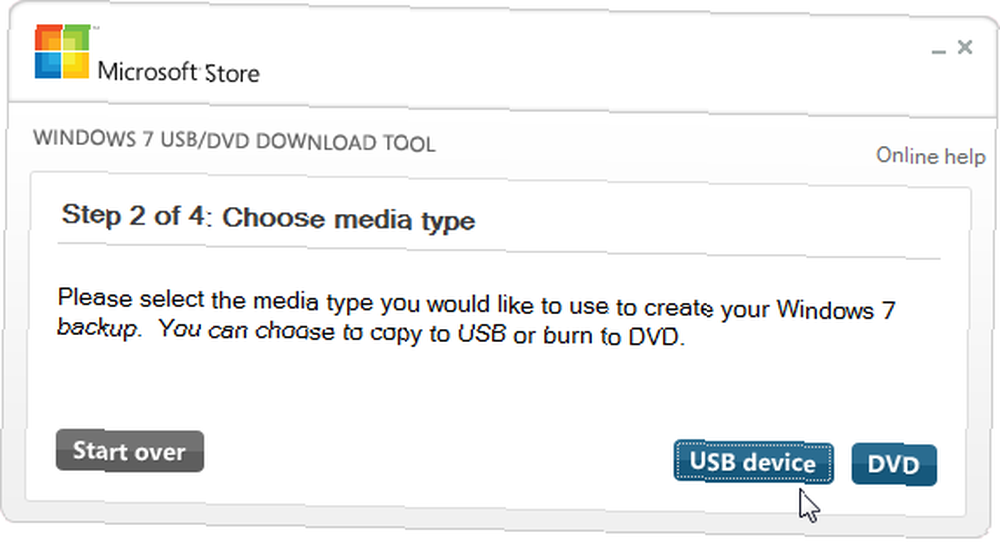
Asegúrese de que su unidad USB esté conectada a su computadora y selecciónela en la lista. Recuerde, la unidad USB debe tener al menos 4 GB de espacio libre y su contenido se borrará.
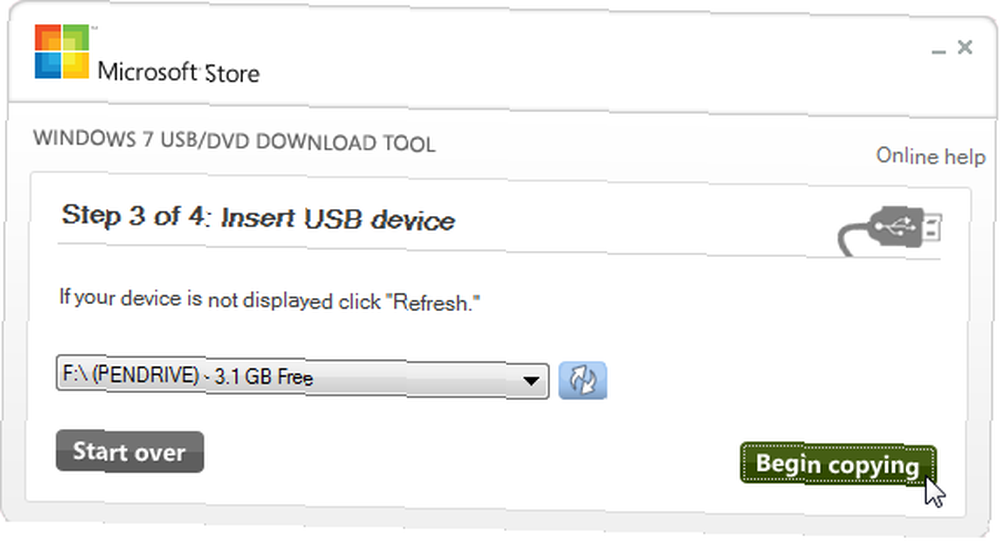
La herramienta ahora formateará su unidad USB, la hará arrancable y copiará los archivos de instalación de Windows 8. Esto llevará varios minutos. Verás el mensaje “Respaldo completado” cuando la herramienta haya terminado.

Instalar Windows 8
Ahora puede instalar Windows 8 desde la unidad USB. Si desea instalar Windows 8 en una computadora que actualmente tiene Windows, puede insertar la unidad USB en la computadora, buscar la unidad USB en el Explorador de Windows e iniciar el programa setup.exe. Esto iniciará el proceso de instalación. Si tiene Windows 7 instalado, puede optar por realizar una actualización en lugar de una reinstalación limpia que elimine todos sus archivos.
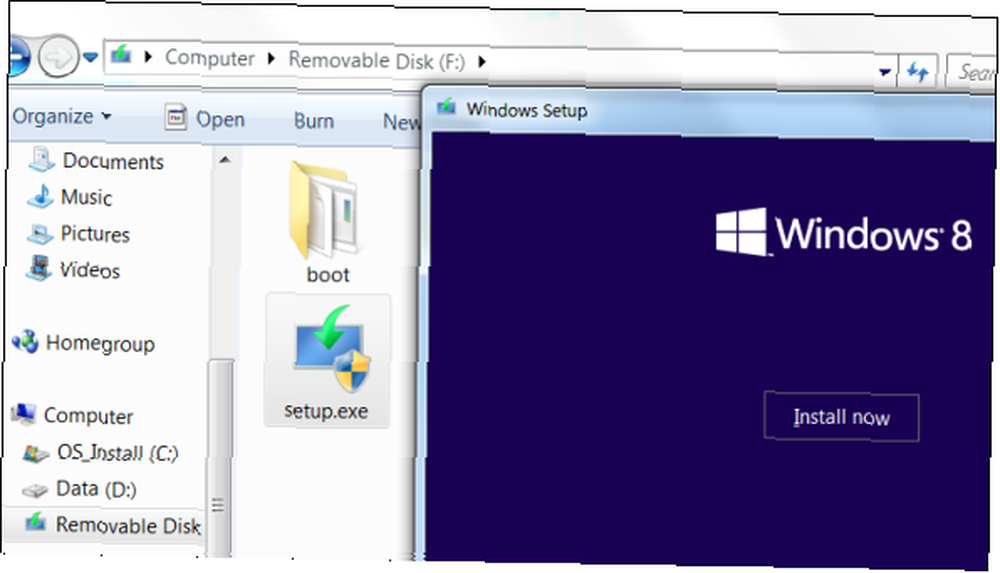
Si tiene una computadora sin Windows instalada, deberá iniciar la computadora desde la unidad USB. Inserte la unidad USB en su computadora, luego reiníciela. Debería iniciarse automáticamente desde la unidad USB, comenzando el proceso de instalación de Windows 8.
Si esto no sucede automáticamente, deberá cambiar el orden de arranque en su BIOS. Presione la tecla que aparece cuando enciende su computadora (a menudo Eliminar o F2), ubique la sección Orden de inicio en su BIOS y aumente la prioridad de su unidad USB para que la computadora intente iniciar desde la unidad USB. Guarde su configuración y salga del BIOS después de cambiar esta opción. Para obtener instrucciones más detalladas sobre cómo acceder a su BIOS y cambiar el orden de arranque, consulte el manual de su computadora (o el manual de su placa base, si construyó su propia computadora). Diferentes computadoras usan diferentes BIOS que tienen diferentes interfaces y requieren diferentes pulsaciones de teclas para abrir.
Después de pasar por este proceso, podrá instalar Windows 8 desde una unidad USB al igual que desde un DVD: la unidad USB se comportará exactamente como un DVD instalador y ofrecerá las opciones habituales de actualización y de instalación limpia. Puede insertar el disco en cualquier computadora y usarlo para instalar Windows 8. Sería conveniente que Microsoft ofreciera un mejor soporte para esto y no requiriera que descargáramos una herramienta diseñada para Windows 7 Windows 7: Guía definitiva The Windows 7 : Guía definitiva Si tiene miedo de actualizar desde Vista o XP porque cree que es completamente diferente a lo que está acostumbrado, debería leer esta nueva guía. , pero el proceso es bastante fácil.











