
Harry James
0
4838
547
Windows 7 es una especie de reliquia. No es tan antiguo como Windows XP, por supuesto. Pero Windows 7 se acerca rápidamente a su fecha de fin de soporte de enero de 2020. En ese momento, Microsoft dejará de emitir parches de seguridad públicos de Windows 7. Las empresas que confían en Windows 7 pagarán a Microsoft para seguir trabajando y arreglando el sistema operativo. Pero es poco probable que esas soluciones lleguen al público.
Una opción es instalar Windows 7 en una máquina virtual VirtualBox. Instalar Windows 7 como una máquina virtual le brinda un impulso de seguridad. Así es como lo haces.
Lo que necesita para instalar Windows 7 en VirtualBox
Antes de comenzar, necesita algunas cosas en su lugar.
El tutorial utiliza VirtualBox, un programa de máquina virtual gratuito. Necesita descargar e instalar VirtualBox antes de continuar. Descargue e instale VirtualBox versión 5.2.xx utilizando el siguiente enlace. VirtualBox 5.2.xx puede instalar y ejecutar archivos de imagen de 32 y 64 bits.
Descargar: VirtualBox 5.2.xx para Windows | macOS | Solaris | Ubuntu (todo gratis)
Hay una versión posterior de VirtualBox, versión 6.x. Sin embargo, VirtualBox versión 6.x solo puede instalar y ejecutar archivos de imagen de 64 bits. En eso, la versión 5.2.xx anterior es útil ya que puede manejar ambas arquitecturas y todavía está recibiendo actualizaciones.
También necesita su imagen de disco de Windows 7 (ISO). Si no tiene su ISO de Windows 7, puede ingresar su clave de producto de Windows 7 aquí para asegurar una descarga oficial.
Una vez que instale VirtualBox y tenga su ISO de Windows 7, puede continuar.
¿Quieres aprender más sobre VirtualBox? Consulte la guía del usuario de MakeUseOf VirtualBox para obtener un montón de consejos y trucos Cómo usar VirtualBox: Guía del usuario Cómo usar VirtualBox: Guía del usuario Con VirtualBox puede instalar y probar fácilmente múltiples sistemas operativos. Le mostraremos cómo configurar Windows 10 y Ubuntu Linux como una máquina virtual.. .
Cómo instalar Windows 7 en VirtualBox
Ahora puede instalar Windows 7 en una máquina virtual, usando VirtualBox.
Abre VirtualBox. Seleccionar Nuevo. Dé un nombre a su máquina virtual con Windows 7.
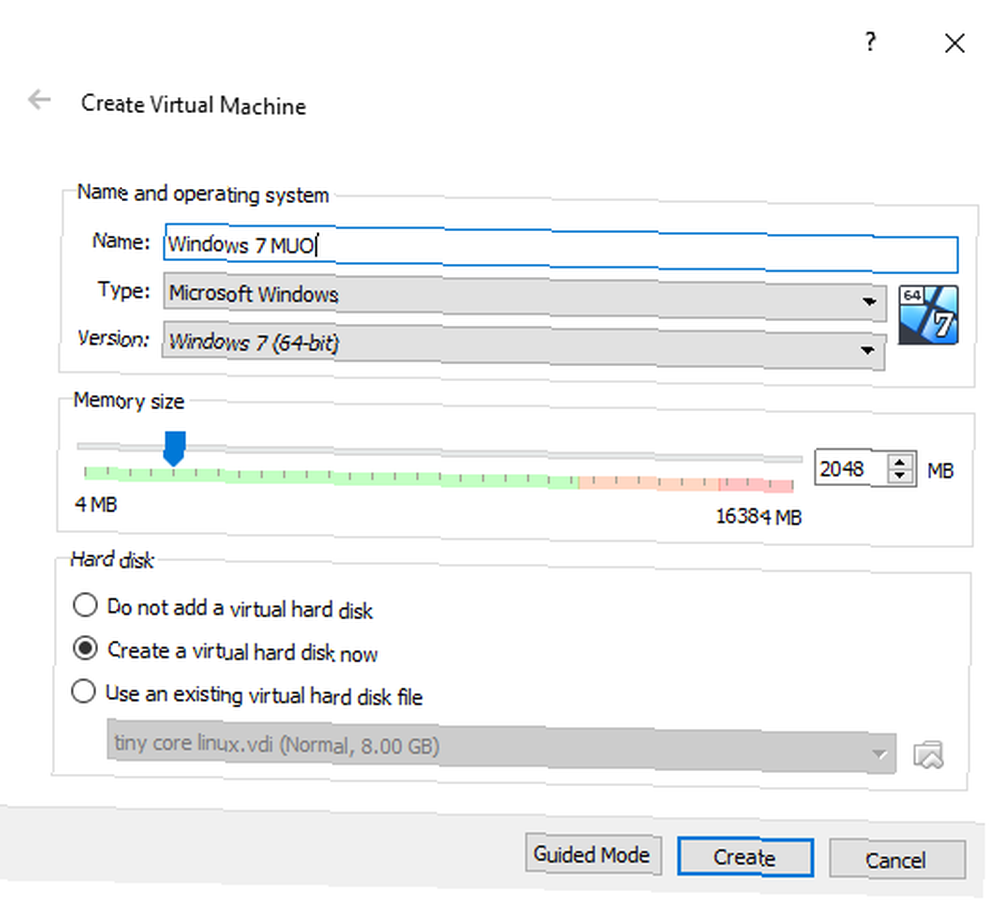
Ahora, decida cuánta memoria asignar la máquina virtual. La cantidad que asigne depende del sistema host y del uso de Windows 7. Por ejemplo, mi escritorio tiene 16 GB de RAM, por lo que puedo permitirme asignar más memoria a la máquina virtual para que funcione más rápido. En este caso, estoy asignando 2048 MB, que son 2 GB.
En el panel inferior, seleccione Crea un disco duro virtual ahora, entonces Crear.
A continuación, configura el tamaño del disco de la máquina virtual de Windows 7. Microsoft recomienda un mínimo de 16 GB de almacenamiento para Windows 7. Asigne todo lo que desee o necesite, pero asegúrese de que tenga más de 16 GB. Mantener el Tipo de archivo de disco duro como VDI (puede mover este tipo de disco de máquina virtual a otro software de máquina virtual) y dejar que VirtualBox asigne dinámicamente el tamaño del disco (si necesita más almacenamiento que asigna, el disco puede expandirse dinámicamente).
Golpear Crear.
Configure su máquina virtual de Windows 7
Antes de golpear comienzo, hay algunas opciones que debe configurar.
Haga clic derecho en la máquina virtual y seleccione Configuraciones.
Ahora, bajo el Sistema pestaña, seleccione Procesador. Tiene la opción de asignar a su máquina virtual Windows 7 más potencia de procesamiento, mediante la asignación de otro núcleo de procesador. Si tiene un sistema multinúcleo, la asignación de un núcleo adicional le proporcionará una experiencia de máquina virtual más rápida. Dependiendo del hardware de su sistema, podría resultar en un rendimiento más lento para la máquina host.
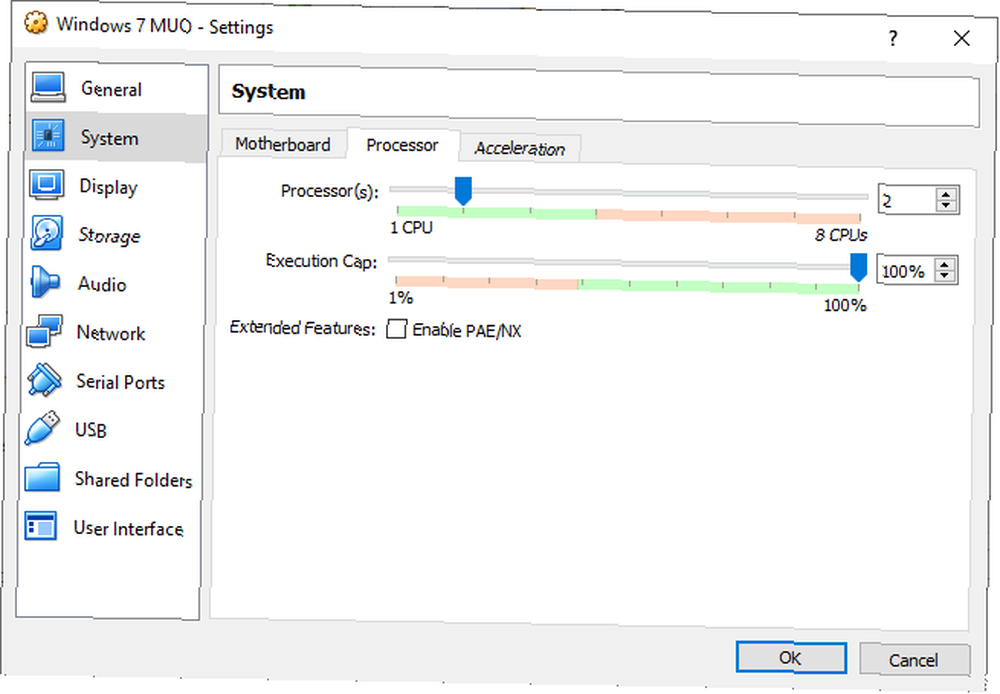
A continuación, debajo de Monitor pestaña, aumentar el Memoria de video a 128 MB.
Sobre la Almacenamiento lengüeta. Aquí es donde inserta su ISO de Windows 7. Debajo Dispositivos de almacenamiento, Selecciona el Vacío espacio. Entonces, debajo Atributos, seleccione el ícono del disco. Explore la ubicación de su ISO de Windows 7. presiona OK.
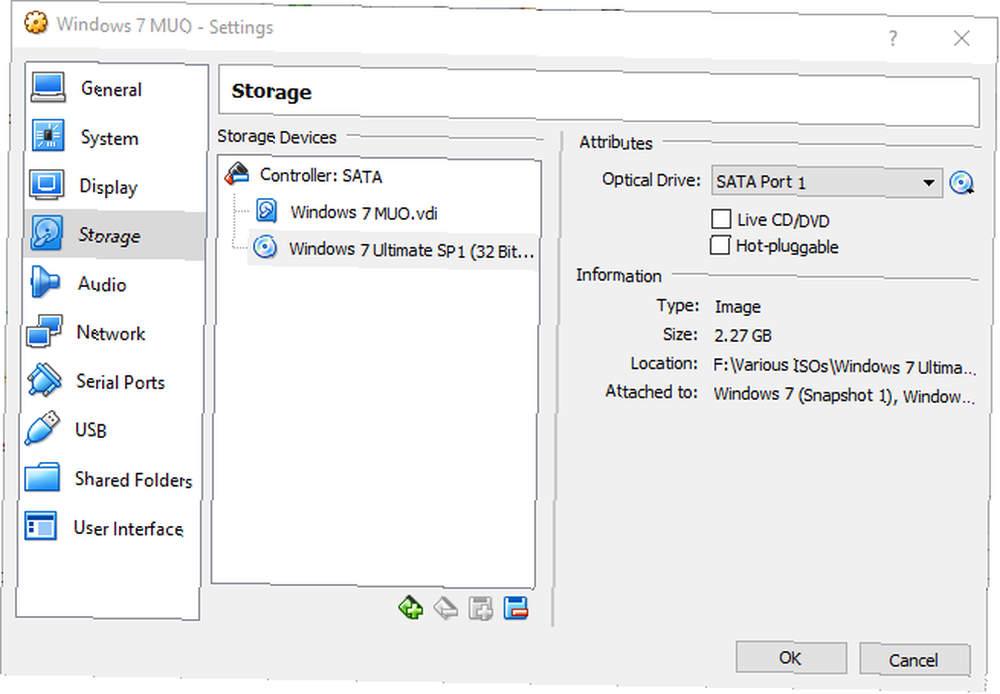
Ahora está listo para iniciar su máquina virtual VirtualBox de Windows 7 por primera vez.
Guía de instalación de Windows 7
Cuando se inicie la máquina virtual, seleccione el idioma del teclado y continúe. Golpear Instalar ahora, luego acepte el acuerdo de licencia.
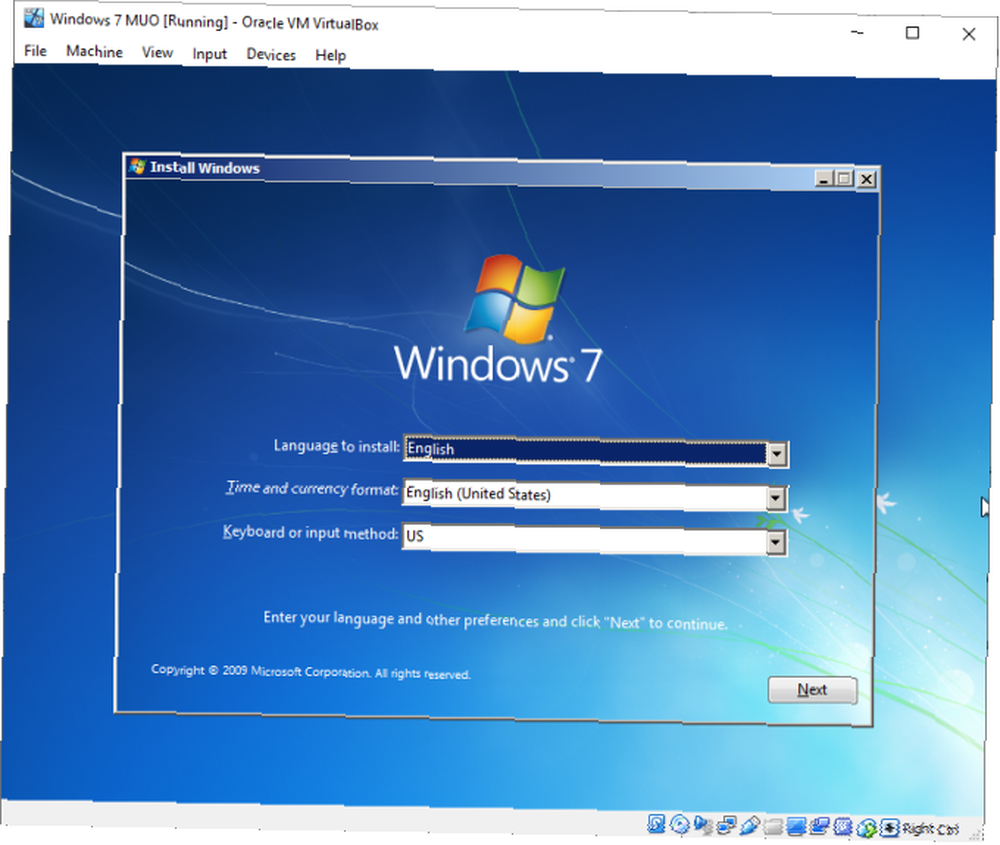
En la página siguiente, selecciona Personalizado, luego seleccione la unidad de imagen de disco virtual creada anteriormente. Se iniciará el proceso de instalación de Windows 7. Ve y prepara una taza de té, porque esto puede tomar un momento. Una vez que se complete el proceso de instalación, su máquina virtual con Windows 7 se reiniciará automáticamente.
Windows 7 se reiniciará varias veces durante el proceso de instalación. No es nada de qué preocuparse. No toque una tecla cuando se le solicite o volverá a Instalar ahora opción, en lugar de dejar que el instalador haga lo suyo.
Eventualmente, llegará a la configuración del Nombre de usuario de Windows 7, seguido de la página de creación de contraseña. El siguiente paso es ingresar su clave de producto de Windows 7. Si ya ingresó su clave de producto y descargó Windows 7 directamente de Microsoft, es posible que no encuentre esta página. Si no tiene la clave de producto de Windows 7 en este momento, puede omitir esta página, pero su máquina virtual con Windows 7 tendrá una funcionalidad limitada.
Utilizar el Recomendado configuración de seguridad, elija su zona horaria y continúe.
Instale la ISO de VirtualBox Guest Additions
La configuración final es para el ISO de VirtualBox Guest Additions. VirtualBox Guest Additions brinda a su máquina virtual una mejor integración del puntero del mouse, el uso de archivos compartidos entre el host y el cliente, mejor soporte de video, portapapeles compartidos y una gran cantidad de herramientas útiles.
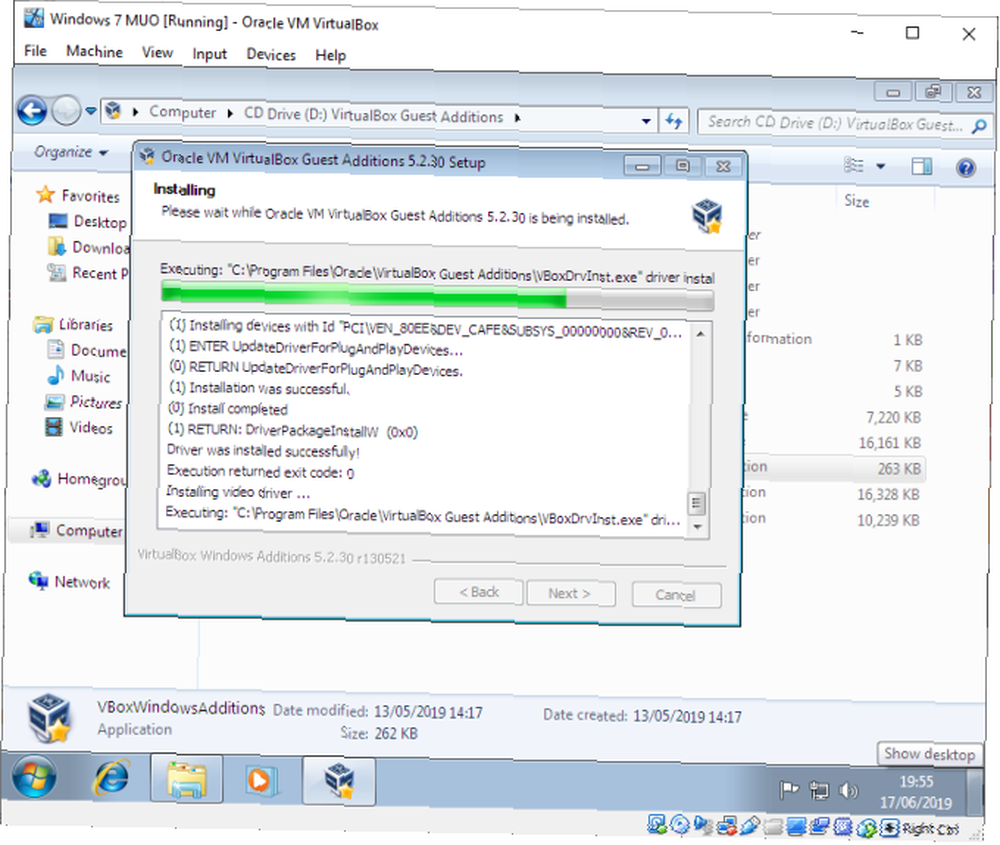
Dirigirse a Dispositivos> Insertar imagen de CD de adiciones de invitados. Dentro de la máquina virtual de Windows 7, seleccione Menú de inicio> Computadora. Abra la imagen del CD de Guest Additions, luego ejecute VBoxWindowsAdditions. Instale las adiciones de invitados, luego reinicie.
Fecha de soporte de fin de vida de Windows 7
Microsoft está cerrando el soporte vital de Windows 7 el 14 de enero de 2020. En el momento de la redacción, eso es poco más de seis meses. Algunas compañías, productos y servicios no tienen más remedio que continuar usando Windows 7. Pero si usted es un usuario doméstico que se aferra a Windows 7 porque es familiar, debe saber que el final está en el horizonte.
¿Estás pensando en actualizar? Consulte nuestra guía sobre cómo actualizar de Windows 7 a Windows 10 antes de enero de 2020 ¿Sigue utilizando Windows 7? ¿Cómo actualizar a Windows 10 antes de 2020 todavía usando Windows 7? Cómo actualizar a Windows 10 antes de 2020 El final de la vida útil de Windows 7 se acerca rápidamente. Esto es lo que todos los usuarios de Windows 7 deben saber y hacer antes de enero de 2020. !











