
Owen Little
0
3982
836
A partir de la versión 17.10, Ubuntu se ha alejado del escritorio de Unity y ha regresado a una versión actualizada del escritorio de GNOME.
Si actualizó a Ubuntu 17.10 (o incluso actualizó a Ubuntu 18.04 Ubuntu 18.04 LTS: ¿Debería actualizarlo? 7 Razones Ubuntu 18.04 LTS: ¿Debería actualizarlo? 7 Razones Ubuntu 18.04 LTS Bionic Beaver es una versión de soporte a largo plazo) actualice Ubuntu a esta versión.), el escritorio de Unity todavía está disponible, por lo que puede volver a él (a través del ícono de ajustes en la pantalla de inicio de sesión) o eliminar el escritorio de Unity de Ubuntu Cómo quitar el escritorio de Unity después de actualizar a Ubuntu 17.10 Cómo eliminar el escritorio de Unity después de actualizar a Ubuntu 17.10 Ubuntu 17.10 se alejó del entorno de escritorio de Unity, pero no lo elimina si actualizó desde una versión anterior de Ubuntu. . Si hace esto, puede instalar nuevos temas de GNOME para una apariencia completamente nueva. Así es cómo.
Las diferencias: Ícono vs. GTK vs. Temas de GNOME Shell
Ubuntu presenta íconos, GTK y temas de GNOME Shell, así como diferentes formas de instalar, cambiar y arreglar temas cuando no puede cambiar el tema de GNOME Shell. Pero cual es la diferencia?
La siguiente imagen muestra el aspecto predeterminado del shell GNOME en Ubuntu 18.04 y muestra los diferentes tipos de temas que puede aplicar.
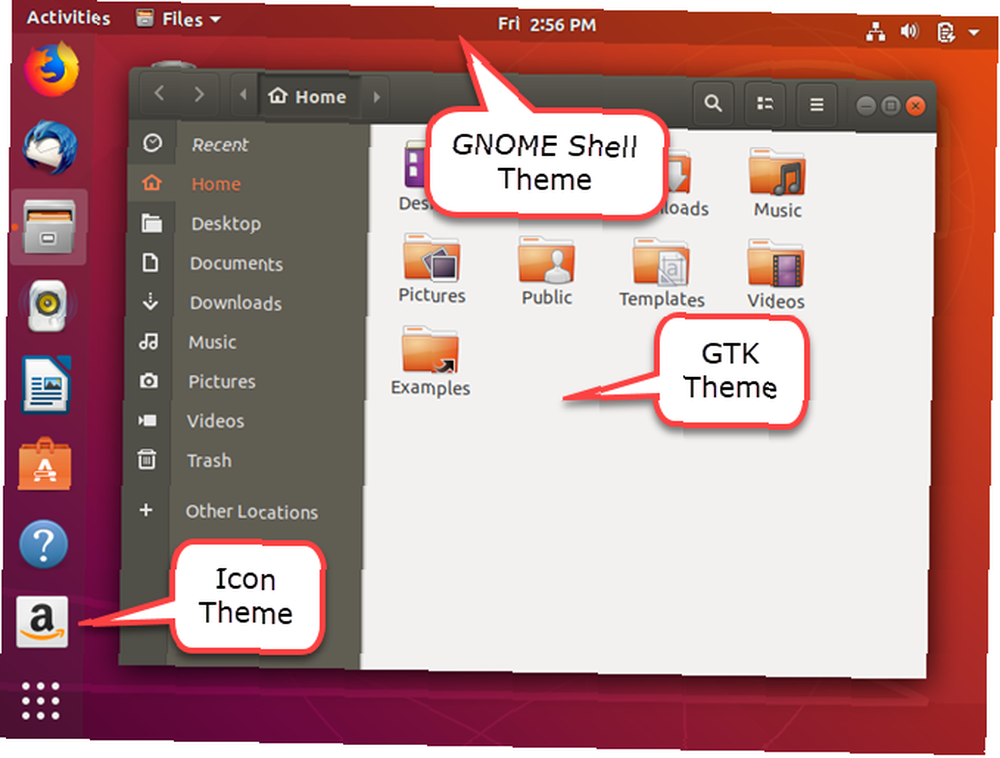
Temas de iconos
Anteriormente, en el escritorio de Ubuntu Unity, al aplicar un tema o paquete de iconos, se cambiaban los iconos de todo, incluidos los iconos de carpeta en Nautilus y los iconos de estado en la esquina superior derecha de la pantalla.
Ahora, en el nuevo escritorio de GNOME, los temas de iconos solo cambian el aspecto de los iconos para las aplicaciones instaladas. Asegúrese de que el tema del icono que desea usar sea compatible con una amplia gama de aplicaciones. Si tiene instaladas algunas aplicaciones que no son compatibles con el tema de icono que usa, los iconos para esas aplicaciones no cambiarán cuando aplique el tema de icono y terminará con una apariencia inconsistente para sus iconos.
Temas GTK
GTK es un marco para construir la interfaz gráfica de usuario (GUI) que ves en las aplicaciones. No es el único marco disponible, pero muchas aplicaciones lo usan. La instalación de un tema GTK cambia el aspecto de las aplicaciones instaladas. Las versiones posteriores de Ubuntu, como 17.10 y 18.04, usan GTK3, por lo que debe descargar temas GTK3.
Temas de GNOME Shell
Los temas de GNOME Shell cambian el aspecto de los elementos del escritorio, como el panel superior, la descripción general de la actividad, las notificaciones del escritorio y el iniciador de aplicaciones.
Dónde encontrar temas de GNOME
Entonces, ¿dónde encuentras los temas de GNOME para descargar? Aquí hay algunos sitios que ofrecen una amplia gama de temas..
- GNOME-Look
- Temas de Ubuntu
- DeviantArt
- Temas e íconos de Noobs Lab
Algunos temas proporcionan los tres tipos de elementos temáticos, por lo que obtiene una apariencia uniforme en su sistema. Otros proporcionan íconos separados, GTK y temas de GNOME Shell que le permiten mezclar y combinar para obtener el aspecto que desea.
Cómo instalar temas en Ubuntu
Al buscar temas, notará que están disponibles en diferentes formatos. Aquí hay tres formas comunes de instalar temas.
1. Use repositorios PPA para instalar temas
Algunos temas no son descargables. En su lugar, ejecuta algunos comandos en una ventana de Terminal para agregar el repositorio que contiene el tema e instalar el tema elegido..
Por ejemplo, si desea hacer que Ubuntu se vea como la distribución Pop! _OS Linux de System76, ejecute los siguientes tres comandos, uno a la vez.
sudo add-apt-repository ppa: system76 / pop sudo apt-get update sudo apt-get install pop-themeEl primer comando instala el repositorio que contiene el tema. El segundo comando se asegura de que el repositorio esté actualizado. Luego, el tercer comando instala el tema Pop.
Los temas disponibles en Noob Labs se instalan de esta manera. Algunos de los temas usan comandos diferentes a los que enumeramos aquí, pero cada tema incluye instrucciones sobre cómo instalarlo..
Algunos repositorios de PPA incluyen múltiples temas. Si encuentra un tema que desea en un repositorio que ya instaló, no necesita agregar el repositorio nuevamente. Solo asegúrate de que esté actualizado usando el sudo apt-get update comando y luego instale el tema usando el tercer comando anterior, cambiando “tema pop” al nombre del tema que desea instalar.
2. Use paquetes DEB para instalar temas
Algunos temas vienen en convenientes archivos DEB. Estos son archivos de paquetes ejecutables, como archivos EXE en Windows, que facilitan la instalación de temas (y aplicaciones). Por ejemplo, el tema del icono de Moka se puede instalar usando un repositorio PPA o un archivo DEB.
Descargue el archivo DEB y haga doble clic en Nautilus.
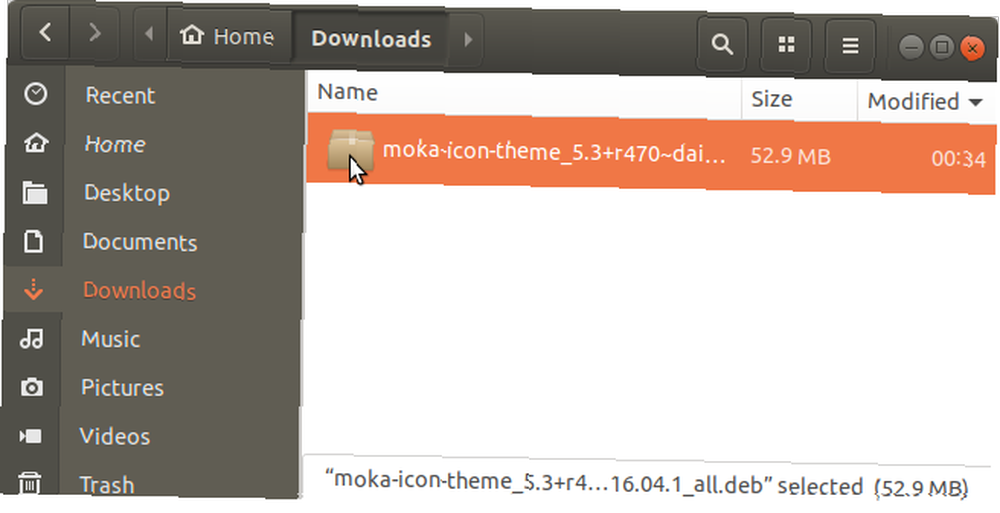
Hacer clic Instalar. Luego, ingrese su contraseña cuando Autenticación requerida aparece el cuadro de diálogo y haga clic Autenticar.
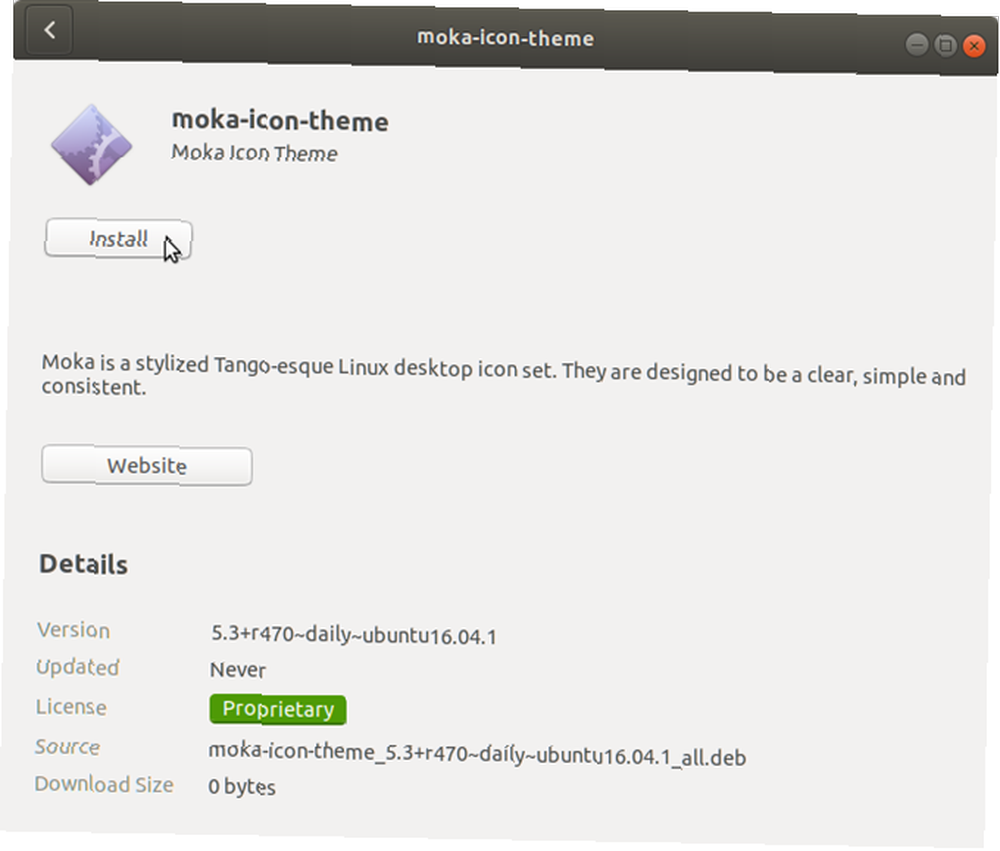
3. Utilice archivos de almacenamiento para instalar temas
Si ha descargado un tema en un archivo ZIP o TAR, como los temas que se encuentran en Temas de Ubuntu y algunos que se encuentran en GNOME-Look, deberá extraer los archivos de temas y colocarlos manualmente en una carpeta específica. No te preocupes No es complicado En realidad es muy fácil.
Por ejemplo, descargamos el tema Android P de GNOME-Look, que viene en formato ZIP.
Antes de instalar los archivos de tema, verifique si tiene las carpetas ocultas necesarias para instalar temas manualmente en Ubuntu.
Abra Nautilus y vaya a su carpeta Inicio. prensa Ctrl + H para mostrar archivos y carpetas ocultos, que comienzan con un punto (.). Si ves un .temas (para los temas de GTK y GNOME Shell) y .íconos (para temas de íconos) carpetas, eres bueno. Si no, tendrás que crearlos..
Para crear las carpetas ocultas, presione Ctrl + Alt + T para abrir una ventana de Terminal. Ejecute los siguientes comandos en el indicador, uno a la vez.
mkdir ~ / .themes mkdir ~ / .iconsPara extraer los archivos de tema, abra Nautilus y haga clic derecho en el archivo ZIP o TAR. Seleccionar Extraer aqui.
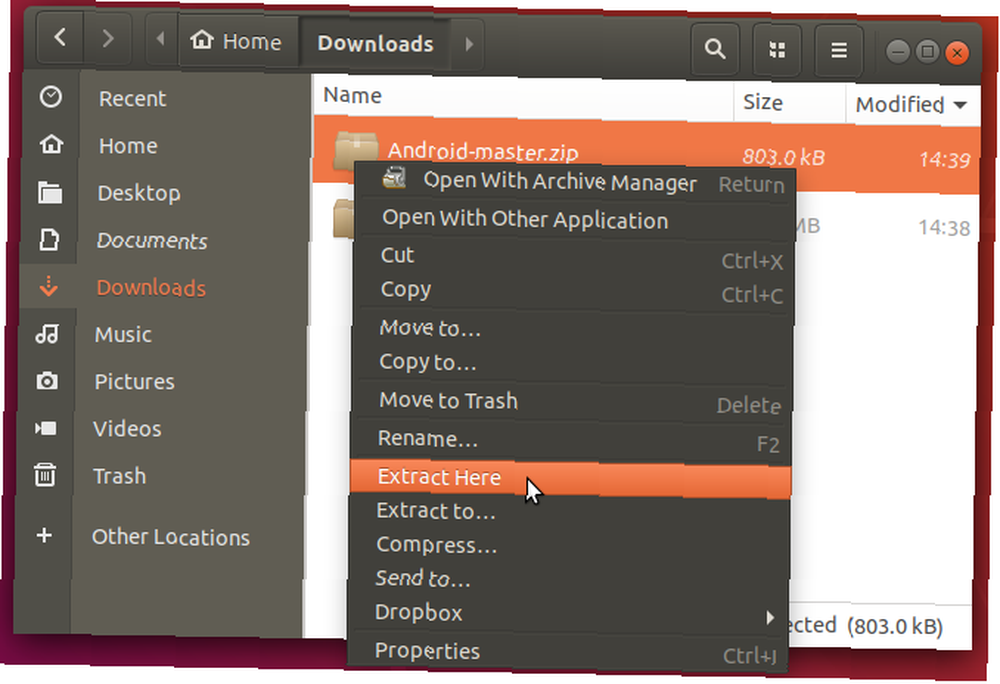
Copie la carpeta extraída, vaya al .temas carpeta en su carpeta de inicio, y pegue la carpeta extraída allí.
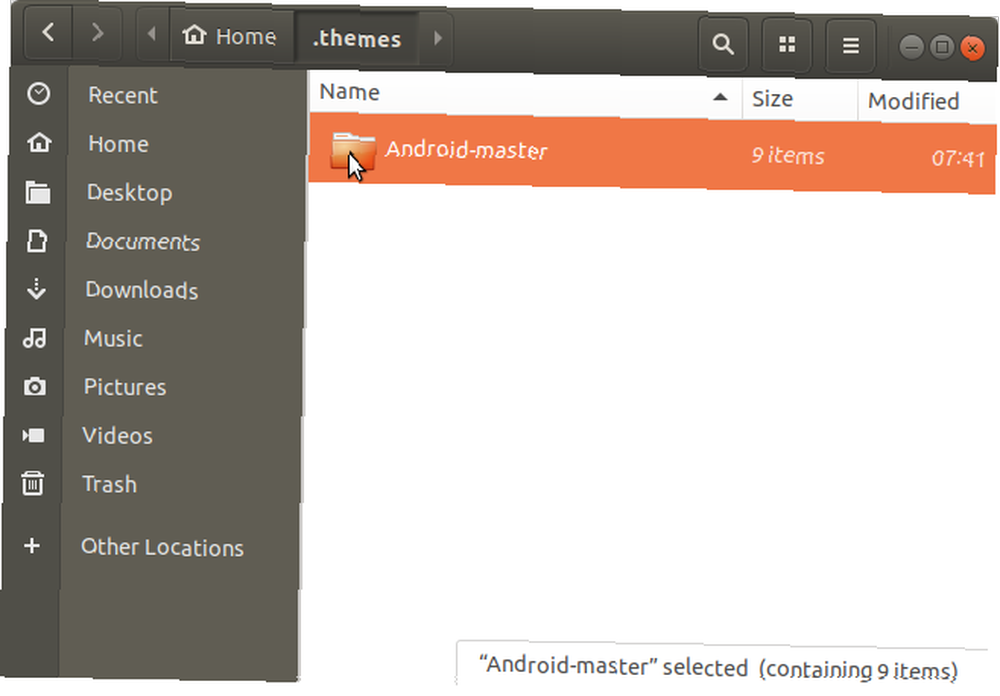
Cómo cambiar temas en Ubuntu
Una vez que haya instalado los temas que desea, debe instalar la herramienta de ajustes de GNOME (ahora llamada Tweaks) para cambiar los temas..
Golpear Ctrl + Alt + T para abrir una ventana de Terminal. Escriba el siguiente comando en el indicador y presione Entrar.
sudo apt install gnome-tweak-toolPara ejecutar ajustes, haga clic en el Mostrar aplicaciones ícono en la esquina inferior izquierda de la pantalla.
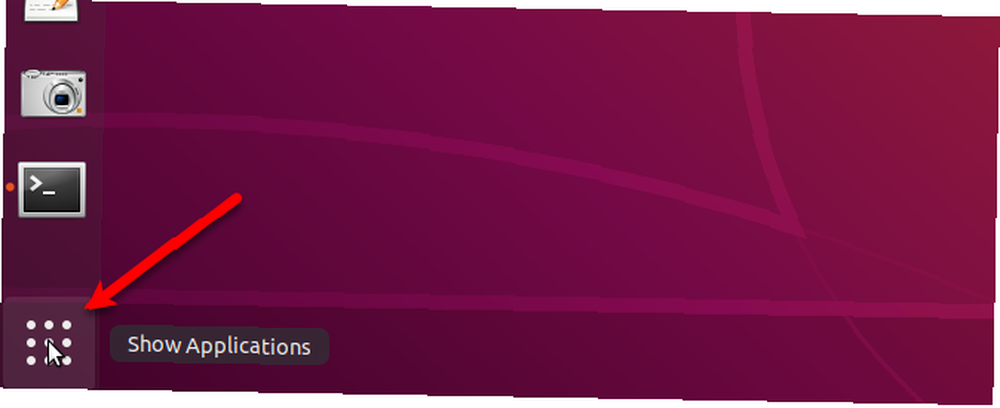
Tipo “ajustes” en el cuadro de búsqueda. Luego, haga clic en el Ajustes icono.
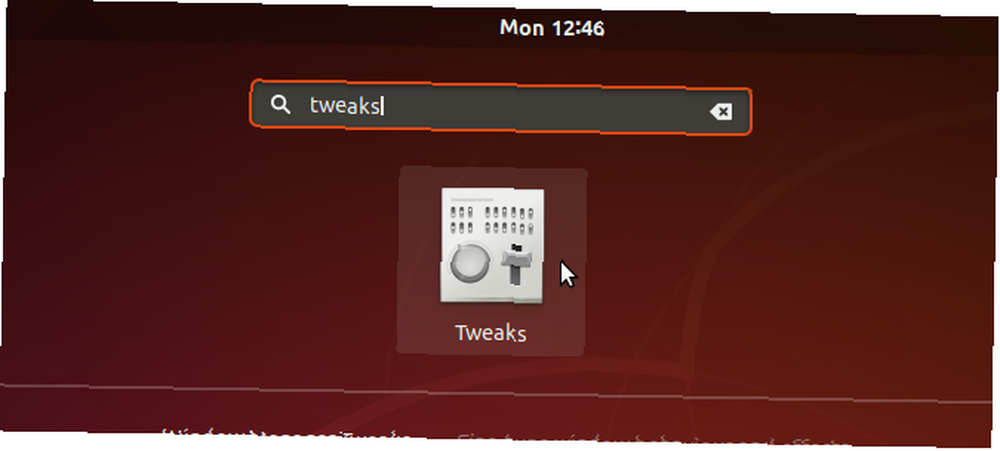
Sobre el Apariencia pantalla, en Temas sección, puedes cambiar el Aplicaciones, Cursor, y Íconos temas Pero es posible que no pueda cambiar el Cáscara tema.
Si ve un icono de triángulo con un signo de exclamación (!) Junto al Cáscara lista desplegable, lea la siguiente sección para descubrir cómo solucionar esto.
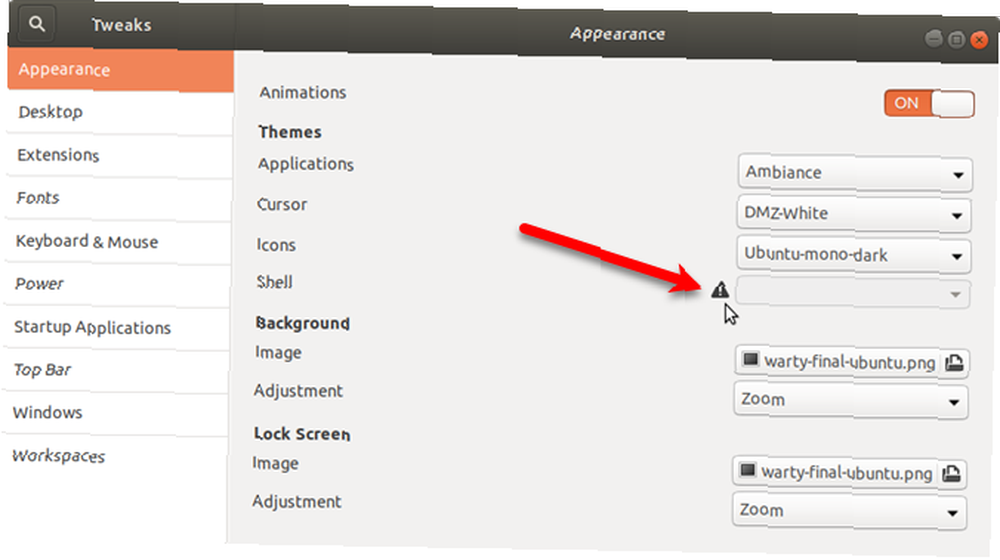
Cómo habilitar el cambio del tema de GNOME Shell
La capacidad de cambiar el Cáscara el tema depende de una extensión de GNOME Shell Cómo personalizar el GNOME Shell en Ubuntu usando extensiones Cómo personalizar el GNOME Shell en Ubuntu usando extensiones El escritorio GNOME 3 ahora es el predeterminado para Ubuntu, y admite muchas extensiones de shell que agregan funcionalidad adicional. Aquí le mostramos cómo encontrar e instalar extensiones de shell GNOME en Ubuntu. llamado Temas de usuario. Las extensiones de Shell agregan funcionalidad o cambian la funcionalidad existente en el escritorio de GNOME.
Para instalar el Temas de usuario extensiones, primero asegúrese de que Tweaks esté cerrado. Entonces, golpe Ctrl + Alt + T para abrir una ventana de Terminal. Y escriba el siguiente comando y presione Entrar.
sudo apt install gnome-shell-extensionesReinicie el Shell de GNOME presionando Alt + F2, mecanografía “r”, y presionando Entrar.
Abre Tweaks de nuevo y ve al Extensiones pantalla. Haga clic en el ENCENDIDO APAGADO botón deslizante para encender el Temas de usuario extensión.
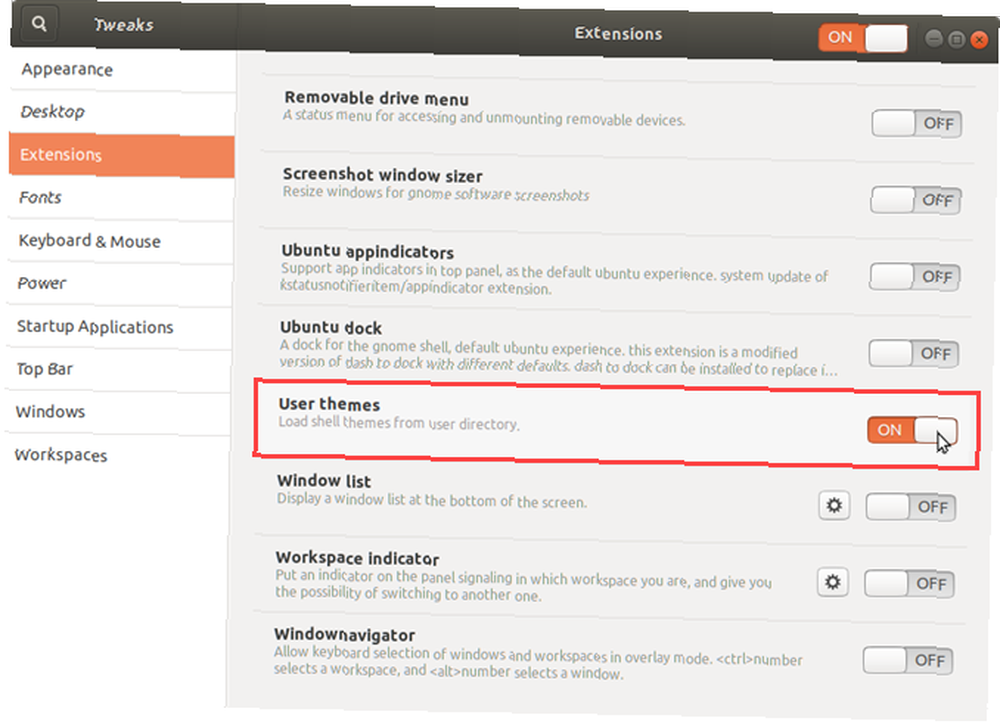
Cierra Tweaks y vuelve a abrirlo. Luego, ve al Apariencia pantalla.
Debería poder seleccionar un tema del Cáscara lista desplegable ahora.
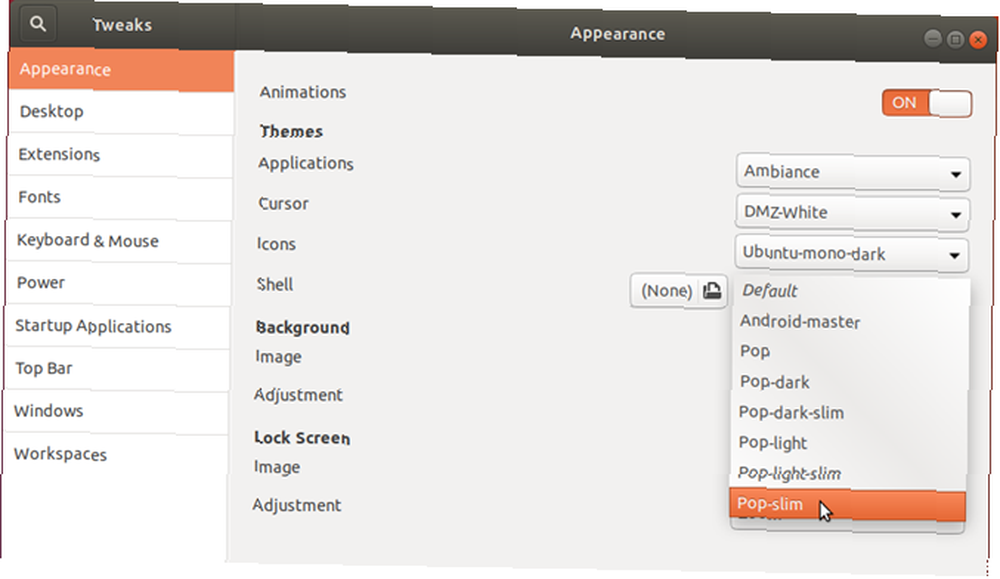
Puede usar el mismo tema para todas las partes del entorno de escritorio, si el tema cubre todas las partes. O puede mezclar y combinar temas para obtener el aspecto que desea.
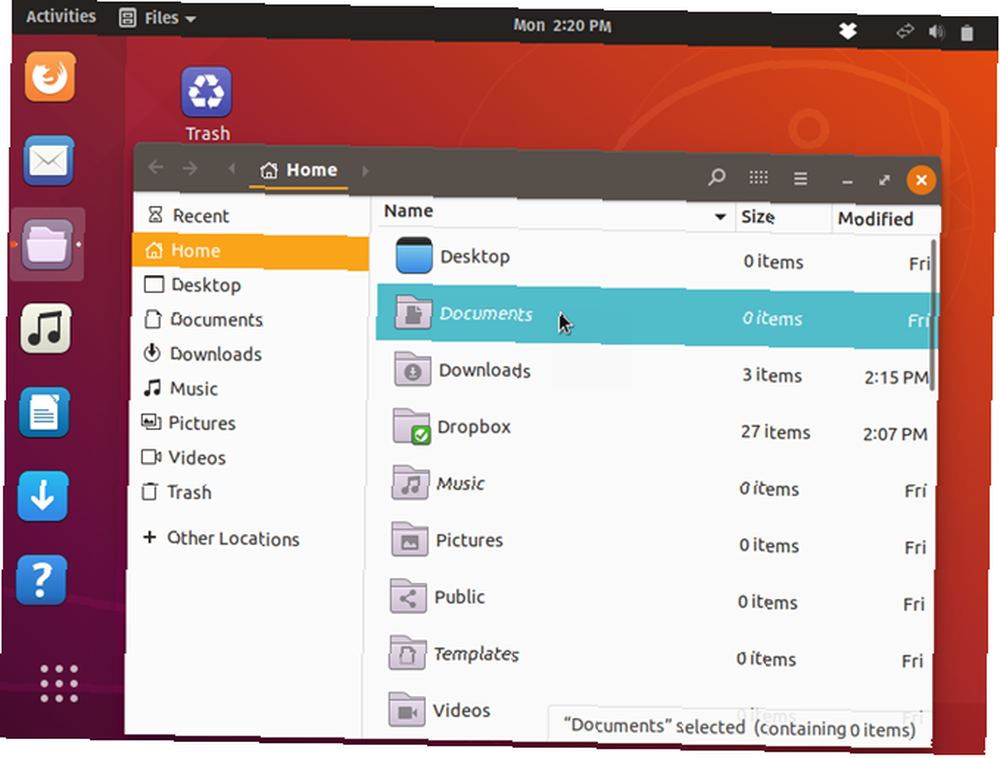
Personaliza tu Ubuntu con temas
Es posible que no le guste el aspecto predeterminado del nuevo GNOME Shell, pero ahora puede cambiar el aspecto para adaptarlo a sus gustos. Por ejemplo, podría hacer que su Ubuntu Linux se parezca a Windows.
Si recién está comenzando con Ubuntu, consulte nuestra guía para comenzar a usar Linux y Ubuntu Comenzar a usar Linux y Ubuntu Comenzar a usar Linux y Ubuntu ¿Está interesado en cambiar a Linux ... pero dónde comienza? ¿Es compatible tu PC? ¿Funcionarán tus aplicaciones favoritas? Aquí está todo lo que necesita saber para comenzar con Linux. .











