
Peter Holmes
0
1500
383
Tan increíble como tu Mac es 7 Características que te encantarán al cambiar a Mac 7 Características que te encantarán al cambiar a Mac Solía ser ese tipo que puso los ojos en blanco ante los usuarios de MacBook, luego mordí la bala y compré un iMac. , no todas sus características funcionan bien con su flujo de trabajo personal. Algunos demuestran distracción, mientras que otros pueden no funcionar como usted desea. Luego están aquellos que no quieres, necesitas o usas.
Esta guía está disponible para descargar como PDF gratuito. Descargue Cómo ocultar prácticamente cualquier cosa en su Mac: una guía de productividad ahora. Siéntase libre de copiar y compartir esto con sus amigos y familiares.Claro, puede llegar al extremo de deshabilitar o desinstalar hasta la última característica de la que desea deshacerse, pero eso lleva mucho tiempo. Hasta que puedas hacerlo, ¿por qué no ocultar toda la evidencia de esas características??
Veamos todos los rincones de tu Mac y veamos cómo puedes ocultar todo lo que no necesitas..
El tablero
Panel de control de su Mac Haga que su panel de control de Mac vuelva a ser útil con clips web Haga que su panel de control de Mac vuelva a ser útil con clips web Entonces, ¿cómo haces que Dashboard sea útil nuevamente? no tiene por qué ser una cancelación completa, pero si no funciona para usted, ocúltelo Preferencias del sistema> Control de misión. Tendrás que hacer clic en el Tablero menú desplegable y seleccione el Apagado opción dentro de ella. Si desea ocultar el Panel de macOS, pero desea que sea menos molesto, elija el Como superposición opción en su lugar.
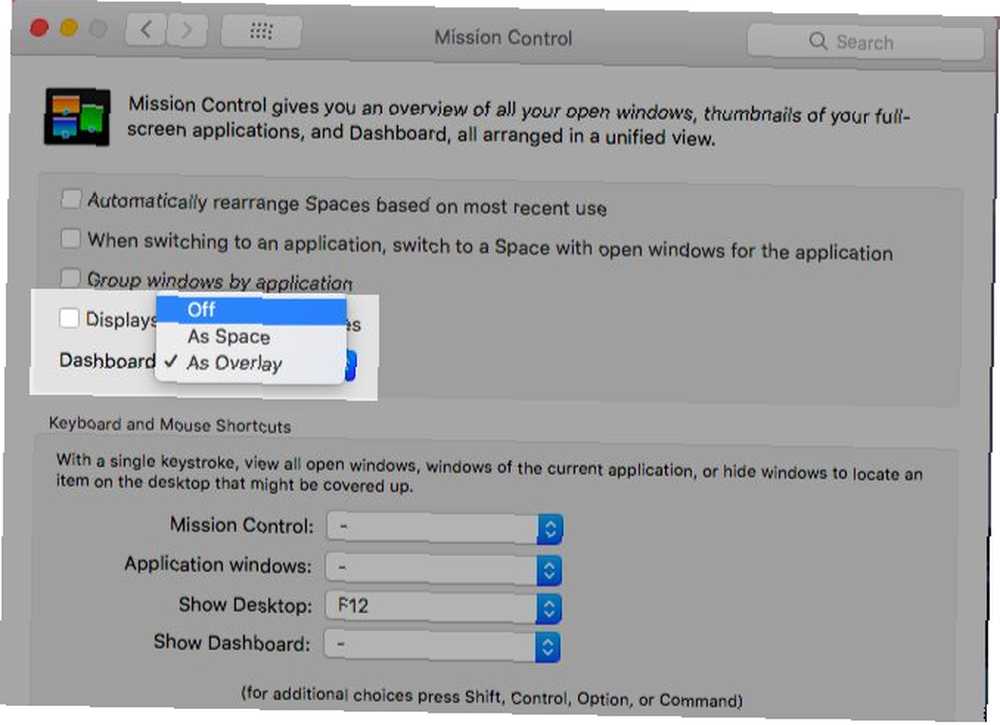
El puerto
Configure el dock para que permanezca invisible hasta que mueva el cursor al borde inferior de la pantalla. Seleccionando Ocultar y mostrar automáticamente el Dock debajo Preferencias del sistema> Dock Hace el truco. También marque la casilla para Minimiza las ventanas en el ícono de la aplicación para evitar que las ventanas de aplicaciones individuales abarroten el muelle.
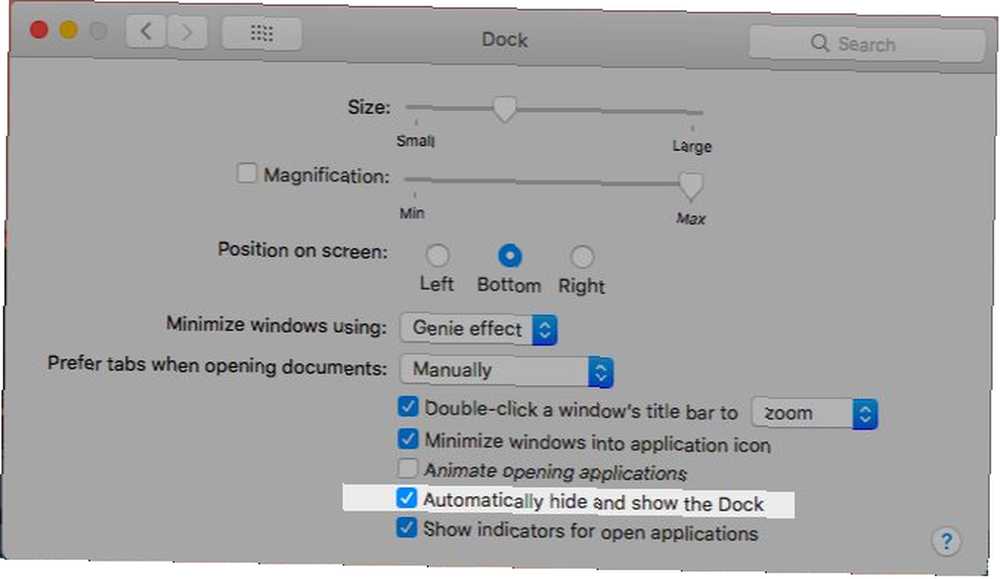
Puedes controlar el Dock de tu Mac escondiéndose con un atajo (Opción + Cmd + D) Activalo desde Preferencias del sistema> Teclado> Accesos directos> Launchpad y Dock seleccionando Activar / desactivar la ocultación del muelle.
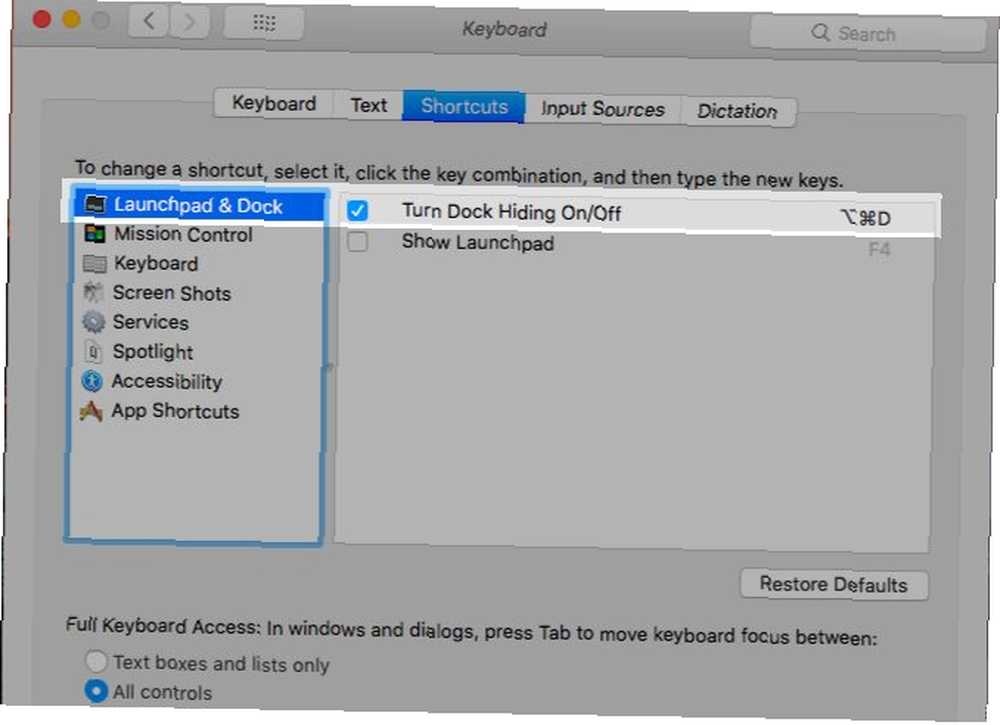
La barra de menú
Lo que funciona para el muelle también puede funcionar para la barra de menú. Con un ligero giro, por supuesto. Comprobar el Ocultar y mostrar automáticamente la barra de menú opción bajo Preferencias del sistema> General para mantener la barra de menú fuera de tu camino. Mueva el cursor al borde superior de la pantalla cuando desee acceder a la barra de menú.
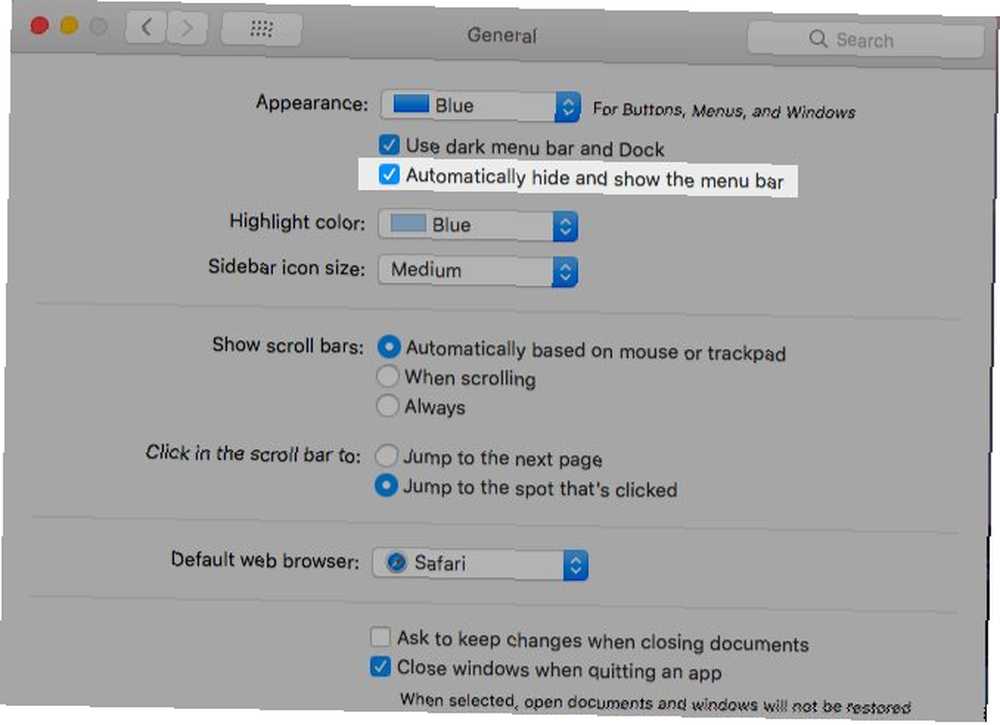
Iconos de la barra de menú (o barra de estado)
Si la barra de menú de su Mac está desordenada y le llama la atención con demasiada frecuencia, es hora de una limpieza.
Para ocultar los íconos del sistema, como el estado de la batería y Bluetooth, deberá visitar los Preferencias del Sistema panel y desmarque el Mostrar ... en la barra de menú opción.
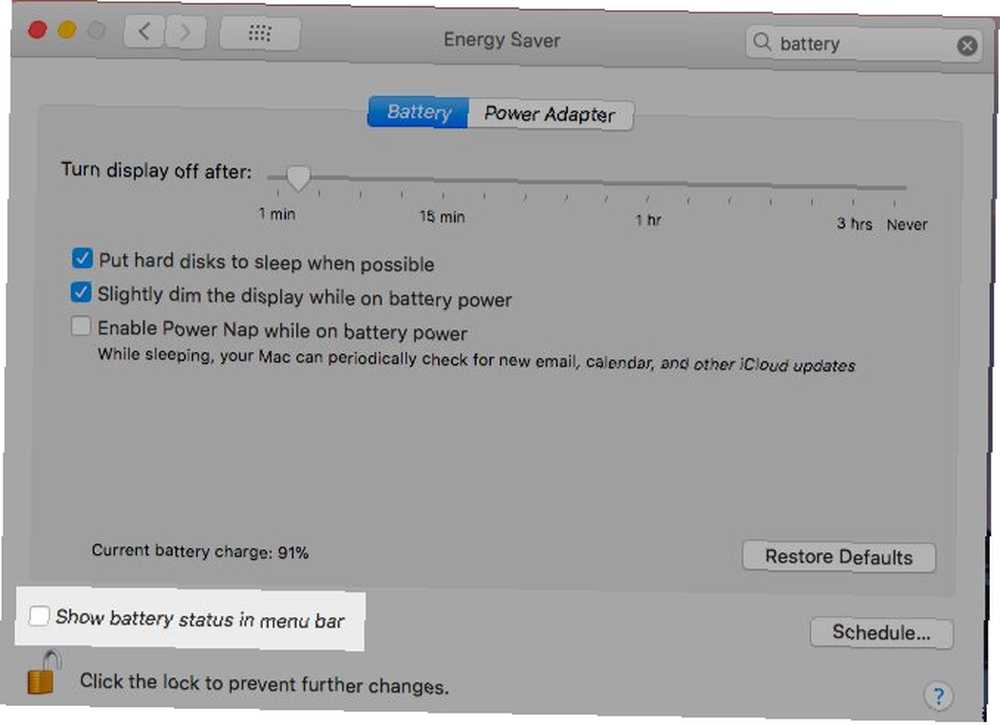
Quiere una solución más rápida? Mantenga presionada la Cmd tecla y arrastre los iconos del sistema innecesarios fuera de la barra de menú y suéltelos cuando vea un “X” marca al lado del cursor. Whoosh! Se fueron. Este método también funciona en la pantalla de fecha y hora, así como en el elemento de menú de cambio rápido de usuario en la barra de estado.
También puede ocultar este último de Preferencias del sistema> Usuarios y grupos> Opciones de inicio de sesión. Tienes que desmarcar el Mostrar menú de cambio rápido de usuario como caja.
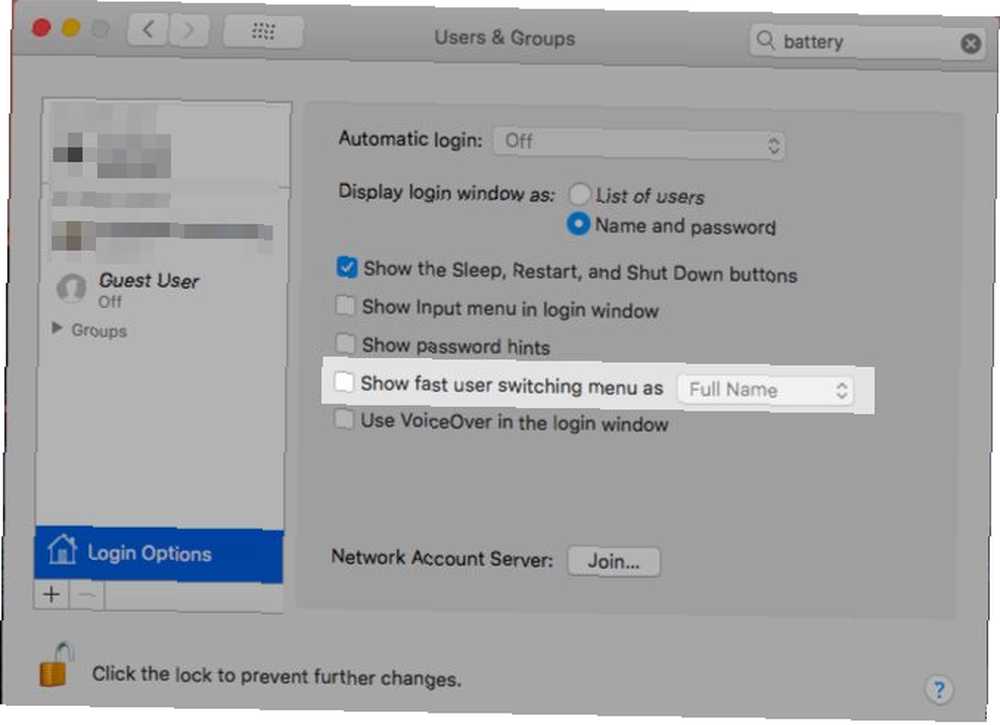
Es una pena que no pueda mover el ícono de Spotlight, el centro de notificaciones o los íconos de aplicaciones de terceros arrastrando con Cmd. Necesitarás una aplicación para que desaparezcan. Vanilla (gratis) es la opción más simple. Prueba Bartender ($ 15) para tener más control sobre las opciones de ocultación.
Aplicaciones abiertas
Golpear Cmd + H para hacer desaparecer la aplicación activa. Ni siquiera aparecerá en el Control de Misión.
También puede ocultar una aplicación de Mac desde el menú específico de la aplicación que se encuentra entre manzana menú y el Expediente menú. Ya sabes cuál: está oculto detrás del nombre de la aplicación que estás viendo. Busca el Esconder Nombre de la aplicación opción en ese menú. Seleccionar Esconder otros si desea que todas las aplicaciones, excepto la actual, hagan un acto de desaparición.
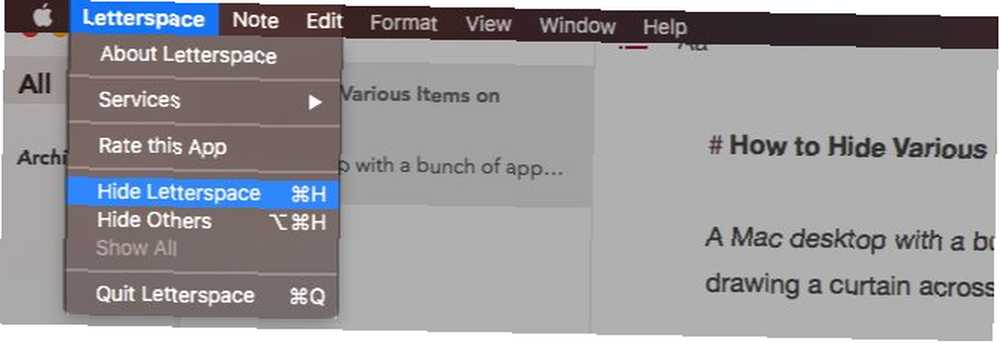
¿Se pregunta cómo es diferente ocultar aplicaciones que minimizarlas?? Bueno, minimizar una aplicación funciona una ventana a la vez, mientras que ocultar la aplicación funciona en todas sus ventanas a la vez.
Además, puede abrir aplicaciones ocultas a través del selector de aplicaciones (es decir, presionando Cmd + Tab) No puede revivir aplicaciones minimizadas de esta manera. Tendrá que hacer clic en el icono de la aplicación correspondiente en el dock para restaurar la aplicación. Siempre aparece la ventana de la aplicación más antigua, independientemente del orden en que minimizó las ventanas. Restaura el resto con App Exposé.
Barras de herramientas
En todas las aplicaciones de macOS, incluido Finder, un menú contiene la tecla para ocultar (y mostrar) varias barras de herramientas: el Ver menú. Por barras de herramientas, nos referimos a la barra de pestañas, las barras laterales, la barra de título, etc..
Por supuesto, ciertas barras de herramientas son específicas de la aplicación. Por ejemplo, Barra de ruta en Finder, Barra lateral de lista de lectura y Barra de favoritos en Safari, la barra lateral Carpetas en Notas. Al cambiar de una aplicación a otra, Ver el menú se actualiza para que coincida con la aplicación activa.
Busque el método abreviado de teclado que aparece junto a varias opciones en el Ver menú y memorice los de las barras de herramientas que alterna con frecuencia. No dude en crear métodos abreviados personalizados Cómo crear un método abreviado de teclado para cualquier elemento del menú de Mac Cómo crear un método abreviado de teclado para cualquier elemento del menú de Mac ¿No hay un método abreviado de teclado para algo que hace regularmente? Eso es molesto, pero estas son las buenas noticias: en su Mac puede agregar una fácilmente, sin la necesidad de software adicional. si nunca puedes recordar los predeterminados.
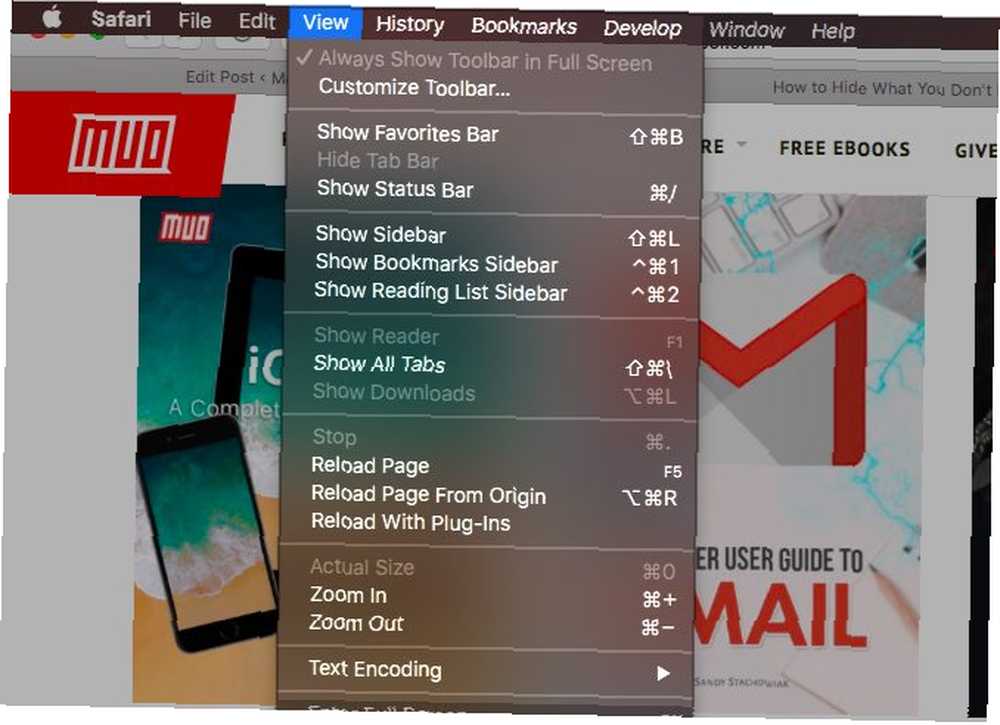
Las aplicaciones de terceros también usan el Ver menú para darle control sobre las barras de herramientas. Algunas aplicaciones dispersan los controles de la barra de herramientas en varios menús. En la mayoría de los casos, son lo suficientemente fáciles de encontrar.
Puede (generalmente) ocultar elementos individuales de la barra lateral a través de su menú contextual. Los elementos en la sección Biblioteca de iTunes, por ejemplo.
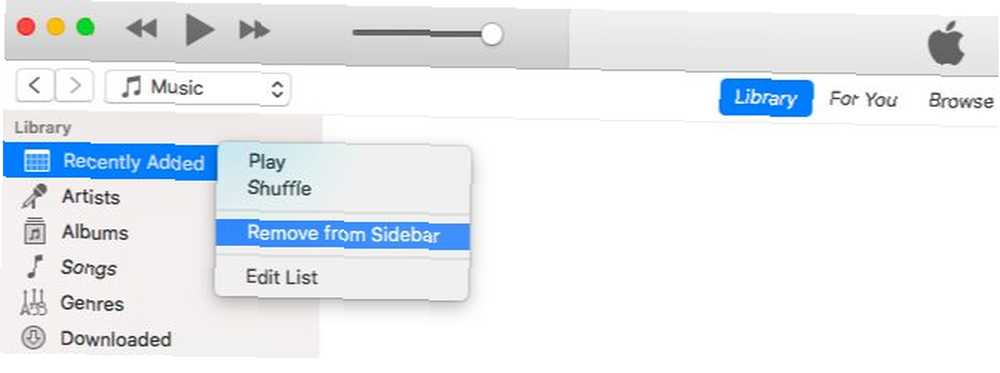
Íconos de la barra de herramientas
Si sabe cómo ocultar los iconos de la barra de menú, sabe cómo deshacerse de los iconos de la barra de herramientas: el proceso es similar. Puedes sostener Cmd y arrastre los iconos fuera de la barra de herramientas uno por uno.
Contenido de la barra lateral en Finder
Para ocultar un elemento de la barra lateral en Finder, todo lo que tiene que hacer es hacer clic en el Eliminar de la barra lateral opción de su menú contextual. Esto funciona para los elementos de la barra lateral en las cuatro secciones: Favoritos, Compartido, Dispositivos, y Etiquetas.
También puede eliminar los elementos de la barra lateral mediante Mando-arrastrándolos uno por uno fuera de la barra lateral. Suelte el elemento solo después de ver un “X” marca al lado.
Cuando desee deshacerse de un montón de elementos de la barra lateral a la vez, pruebe este método más rápido. Debajo Buscador> Preferencias ...> Barra lateral, desmarque la casilla correspondiente a cada elemento que desea ocultar. Esto funciona solo para los elementos de la barra lateral especificados por el sistema (excepto las etiquetas). Es decir, tendrá que usar uno de los dos métodos anteriores si desea ocultar carpetas de barra lateral personalizadas.
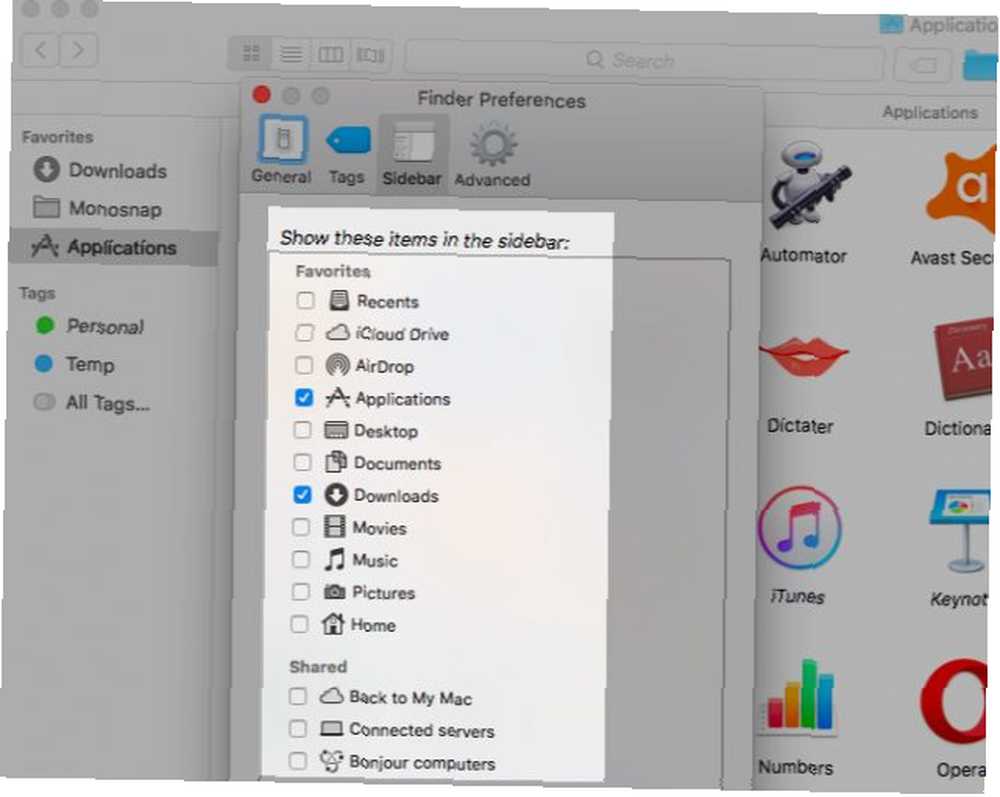
Para las etiquetas de la barra lateral, deberá visitar Buscador> Preferencias ...> Etiquetas y pasar por todo “desmarcar” procesar allí.
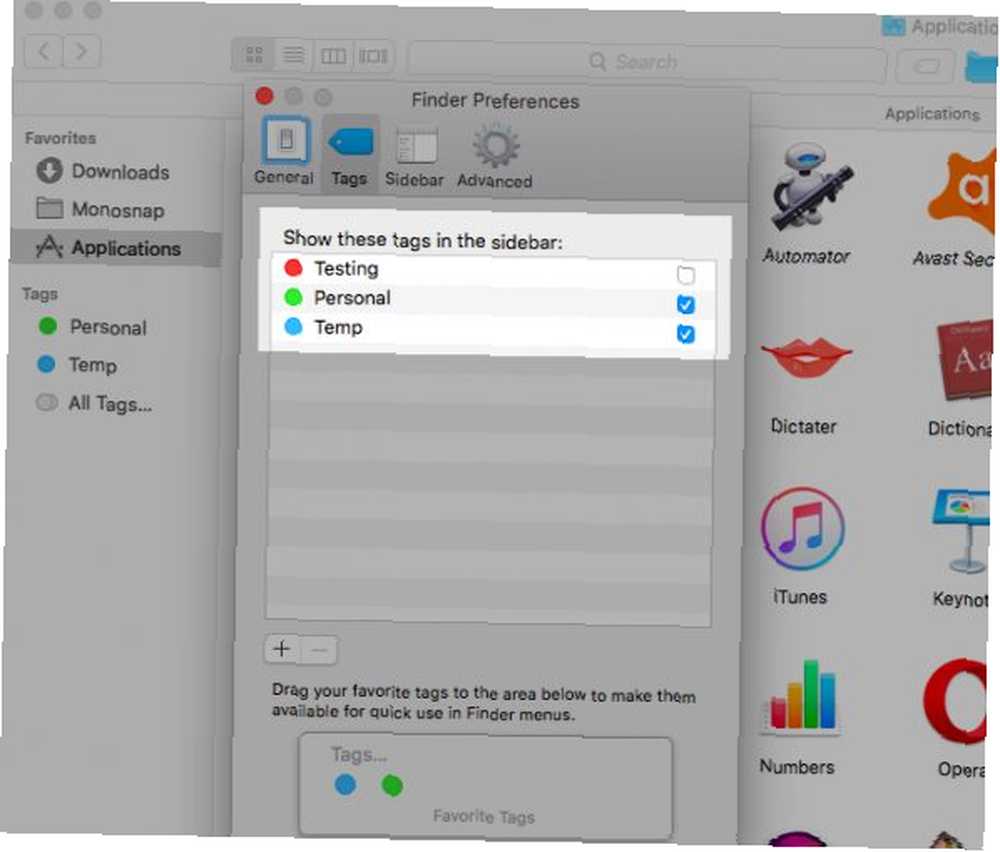
Opciones de menú con el botón derecho
No puede ocultar algunas de las opciones básicas que aparecen en varios menús de clic derecho en Mac. Por ejemplo, Obtener información en Finder o Recargar página en Safari Esto es lo que puede ocultar: servicios, etiquetas favoritas y extensiones de menú Compartir.

Los servicios que ve enumerados en cualquier menú de clic derecho dependen de lo que haya hecho clic o seleccionado. Verá estos mismos servicios en Archivo> Servicios para la aplicación activa.
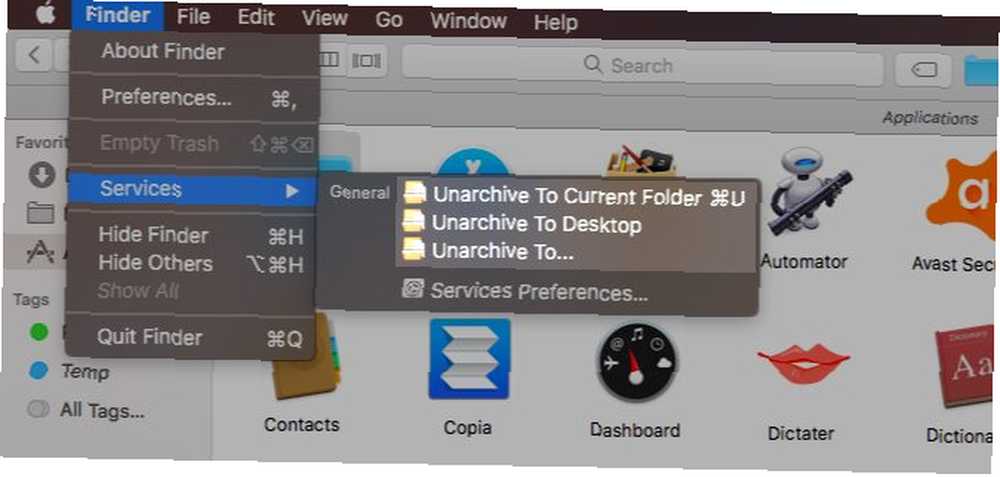
Puede eliminar servicios del menú de clic derecho de su Mac en Preferencias del sistema> Teclado> Accesos directos> Servicios. Servicios que ha creado usando Automator Cómo agregar opciones útiles al menú de servicios de macOS Cómo agregar opciones útiles al menú de servicios de macOS El menú de servicios oculto en su Mac es fácil de pasar por alto, pero realmente es útil cuando comprende lo que hace. puede hacer. y las que vienen incluidas con aplicaciones de terceros también aparecen en esta lista, y también puedes ocultarlas.
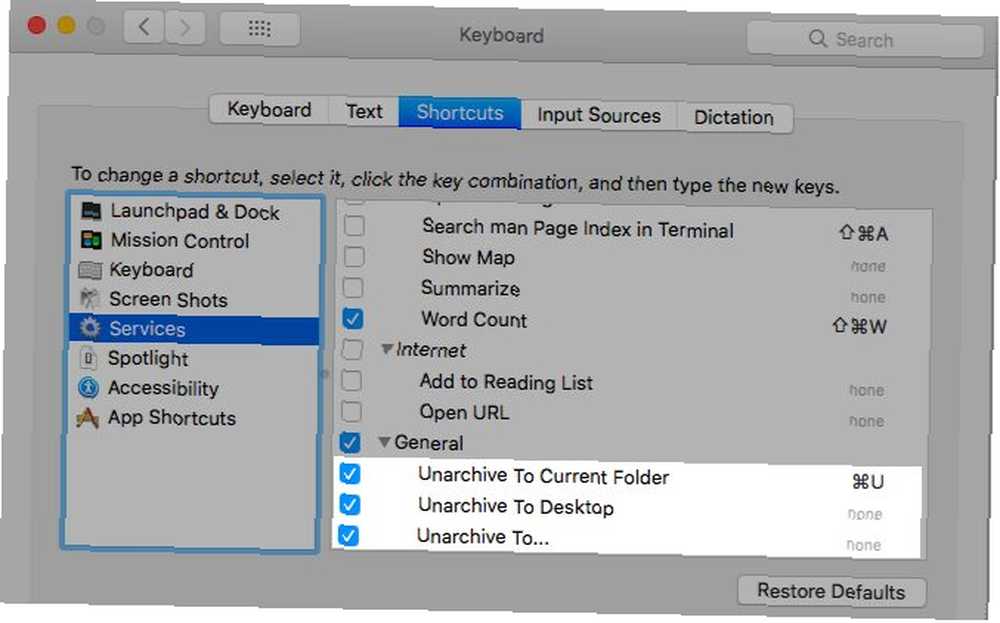
Abordemos las etiquetas marcadas como “favoritos” ahora. Estos aparecen como burbujas coloridas en el menú del botón derecho para las carpetas y archivos del Finder. Sí, es útil tener los que usa con más frecuencia en esta lista, pero el resto son distracciones.
Oculte todas las etiquetas excepto las más utilizadas del menú del botón derecho a través de Buscador> Preferencias ...> Etiquetas. Arrastre los que no necesita fuera de la sección Etiquetas favoritas.
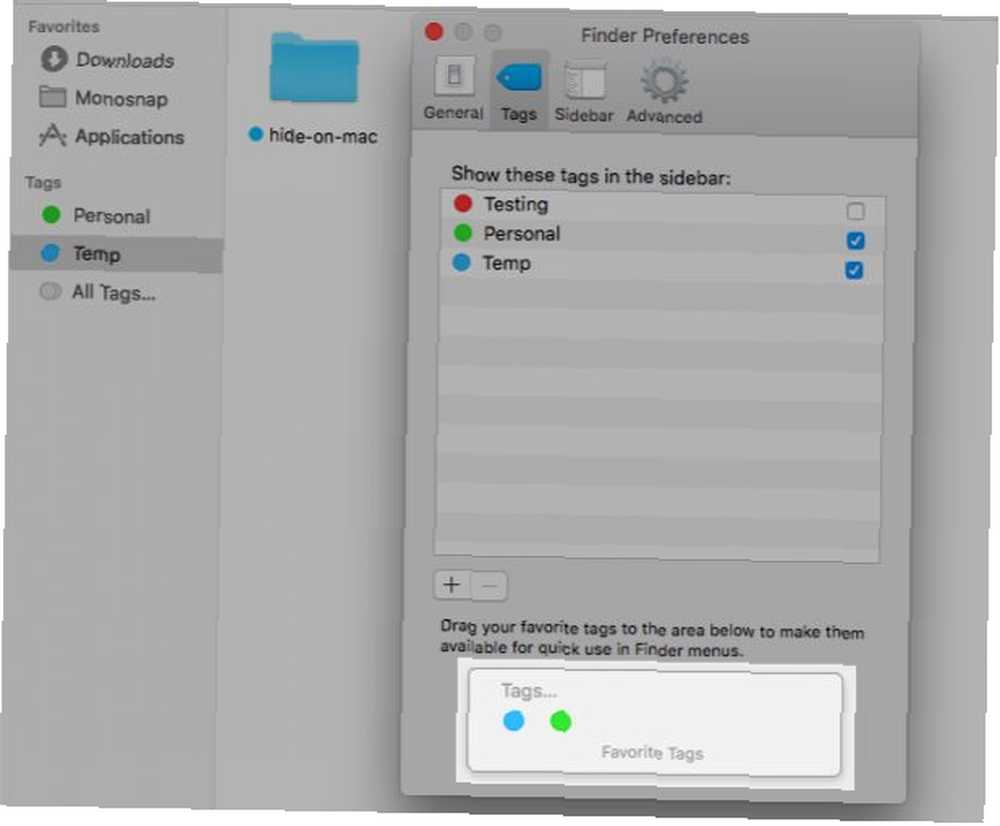
Iconos de escritorio
Una configuración del Finder controla la visibilidad de los elementos del escritorio, como discos duros y unidades externas. Si desea ocultar los accesos directos del escritorio, deberá desmarcar la casilla correspondiente en Buscador> Preferencias ...> General.
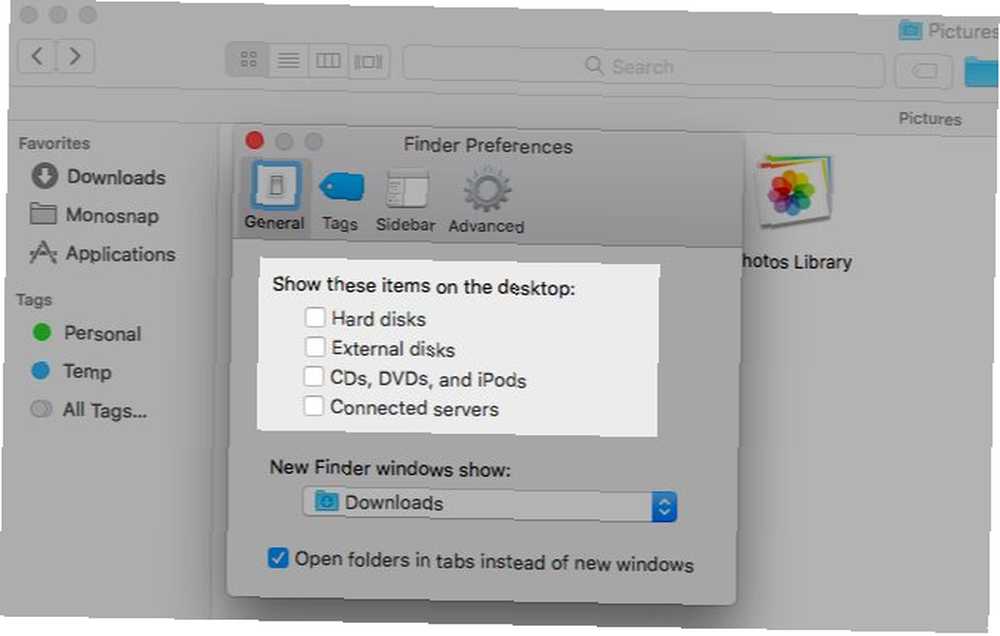
En cuanto a los otros íconos del escritorio (como archivos, carpetas o accesos directos a aplicaciones), puede ocultarlos del escritorio moviéndolos a otra carpeta en su Mac. Dado que son accesos directos y no los archivos reales, eliminarlos también es inofensivo. Puede acceder a los archivos originales desde Finder o Spotlight.
¿Qué hay de ocultar todos los iconos del escritorio de una sola vez?? ¡Si es posible! La forma estándar de hacerlo es con un par de comandos de Terminal. Abra la aplicación Terminal y ejecute el siguiente comando:
los valores predeterminados escriben com.apple.finder CreateDesktop falseA continuación, reinicie Finder con este comando:
killall FinderPara restaurar los iconos en el escritorio, repita los comandos anteriores, reemplazando “falso” con “cierto” en el primer comando.
¡Ahora para la salida fácil! Obtenga una aplicación como HiddenMe para eliminar los iconos del escritorio con un solo clic o tecla de acceso rápido. Además, asegúrese de leer esta guía sobre cómo limpiar su escritorio Mac para aumentar la productividad Cómo limpiar su escritorio Mac y aumentar la productividad Cómo limpiar su escritorio Mac y aumentar la productividad Un escritorio desordenado no solo puede disminuir la productividad sino que también puede causar problemas cognitivos. estrés. Aquí le mostramos cómo limpiar el escritorio de su Mac para un mejor entorno de trabajo. .
Compartir extensiones de menú
El menú Compartir aparece en tres lugares dentro de varias aplicaciones en tu Mac: el menú Archivo, la barra de herramientas y el menú contextual.
¿Desea ocultar algunas de las opciones en el menú Compartir de su Mac? Dirigirse a Preferencias del sistema> Extensiones> Menú Compartir y deseleccione sus casillas de verificación. Sin embargo, algunas de las opciones no se pueden editar y aparecerán atenuadas..
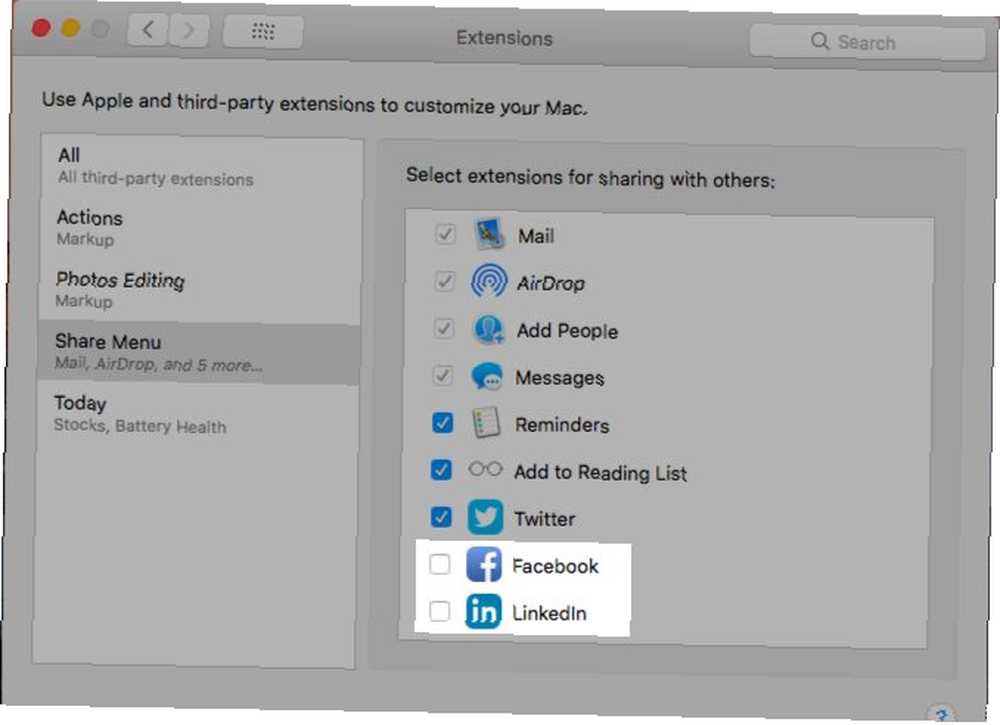
También puede saltar a la configuración del menú Compartir haciendo clic en el Más… opción en el menú en sí.
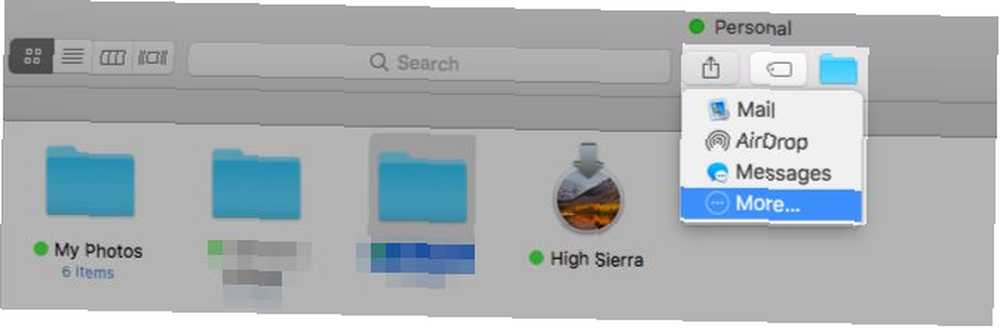
Los cambios que realice en el menú Compartir se reflejarán en su Mac, pero no si son irrelevantes para la aplicación que está viendo. Por ejemplo, las opciones para compartir en las redes sociales no aparecen en el menú Compartir del Finder. Del mismo modo, la opción Notas falta en el menú Compartir cuando está utilizando la aplicación Notas.
Widgets del Centro de notificaciones
Haga clic en el Editar botón en el Hoy pestaña del Centro de notificaciones para ocultar cualquiera de los widgets en pantalla (o para agregar algunos). A continuación, haga clic en el “menos” firme al lado de cada uno de los widgets de los que desea deshacerse y presione el Hecho botón al final para terminar.
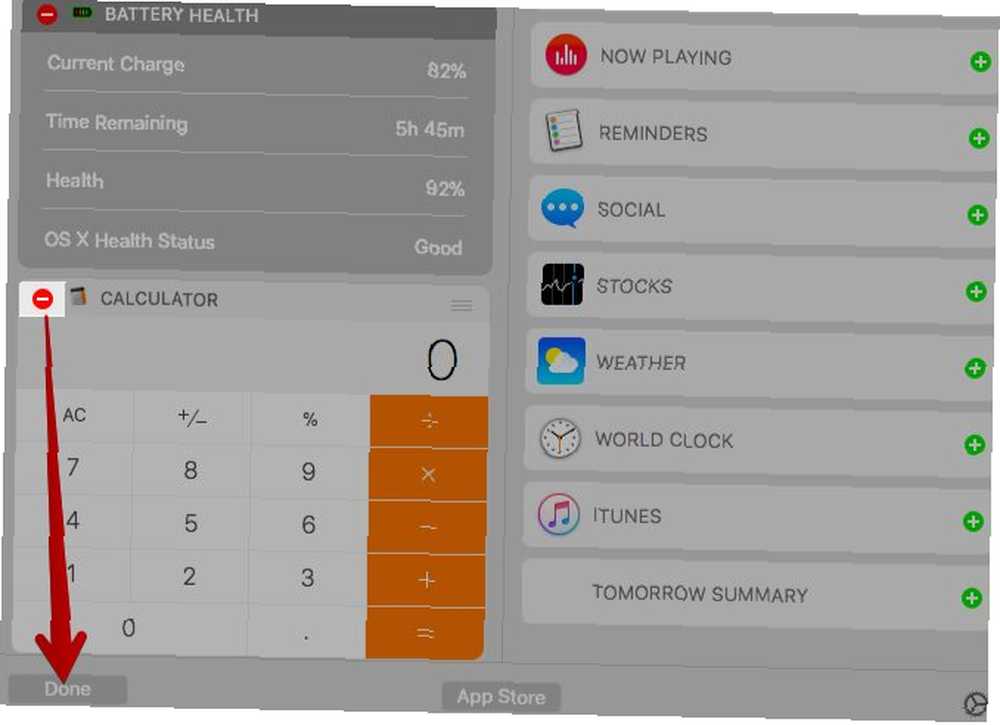
Si desea ocultar widgets en masa, es más fácil hacerlo desde Preferencias del sistema> Extensiones> Hoy. Allí verá una lista de todos los widgets disponibles y puede ocultarlos deseleccionando la casilla correspondiente.
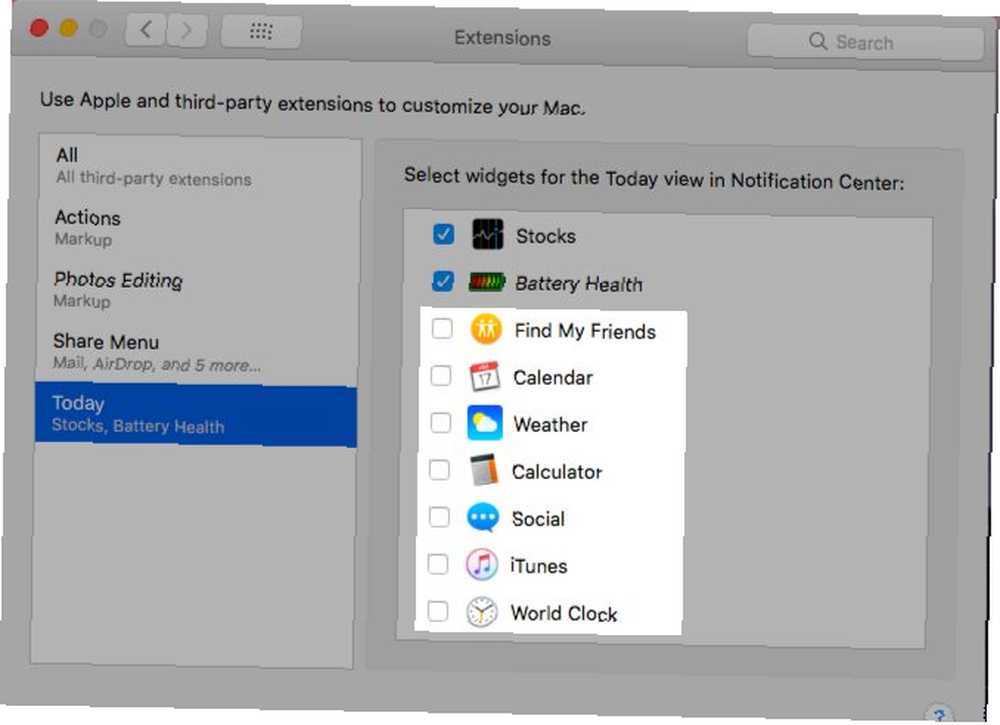
Categorías de Spotlight
Spotlight divide los resultados de búsqueda en categorías como Aplicaciones y Documentos. Probablemente no necesites todos las categorías que muestra Ocultar a los innecesarios es indoloro. Deshabilitarlos de Preferencias del sistema> Spotlight> Resultados de búsqueda y eres bueno para ir.
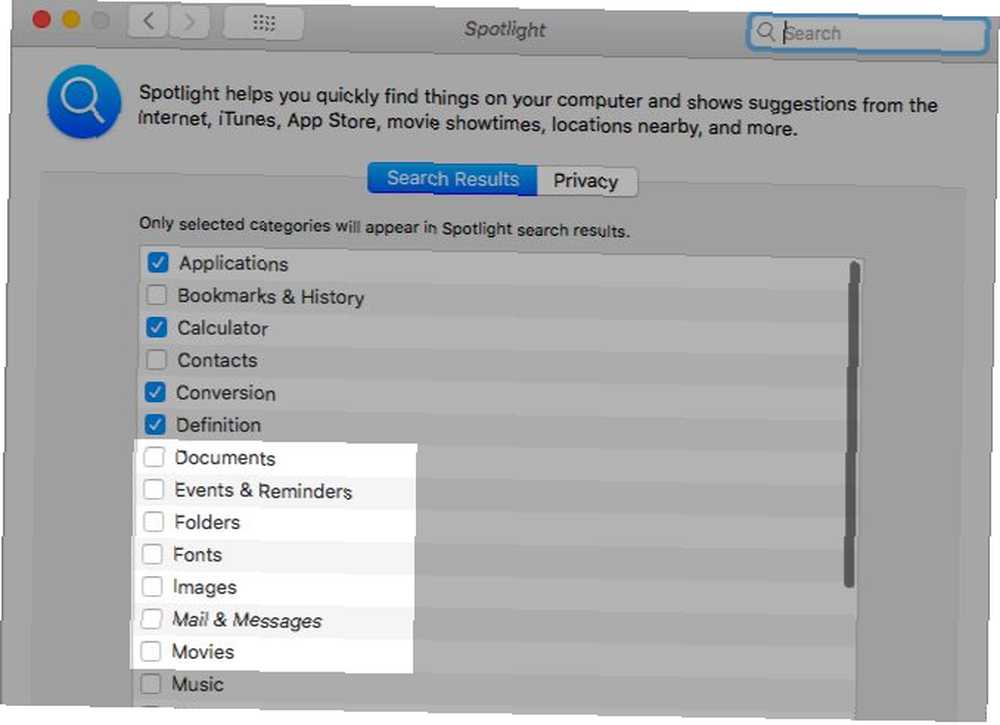
La categoría de desarrollador es complicada si no tiene instalada la aplicación Xcode. No verá esta categoría en la configuración, pero puede forzarla a que aparezca con una solución rápida. Abra la aplicación Terminal y ejecute este comando:
cd / AplicacionesEjecute este comando a continuación:
toque Xcode.appCon estos comandos, está engañando a su Mac para que piense que tiene instalado Xcode. (Si abre la carpeta Aplicaciones, verá una aplicación llamada Xcode, que es un archivo vacío).
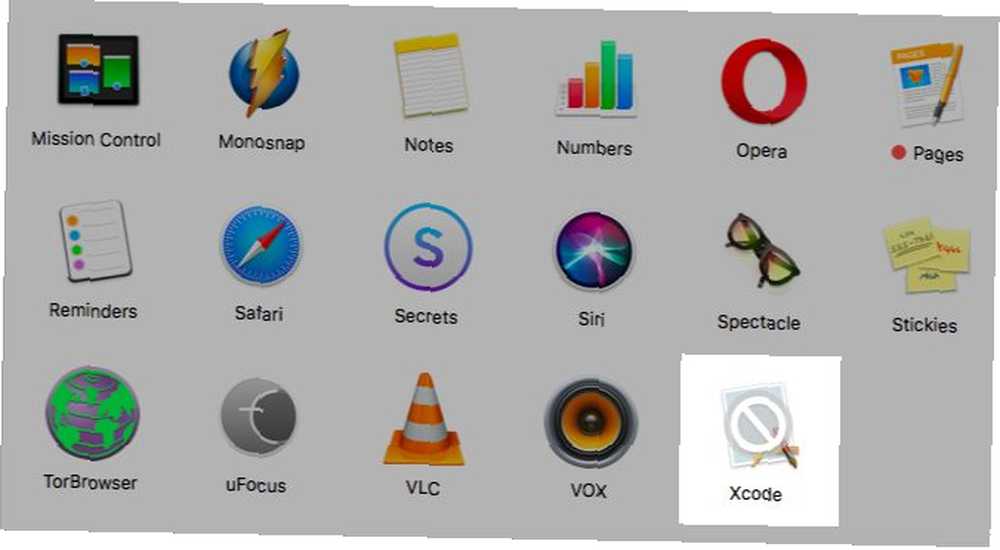
Ahora debería poder ver la categoría de Desarrollador en la lista Preferencias del sistema> Spotlight> Resultados de búsqueda. Si no aparece, reinicie su Mac. Anule la selección de la categoría para evitar que aparezca en la búsqueda de Spotlight.
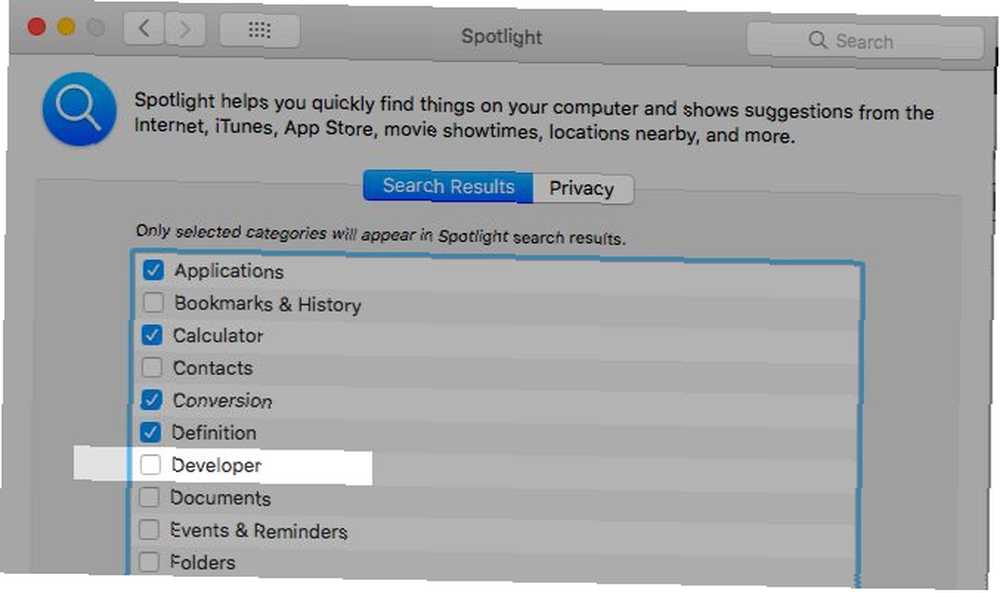
Cambiar a la Intimidad pestaña en el panel de configuración de Spotlight para agregar carpetas que desea mantener fuera de los resultados de búsqueda.
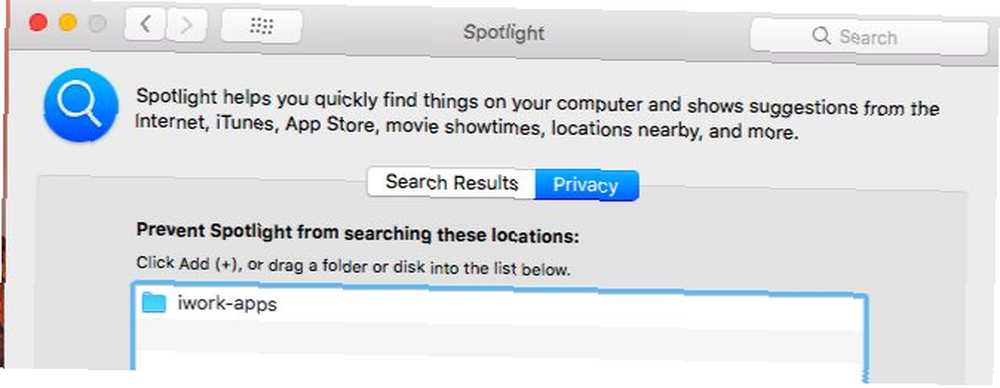
Archivos y carpetas
No importa si está ocultando datos del Finder porque se interponen o porque son confidenciales. Necesita un flujo de trabajo para ello.
El método predeterminado para ocultar archivos y carpetas en una Mac involucra comandos de Terminal. Dado que ya le hemos dedicado un artículo completo Ocultar y encontrar cualquier archivo en Mac OS X Ocultar y encontrar cualquier archivo en Mac OS X No hay una forma directa de ocultar o revelar rápidamente archivos ocultos en Mac OS X como en Windows, pero es posible. , saltaremos directamente a un par de alternativas y más fácil métodos para ocultar datos del Finder.
Golpear Cmd + Shift +. (período) en Finder si todo lo que quieres hacer es hacer visibles los archivos ocultos. Presione el acceso directo nuevamente y los archivos volverán a ser invisibles .
Para el archivo extraño que desea mantener oculto, cree una nueva carpeta en su biblioteca de usuario (~ / Biblioteca) y esconder el archivo allí. Dado que Spotlight no indexa la biblioteca de usuarios, su “oculto” Los archivos están a salvo. Eso es hasta que alguien que sepa cómo acceder a la biblioteca de usuario Cómo acceder a la carpeta de la biblioteca de OS X y por qué es útil Cómo acceder a la carpeta de la biblioteca de OS X y por qué es útil La mayoría de las carpetas de la biblioteca de OS X es mejor dejarlas solas, pero es útil Conozca su camino dentro y alrededor de la Biblioteca del usuario. tropieza con ellos o va en busca de ellos. No es una solución infalible, como puedes ver.
Si manejas datos ocultos con frecuencia, considere instalar una aplicación de apuntar y hacer clic como Ocultar carpetas (Gratis) o DesktopUtility (Gratis). Acelerará el proceso de crear archivos ocultos y alternar su visibilidad..
Compras de Mac App Store
Cualquier aplicación que instales desde Mac App Store aparece debajo Tienda> Comprado. Esta sección puede llenarse rápidamente si experimenta con aplicaciones de manera regular. Si desea ocultar algunas de las aplicaciones que ha comprado o descargado, eso es fácil de hacer, aunque consuma un poco de tiempo en grandes cantidades. Haga clic derecho en cualquier aplicación que desee ocultar de la lista Comprado y seleccione el Ocultar compra ... opción que aparece.
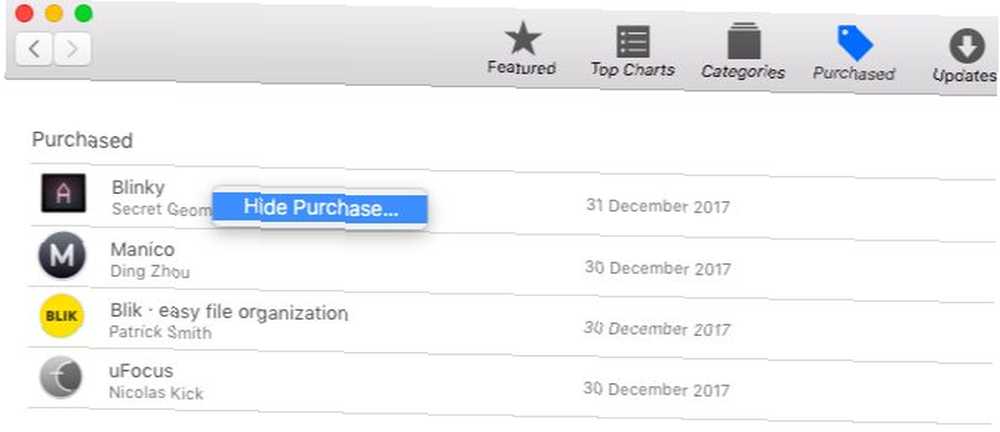
Notificaciones
En estos tiempos, las notificaciones son el enemigo público número uno. ¡Puedes silenciarlos a todos con solo pulsar un interruptor desde el Centro de notificaciones! Desplácese hacia arriba en la pestaña Notificaciones para encontrar y activar el modo No molestar (DND). Tú también puedes Opción-haga clic en el icono de la barra de menú del Centro de notificaciones para activar el modo DND.
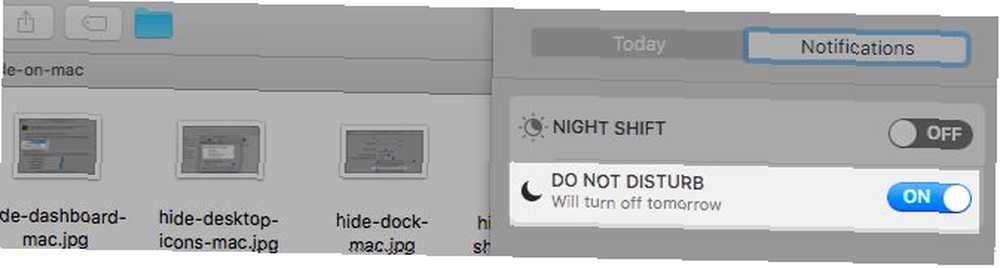
Incluso cuando DND está inactivo, es mejor ocultar las notificaciones que son molestas y / o sin valor. Puedes hacer esto desde Preferencias del sistema> Notificaciones. Revisa cada aplicación que aparece en la barra lateral y personaliza cómo y dónde aparecen sus notificaciones.
Para ocultar completamente las notificaciones de una aplicación, establecer el estilo de alerta del calendario en Ninguna, y desmarque todas las casillas que figuran debajo. Esta voluntad:
- Silenciar las notificaciones de audio cue (Reproducir sonido para notificaciones).
- Ocultar las insignias de los iconos que aparecen en el muelle para decir “tienes una actualización!” (Insignia icono de la aplicación).
- Evitar que las notificaciones aparezcan en el Centro de notificaciones (Mostrar en el Centro de notificaciones).
- Ocultar notificaciones de miradas indiscretas prohibiéndolas desde la pantalla de bloqueo (Mostrar notificaciones en la pantalla de bloqueo).
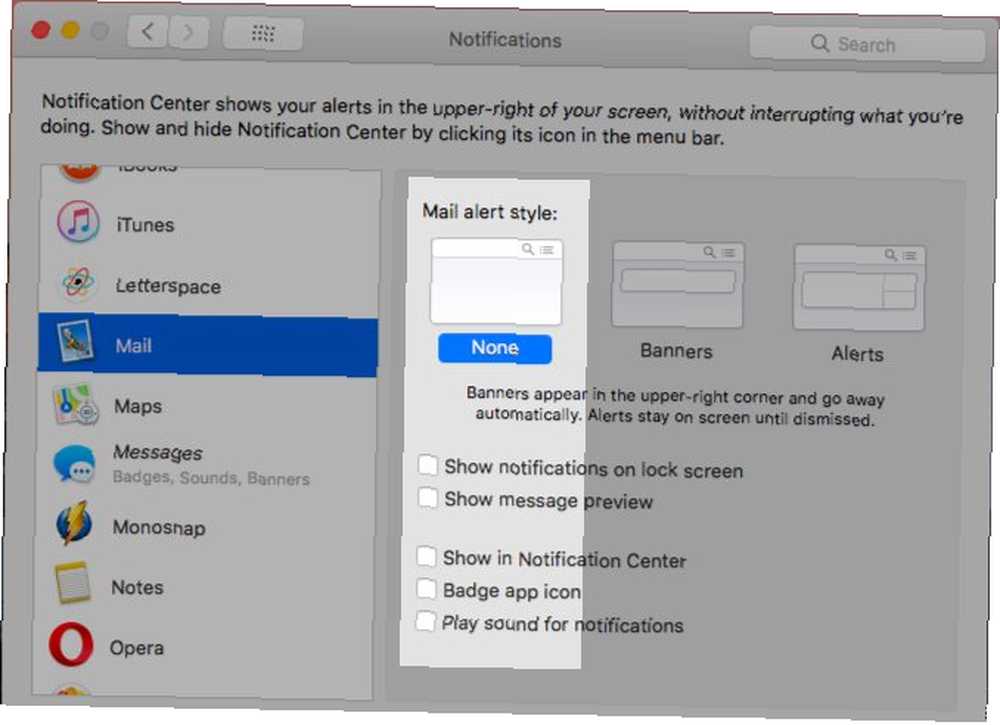
Visita el No molestar sección de la barra lateral si desea ocultar todas las alertas en un horario.
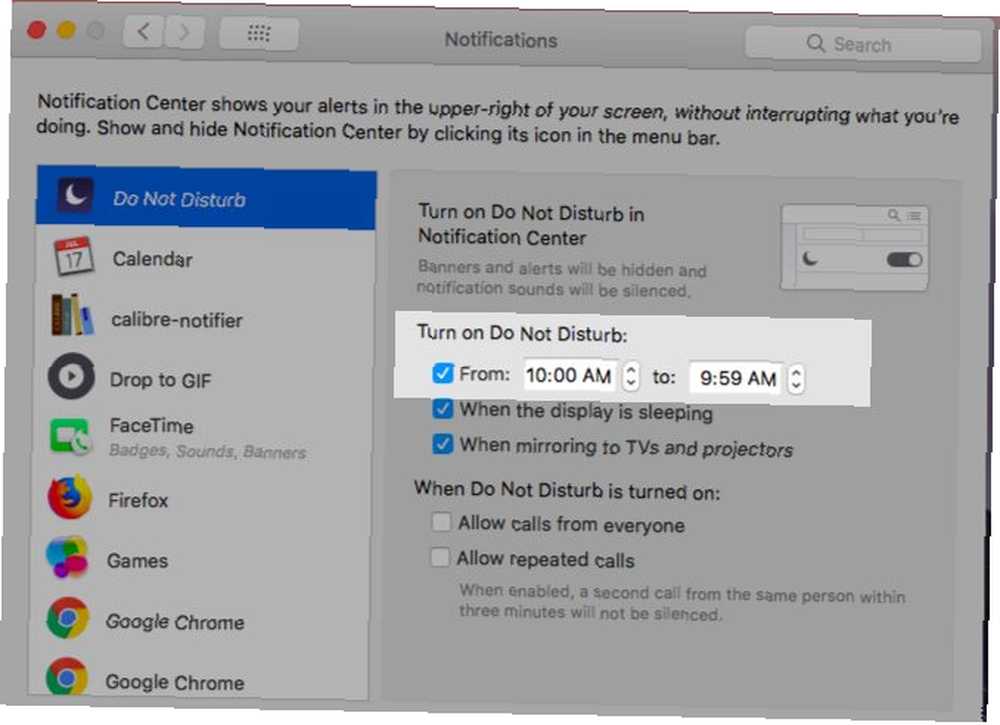
Extensiones de archivo
Si desea que Finder oculte extensiones de nombres de archivos, desactive Mostrar todas las extensiones de nombre de archivo desde Buscador> Preferencias ...> Avanzado. Ahora solo verá los nombres de archivo, a menos que haya agregado explícitamente extensiones al nombrar o renombrar archivos específicos.
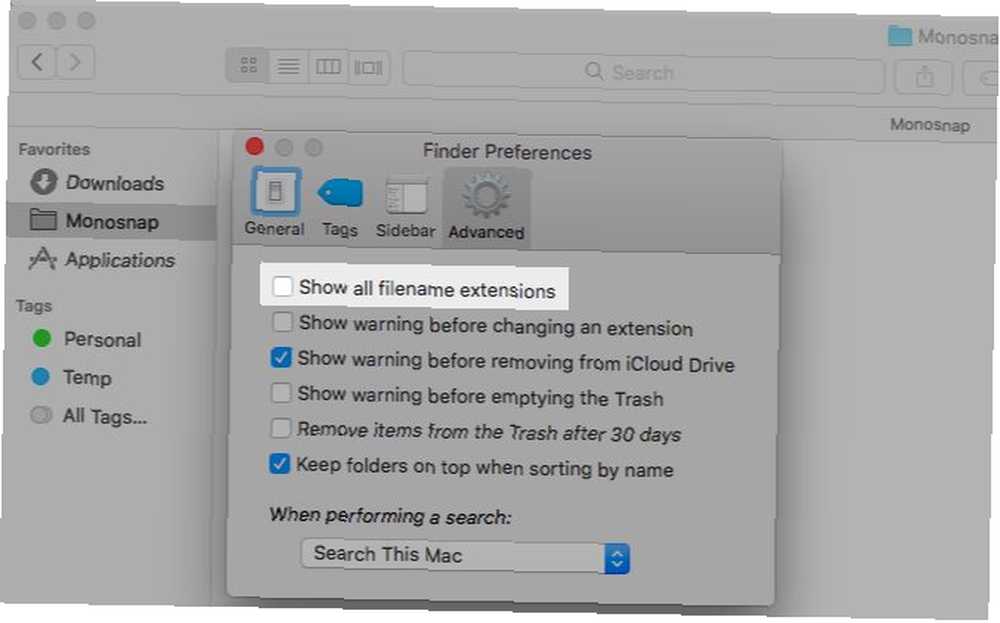
Información del artículo del buscador
Finder muestra información adicional o “información del artículo” para archivos y carpetas justo debajo de su nombre. Por ejemplo, el tamaño del archivo para documentos de iWork, el tamaño de la imagen para fotos y la cantidad de elementos dentro de las carpetas.
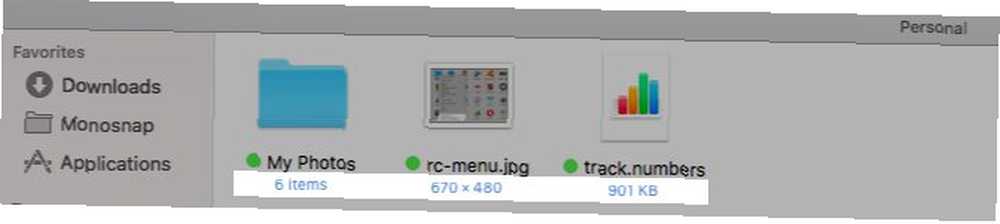
Esa información es bastante útil, pero si prefiere ocultarla, abra Ver> Mostrar opciones de vista y desmarque la casilla para Mostrar información del artículo. Esta configuración funciona en carpetas individuales y no en Finder, al igual que las vistas de Finder.
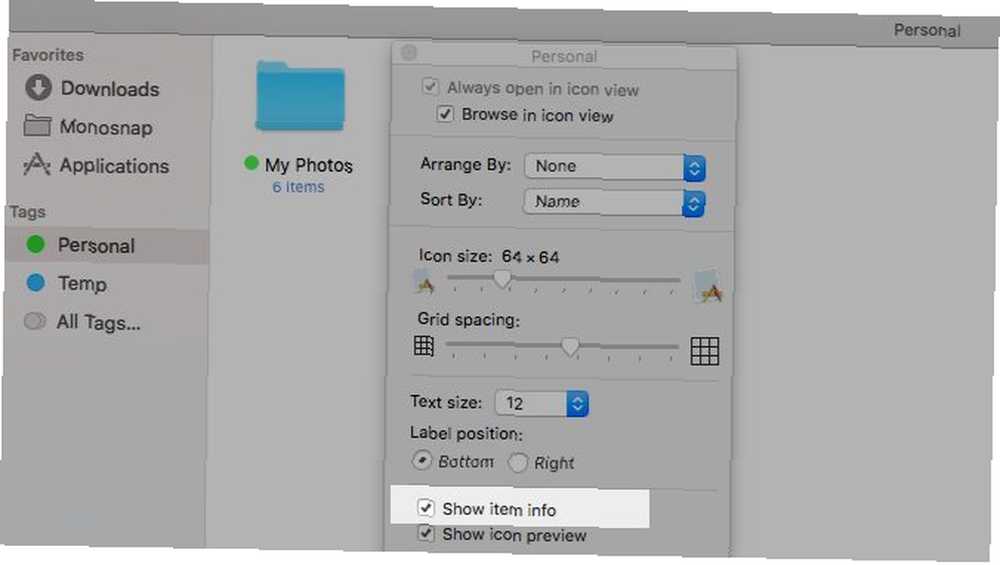
Aplicación Windows para elementos de inicio de sesión
Sí, necesita ciertas aplicaciones para iniciar al iniciar sesión, pero ¿necesita ver sus ventanas emergentes cada vez que reinicia su Mac? Probablemente no. Ocultar esas ventanas de Preferencias del sistema> Usuarios y grupos. Seleccione el usuario actual de la barra lateral y cambie a su Artículos de inicio de sesión lengüeta. Ahora, para cualquier elemento cuyas ventanas no desee ver después de iniciar sesión, seleccione la casilla de verificación en Esconder columna. Su Mac aún iniciará estas aplicaciones al iniciar sesión, pero en segundo plano.
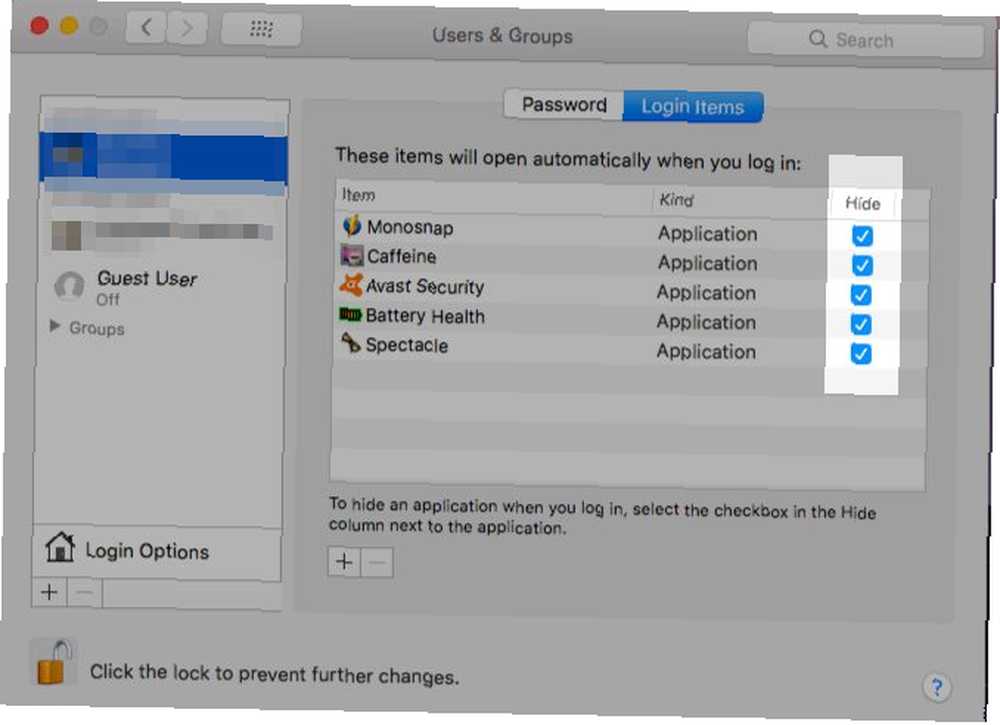
Paneles de preferencias del sistema
Si te asomas a la Ver Cuando tenga las Preferencias del sistema ejecutándose, notará un Personalizar ... opción allí. Haga clic en él y podrá ordenar los paneles de preferencias que no usa con frecuencia. Golpea el Hecho una vez que haya terminado de anular la selección de las casillas de verificación de los paneles que desea ocultar.
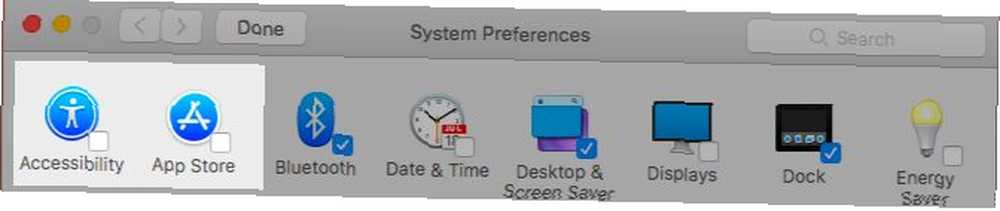
El Launchpad
La función Launchpad en tu Mac está tan buena como extinta y ya está fuera del camino. Si a ti te gustaría “esconder” además, deshabilita su atajo de trackpad desde Preferencias del sistema> Trackpad> Más gestos. A continuación, desvincula su tecla de acceso rápido de Preferencias del sistema> Teclado> Atajos. Sin embargo, Launchpad seguirá siendo accesible a través de Spotlight.
Características específicas de la aplicación
Cada aplicación generalmente viene con algunos elementos que son únicos para ella. Por ejemplo, Safari tiene un Desarrollar menú, la aplicación de correo viene con vistas previas de la lista Cómo hacer que Apple Mail sea un mejor cliente de correo electrónico de escritorio Cómo hacer que Apple Mail sea un mejor cliente de correo electrónico de escritorio Tómese el tiempo para configurar el aburrido cliente de correo electrónico de Apple de la manera correcta y hacer que el procesamiento del correo electrónico sea lo más sencillo posible . , e iTunes tiene sus funciones de Apple Music. Para ocultar tales elementos, tendrá que cavar un poco en el Preferencias sección o la Ver menú de la aplicación en cuestión.
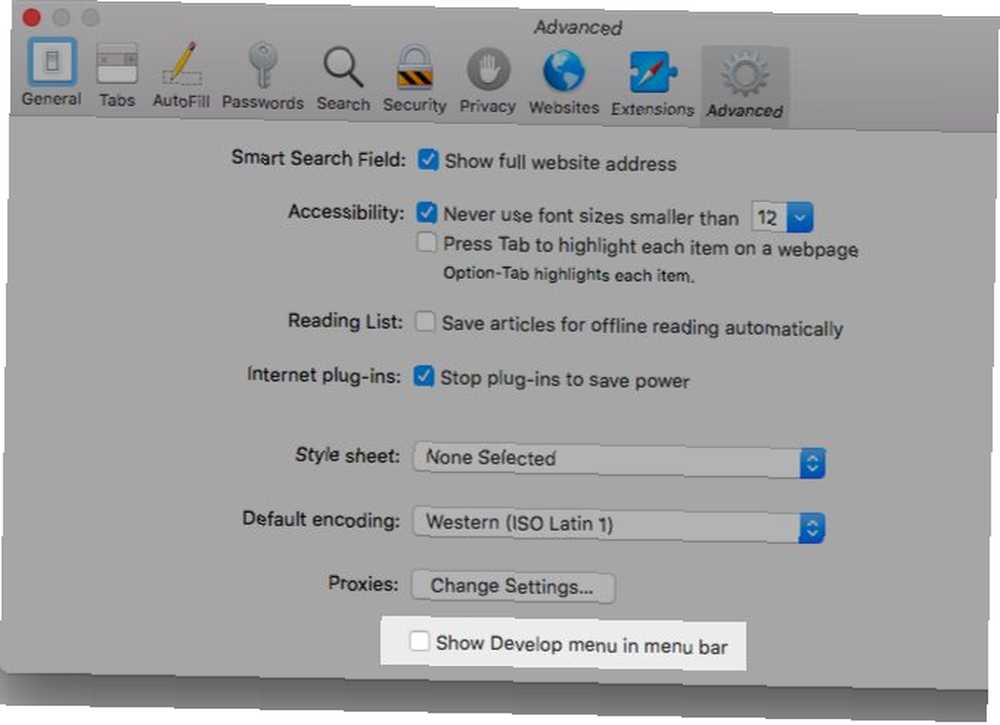
Fuera de la vista, fuera de la mente
Todos conocemos los beneficios de eliminar el desorden Eliminar el desorden es bueno para usted, pero ¿por qué? Eliminar el desorden es bueno para usted, pero ¿por qué? Discretar es una excelente manera de comenzar el año sintiéndote fresco, y te da una gran sensación de logro, pero hay más que eso. Este simple hábito puede mejorar tu vida. en todas sus formas, pero a menudo descartamos el desorden visual como intrascendente. No lo es, que es algo que descubrimos después de tratarlo.
Ahora es el momento de desviar esas distracciones visuales de tu Mac y experimentar la magia que cambia la vida de la limpieza (digital) El método KonMari aplicado a tu vida digital El método KonMari aplicado a tu vida digital Para vivir una vida más feliz, descarta todo lo que no No te traiga alegría y organiza el resto. Aquí se explica cómo aplicar el método KonMari a su vida digital. .
¿Qué más puedes ocultar en tu Mac o desear que puedas? Comparta esas molestias con nosotros, y si ha logrado arreglarlas, díganos cómo!











