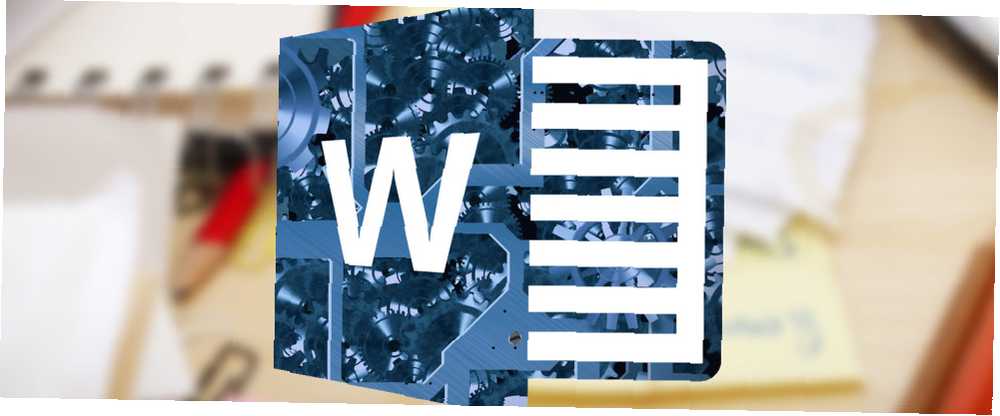
Joseph Goodman
0
2258
505
Ir y venir entre dos o más partes de un gran documento de Microsoft Word implica muchos desplazamientos verticales, y no es divertido. Cualquier persona que trabaje en un gran documento de Microsoft Word lo encontrará molesto, especialmente cuando se necesita una parte del documento como referencia frecuente mientras trabaja.
Entonces, Qué haces? ¿Abre dos instancias del mismo documento y Alt + Tab entre ellas? ¿O hay una característica en Microsoft Word que lo hace más fácil??
En realidad, sí, existe tal característica. Todo el mundo sabe que puede congelar filas y columnas en Microsoft Excel, pero ¿sabía que Microsoft Word tiene su propia capacidad para congelar secciones de un documento? Muy útil para comparar secciones del mismo documento o comparar varios documentos al mismo tiempo..
Cómo congelar parte de un documento de Word
Aquí hay un escenario común: Está escribiendo un extenso informe profesional en Word con muchas secciones diferentes. Algunas secciones hacen referencia a una parte anterior, que hace que se desplace hacia arriba y hacia abajo repetidamente. También es posible que deba copiar y pegar texto o gráficos entre secciones.
Microsoft Word puede dividir la ventana y permitirle ver diferentes partes del mismo documento sin desplazarse demasiado.
- Abre tu documento en Word.
- Ve a la Cinta> Ver lengüeta > haga clic en División.
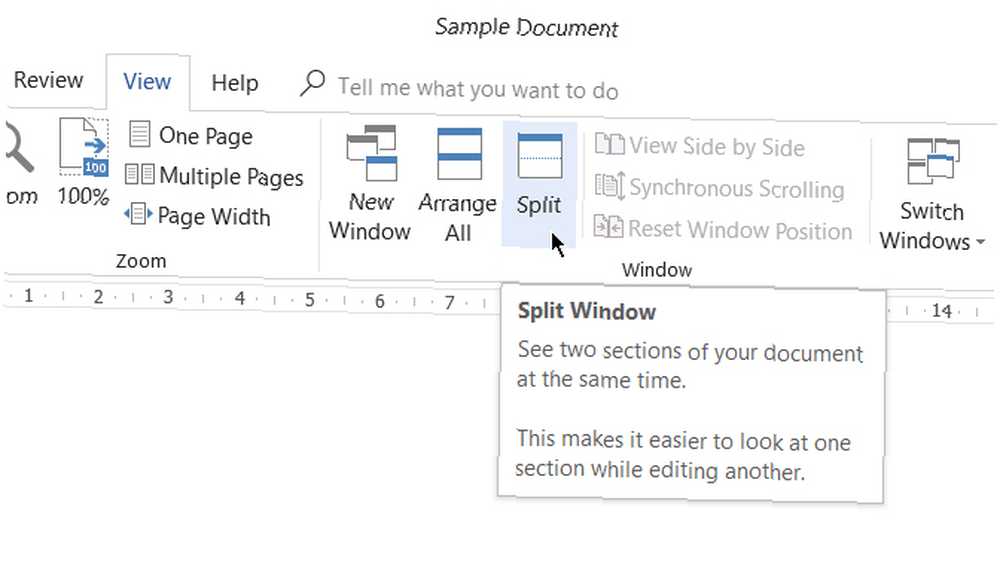
- El documento ahora se divide en dos paneles con una línea divisoria móvil entre. Ajuste los tamaños relativos de los paneles con el mouse. Mueva el puntero del mouse a la línea divisoria, y cuando vea el puntero dividido, haga clic y arrastre la línea divisoria a una nueva posición.
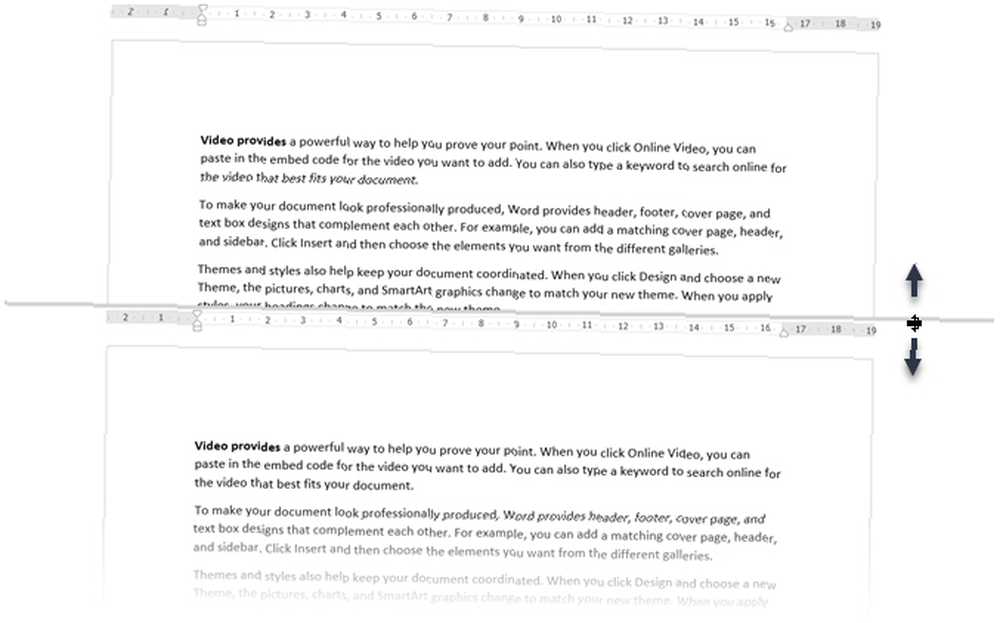
- Para activar una copia dividida, simplemente haga clic en cualquier lugar dentro de ella. Con el documento dividido en dos paneles, puede trabajar en un panel mientras mantiene el otro panel estático o “congelado” Para una referencia fácil. En la figura anterior, el panel superior se mantiene estático mientras que el panel inferior se convierte en el área de trabajo..
- La división se puede eliminar haciendo clic en Ver> Eliminar división, arrastrando la línea divisoria al borde superior o inferior de la ventana, o haciendo doble clic en la línea divisoria.
Trabajando con documentos divididos en Microsoft Word
Aquí hay algunos puntos importantes para recordar cuando ha dividido la pantalla del documento en dos partes:
- Después de crear la división, haga clic en el panel que desea cambiar y luego seleccione un diseño diferente en el Ver lengüeta.
Puede tratar los dos paneles como dos ventanas separadas y usar los diferentes comandos de Vista para cambiar el diseño de las secciones. Por ejemplo, puede mantener el panel superior en el Impresión diseño, mientras trabajaba en Web diseño en el panel inferior. O mantenga el panel superior en el contorno vista y la inferior en la normal Impresión diseño. - Es el mismo documento, por lo que cualquier diseño o cambio de formato afectará tanto a las copias. Por ejemplo, si pone texto en negrita en la copia superior, el mismo texto también se pondrá en negrita automáticamente en la copia inferior.
- Puede establecer diferentes niveles de zoom para las secciones divididas. Esto es útil para las personas mayores o incluso si desea hacer zoom en gráficos y tablas.
- Puede usar la división inferior como una pantalla de Vista previa de impresión. Organice la pantalla inferior para mostrar varias páginas (Ver> Múltiples páginas) para obtener una buena visión general de cómo está diseñado su documento 10 Reglas de diseño simple para hacer que los documentos de Word se vean profesionales y hermosos 10 Reglas de diseño simple para hacer que los documentos de Word se vean profesionales y hermosos ¿Necesita producir informes comerciales o académicos de alta calidad y profesionales? ¿papeles? Le mostramos cómo formatear sus documentos de la manera correcta. .
¿Qué sucede si desea dividir un documento de Word verticalmente??
En resumen, no tienes suerte porque Word solo permite la división horizontal en el mismo documento Pero hay una solución rápida y sucia que puedes usar.
- Abra dos instancias separadas del mismo documento. En Microsoft Word 2016, abra el primer documento. Luego ve a Archivo> Ver> Nueva ventana.
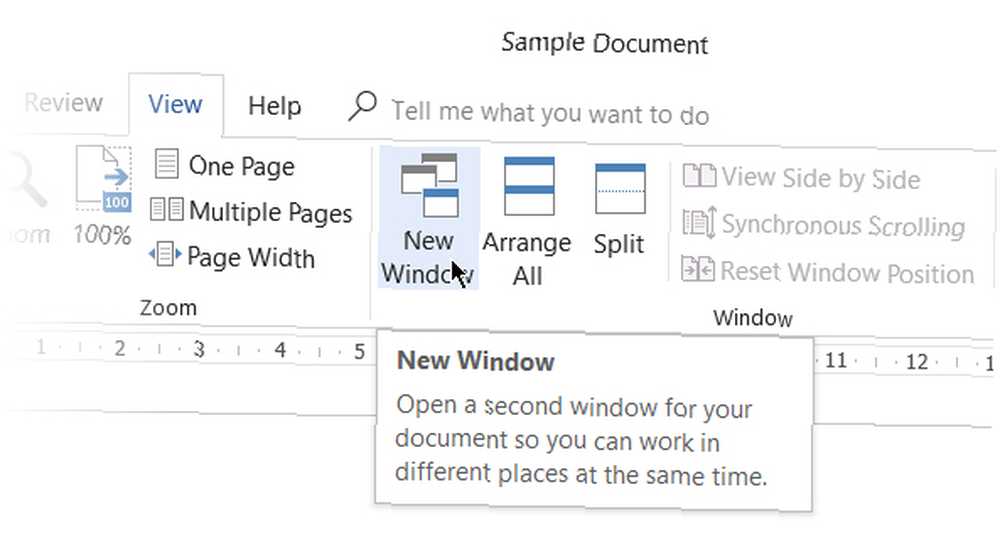
- Seleccionar Ver> Ver lado a lado. El mismo documento se abrirá en una ventana adyacente y le permitirá trabajar lado a lado imitando una división vertical.
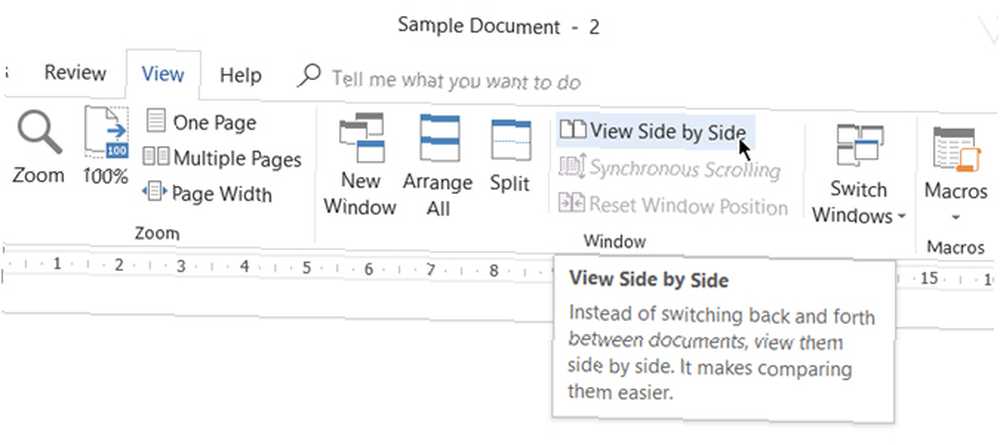
- Si se desplaza hacia arriba o hacia abajo, los otros desplazamientos también. Si desea congelar uno y simplemente desplazar el otro, seleccione Desplazamiento sincrónico para apagarlo.
Mejora tu experiencia de Microsoft Word
El botón Dividir puede hacer la vida mucho más fácil cuando tienes un documento con muchas palabras en tus manos. Pruebe este botón la próxima vez que decida crear una tabla de contenido en Word. No tiene que arrastrar la barra de desplazamiento hacia arriba y hacia abajo para referirse a cada parte de ella. O abrir y cambiar ventanas. Use las funciones de la pestaña Ver para facilitar su trabajo de lectura y revisión 10 Funciones ocultas de Microsoft Word que le facilitarán la vida 10 Funciones ocultas de Microsoft Word que le facilitarán la vida Microsoft Word no sería la herramienta está sin sus características productivas. Aquí hay varias características que pueden ayudarlo todos los días. .











