
Harry James
0
2885
529
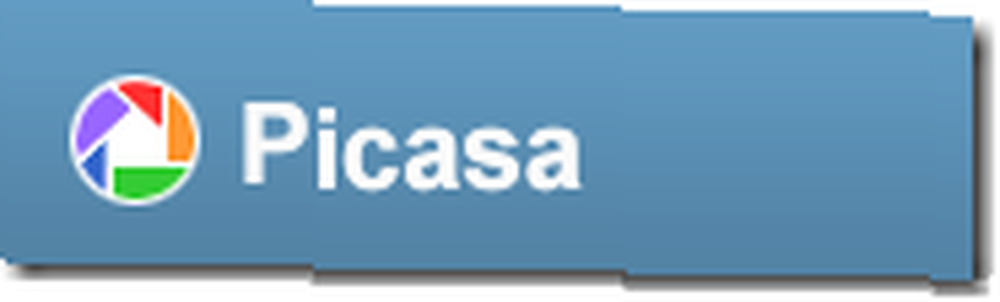 Bienvenido a la publicación 3. Si se ha topado con esta serie fuera de servicio, puede consultar la publicación de instalación y la Introducción a la vista de Google Picasa: Ver, Carpetas y barras de herramientas Introducción a Google Picasa: Ver, Carpetas y barras de herramientas mensaje que lo sigue. Mi buena amiga y Mac-Meister, Kate se ha paseado por el borrador y me dice que no hay diferencias notables, así que entiendan, amigos Mac.
Bienvenido a la publicación 3. Si se ha topado con esta serie fuera de servicio, puede consultar la publicación de instalación y la Introducción a la vista de Google Picasa: Ver, Carpetas y barras de herramientas Introducción a Google Picasa: Ver, Carpetas y barras de herramientas mensaje que lo sigue. Mi buena amiga y Mac-Meister, Kate se ha paseado por el borrador y me dice que no hay diferencias notables, así que entiendan, amigos Mac.
Ahora donde estabamos? Edición.
Antes de comenzar a realizar cambios en sus imágenes, debe comprender algo sobre el funcionamiento de Picasa. El punto importante es este. Como regla general, Picasa no cambia su imagen original. Solo mantiene un registro de los cambios.
Eso es bueno, pero significa que si miras las imágenes fuera de Picasa, entonces no podrás ver los cambios. Es decir, a menos que específicamente Salvar o Exportar Los archivos. Más sobre eso más adelante, pero tenlo en cuenta.
Entonces, al final de la publicación anterior, hicimos doble clic en una imagen, y eso nos puso en Editar vista.
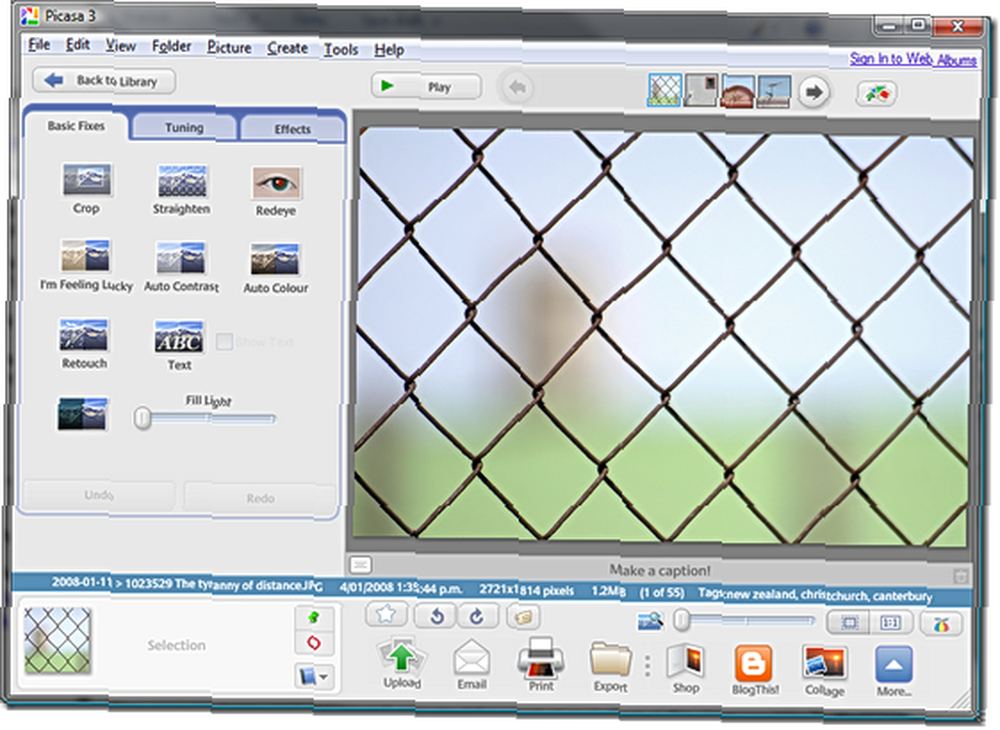
Picasa no es un editor de imágenes como tal. No le permite ajustar píxeles individuales en sus fotografías. Lo que hace es permitirle alterar las imágenes para corregirlas o mejorarlas. Esas mejoras se clasifican en tres grupos distintos..
Arreglos Básicos
Estas son las cosas que es más probable que quieras usar primero. La idea es corregir rápidamente los errores que podría haber cometido cuando tomó la foto.
Cultivo
Vamos a elegir uno fácil. Recortar es eliminar partes innecesarias de la imagen para mejorar la composición. Seleccione una imagen que le gustaría recortar. Haga clic en el Cultivo botón.
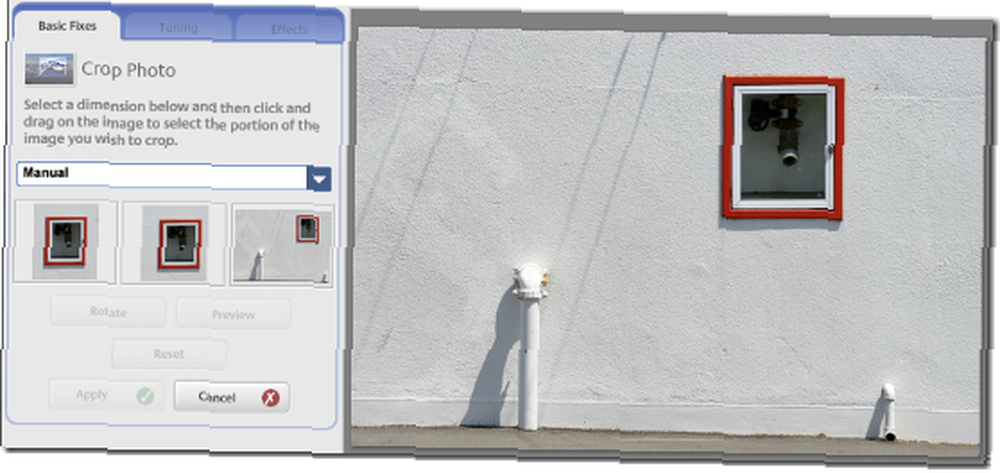
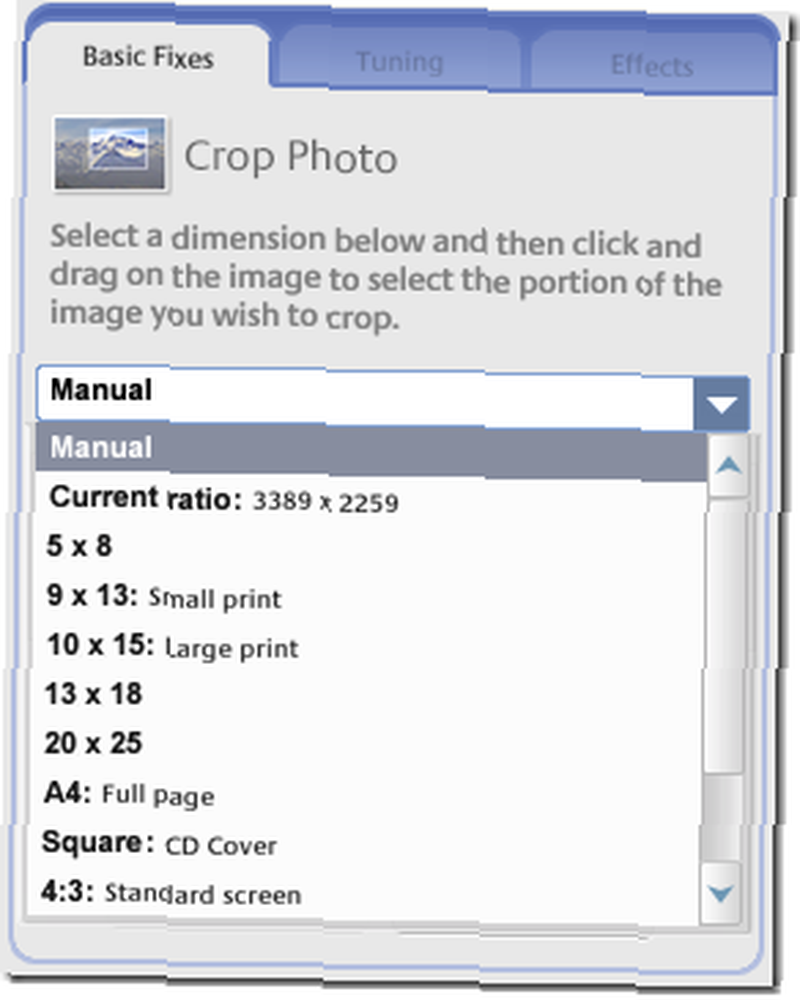
Puede elegir manualmente la forma de la imagen recortada o seleccionarla de la lista de formas. Haga clic en el cuadro combinado para elegir.
También puedes echar un vistazo a los cultivos sugeridos de Picasa. Es interesante la frecuencia con la que uno de los tres cuadros de vista previa está bastante cerca.
Una vez que haya hecho su selección, arrastre el mouse sobre la imagen y ajústela hasta que tenga el tamaño y la forma que desee.
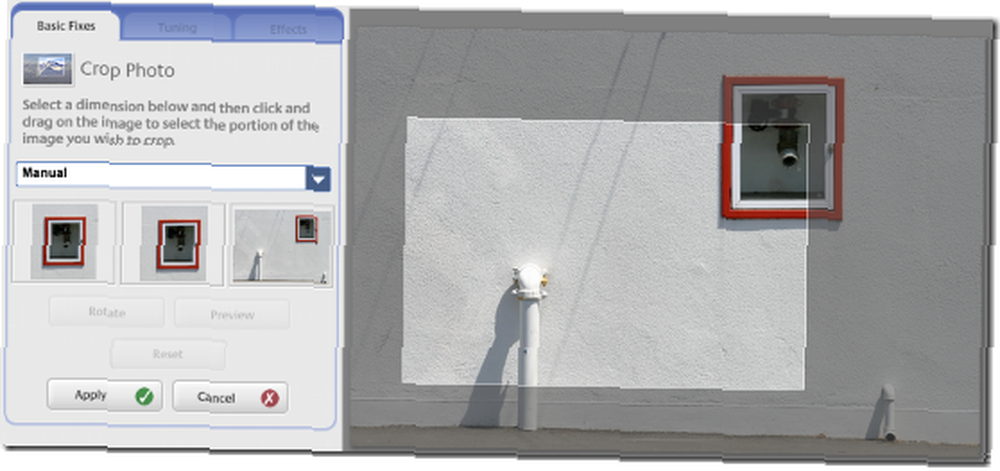
Si está satisfecho con el resultado, haga clic en Aplicar. Si no está seguro, haga clic en Avance para ver cómo se verá el resultado sin la distracción del resto de la imagen.
Si ha utilizado uno de los tamaños preestablecidos, puede cambiar entre orientación vertical y horizontal utilizando el Girar botón.
Si cambia de opinión antes de terminar, haga clic en Reiniciar para que pueda hacer una selección diferente, o Cancelar salir del módulo Recortar.
Ahora que ve cómo funciona, pasemos rápidamente al resto. Primero el otro Arreglos Básicos.
Enderezar
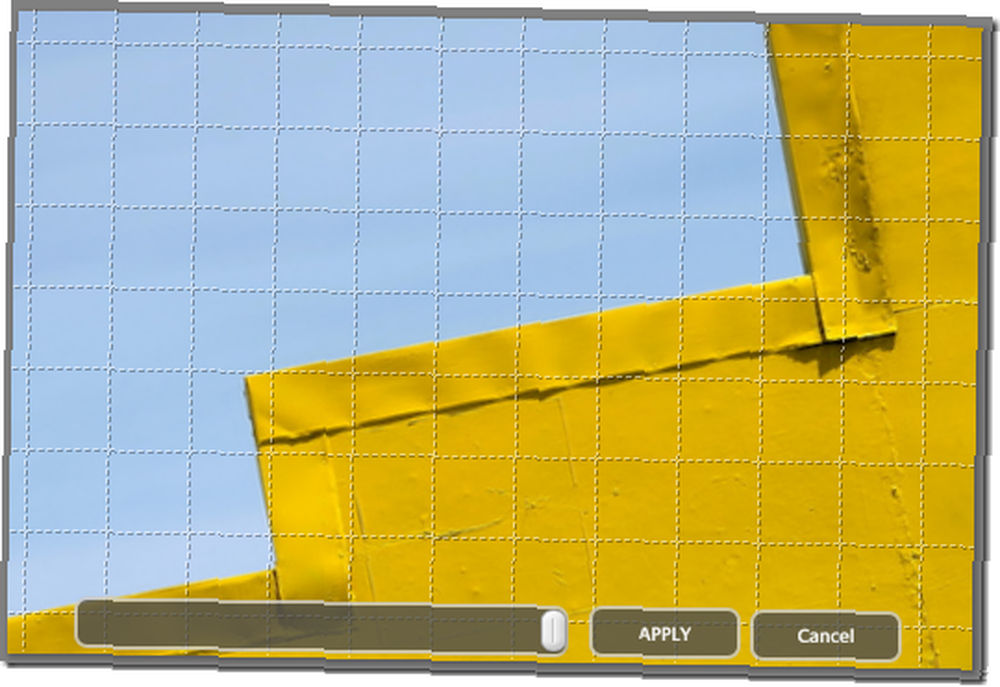
Puede usar esto para inclinar su imagen hacia la izquierda o hacia la derecha para que las líneas sean horizontales y verticales. O no, como quieras.
Ojo rojo
 No tengo un buen ejemplo para esto, porque”¦ bueno, puedes ver por qué. Pero es facil. Haga clic en el Ojo rojo botón y arrastre el mouse del ojo que desea corregir. Suelta el mouse y luego repite con el otro ojo. Hacer clic Aplicar.
No tengo un buen ejemplo para esto, porque”¦ bueno, puedes ver por qué. Pero es facil. Haga clic en el Ojo rojo botón y arrastre el mouse del ojo que desea corregir. Suelta el mouse y luego repite con el otro ojo. Hacer clic Aplicar.
Si te sientes con suerte, haz clic en Auto, en lugar de toda la rutina de arrastre.
Contraste automático, color automático, me siento afortunado
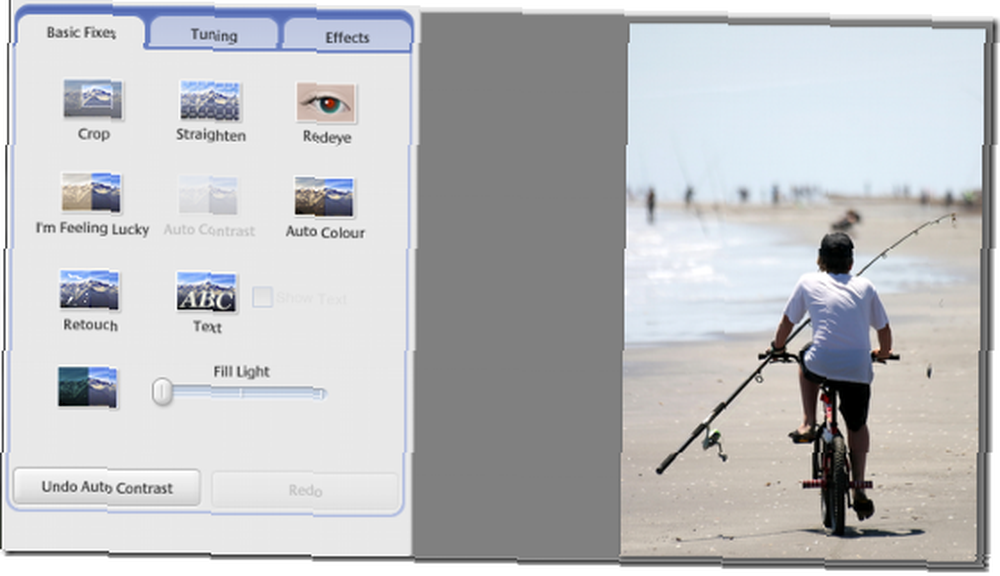
Todos estos funcionan de la misma manera. Haga clic en el botón y observe la mejora. Para aquellos de ustedes con una racha de suerte, Me siento afortunado solo hace los otros dos al mismo tiempo.
Retocar
 Esta herramienta es maravillosa. Le permite seleccionar una parte de una imagen que tiene imperfecciones (como los tornillos en la pared aquí, tal vez) y luego seleccionar otra parte de la imagen para reemplazarla, y hace un buen trabajo.
Esta herramienta es maravillosa. Le permite seleccionar una parte de una imagen que tiene imperfecciones (como los tornillos en la pared aquí, tal vez) y luego seleccionar otra parte de la imagen para reemplazarla, y hace un buen trabajo.
Hacer clic Retocar, ajuste el tamaño del pincel si es necesario, haga clic en la mancha, haga clic en el reemplazo. Hacer clic Aplicar, o cancelar si todo sale mal.
Texto
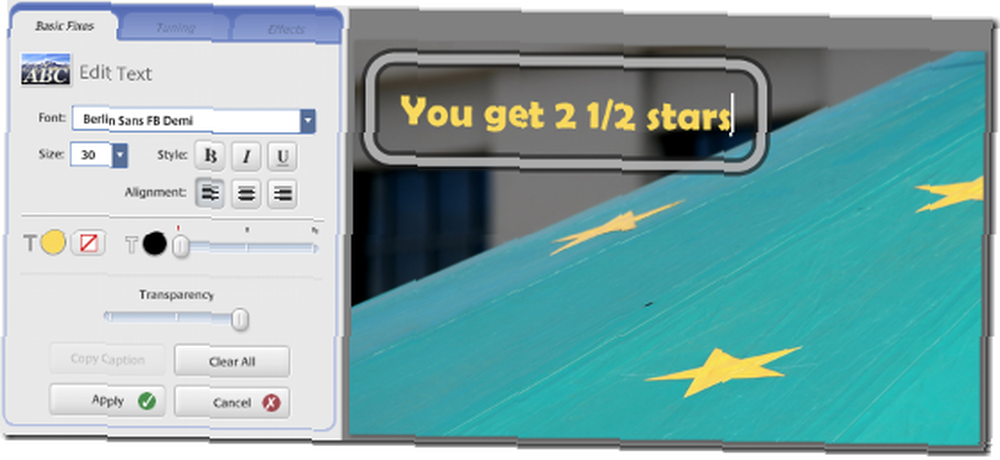
Puede agregar texto a sus imágenes con esta herramienta, y hay una impresionante variedad de opciones, que incluyen configuraciones de fuente, tamaño, borde y transparencia. Jugar con ella.
Aplicar cuando tienes un resultado que te gusta, o Cancelar para retroceder cuando has hecho un desastre.
Luz de relleno
Esta opción le permite corregir situaciones en las que las partes más oscuras de la imagen son un poco también oscuro. Simplemente use el control deslizante para ajustar el resultado. No exagere, o perderá algunos detalles en las áreas más claras..
| antes de | Después |
|
|
|
Eso es. Los fundamentos son fijos. A continuación, haga clic en Sintonización lengüeta.
Sintonización
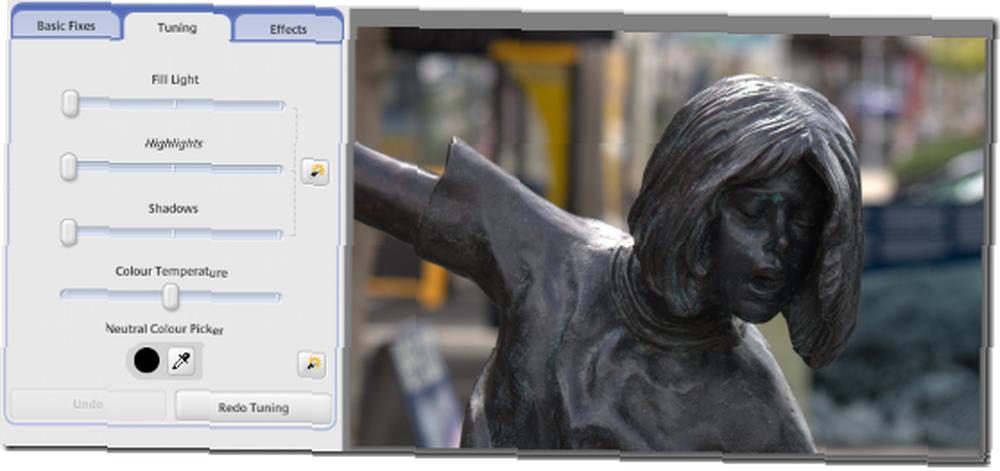
Estas configuraciones tienen que ver con hacer ajustes cuidadosos a su imagen para que se presente de la mejor manera..
El primer control deslizante, Luz de relleno es exactamente el mismo que acabamos de usar en el área Arreglos básicos.
Los dos siguientes, Reflejos y Oscuridad, ajusta otras partes de la imagen, recupera detalles quemados, profundiza sombras, etc. Métete con los tres para obtener el resultado que deseas.
Tenga cuidado al ajustar las cosas demasiado drásticamente. Su imagen puede mostrar evidencia de la manipulación como resultado.
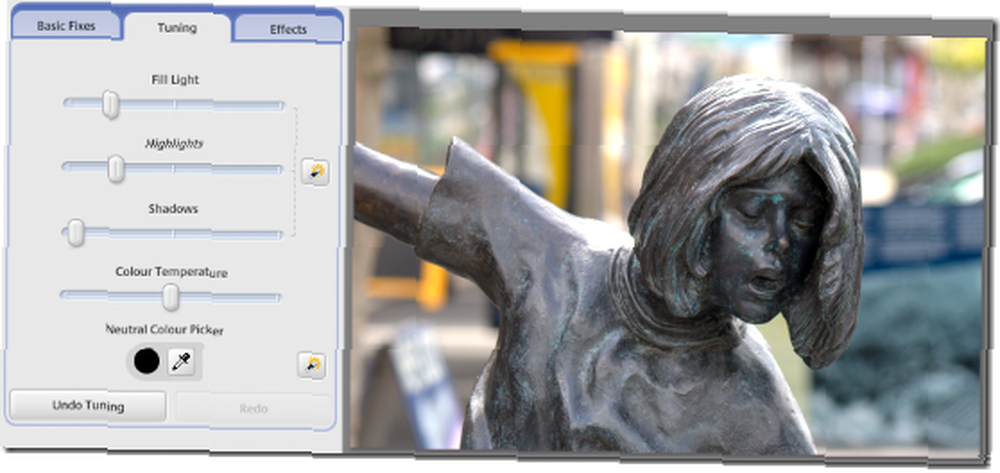
La última opción en la pestaña le permite ajustar lo que se conoce como temperatura de la imagen Es decir, hacer que parezca más cálido o más frío de lo que es. Todo tiene que ver con el color de la luz en la que tomó la fotografía y el color de la cámara. piensa La luz es. Pero no te preocupes tanto por eso. Solo usa el control deslizante.
También hay dos botones en el lado derecho que permiten a Picasa adivinar qué es lo que puede desear. Seguro que no ayudaron con esta imagen, pero a veces hacen un gran trabajo.
Gran lugar para tomar un descanso. Estás todo sintonizado y listo para funcionar. Cuando regresemos, les contaré todo sobre la tercera pestaña. El que es muy divertido. Efectos.
Practica un poco y luego avísame cómo va en los comentarios..













