
Owen Little
0
2863
348
Entre los diferentes tipos de documentos que existen hoy en día, PDF es uno de los más utilizados. PDF es popular porque puede mantener la consistencia del documento. Publicar un documento en PDF es como imprimirlo en papel. Por lo tanto, la apariencia del documento se mantendrá igual donde lo mire. Es por eso que muchas publicaciones electrónicas como libros electrónicos están en PDF.
Pero esto “altamente editable” La característica también es una desventaja de PDF para otros “fácilmente editable” formatos como txt, rtf y doc. Si bien es posible crear documentos PDF con formularios rellenables (puede descargar un ejemplo de tal cosa desde el sitio de Adobe), el proceso de creación requiere herramientas PDF avanzadas, que son caras y no accesibles para la mayoría de las personas.
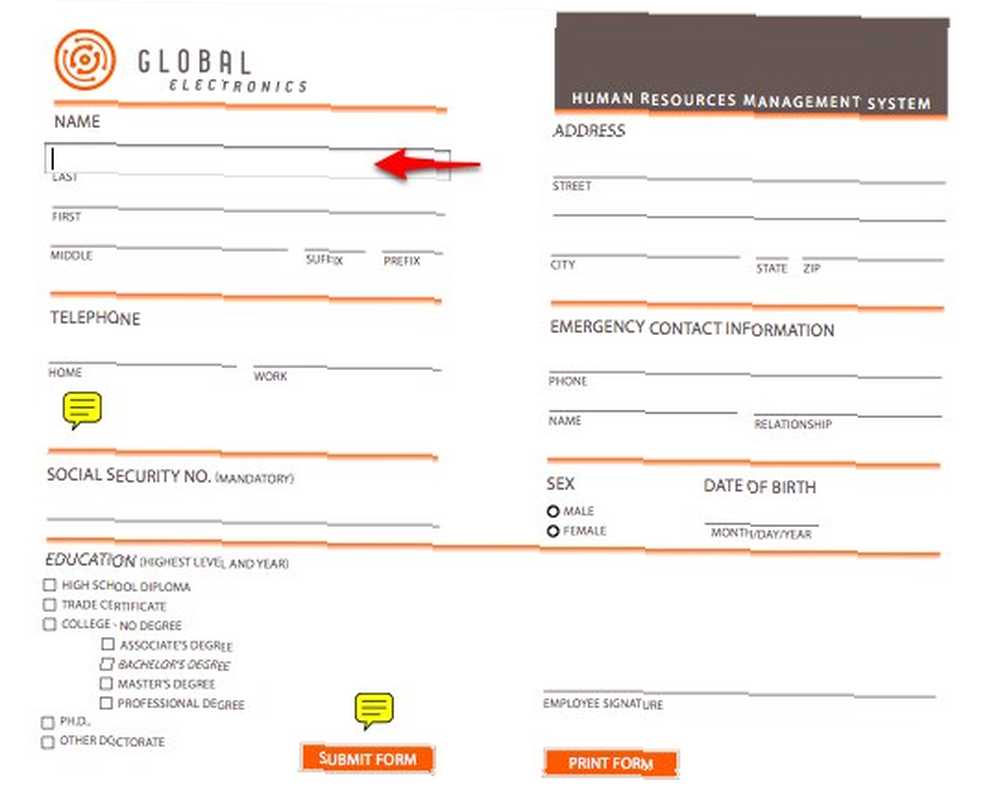
Entonces, ¿deberíamos obtener las costosas herramientas PDF solo para crear un llamado documento interactivo? Si está utilizando Mac, hay mejores soluciones para este problema. Los sistemas Mac vienen con herramientas nativas para crear y anotar documentos PDF fácilmente.
Cómo crear documentos PDF
Comenzaremos con la parte fácil: crear el PDF. Cuando cambié por primera vez a Mac, busqué en toda la web una aplicación para crear documentos PDF sin saber que esta capacidad ya viene de forma nativa con Mac.
Todo lo que tienes que hacer es “impresión” el documento usando el “Archivo> Imprimir” menú o “Comando + P” atajo.
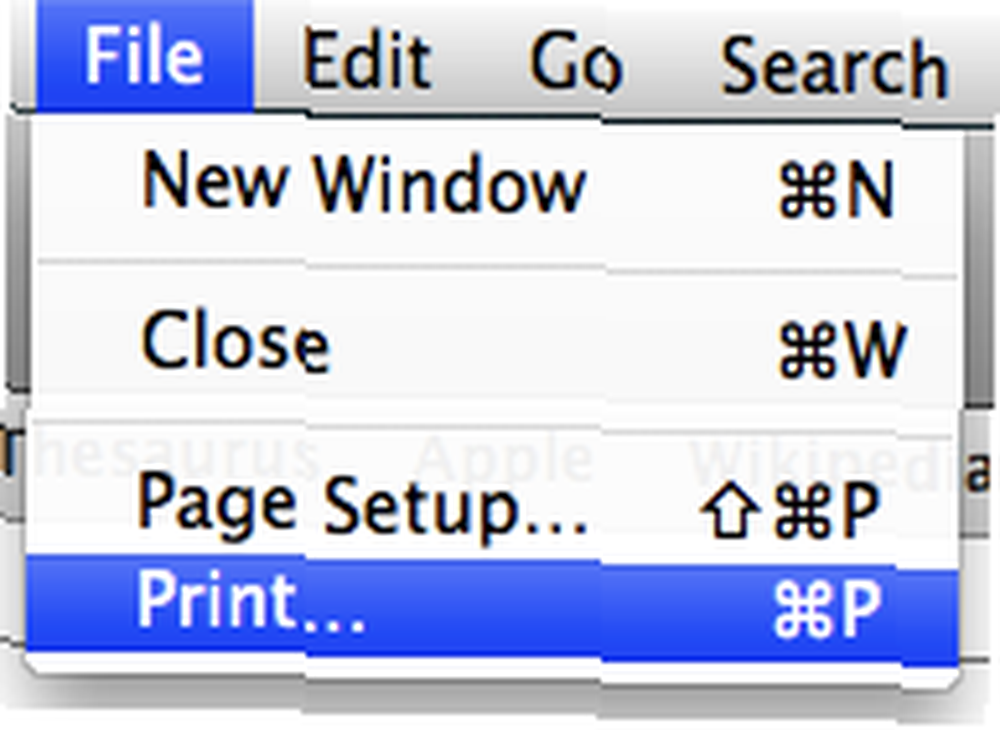
Luego, en lugar de hacer clic en el “Impresión” botón, haces clic en el “PDF” botón y elija el “Guardar como pdf” opción.
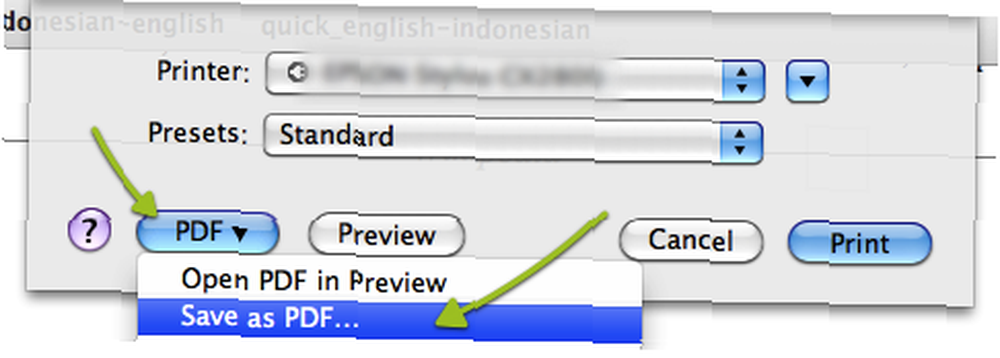
La ventana Guardar es bastante básica, escribe el nombre del archivo y elige la ubicación para guardar.
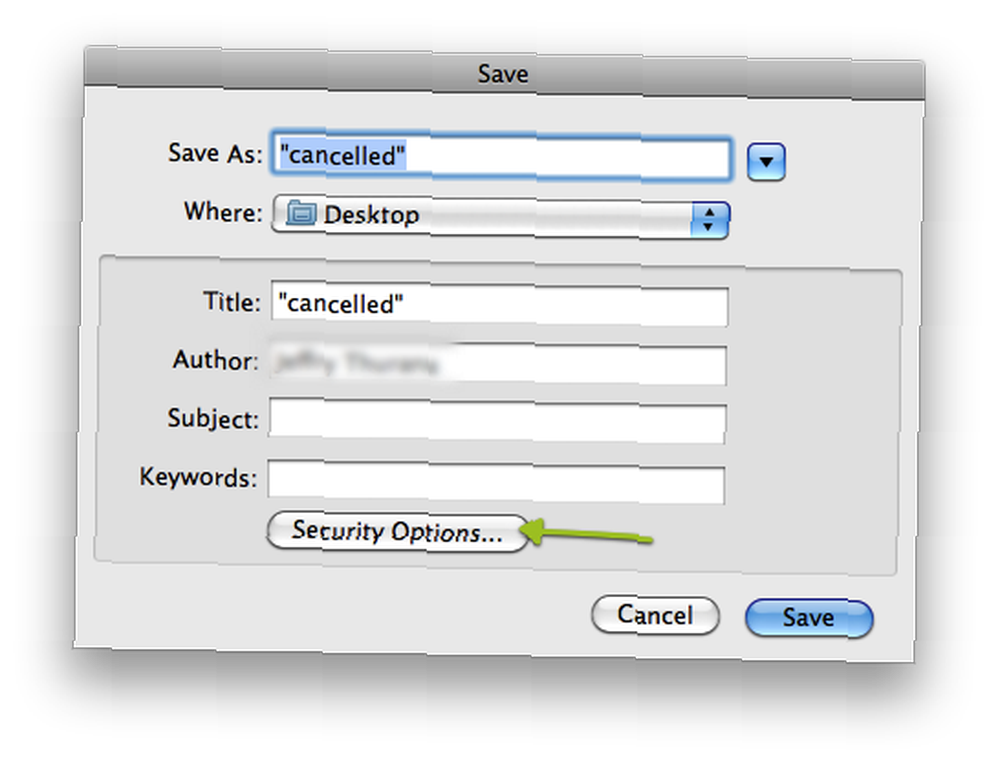
Pero hay una característica adicional que puede aplicar al documento: seguridad. Haga clic en el “Opciones de seguridad” aparecerá un botón y aparecerá una nueva ventana que le permitirá ingresar una contraseña para abrir el documento, copiar el contenido e imprimir el documento. Todo lo que tiene que hacer es marcar las casillas delante de su (s) opción (es) de seguridad y escribir la (s) contraseña (s) preferida (s).
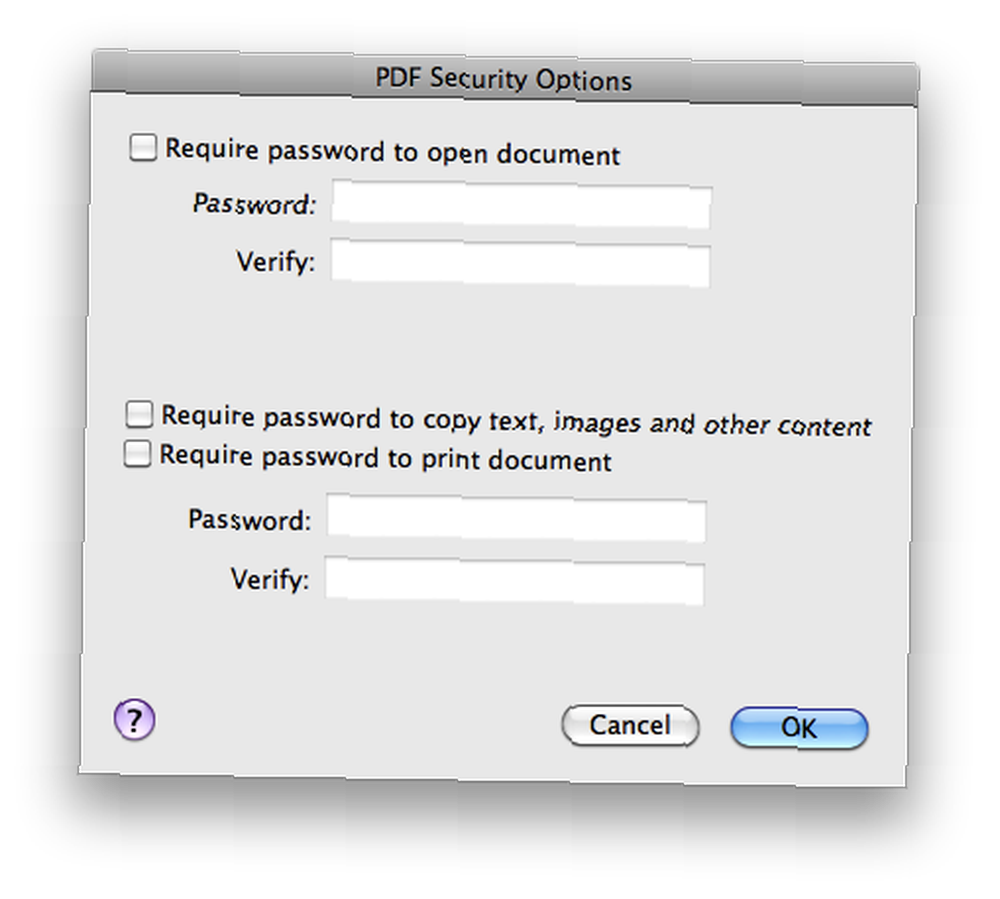
Después de que todo esté configurado, puede hacer clic en el “Okay” y “Salvar” botones.
Anotar un PDF
El abridor de documentos predeterminado de Mac OS X (y también un lector de PDF) - Vista previa, tiene una función infrautilizada llamada Anotar. Esta capacidad permite a los usuarios modificar ligeramente, incluida la adición de notas, documentos PDF normales. Si bien la edición completa del PDF aún está fuera de discusión, es posible completar cualquier formulario PDF utilizando la función de anotación.
Cuando abra PDF con Vista previa, verá rápidamente el “Anotar” icono en la barra de herramientas. Esta función también es accesible desde “Herramientas> Anotar” menú.
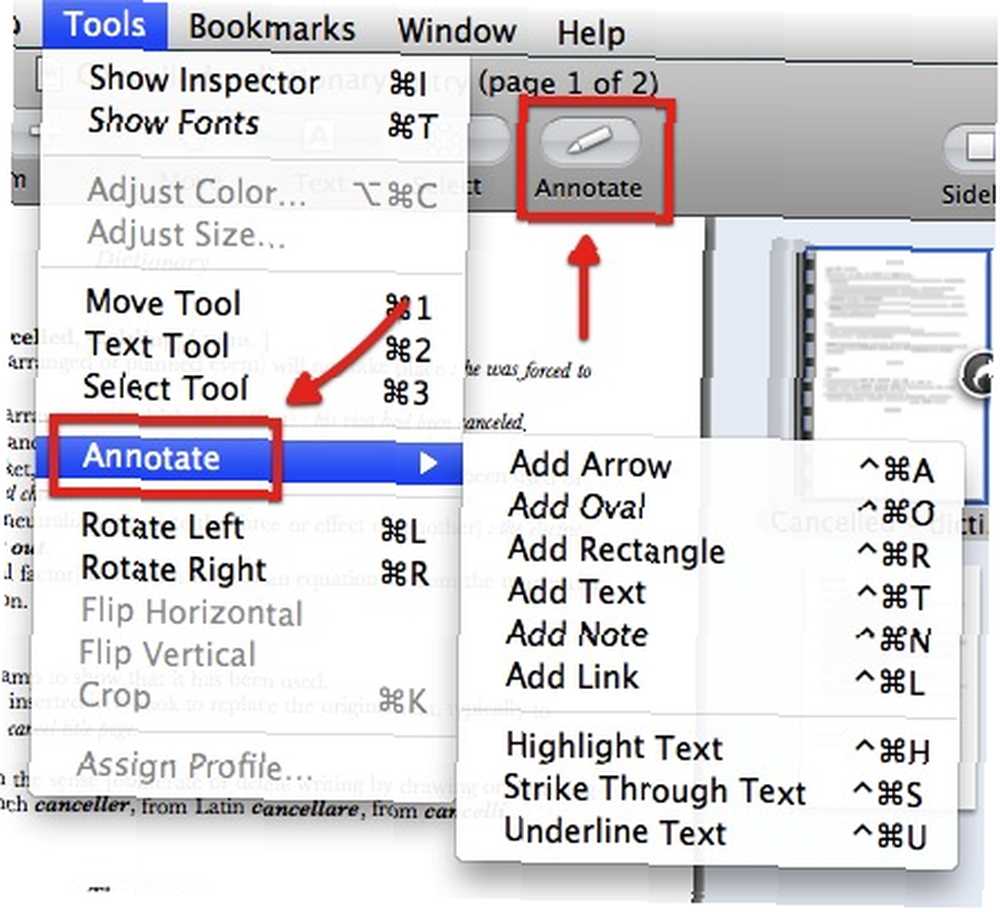
Al hacer clic en el icono, se abrirá la barra de anotaciones en la parte inferior de la ventana..
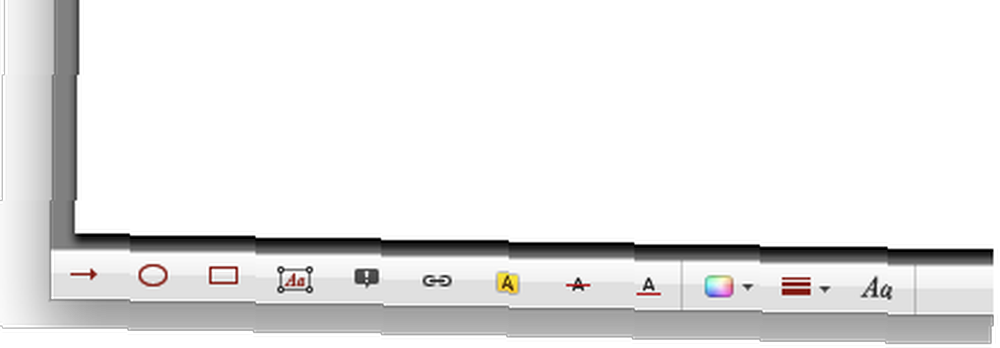
Hay varias herramientas de anotación disponibles para su uso. Puedes añadir:
- Flecha (Comando + Control + A)
- Oval (Comando + Control + O)
- Rectángulo (Comando + Control + R)
- Texto (Comando + Control + T)
- Nota (Comando + Control + N)
- y Enlace (Comando + Control + L)
También puede modificar el texto dándole:
- Resaltar (Comando + Control + H)
- Golpear a través de (Comando + Control + S)
- y Subrayado (Comando + Control + U)
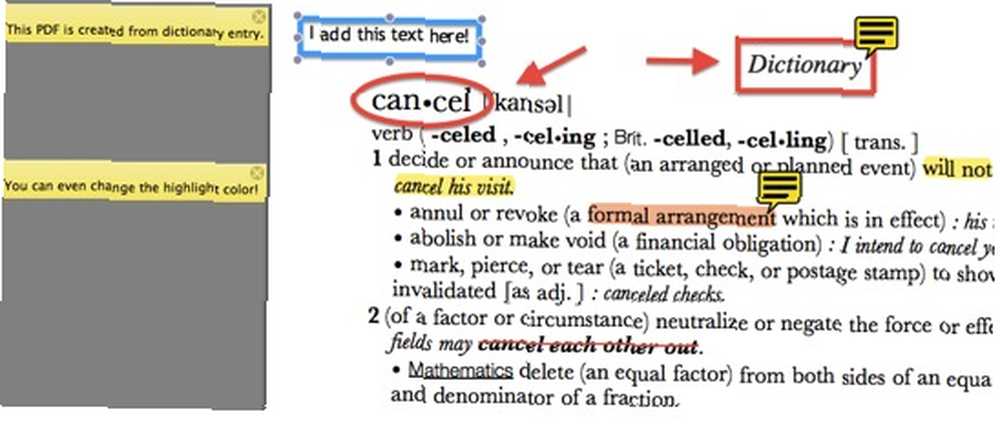
Después de anotar el PDF, puede seleccionar y ver esas anotaciones rápidamente abriendo la barra lateral y elegir la vista de anotación.
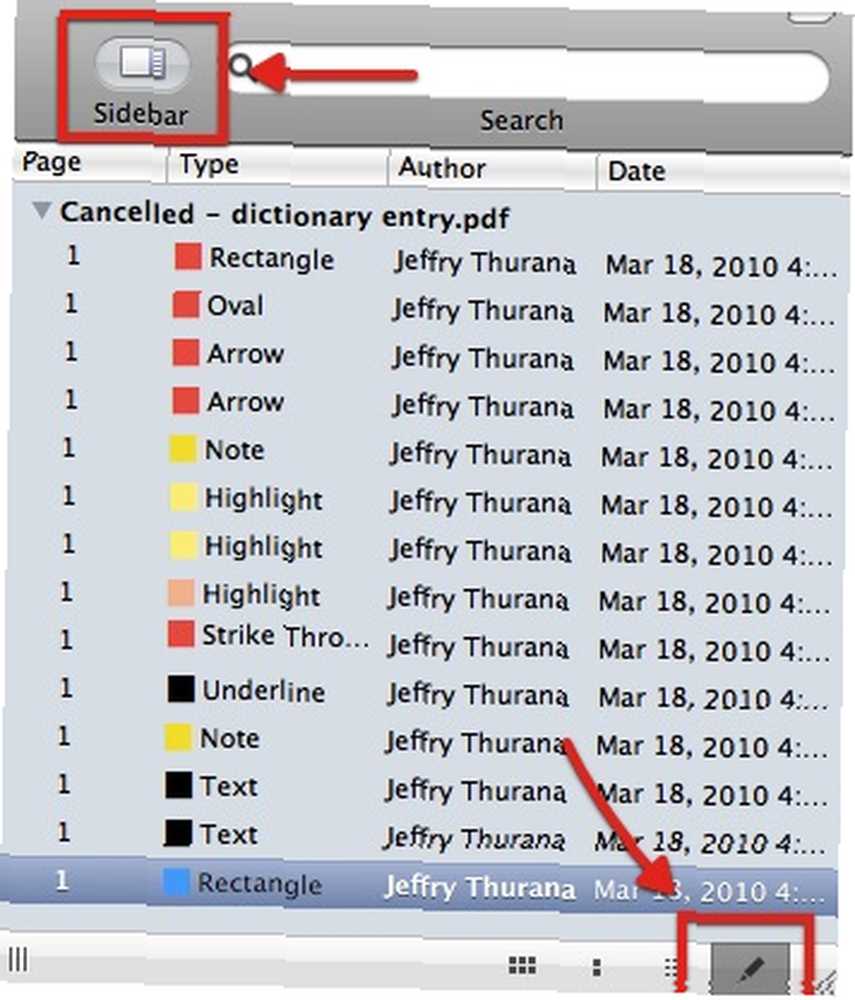
Y no olvide guardar el documento si desea mantener sus anotaciones.
Para aquellos que a menudo crean documentos PDF, estas características pueden no parecer impresionantes. Pero para las personas comunes como yo que acabamos de descubrir las herramientas, esta capacidad de anotación seguramente será útil.
Otros lectores / editores de PDF alternativos que puede probar son: FormulatePro Supere los formularios en línea con Formulatepro [Mac] Supere los formularios en línea con Formulatepro [Mac] y Skim.
¿Sientes que tu vida está rodeada de archivos PDF? ¿Anotas tus documentos? Comparta sus pensamientos y opiniones utilizando los comentarios a continuación..











