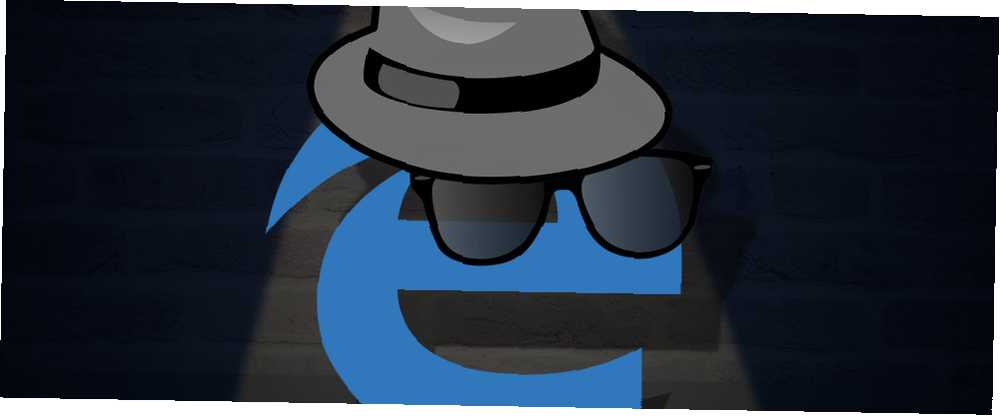
Michael Cain
0
4056
810
Si usted es un usuario de Windows 10, realmente debería darle otra oportunidad al navegador Edge. Esto es para lo que Microsoft Edge es bueno Para esto es para lo que Microsoft Edge es bueno para Microsoft Edge es mucho mejor que Internet Explorer. Es hora de volverse agnóstico del navegador. Le mostraremos las características únicas que hacen que valga la pena usar Edge, incluso si no es su navegador principal. . Claro, cuando Microsoft lo lanzó a mediados de 2015, no había muchas funciones, pero la aplicación ha mejorado mucho en los últimos años..
Ahora, es un serio competidor de Google Chrome. Una revisión de Microsoft Edge de un usuario de Chrome. Una revisión de Microsoft Edge de un usuario de Chrome. No se equivoque, soy un usuario de Chrome. Pero mi curiosidad se apoderó de mí, así que me lancé y probé Microsoft Edge. . Es más liviano en los recursos de su computadora, está más estrechamente integrado con el sistema operativo Windows y es más rápido de cargar.
Si tiene la tentación de probarlo, es posible que se pregunte dónde se encuentran algunas de las configuraciones más útiles Una guía rápida y sucia para cada configuración en Microsoft Edge Una guía rápida y sucia para cada configuración en Microsoft Edge Si decide usar Edge, lo primero que debe hacer es configurar el navegador, que incluye ajustar todas las configuraciones de acuerdo a sus necesidades. Aquí está todo lo que necesitas saber. se esconden Al igual que cualquier software nuevo, habrá un período de ajuste mientras te acostumbras a hacer clic en los lugares correctos.
Echemos un vistazo a cómo proteger su privacidad y eliminar su historial de navegación.
Acceda al menú de configuración
Todo lo que querrás hacer en Edge está en el Configuraciones y más menú. Para cargar el menú, haga clic en el tres puntos horizontales en la esquina superior derecha de la ventana Edge.
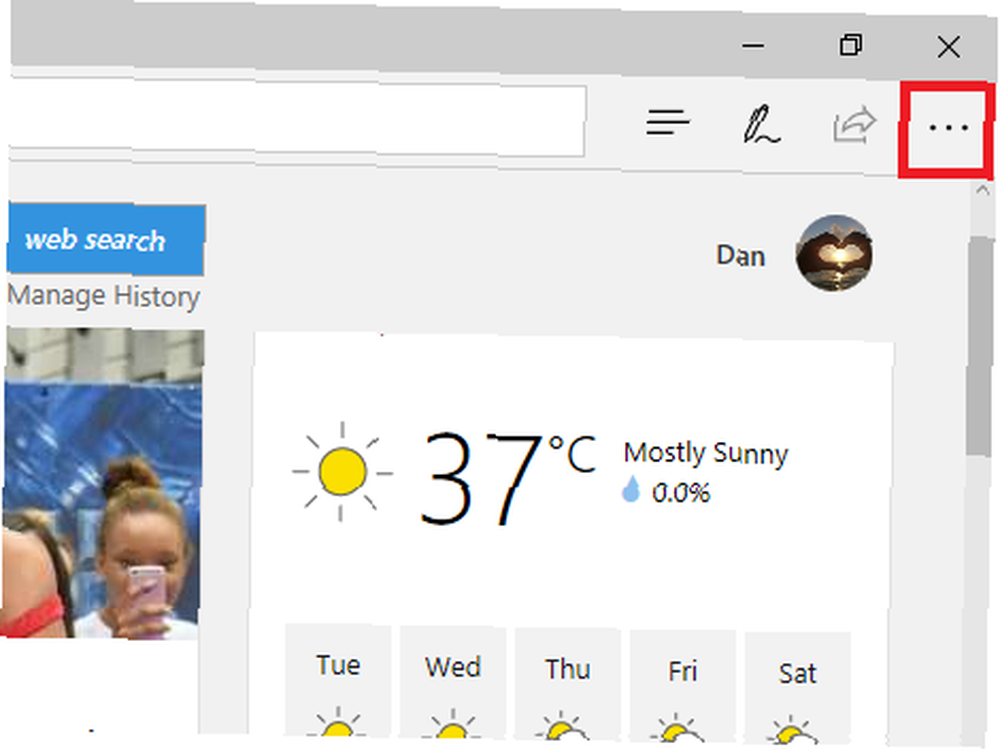
Aparecerá un nuevo menú. Haga clic en el elemento final, etiquetado Configuraciones. En la siguiente ventana, desplácese hacia abajo hasta encontrar Eliminar datos de navegación. Ahora selecciona Elige qué borrar.

Marque todas las casillas de verificación junto a los datos que desea eliminar. Para borrar su historial de navegación, asegúrese de marcar la casilla asociada. Para ver aún más opciones, expanda el Mostrar más Menú desplegable. Cuando estés listo, selecciona Claro.
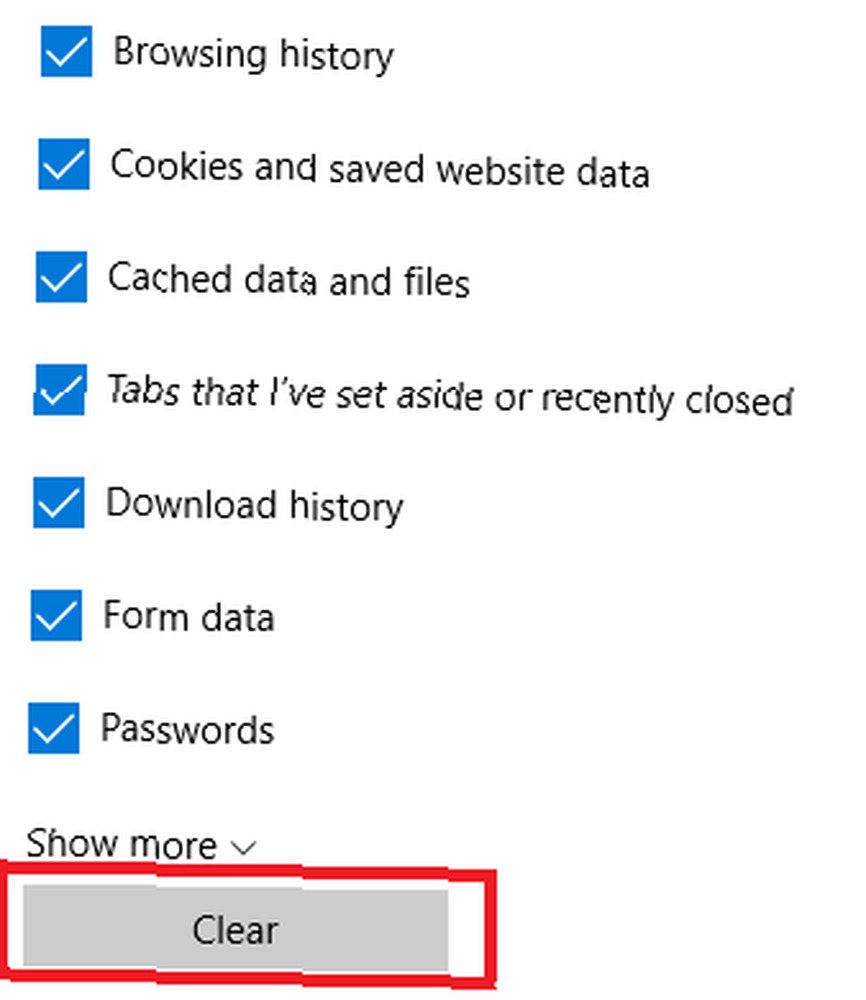
Por supuesto, usar este método significa que Edge inmediatamente comenzará a recopilar datos nuevamente. Para evitar que suceda, regrese a Configuración> Borrar datos de navegación> Elija qué borrar. Esta vez, desliza la palanca junto a Siempre borre esto cuando cierre el navegador en el En posición.
¿Utiliza Edge o está contento con uno de los otros navegadores web líderes? Como siempre, puedes dejar tus opiniones en el cuadro de abajo.











