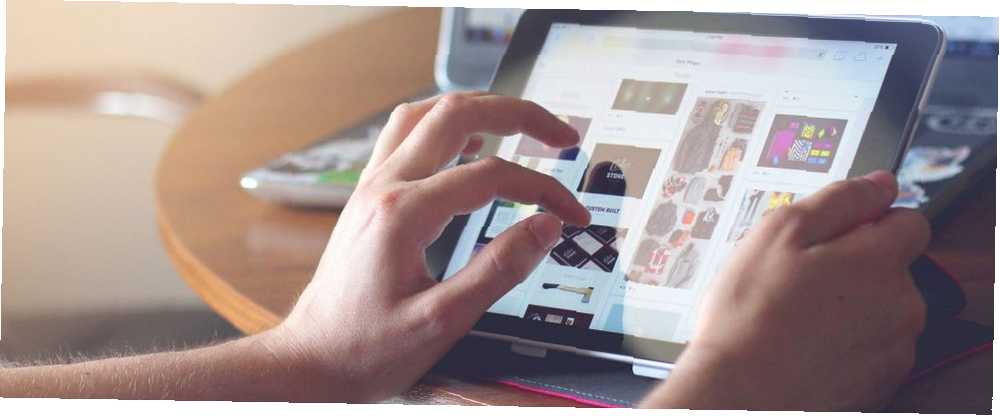
Mark Lucas
0
3246
666
Los gestos multitáctiles hacen que moverse entre aplicaciones de iPad sea súper rápido y fácil. Con cada versión de iOS, Apple agrega nuevos gestos. Pero no siempre son fáciles de descubrir, y algunos de ellos son confusamente similares..
Sin embargo, no temas, porque para cuando hayas terminado de leer, serás un ninja multitáctil. Le mostraremos cómo navegar su tableta con velocidad y gracia..
Primero, habilite los gestos multitáctiles
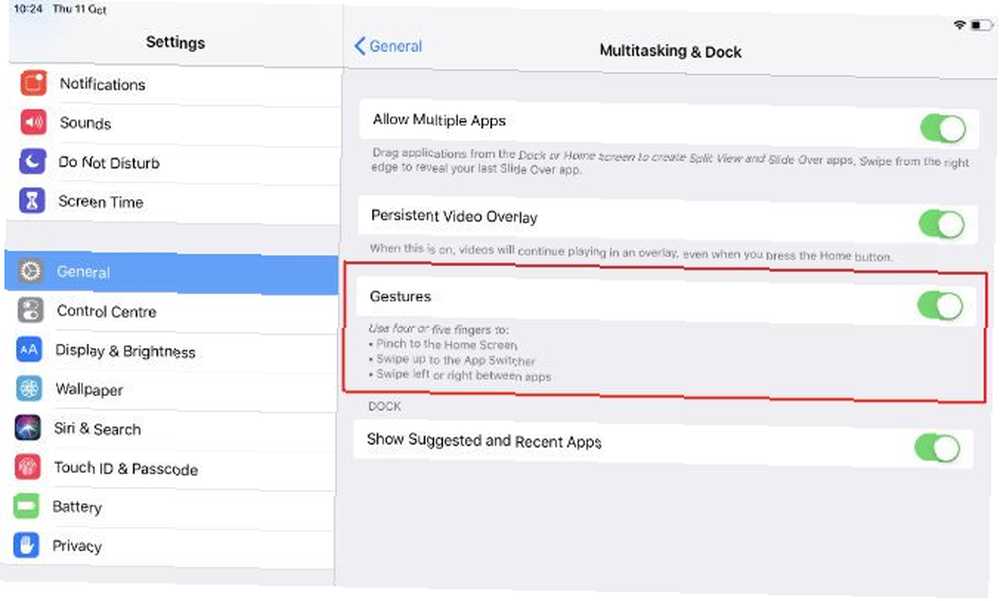
Antes de poder usar algunos de estos gestos, deberá verificar que la función multitáctil esté activada. Para averiguarlo, abra el Configuraciones aplicación, toque General, entonces Multitarea y muelle. Si el Gestos el interruptor está encendido, estás listo para ir.
Mientras esté en la aplicación Configuración, es posible que desee ir a General> Actualización de software para ver qué versión de iOS tienes. Algunos gestos discutidos aquí solo funcionan en iOS 11, y otros solo en iOS 12.
1. Tire hacia arriba del muelle
Desde iOS 11, es posible abrir el Dock (la fila inferior de iconos de aplicaciones) sin volver a la pantalla de inicio. El Dock del iPad es una excelente manera de realizar múltiples tareas y cambiar de aplicación. Use el iPad Dock de iOS 11 para mejorar la multitarea y el cambio de aplicaciones. Use el Dock iPad de iOS 11 para mejorar la multitarea y el cambio de aplicaciones. Esta función hace que la multitarea en su iPad sea más fácil y divertida: aquí le mostramos cómo usarla. .
Para ver el Dock sin importar lo que estés haciendo en tu iPad, desliza hacia arriba desde la parte inferior de la pantalla con un dedo. Su deslizamiento debe comenzar más allá del borde de la pantalla. Tan pronto como aparezca el muelle, levante el dedo. De lo contrario, volverá a la pantalla de inicio o abrirá el selector de tareas (ver más abajo).
2. Vete a casa
Desde que salió el iPhone X, el botón de Inicio se ha pasado de moda. Todos los niños geniales se deslizan para acceder a la pantalla de inicio, y los usuarios de iPad no necesitan sentirse excluidos. De hecho, el iPad admitió gestos para llegar a la pantalla de inicio mucho antes de que apareciera el iPhone X.
Hay tres gestos para ir a la pantalla de inicio; el primero ha existido por años. Toma cuatro o cinco dedos de una mano, colóquelos bien separados en la pantalla, entonces júntelos rápidamente como si trataras de agarrar tu iPad.
El segundo gesto también es multitáctil.. Toma cuatro dedos y colocarlos en cualquier parte de la mitad inferior de la pantalla. Deben estar cerca el uno del otro, por lo que es mejor usar una mano. Desliza hacia arriba rápidamente, y volverás a la pantalla de inicio.
Nuevo en iOS 12, el tercer gesto funciona con un dedo. Comience deslizando hacia arriba desde más allá de la parte inferior de la pantalla como si apareciera el muelle. En lugar de detener el deslizamiento cuando aparece el Dock, sigue deslizando hacia arriba para ir a la pantalla de inicio. Si prueba este gesto en un dispositivo con iOS 11 o anterior, verá el Centro de control.
3. Abra el selector de tareas
El selector de tareas le muestra todas las aplicaciones y espacios que ha utilizado recientemente. Es una excelente manera de volver a algo que estaba haciendo antes. También puede usarlo para forzar el cierre de una aplicación moviéndola hacia arriba.
Tiene tres gestos diferentes para acceder al selector de tareas, y son similares a los de saltar a la pantalla de inicio. La diferencia puede tomar algunos intentos, pero todo se reduce al momento.
El primer método es un gesto multitáctil.. Usa los cinco dedos de una mano y agarra la pantalla, exactamente como si intentaras ir a la pantalla de inicio. Esta vez, tan pronto como la aplicación en la que se encuentre comience a reducirse, deténgase. Espere medio segundo, luego suelte la pantalla.
Agregar un pequeño retraso en el deslizamiento hacia arriba de cuatro dedos también lo cambia desde llevarlo a la pantalla de inicio hasta abrir el selector de tareas. Cuando la aplicación en la que estás comienza a encogerse, deja de mover los dedos, espera un breve momento y luego suéltala..
Finalmente, con solo deslizar un dedo desde más allá de la parte inferior de la pantalla (solo iOS 12), haga una pausa cuando vea que el selector de aplicaciones comienza a mostrarse, luego suéltelo. Este último gesto es el más difícil de dominar. Incluso con el retraso, si desliza demasiado hacia arriba, volverá a la pantalla de inicio.
4. Cambie a la última aplicación utilizada
Si desea volver a la última aplicación que utilizó, puede omitir el conmutador de tareas y la pantalla de inicio por completo. En lugar, deslice lateralmente hacia la derecha con al menos cuatro dedos. Si inmediatamente deslizas hacia la izquierda con cuatro o cinco dedos, volverás a donde estabas.
El deslizamiento lateral de cuatro dedos no se limita solo a la última aplicación utilizada. Puede deslizar continuamente para volver a todas las aplicaciones que ha abierto en el orden en que las utilizó por última vez.
Si está ejecutando iOS 12 o posterior, puede recrear este gesto de cuatro dedos con un dedo. Desliza hacia arriba desde la parte inferior de la pantalla como si estuvieras abriendo el muelle, y tan pronto como aparezca el muelle, deslice hacia la izquierda o hacia la derecha.
5. Abra el Centro de control
Antes de iOS 12, llegó al Centro de control deslizando hacia arriba desde la parte inferior de la pantalla. Desde iOS 12 en adelante, se ha movido. Como en el iPhone X, puedes encontrarlo deslizar hacia abajo con un dedo desde la esquina superior derecha. El gesto debe comenzar fuera de la pantalla para que funcione.
Una nueva característica de Control Center en iOS 12 es que puede deslizarlo a la vista con un dedo y mantener ese dedo en la pantalla. Hacerlo te permite usar un control con un dedo diferente, luego voltearlo fuera del camino usando el dedo con el que comenzaste.
Otro truco que ahorra tiempo en el Centro de control es presionar (presionar y mantener) los controles. En la mayoría de los elementos, aparecerá un menú emergente con opciones adicionales (como 3D Touch en el iPhone). En el caso de los controles deslizantes de brillo y volumen, al presionarlos durante mucho tiempo los superdimensionará para facilitar el ajuste de sus ajustes.
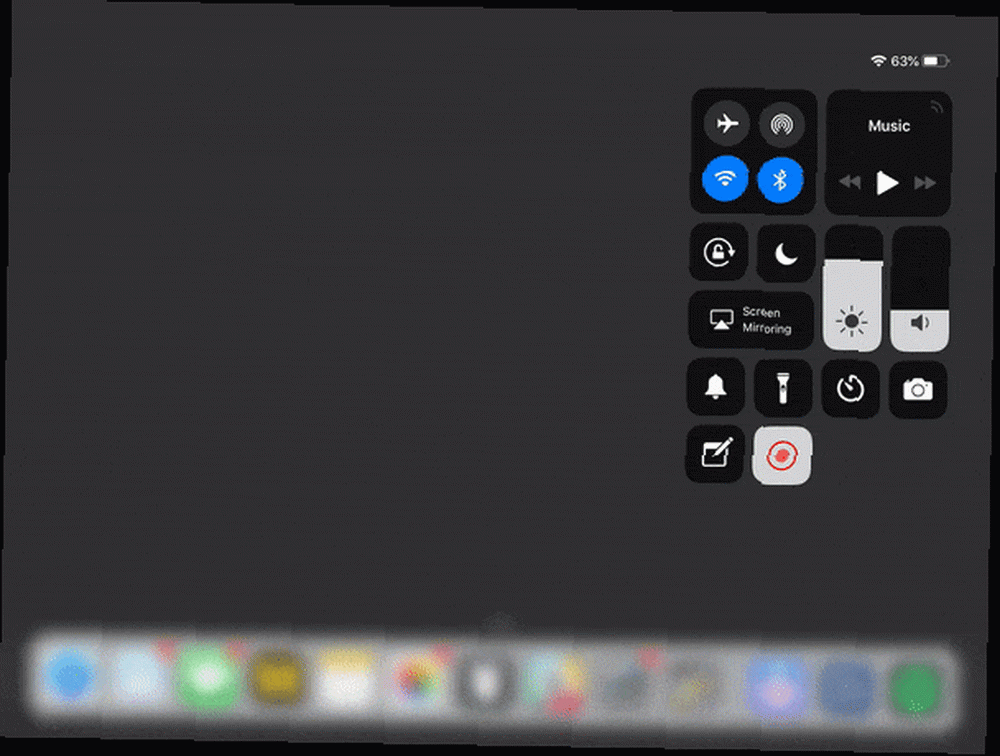
6. Abra el Centro de notificaciones
Desliza hacia abajo con un dedo desde la parte superior de la pantalla para ver las notificaciones. Desde iOS 12 en adelante, aproximadamente el 15% de la esquina superior derecha está reservado para acceder al Centro de control. Desliza el dedo por la parte superior para recibir notificaciones.
7. Vea todos sus widgets
Para ver todos tus widgets, deslizar hacia la derecha mientras estás en la pantalla de notificaciones o en la pantalla de bloqueo.
8. Abra la cámara
La forma más rápida de acceder a la aplicación de cámara incorporada, si aún no está en la pantalla de inicio, es deslizar hacia la izquierda en la pantalla de notificación o en la pantalla de bloqueo. Si ha personalizado el Centro de control Cómo usar el Centro de control personalizable de iOS 11 en iPhone y iPad Cómo usar el Centro de control personalizable de iOS 11 en iPhone y iPad Se pregunta cómo deshabilitar AirDrop, habilitar Night Shift o cambiar la salida de AirPlay para la canción que usted ' estás escuchando? Te mostraremos cómo. para mostrar un ícono de cámara, también puede usarlo para llegar a la cámara rápidamente.
9. Modo Trackpad
El teclado del software del iPad no incluye teclas de cursor, por lo que mover el punto de inserción de texto al escribir puede ser un desafío. Puede presionar en la pantalla para intentar moverlo donde desee. Pero los dedos no son dispositivos de puntería de precisión y las posibilidades de hacerlo bien siempre son escasas. Es por eso que Apple incluyó un modo trackpad en el teclado estándar.
Hay dos formas de usarlo. Ya sea mantenga presionados dos dedos en cualquier lugar del teclado o, si está ejecutando al menos iOS 12, mantenga presionado un dedo en la barra espaciadora.
Cualquiera que sea el método que utilice, las letras en las teclas se desvanecerán para mostrar que todo el teclado ahora es un panel táctil. Deslice el dedo o los dedos y el cursor se deslizará por la pantalla para seguir. Una vez que lo tenga donde quiere, levante el dedo y el teclado volverá a la normalidad..
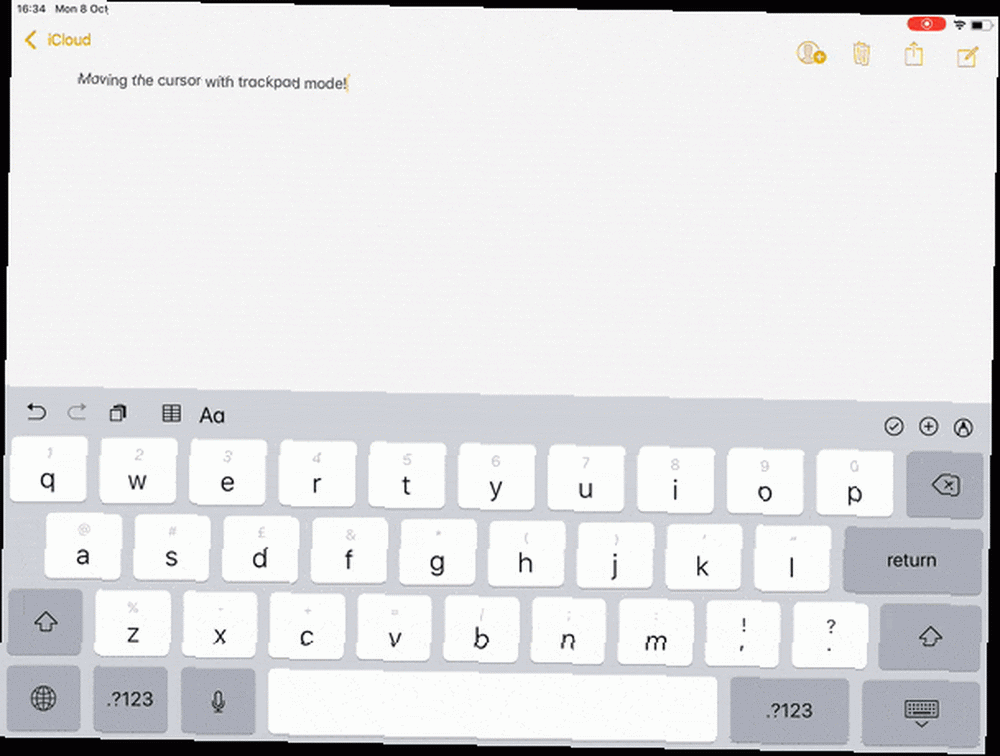
Gestos esenciales del iPad para una mejor productividad
Acertar en algunos de estos gestos puede tomar algunos intentos, pero vale la pena el esfuerzo. Cuando te acostumbres a ellos, encontrarás que solo necesitas tocar el botón de Inicio para TouchID. Para todo lo demás, mantener los dedos en la pantalla es más rápido.
Para aumentar la productividad de su pantalla táctil, asegúrese de aprender a dominar la pantalla dividida en su iPad Cómo dividir la pantalla en el iPad (y los mejores consejos y trucos al hacerlo) Cómo dividir la pantalla en el iPad (y los mejores consejos y trucos cuando Hacerlo) La vista de pantalla dividida es una de las mejores características de productividad del iPad. Le mostraremos cómo funciona y los mejores trucos para aprovecharlo al máximo. . Y si tiene un teclado inteligente para su iPad Pro, consulte también estos consejos útiles sobre el teclado inteligente.











