
Gabriel Brooks
0
1356
116
Cuando pienso en Google Earth, tengo uno de esos “momentos de ciencia ficción”. Si alguien me hubiera contado sobre Google Earth hace 15 años, solo habría podido imaginarlo como parte de una película de ciencia ficción. Y, sin embargo, esta herramienta está a nuestra disposición hoy y, lo que es más, es completamente gratuita..
Hay muchas cosas que puedes hacer con Google Earth: puedes descubrir lugares increíbles 3 lugares increíbles que la vista de satélite de Google Earth me ayudó a descubrir 3 lugares increíbles que la vista de satélite de Google Earth me ayudó a descubrir Por el momento, Berlín es mi hogar adoptivo. Esta es Berlín, la antigua y nueva capital de Alemania, una ciudad de muchas controversias, reconocida mundialmente por su agitada historia, su variada escena artística y su vibrante vida nocturna. Yo ... y visitar lugares con los que solo has soñado, puedes experimentar la naturaleza y las vistas. Descubrir vistas asombrosas y experimentar la naturaleza con estos sitios de Google Earth. Descubrir vistas asombrosas y experimentar la naturaleza con estos sitios de Google Earth. ¿Tienes una gran razón? hacer turismo de butaca? Tal vez estás investigando tu próximo destino de vacaciones, o estás buscando educar a tus hijos, o no puedes viajar de verdad y estás buscando ver ... sin salir de tu sillón, puedes explorar las estrellas, seguir el sol y hacer cosas geniales en Google Earth 5 cosas más geniales que puedes hacer con Google Earth 5 cosas más geniales que puedes hacer con Google Earth En este artículo, compartiré cinco funciones realmente geniales que encontré en Google Earth. Estas características son perfectas si está buscando construir una nueva casa o está tratando de encontrar un lugar para ... que quizás no sepa. Incluso hay una aplicación para iPad de Google Earth Google Earth hace que todo el planeta sea tu patio de juegos [iPad] Google Earth hace que todo el planeta sea tu patio de juegos [iPad] ¿Estás buscando una manera de emprender un viaje sin gastar todo el dinero que cuesta obtener un ¿billete de avión? Tal vez simplemente no tienes tiempo para ir de viaje, pero ... vale la pena echarle un vistazo.
Pero hay otra cosa que puedes hacer con Google Maps y Google Earth, algo que requiere un poco más de habilidad, pero que puede ayudarte a compartir increíbles viajes y recorridos por la tierra con cualquiera. Grabar sus propios recorridos virtuales en Google Earth también es una excelente manera de recordar sus viajes y volver a experimentarlos (hasta cierto punto) en cualquier momento. Grabar un archivo KML de Google Earth puede sonar complicado, pero tan pronto como reciba los pasos, querrá grabar más y más.
Antes de comenzar: algunos términos clave
Antes de que pueda grabar su recorrido en Google Earth, hay algunos términos importantes que debemos evitar. En primer lugar, vas a necesitar ... ¡Google Earth! Así que adelante e instálelo antes de comenzar, en caso de que aún no lo haya hecho.
Ahora que ya está todo listo, abra Google Earth y conozca un poco mejor la interfaz. Como se mencionó anteriormente, hay muchas cosas que puede hacer con Google Earth, pero para los recorridos virtuales, solo hay una serie de características que debe conocer.
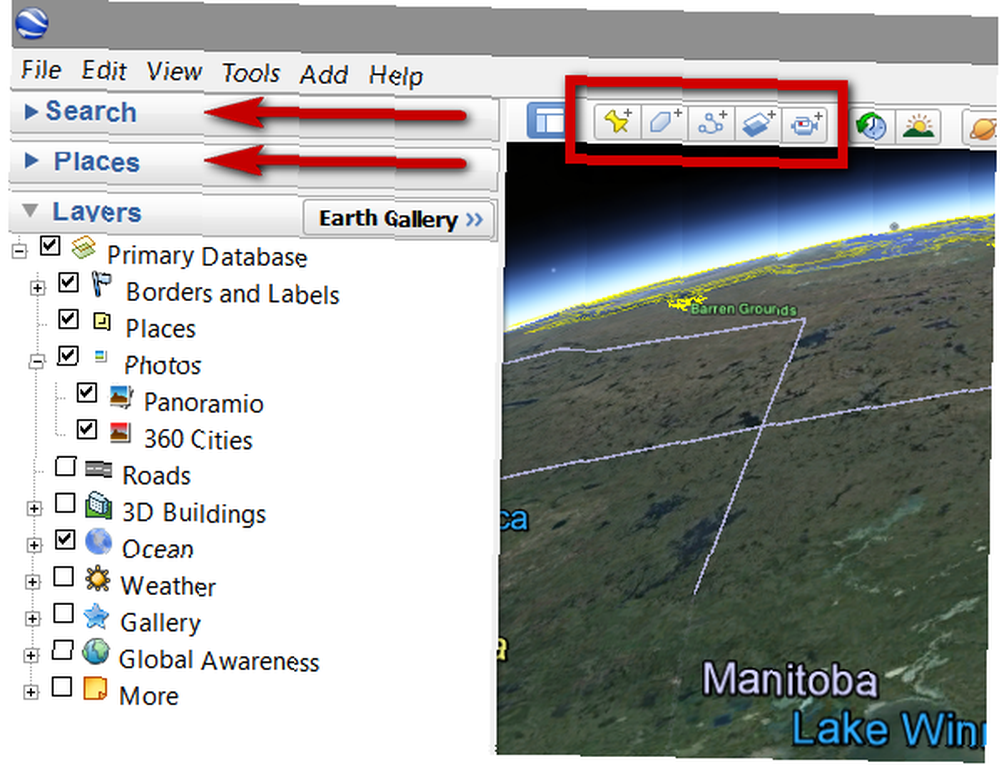
En la pantalla principal, también llamada visor 3D, puedes ver la Tierra. Arrástrelo, acerque y aleje, agregue o elimine capas a través del menú Capas y encuentre los lugares que desea incluir en su recorrido. Es bastante facil.
Los elementos básicos de su recorrido serán:
1. Marcas de posición: señala los lugares que desea incluir en su recorrido. Agregue estos haciendo clic en el icono del pin amarillo (vea el rectángulo rojo en la captura de pantalla anterior).
2. Polígonos: se usa para marcar áreas enteras que desea resaltar, como parques, islas o cualquier otra área en la que desee mostrar que una marca de posición no puede hacer justicia. Agregue estos haciendo clic en el icono de polígono (vea el rectángulo en la captura de pantalla anterior).
3. Caminos: ¿Quieres mostrar un gran camino a través de una ciudad o parque? Esta es la herramienta que necesitas. Agregue una ruta haciendo clic en el icono con tres puntos conectados (vea el rectángulo en la captura de pantalla anterior).
4 4. Archivos KML / KMZ: Estos son los formatos que utilizará para guardar su recorrido. KML significa “Lenguaje de marcado de ojo de cerradura” y contienen información geográfica. KMZ es la versión comprimida de KML, y si crea un recorrido narrado, tendrá que usarlo para combinar los mapas y la narración en un solo paquete.
Cada una de estas opciones tiene características adicionales que abordaremos en breve, pero por ahora, familiarícese con estos conceptos antes de pasar al siguiente paso, creando su recorrido!
Creando el Tour Virtual
Hay más de una forma de crear y grabar un recorrido virtual con Google Earth. He probado varios, y hoy me voy a centrar en el que sea más fácil de crear y también más fácil de compartir con otros..
Lo primero que debe hacer es, naturalmente, decidir qué lugares se incluirán en su recorrido. Explore o use la función de búsqueda, y cuando llegue al lugar que desea incluir, haga clic en el marcador para agregar una marca de posición.
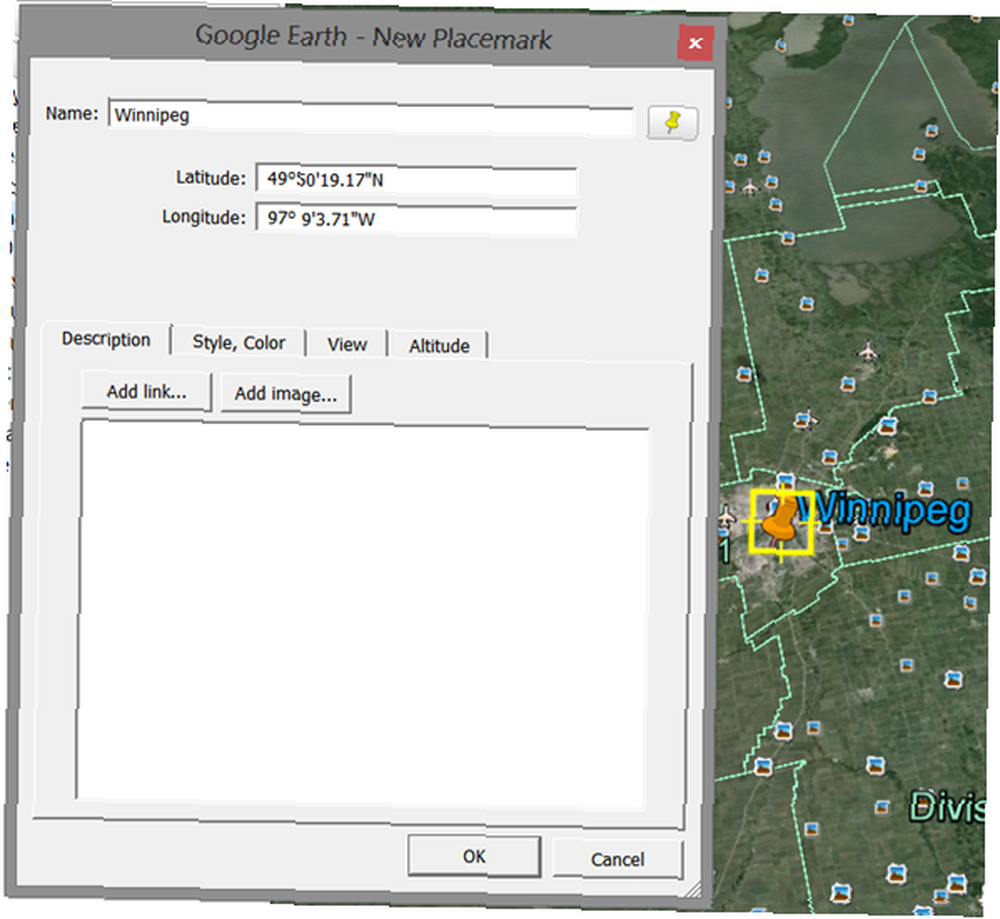
Puede mover la marca de posición para ubicarla en el lugar correcto y darle un nombre, una descripción e incluso agregar enlaces o imágenes (estos deben estar en línea en forma de URL). Para hacer las cosas interesantes, puede cambiar el color del pin, así como el texto, e incluso cambiar la altitud del pin. Si desea que su recorrido también se abra en Google Maps, asegúrese de elegir “Relativo al suelo” en la pestaña de altitud.
Cuando presione Aceptar, la marca de posición se agregará en el menú Lugares a la izquierda, y podrá acceder rápidamente a este punto nuevamente haciendo doble clic en él. Agregue tantas marcas de posición como desee.
Para agregar un polígono, haga clic en el icono del polígono y asigne un nombre a su nuevo polígono. En este punto no cierre la ventana de propiedades del polígono, debe estar abierto para que puedas dibujar tu polígono.

Aquí también, puede agregar enlaces e imágenes, y cambiar los colores como mejor le parezca.
Puede agregar nuevas rutas de la misma manera. Haga clic en el icono de ruta, asigne un nombre a la ruta y dibuje la ruta con el mouse. Aquí, además de los colores y demás, también puede configurar las unidades de medida de la ruta en cualquier cosa, desde millas o kilómetros hasta smoots o millas náuticas.
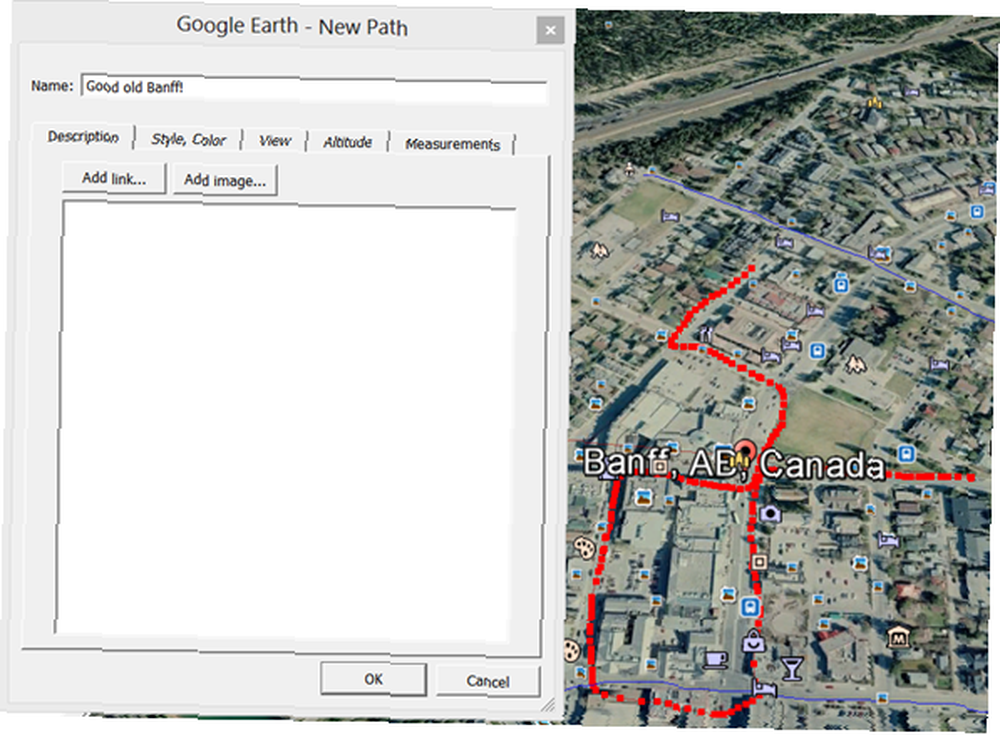
Cada vez que agrega una nueva marca de posición, polígono o ruta, aparecerán en Lugares, hasta que acumule una lista de lugares que desea incluir en su recorrido.
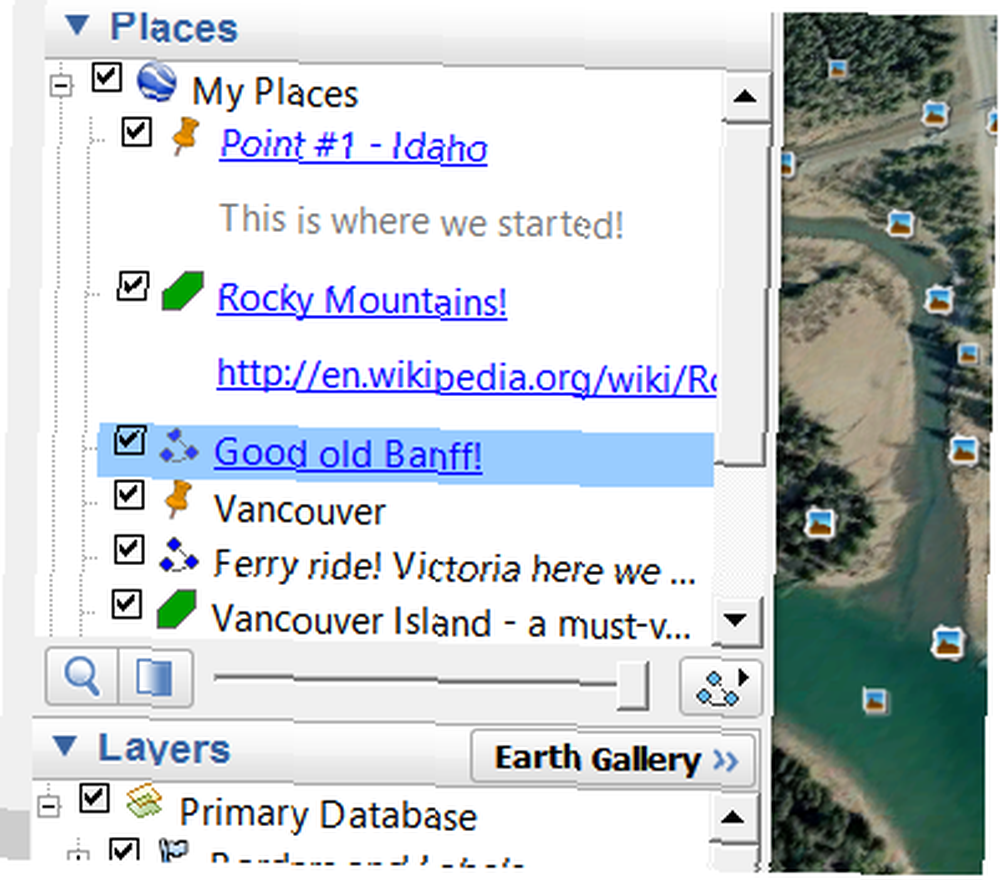
Ahora que tiene sus lugares, está listo para grabar su recorrido.!
Nota: en este punto, puede hacer clic con el botón derecho en Mis lugares y elegir “Guardar lugar como ... ”. Obtendrá un archivo KML o KMZ con todos sus lugares elegidos, pero no será un recorrido real, solo una lista de lugares que usted u otros pueden cargar para ver más adelante.
Grabando el Tour Virtual
En teoría, puede saltar a esta parte sin preparar sus lugares con anticipación. Al grabar, simplemente puede navegar por el mundo buscando lugares, y tener una lista ya preparada no es imprescindible. Sin embargo, hará que su recorrido sea mucho más suave, por lo que le recomiendo hacer al menos algunos preparativos..
Listo para grabar? Todo lo que tiene que hacer es hacer clic en el pequeño icono de cámara de video llamado “Grabar un recorrido”. Lo encontrará junto a los botones de marca de posición, polígono y ruta antiguos que ya conoce. Cuando haga esto, se abrirá la ventana de grabación, dándole dos opciones: grabar, y narrar.
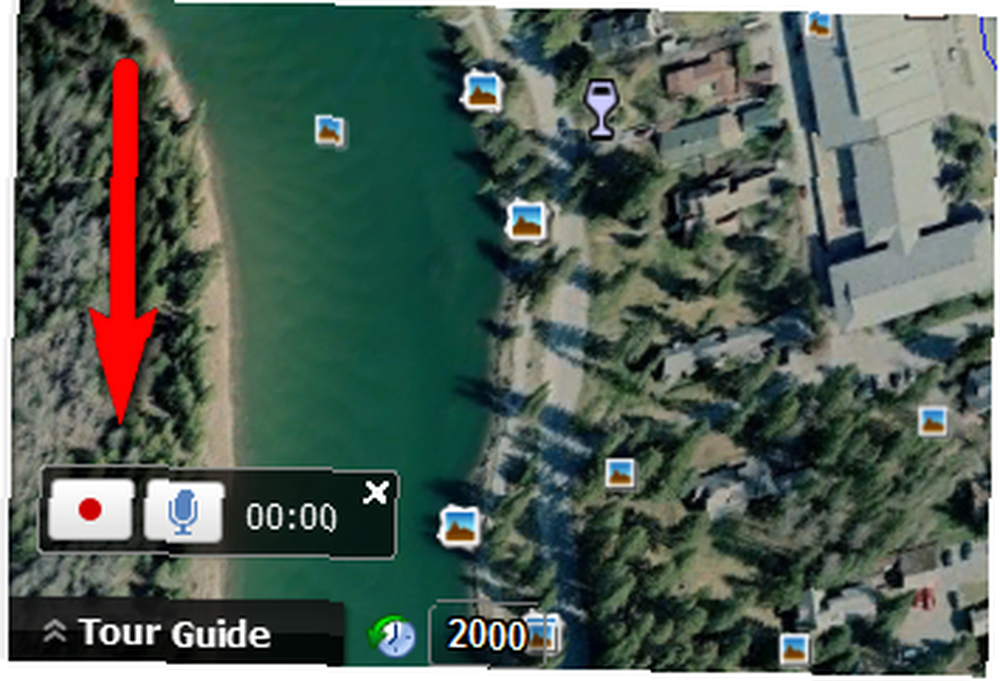
Para crear un recorrido silencioso, haga clic en el botón de grabación normal. Para crear un recorrido narrado, o incluso un recorrido con una banda sonora musical, haga clic en el botón del micrófono.
Tan pronto como comience a grabar, todo lo que haga con el mapa se convierte en parte del recorrido. Por lo tanto, descubrí que la mejor manera de crear un recorrido pulido es configurar el mapa en su punto de partida antes de comenzar a grabar, presionar el botón de grabación y luego comenzar a hacer doble clic en los puntos guardados uno por uno para ir automáticamente de uno a próximo. Todo lo que haga clic en el visor 3D se mostrará en el recorrido..
Cuando haya terminado, presione el botón de grabación nuevamente, y su recorrido comenzará a reproducirse automáticamente desde el principio.
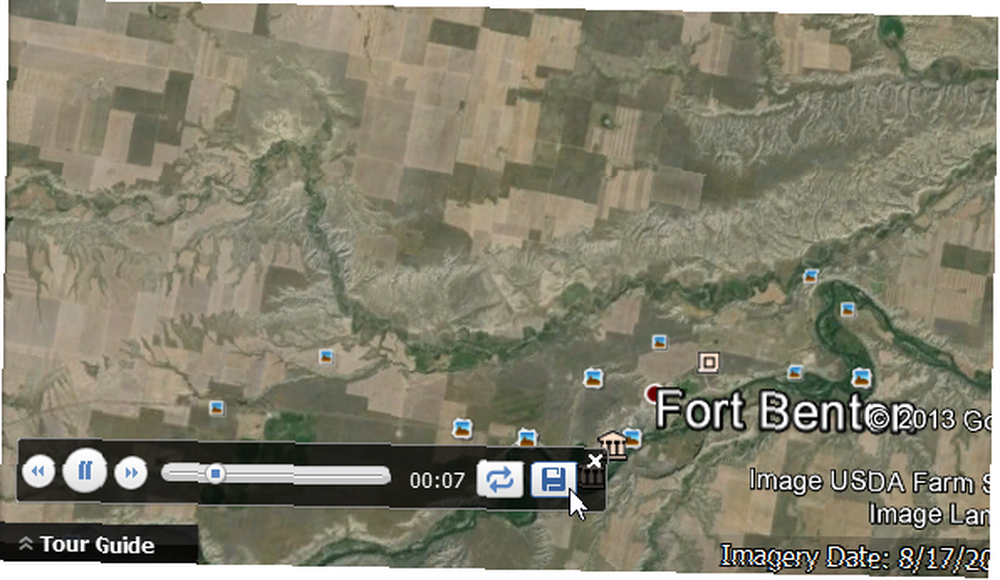
Si está satisfecho con el resultado, haga clic en el icono del disco mientras se reproduce el recorrido, que lo guardará en sus lugares. Asegúrese de hacer esto antes de hacer cualquier otra cosa, o podría perder todo el recorrido.
Ahora que tiene el recorrido en Lugares, puede guardarlo como un archivo KML o KMZ. Haga clic derecho en el recorrido y elija “Guardar lugar como ... ”
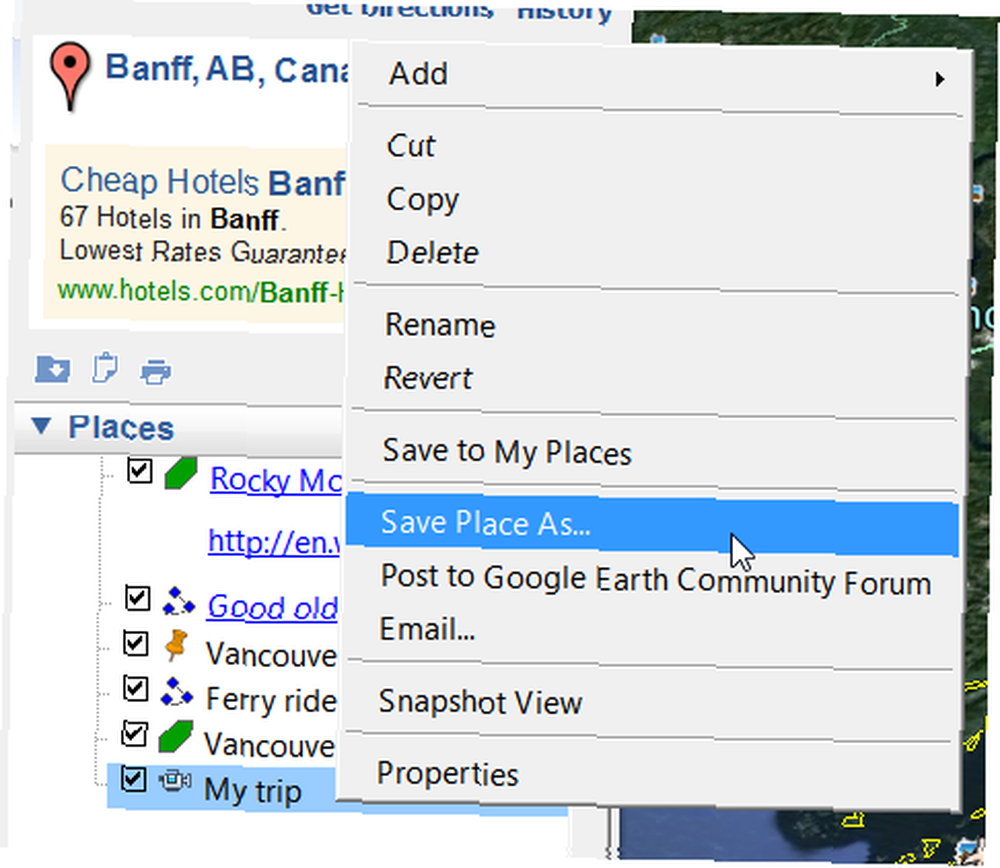
Puede guardar el recorrido en formato KML o KMZ, pero si el recorrido es narrado, asegúrese de elegir KMZ, o el recorrido se guardará sin el audio.
Listo? Crea un recorrido!
Eso es todo lo que necesita saber para crear un recorrido virtual básico en Google Earth. Hay muchos más aspectos y características que puede agregar a su recorrido, por supuesto. Por ejemplo, puede usar la función Luz del sol para incluir animaciones claras y oscuras del sol, usar las imágenes históricas para crear un recorrido del pasado al presente, usar la capa meteorológica para mejorar su recorrido y más. Todo es cuestión de cuán creativo quieres ser.
Crear un recorrido virtual es tan fácil que puede volverse adicto después de hacerlo una vez, así que tenga cuidado!
¿Cuáles son tus usos favoritos para Google Earth? ¿Tienes consejos geniales para compartir sobre la creación de visitas virtuales? Cuéntanos todo a continuación!
Crédito de la imagen: visita virtual de panorámicas de 360 grados a través de Shutterstock











