
Harry James
0
1705
232
Compré mi primer teléfono celular a fines de 1998. Era un producto de última generación con una pantalla en negro y verde, la capacidad de enviar SMS y hacer llamadas, y ¿estás listo? - tonos de llamada monofónicos!
Estaba muy orgulloso de poseer el dispositivo que me costó unos meses de mi salario, porque solo unas pocas personas podían pagar teléfonos celulares en esos días, y no todos los teléfonos celulares de esa época podían reproducir tonos de llamada monofónicos. La mayoría solo podía pitar.
Ahora, la tecnología de tonos de llamada ha ido mucho más allá de lo monofónico. Polifónico también está desactualizado. Incluso los teléfonos baratos fabricados en China utilizados por los vendedores ambulantes de frutas y verduras, que caminan por los callejones húmedos y estrechos de los países pobres del tercer mundo, pueden usar canciones MP3 como tonos de llamada..
Si bien puede comprar tonos de llamada para sus teléfonos celulares si lo desea, crear uno se siente más gratificante. Como beneficio adicional, puede mostrar a sus amigos y familiares sus tonos de llamada únicos que nadie más tiene. Y si usa un iPhone, su camino para poder crear uno de sus propios tonos de llamada es muy claro.
Agarrando productos de Garageband
Tal vez hay muchos usuarios de Mac que no saben que tienen una herramienta para crear sus propios tonos de llamada rápidos y únicos para iPhone: Garageband. Este software de creación musical fácil de usar viene gratis con cada compra de una unidad Mac como parte de la suite iLife.
Para crear su propio tono de llamada con la última versión de Garageband - v '09, solo tiene que elegir el “tono de llamada iPhone” menú de la pantalla de inicio, luego elija Ejemplo de tono de llamada (para usar y editar muestras prefabricadas), Bucles (para usar y construir uno nuevo usando Apple Loops) y Voz (para usar su propia voz como tono de llamada).
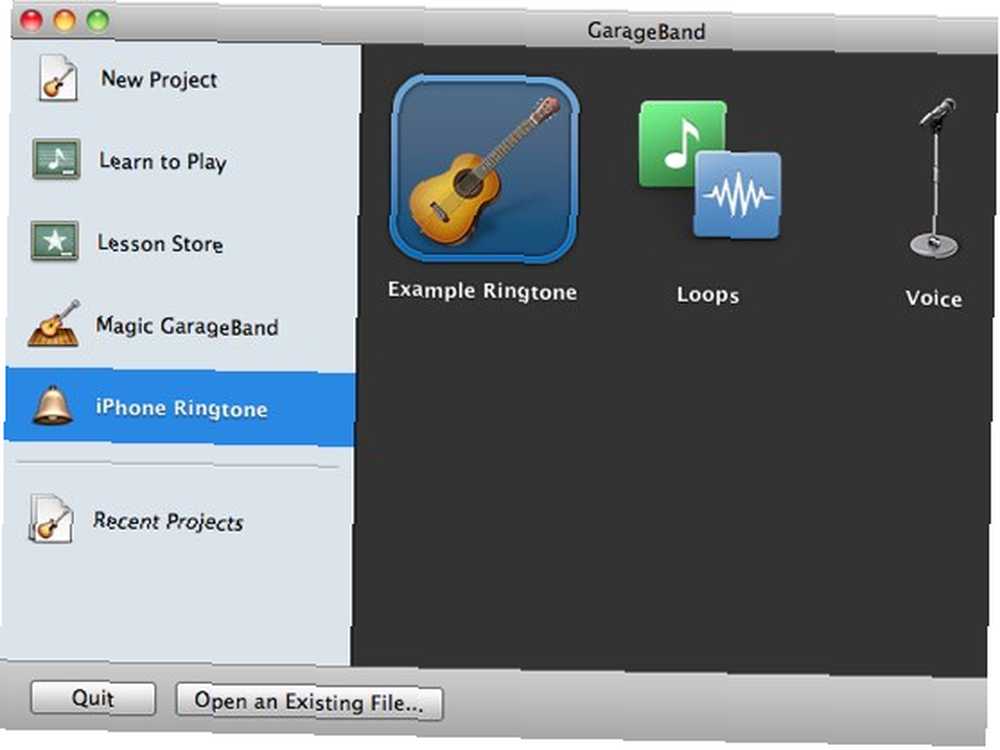
El siguiente paso sería darle un nombre a este proyecto y elegir el lugar para guardarlo. A menos que hable el idioma de la música, le sugiero que no se entrometa con los ajustes de la canción (tempo, firma y clave). Y en realidad no es necesario porque de todos modos no trataríamos con la construcción de canciones complicadas.
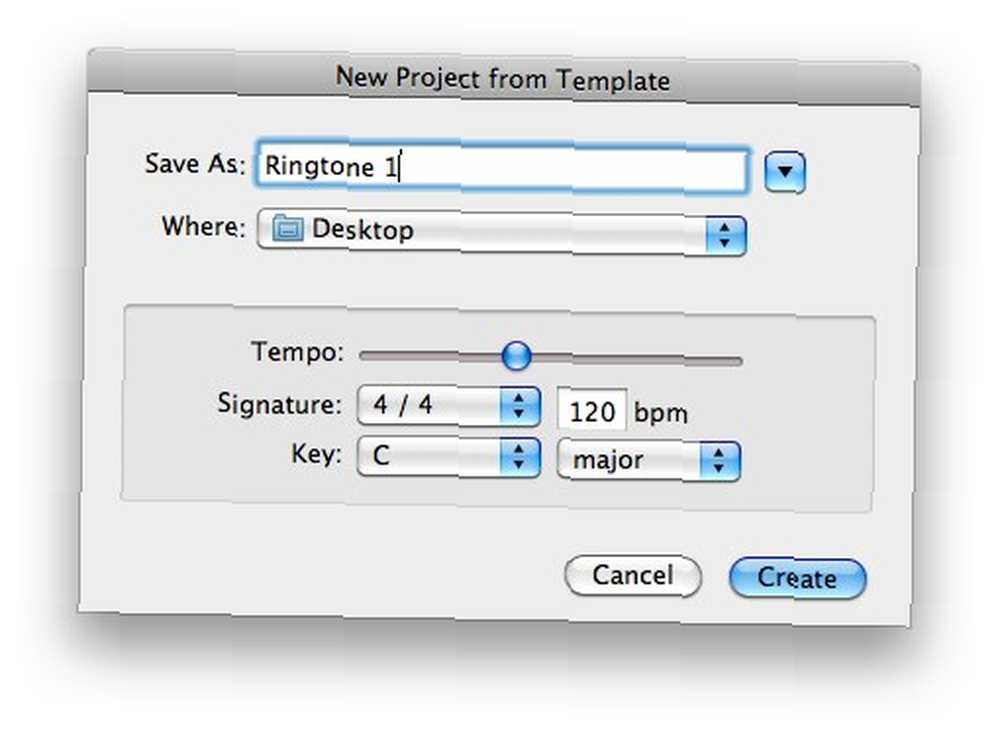
Para aquellos que eligieron Ejemplo de tono de llamada, verán la muestra de 17 segundos. Haz clic en el botón de reproducción para escucharlo. Si desea usarlo, puede exportarlo como tono de llamada (más sobre esto más adelante).
Lo mismo se aplica si elige Bucles. Pero aquí podría mejorar su tono agregando más bucles de la biblioteca de bucles en el panel derecho.
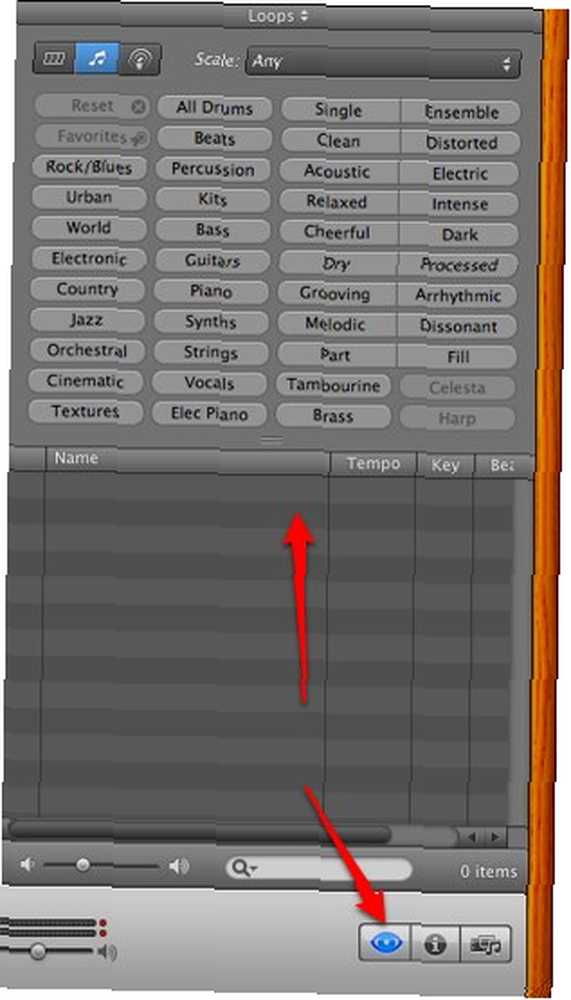
Grabando tu propia voz
La opción de voz le dará dos pistas preconfiguradas: básica masculina y básica femenina para que no tenga que ajustar nada para optimizar la grabación.
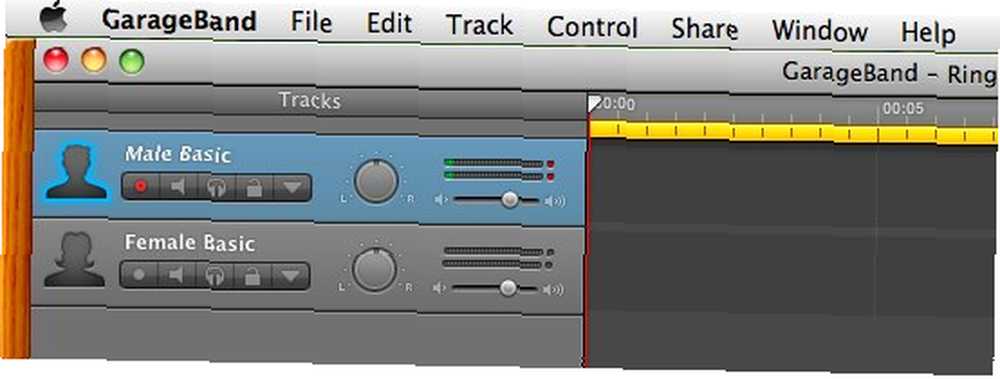
Hay muchas otras configuraciones de voz disponibles en el panel de información de la pista a la derecha.
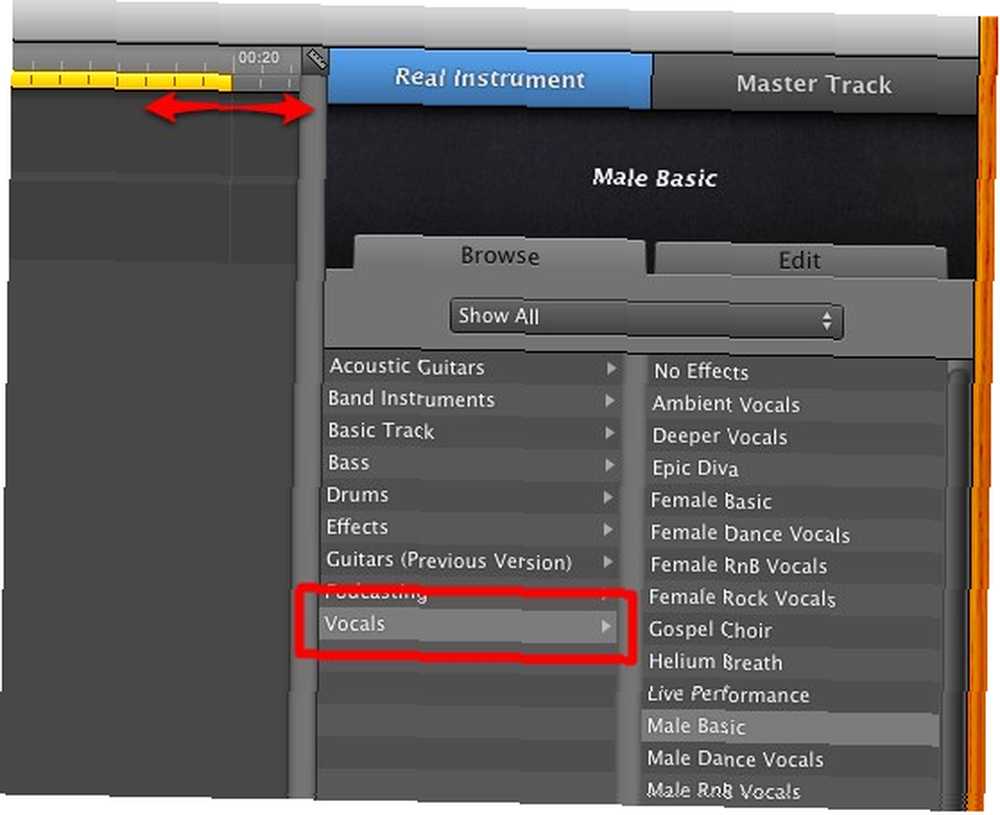
También tendrá un bucle de 20 segundos asignado para usar, pero puede ajustarlo arrastrando el extremo de la barra de bucle amarillo a la posición de tiempo que desee.
En realidad, el que llamamos tono de llamada podría ser cualquier cosa, desde una canción estándar hasta una palabra hablada. Si tiene una voz de radiodifusión profunda, por ejemplo, simplemente puede pronunciar su propio tono de llamada. Pero la opción de voz también es un buen lugar para comenzar si puedes cantar (o no) y quieres grabar un mini coro tuyo como tono de llamada. Garageband permite a sus usuarios crear canciones de muchas pistas como Voice 1, Voice 2, Voice 3, etc..
Para agregar pistas, vaya al menú Pista -> Nueva pista o use Comando + Opción + N
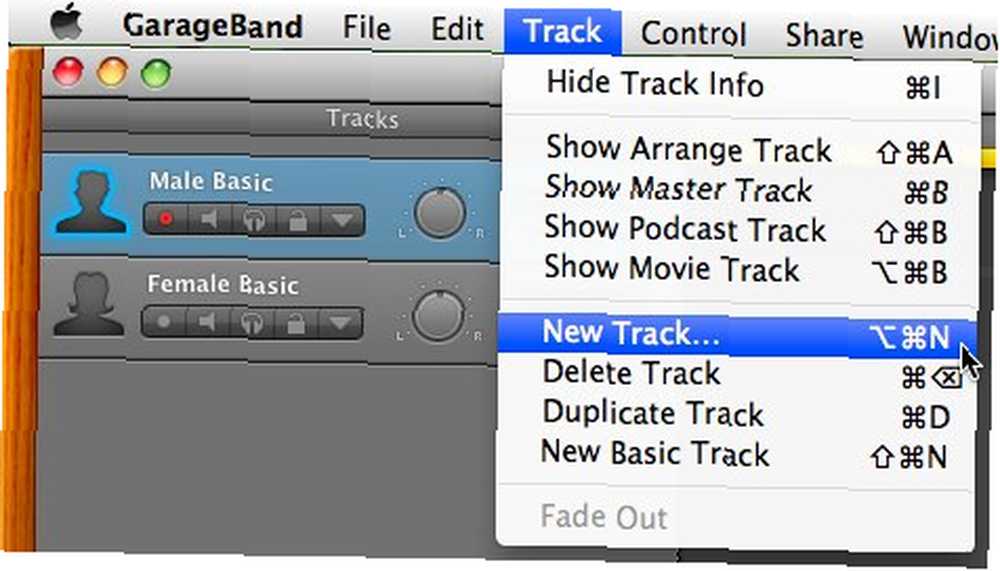
Usando canciones de iTunes
Personalmente, me gustaría elegir parte de una canción existente de iTunes como tono de llamada. Entonces, después de que se abra la ventana principal de Garageband, simplemente eliminaré la pista existente (Comando + Eliminar) y elegiré el Navegador de medios en la esquina inferior derecha de la ventana.
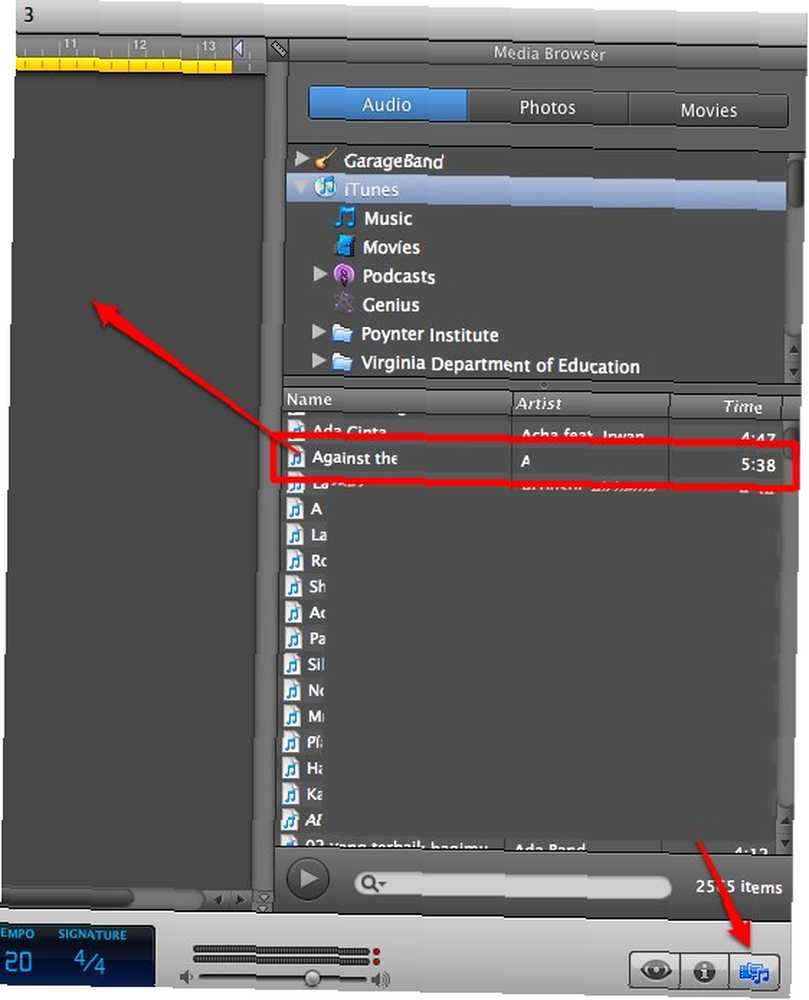
Luego arrastré y solté una canción de la lista al panel principal.
La canción se convirtió en la pista de Garageband y está lista para ser editada..
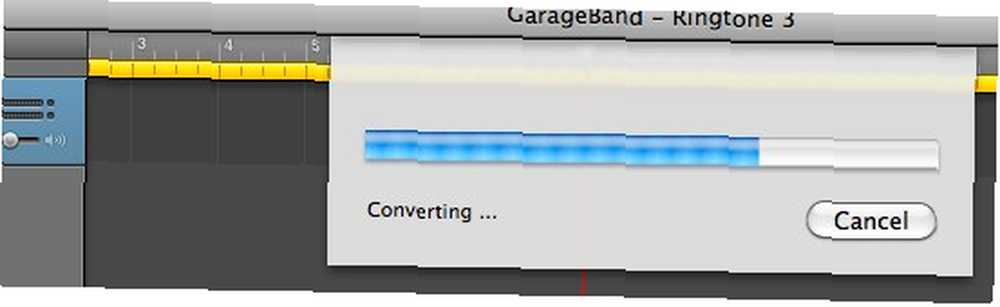
Para determinar qué parte de la canción se convertirá en un tono de llamada, ajusté la barra de bucle a la posición que prefiero. Este tiempo de barra de bucle debe ser de 40 segundos o menos..
Exportar a tono de llamada
Para exportar la parte de la canción al tono de llamada, fui a Compartir -> Enviar tono al menú de iTunes.
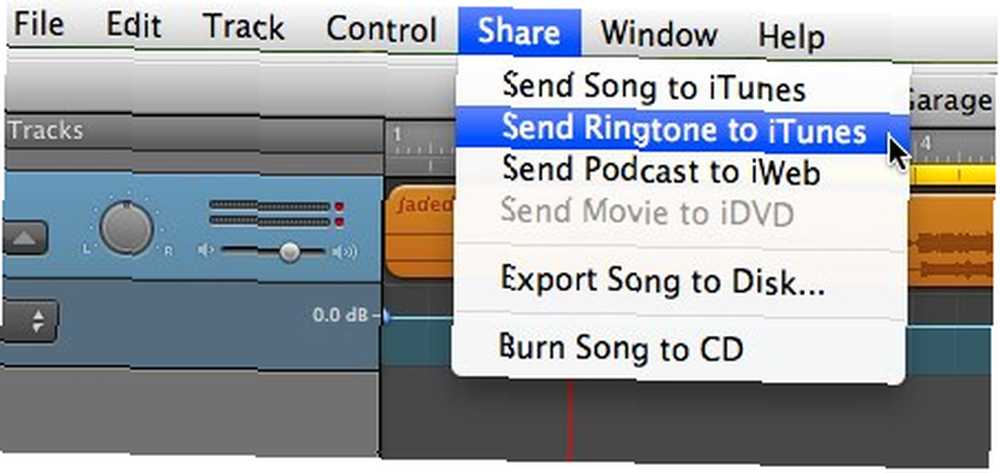
Se llevará a cabo otro proceso de conversión y exportación y ...
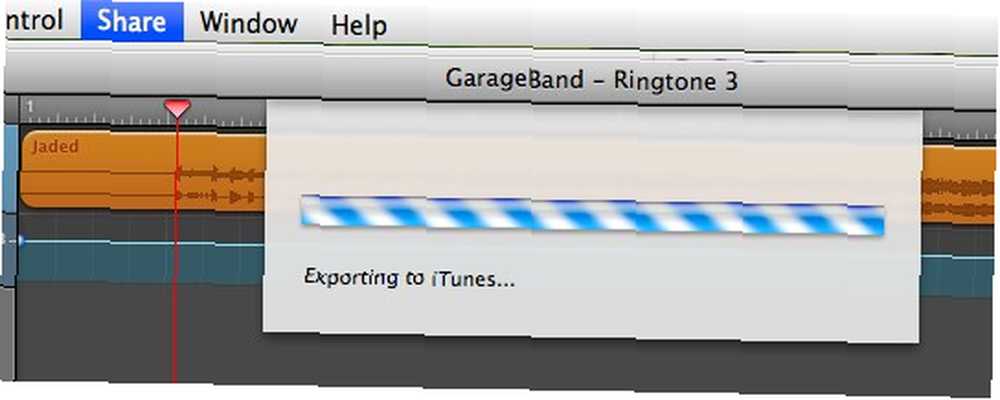
El tono de llamada se colocará debajo de la carpeta 'Tono de llamada' en iTunes como un archivo m4r y se sincronizará automáticamente con el iPhone la próxima vez que se conecte.
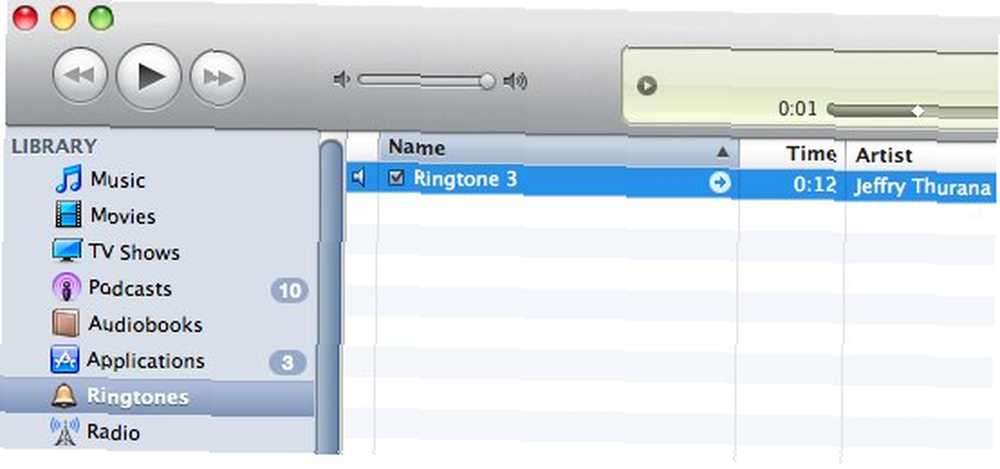
Los usuarios que no son iPhone también pueden usar Garageband para crear sus propios tonos de llamada mp3, pero ese proceso requiere un método diferente y suficiente para ser escrito como otro artículo para otro momento.
¿Has intentado usar Garageband para crear tonos de llamada de iPhone? Comparte tus opiniones usando los comentarios a continuación!











