
Lesley Fowler
0
1325
145
La sincronización y la transferencia han recorrido un largo camino, pero a veces poner y quitar archivos de un dispositivo iOS es más difícil de lo que debería ser. Los días de tener que enchufar su iPhone para hacer casi todo han pasado hace mucho tiempo, pero han sido reemplazados por una complejidad creciente. Puede usar servicios de sincronización como iCloud o Dropbox, pero esto no cubrirá las necesidades de todos.
FileApp es una de las opciones de software más populares para ayudarlo a transferir archivos desde y hacia su iPhone. Requiere un poco de configuración, pero una vez que esté listo, puede hacer su vida mucho más fácil.
¿Qué pasa con la transferencia de archivos con AirDrop?
Cuando Apple presentó AirDrop por primera vez, era limitado en comparación con lo que sería. No fue hasta el lanzamiento de OS X Yosemite que el protocolo funcionó entre dispositivos Mac e iOS. Esto es cuando comenzó a ser realmente útil. Antes de eso, el protocolo funcionaba entre dos Mac o dos dispositivos iOS, pero era diferente en cada sistema.
Si bien AirDrop es mucho más útil ahora, todavía tiene sus inconvenientes. El principal problema es que solo funciona en plataformas Apple. Si desea transferir entre su iPhone y una computadora con Windows, AirDrop no lo ayudará.
¿Qué tiene que ofrecer FileApp??
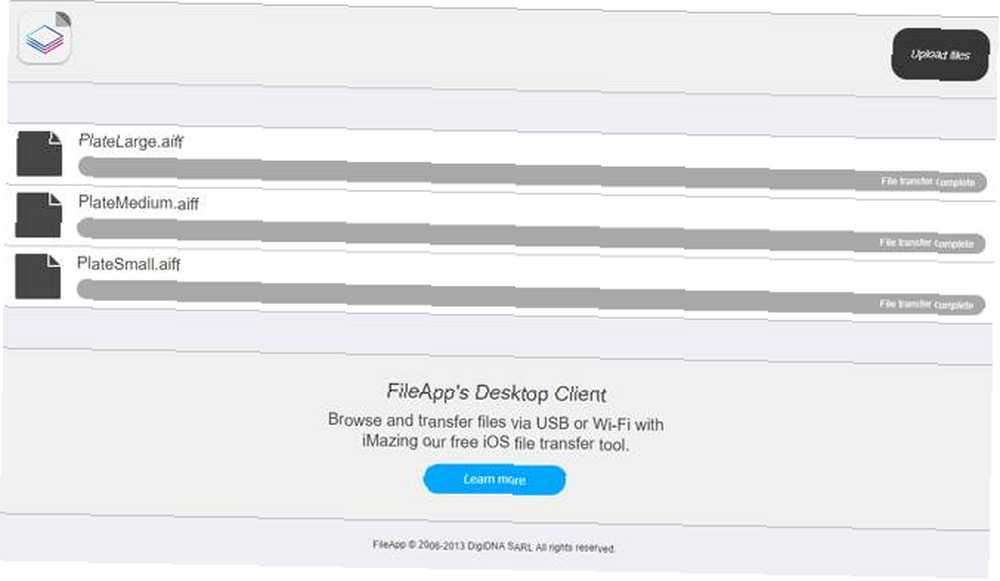
Este es el método más simple, ya que cualquier computadora que esté utilizando está esencialmente garantizada de tener un navegador. Simplemente escriba la dirección IP que se muestra en el menú FileApp File Sharing. Cuando se le solicite, ingrese el nombre de usuario y la contraseña que se muestran en esa misma pantalla.
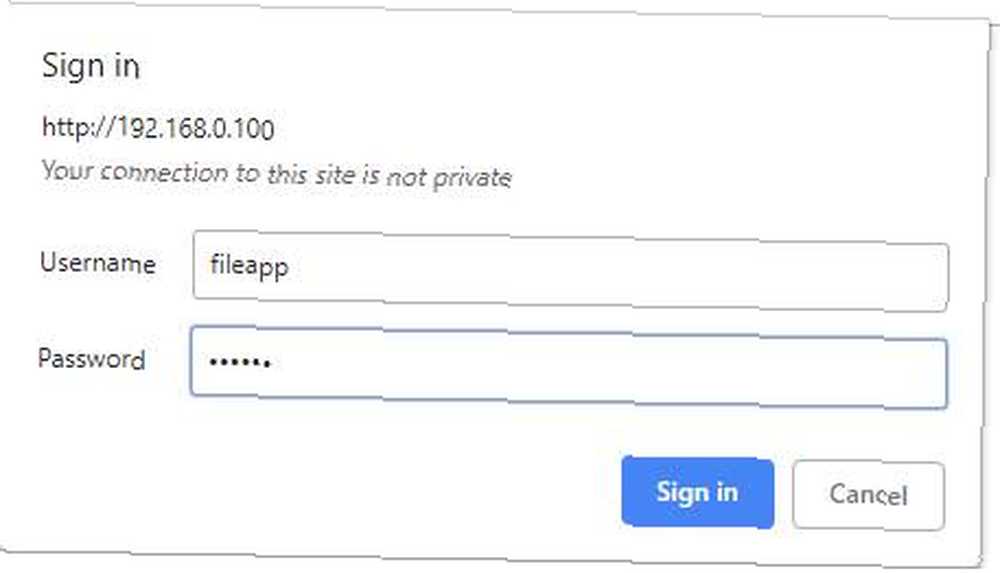
La limitación aquí es que solo puede usar un navegador para cargar archivos a su iPhone o iPad. Si desea descargar archivos, deberá usar otra opción. Esto es curioso, ya que los desarrolladores de FileApp podrían haber implementado más en el navegador.
Transferir archivos a través de FTP
Aunque la descripción en FileApp enumera esto como para “Usuarios avanzados,” conectarse a través de FTP no es difícil. Solo necesitarás una aplicación FTP. Utilizaremos CyberDuck, que está disponible tanto para macOS como para Windows. Si se pregunta qué usar, tenemos una lista de clientes FTP gratuitos para Windows Los 3 mejores clientes FTP gratuitos para Windows Los 3 mejores clientes FTP gratuitos para Windows FTP es un método útil para compartir archivos y el método de acceso para cargar archivos a un servidor web. Aquí están los mejores clientes FTP que puedes obtener gratis. .
Abra el cliente FTP que prefiera e ingrese la dirección IP que se encuentra en el menú FileApp File Sharing. También querrá ingresar al puerto para conectarse, ya que FileApp usa el puerto 2121 en lugar del puerto predeterminado 21. Ahora ingrese su nombre de usuario y contraseña.
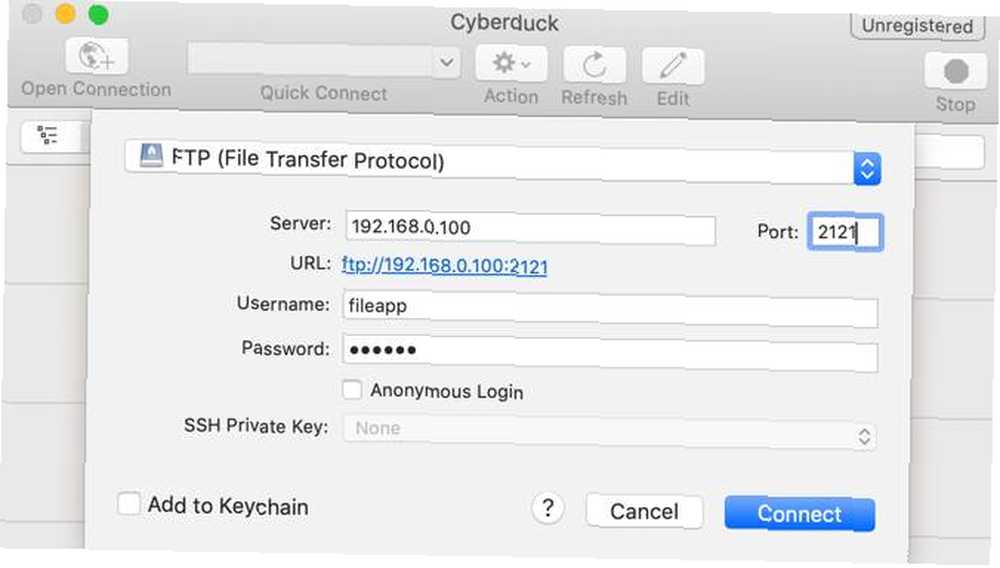
Existe una buena posibilidad de que su cliente FTP le advierta que la conexión es insegura. Si está en su red doméstica, no hay necesidad real de preocuparse. Sin embargo, si le preocupa que sus vecinos estén tratando de espiarlo, es posible que desee utilizar otro método.
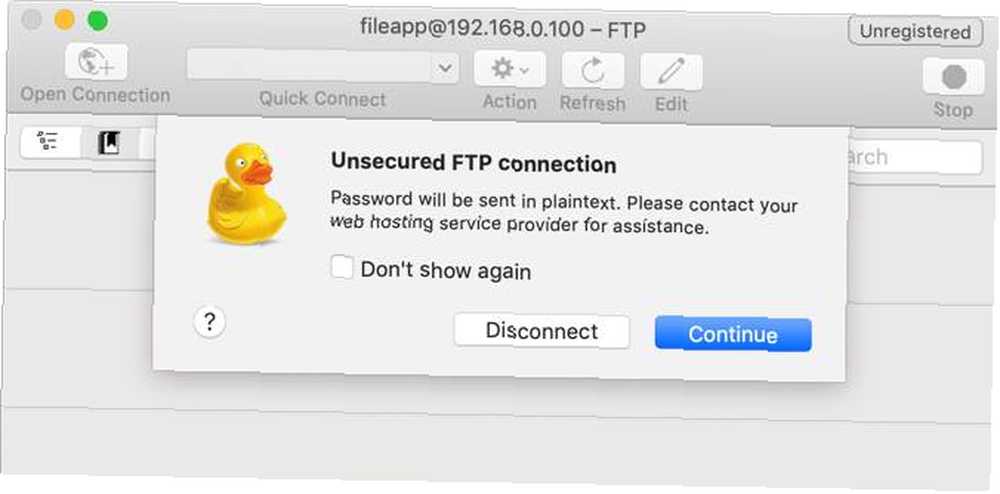
Una vez que se haya conectado, verá los archivos que ha importado a FileApp en su dispositivo iOS. Dependiendo de su cliente FTP, también puede ver archivos en su computadora. Estos generalmente estarán a la izquierda, mientras que los archivos en FileApp estarán a la derecha.
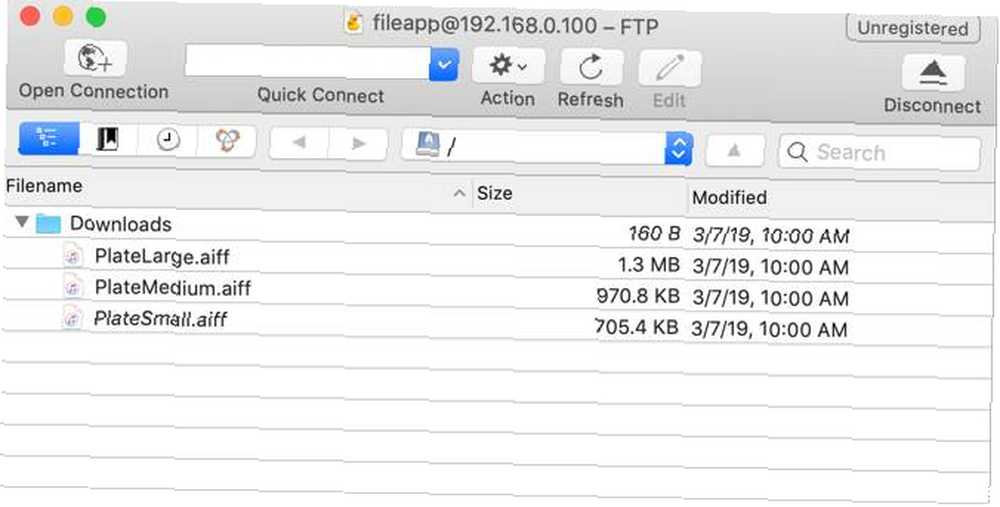
FTP le permite cargar archivos a su dispositivo iOS y descargarlos también. Esta es probablemente la forma en que querrá conectarse, por razones que explicaremos en la siguiente sección.
Transfiera archivos usando la aplicación iMazing
Esta aplicación se menciona en la sección Compartir archivos de FileApp. Dado que la misma compañía está detrás de esto, podría pensar que sería la mejor opción. Desafortunadamente, esta es la única opción que nunca tuvimos que trabajar durante las pruebas..
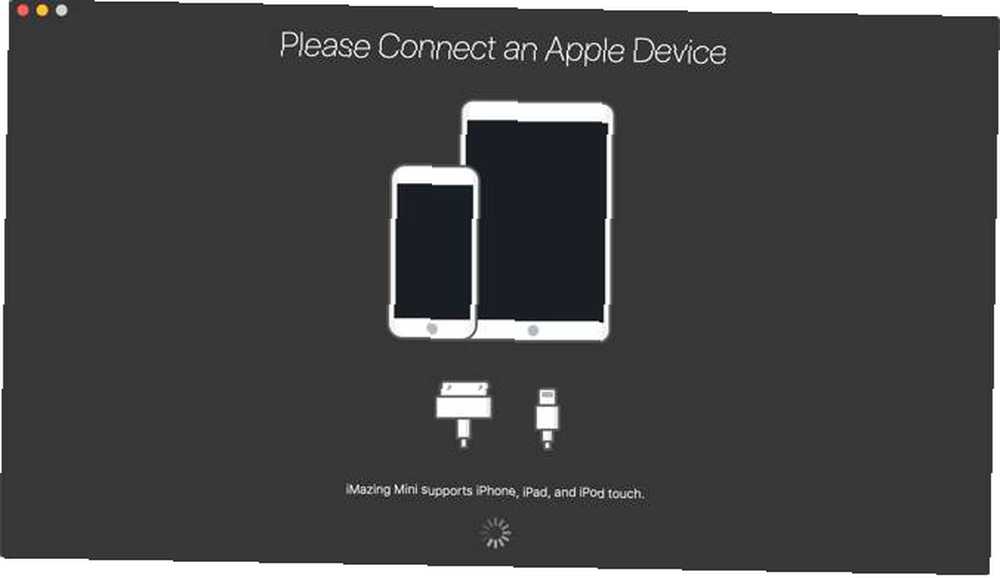
Tanto en macOS como en Windows 10, la aplicación iMazing nunca encontró el iPhone a través de la red inalámbrica. Incluso después de verificar que tanto el teléfono como la computadora estaban en la misma red, no tuvimos suerte.
Parece que esta opción podría ser buena si está conectando su iPhone a la computadora, pero eso no es lo que estamos cubriendo aquí. Por eso recomendamos omitirlo.
Otras formas de transferir archivos entre PC e iOS
FileApp es el tipo de aplicación que es genial si sabes que la necesitas, pero no todos la necesitan. Si no está moviendo archivos con frecuencia, o solo se mueve de iPhone a Mac o viceversa, puede ser excesivo.
Es posible que nunca necesite transferir archivos entre dispositivos. Si lo hace, la mayoría de las personas considerarán que AirDrop es bastante más que suficiente. Si eres nuevo en AirDrop, no te preocupes. Tenemos algunos consejos para ayudarlo a comenzar a utilizar AirDrop ¿Qué es Airdrop? Cómo compartir archivos entre iOS y Mac ¿Qué es Airdrop? Cómo compartir archivos entre iOS y Mac AirDrop de Apple es un servicio conveniente que le permite transferir archivos entre dispositivos Mac e iOS. Aquí se explica cómo usarlo. al poco tiempo.











