
Michael Cain
0
3132
668
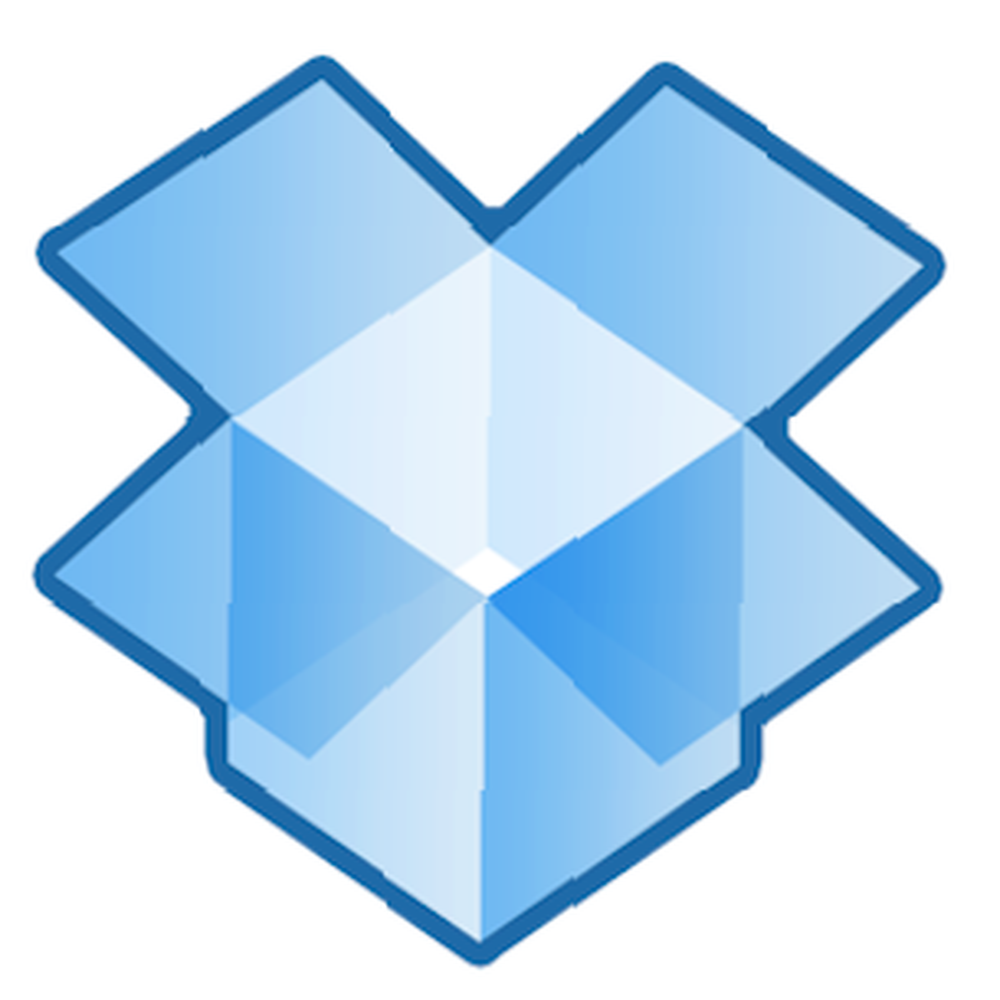 La mayoría de nosotros sabemos cuán popular y útil es Dropbox para compartir archivos, ya que es rápido y accesible desde cualquier computadora. Ya hemos descrito 4 formas únicas y geniales de usar Dropbox 4 formas únicas y geniales de usar Dropbox 4 formas únicas y geniales de usar Dropbox, y si eres nuevo en el servicio, debes descargar la guía no oficial gratuita de Matt para Dropbox The Unofficial Guía de Dropbox La guía no oficial de Dropbox Hay más en Dropbox de lo que piensas: puedes usarlo para compartir archivos, hacer copias de seguridad de tus datos, sincronizar archivos entre computadoras e incluso controlar tu computadora de forma remota. . Como usuario frecuente de Dropbox, siempre estoy buscando formas de usar Dropbox en mi flujo de trabajo diario.
La mayoría de nosotros sabemos cuán popular y útil es Dropbox para compartir archivos, ya que es rápido y accesible desde cualquier computadora. Ya hemos descrito 4 formas únicas y geniales de usar Dropbox 4 formas únicas y geniales de usar Dropbox 4 formas únicas y geniales de usar Dropbox, y si eres nuevo en el servicio, debes descargar la guía no oficial gratuita de Matt para Dropbox The Unofficial Guía de Dropbox La guía no oficial de Dropbox Hay más en Dropbox de lo que piensas: puedes usarlo para compartir archivos, hacer copias de seguridad de tus datos, sincronizar archivos entre computadoras e incluso controlar tu computadora de forma remota. . Como usuario frecuente de Dropbox, siempre estoy buscando formas de usar Dropbox en mi flujo de trabajo diario.
Uno de los mejores usos de Dropbox es compartir archivos. Con su cuenta de Dropbox, puede usar su carpeta Pública para compartir archivos con otros. En este artículo, le mostraré los pasos rápidos y fáciles para compartir archivos individuales en su carpeta pública, y cómo compartir una carpeta de archivos (una carpeta zip) a través de un enlace de URL directo. De esta manera, los destinatarios no tienen que ir al sitio web de Dropbox para descargar su carpeta zip de archivos. Por último, para los usuarios de Mac, les mostraré cómo automatizar Dropbox usando Automator.
Crear un enlace público
Supongo que ya tienes Dropbox instalado en tu computadora. Si no, haz clic aquí para descargar Dropbox a tu computadora. También hay información en la guía de Matt.
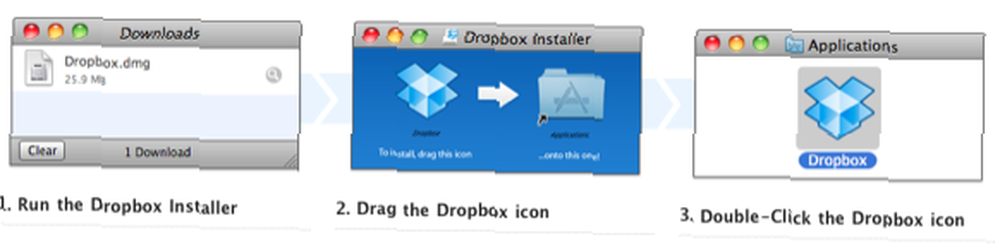
Compartir archivos individuales
Si tiene Dropbox configurado en su computadora, puede hacer clic con el botón derecho o presionar Control en un solo archivo en su carpeta pública de Dropbox, seleccionar Dropbox y luego seleccionar “Copiar enlace público” desde el menú desplegable para crear un enlace (ver la siguiente captura de pantalla). Puede enviar el enlace a un destinatario para fines de descarga. Eso es bastante facil.

Pero tenga en cuenta que Dropbox no le permitirá enviar un enlace directo a una carpeta normal de archivos en su carpeta pública (vea la captura de pantalla a continuación).
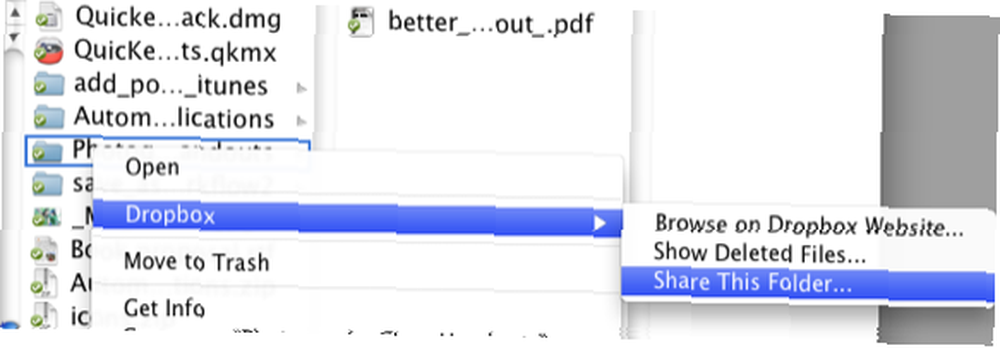
En este caso, Dropbox te da la opción de “Compartir esta carpeta“, pero eso es solo si la carpeta NO está en la carpeta pública. Si selecciona el “Compartir esta carpeta” opción en su carpeta pública, recibirá el siguiente mensaje después de agregar una dirección de correo electrónico:
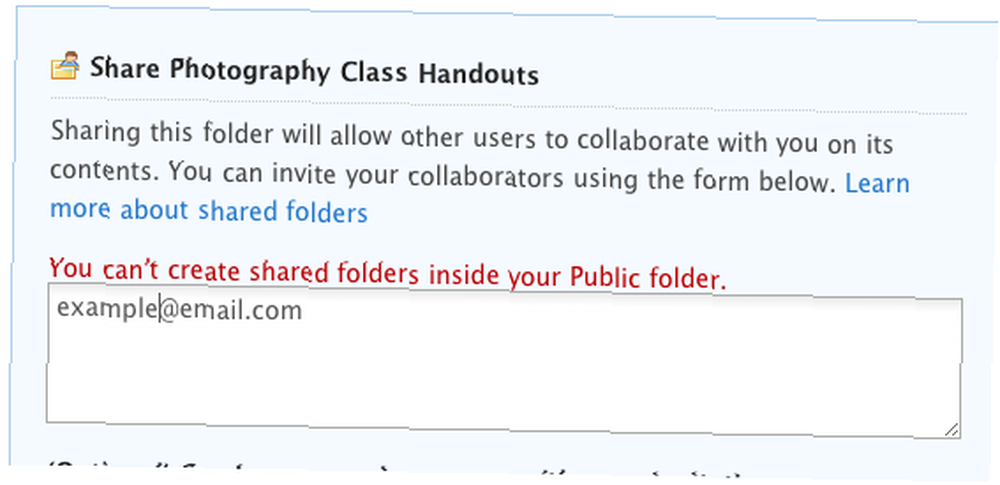
Entonces, el siguiente paso le muestra cómo remediar esto.
Crear un archivo zip
Si comprime un conjunto de archivos o una carpeta de archivos, lo que crea un archivo Zip, puede agregar ese archivo Zip a su carpeta pública de Dropbox. Todas las computadoras pueden descargar y abrir un archivo Zip ordinario. El archivo Zip se descomprime y se abre como una carpeta normal con el contenido..

Para los usuarios de Mac y Windows, puede crear rápidamente un archivo Zip haciendo clic con el botón derecho o presionando Control y haciendo clic en un conjunto de archivos o una carpeta de archivos y seleccionando “Comprimir… ” Este proceso creará un archivo Zip en su escritorio.
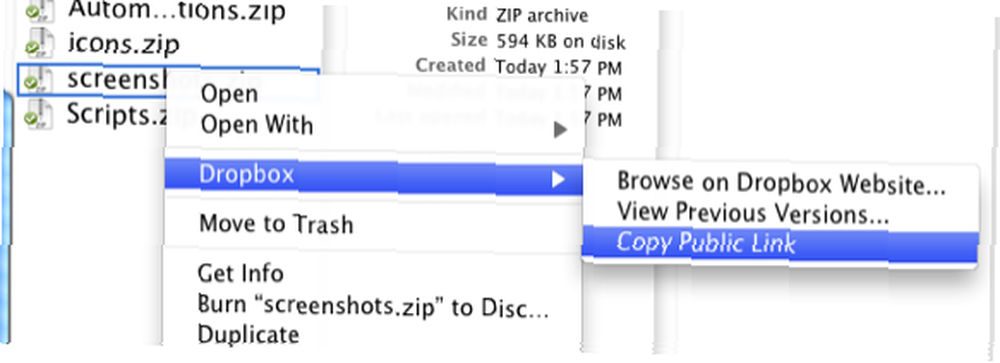
Después de mover su archivo Zip creado a su carpeta pública de Dropbox, puede hacer clic con el botón derecho o Control y le dará la opción de crear un enlace público a ese archivo Zip (vea la captura de pantalla anterior). Cuando alguien hace clic en ese enlace, el archivo Zip debe descargarse automáticamente. Esto solo funciona para archivos Zip que coloca en la carpeta pública de su cuenta de Dropbox.
Automatiza el proceso con Automator
Los usuarios de Mac pueden automatizar este proceso utilizando Automator, una aplicación gratuita que viene instalada en Mac OS X. Esta automatización comprimirá un conjunto de archivos seleccionados o una carpeta, creará un archivo Zip y lo enviará automáticamente a su carpeta pública de Dropbox. Supongo que tiene algunos antecedentes Cómo crear sus propias opciones de menú de servicios en Mac Cómo crear sus propias opciones de menú de servicios en Mac con Automator. Si no, las instrucciones deberían ser bastante fáciles de seguir..
- Abra Automator, en su carpeta de Aplicaciones.

- Seleccionar Servicio flujo de trabajo y clic Escoger, como se muestra arriba.
- Cambie la configuración en el menú desplegable, como en la captura de pantalla a continuación.

- Ahora haga lo siguiente: seleccione Biblioteca en Automator y hacer una búsqueda de “Crear archivo”.
- Arrastre el flujo de trabajo Crear archivo al panel Flujo de trabajo. Cambiar el Dónde a tu carpeta pública de Dropbox. Comprobar “Mostrar esta acción cuando se ejecuta el flujo de trabajo” caja.
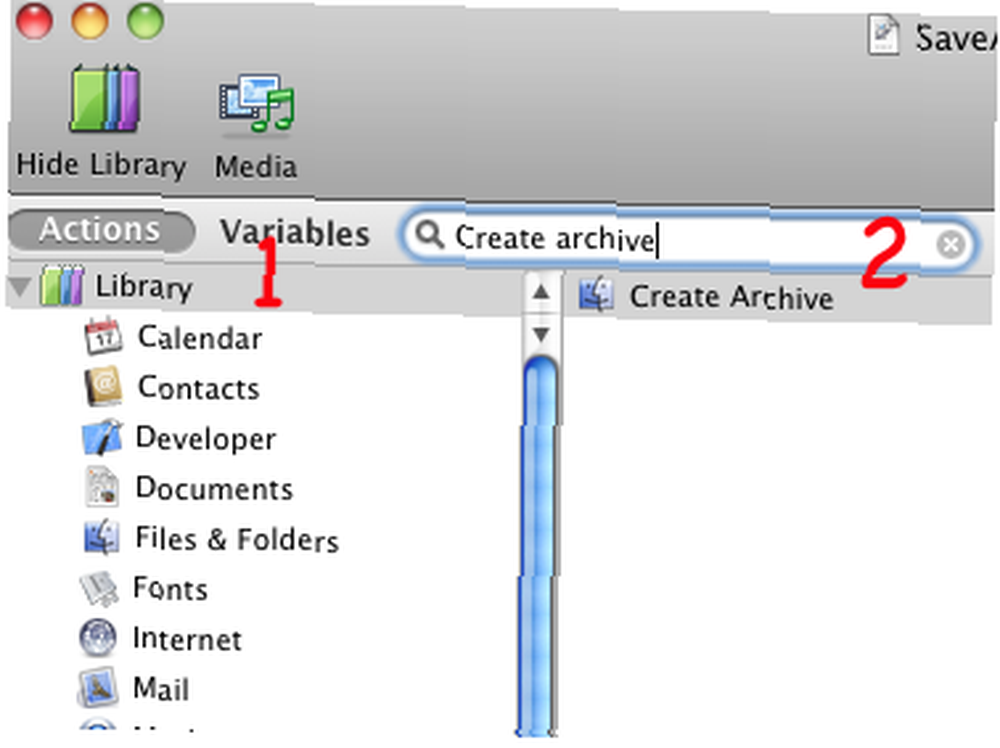
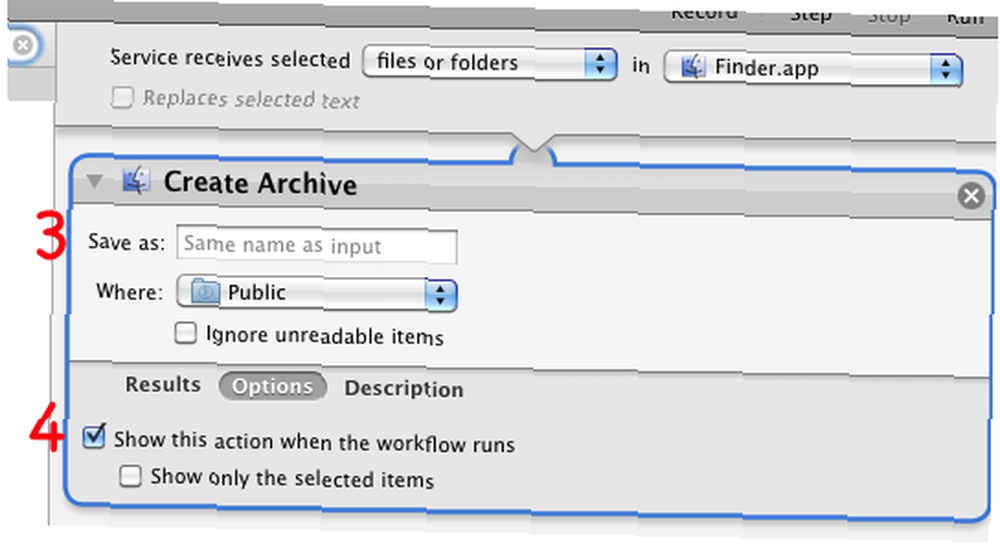
- Guarda el flujo de trabajo con algo SaveAsZipFile.
Ahora, cuando desee comprimir un conjunto de archivos o una carpeta de archivos, selecciónelos y ejecute su flujo de trabajo de Automator desde el menú Servicios, seleccionando Finder> SaveAsZipFile.

Déjame saber cómo funciona este tutorial para ti. Además, si tiene otras formas de automatizar Dropbox u otros consejos y procedimientos, compártalos con nosotros.











