
Brian Curtis
1
3238
376
Si bien millones de personas han disfrutado de Gmail desde su lanzamiento en 2004, su apariencia no es la más hermosa. Las características como pestañas de la bandeja de entrada, filtros y búsqueda se ven mucho mejor cuando no se muestran sobre un fondo blanco aburrido.
Afortunadamente, puedes personalizar el aspecto de Gmail con temas, fondos y más. Aquí le mostramos cómo poner una nueva capa de pintura en su buzón de Google.
Personalizar con temas y fondos de Gmail
Muchos principiantes de Gmail La Guía para principiantes de Gmail La Guía para principiantes de Gmail Es posible que ya tenga una cuenta de Gmail. O bien, estás pensando en inscribirte en uno. Esta guía tiene todo lo que necesita para aprovechar al máximo esa nueva y brillante cuenta de Gmail. No sé si Gmail tiene una forma integrada que facilita la personalización de su bandeja de entrada. los Temas La sección le permite aplicar una variedad de nuevas apariencias que se han mejorado mucho con respecto al valor predeterminado monótono.
Aquí le mostramos cómo cambiar su tema de Gmail: haga clic en Engranaje icono sobre su bandeja de entrada, luego elija Temas. Verá un nuevo cuadro de diálogo con varios temas para elegir. Cada tema incluye una nueva imagen que cambiará tu fondo de Gmail.
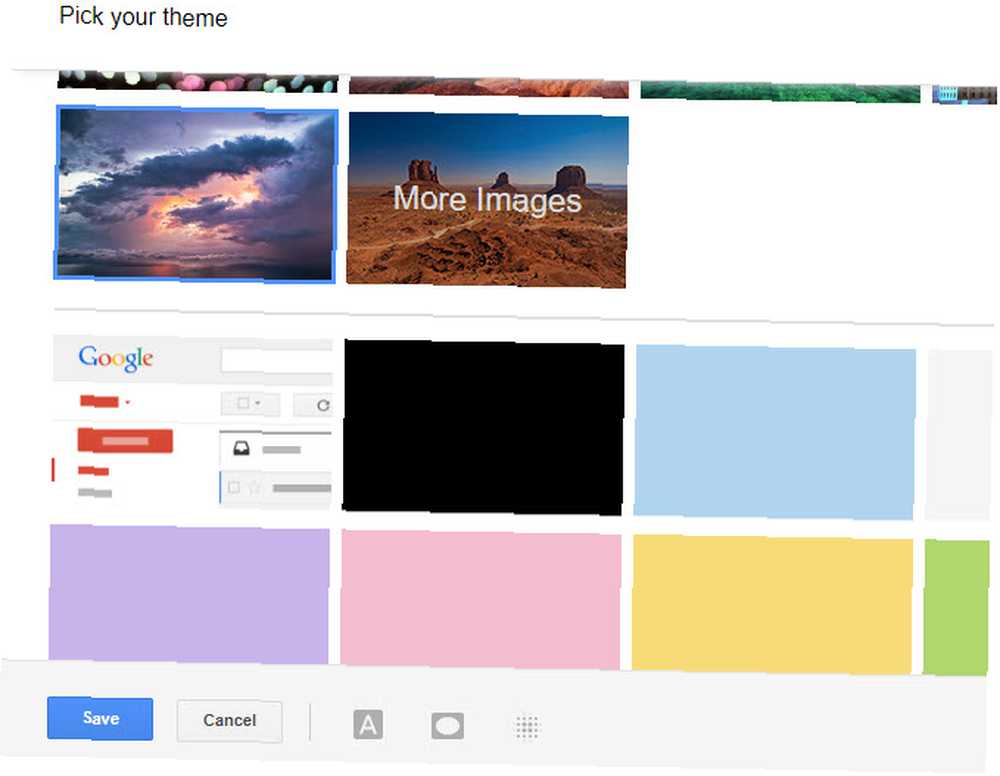
Los de arriba son de varios fotógrafos y muestran paisajes como playas, tableros de ajedrez y similares. Haga clic en el Mas imagenes entrada para ver docenas más de los mejores temas de Gmail. Marque uno que le guste y elija Seleccionar para agregarlo a tu lista de temas.
Al final de la lista, verá algunos temas simples como Oscuro Y varios colores. La lista se completa con algunos temas clásicos de Gmail como Pintada, Terminal, y Puntuación más alta. También puedes elegir el Aleatorio tema, que barajará un nuevo tema para usted todos los días.
Gmail también ofrece un poco de personalización para los temas modernos. Haga clic en uno, luego busque una fila de iconos en la parte inferior de la ventana:
- los Fondo del texto botón le permite alternar entre un borde claro y oscuro para mensajes y botones.
- Utilizar el Viñeta control deslizante para oscurecer las esquinas de la imagen.
- los Difuminar El control deslizante, como era de esperar, desenfocará la imagen.
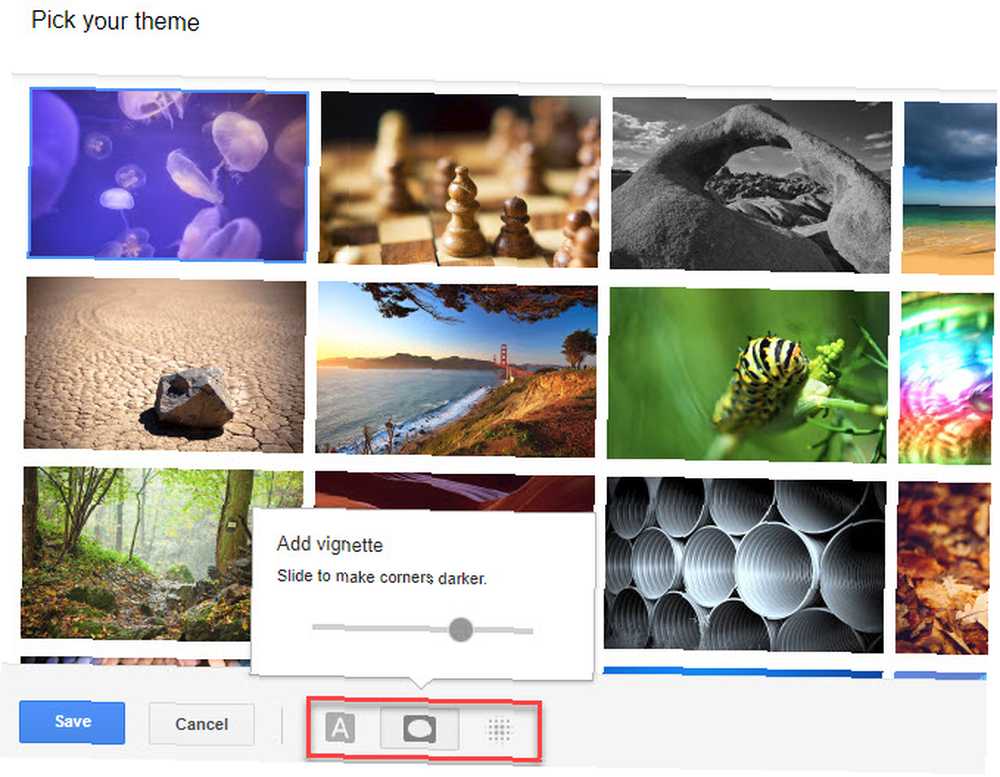
Estas personalizaciones no son muy profundas, pero le permiten agregar un toque elegante a su fondo de Gmail.
Temas personalizados de Gmail con tus fotos
¿No te gusta ninguno de los temas disponibles? Puede crear un tema personalizado de Gmail con su propia foto. Haga clic en el Mis fotos botón en el cuadro de diálogo de temas, y Gmail mostrará sus imágenes de Google Fotos.
Si aún no lo ha hecho, abra Google Photos y cargue la imagen que desea usar en su tema personalizado de Gmail. Puede buscar sus fotos si tiene muchas para ordenar. Haga clic en la imagen que desea usar como tema como cualquier otra, y aplique las opciones anteriores si lo desea.
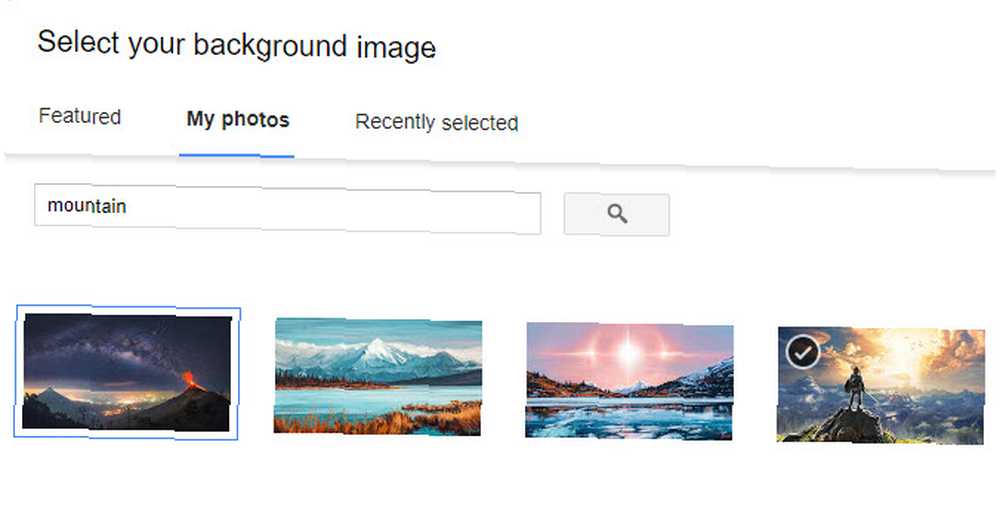
Cómo aumentar el tamaño de fuente en Gmail
Gmail no tiene una opción dedicada para aumentar el tamaño de fuente de su bandeja de entrada o cambiar la fuente. Pero puedes usar algunos trucos para lograr un resultado similar.
Una es la función de densidad de pantalla de Gmail. Esta es una característica básica que cambia el tamaño de su bandeja de entrada según el tamaño de su pantalla, la resolución de la pantalla y el tamaño de la ventana del navegador. Cambia la vista de Gmail moviendo etiquetas, mensajes y otros elementos más cerca para ahorrar espacio..
Esto cambiará automáticamente, pero puede intentar otra mirada manualmente. Solo haz clic en Configuraciones engranaje y elegir Cómodo, Acogedor, o Compacto.
Cómodo ocupa la mayor parte del espacio:
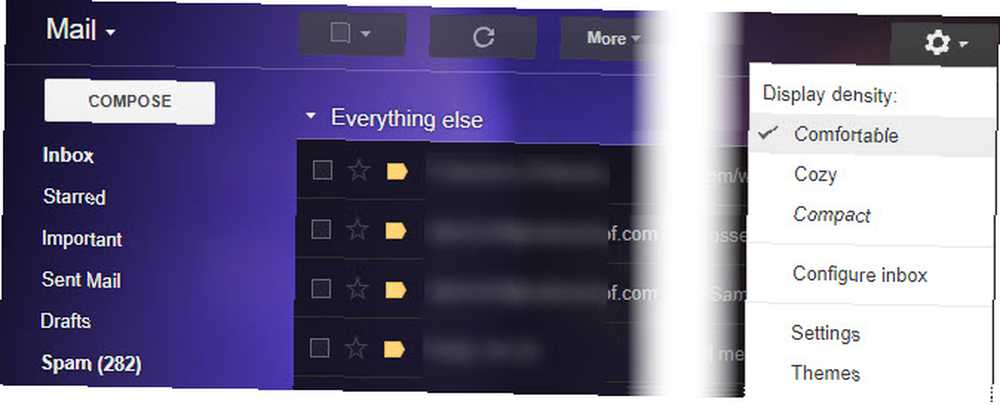
Mientras Compacto empaca todo junto:
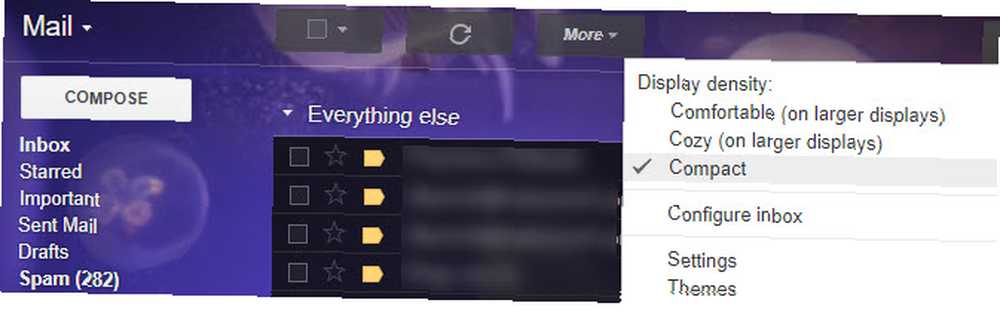
No olvide que, como cualquier otra página web, también puede hacer zoom mientras usa Gmail. Sostener Ctrl y presione el Más tecla o deslice la rueda del mouse hacia arriba. prensa Ctrl + 0 para restablecer esto.
Esta es una buena solución para aumentar el tamaño de fuente cuando sea necesario. Si no es suficiente para usted, intente cambiar la configuración de fuente del sistema operativo Cómo cambiar los tamaños y las fuentes de texto en Windows 10 Cómo cambiar los tamaños y las fuentes de texto en Windows 10 ¿El tamaño de fuente predeterminado de Windows 10 es demasiado pequeño para usted? Le mostraremos cómo ajustar el tamaño del texto del sistema a su gusto, junto con cómo cambiar la fuente predeterminada de Windows. u opciones de fuente en su navegador Haga que su navegador se vea bien en 6 pasos simples Haga que su navegador se vea bien en 6 pasos simples ¿Por qué no arreglar su navegador y hacer que sea un placer usarlo? No tomará mucho tiempo: algunos ajustes aquí, una explosión de color allí, y listo. Empecemos. .
Cómo cambiar la fuente en Gmail
No puede cambiar la fuente que Gmail usa para su bandeja de entrada, pero puede cambiar la fuente que usa en los mensajes nuevos. Para hacerlo, abra Configuraciones. Sobre el General pestaña, verá una sección titulada Estilo de texto predeterminado.
Esto muestra el texto del cuerpo predeterminado para los nuevos correos electrónicos. Puede hacer clic en los botones sobre él para cambiar la fuente, el tamaño y el color. Solo ofrece algunas opciones, como Georgia, Verdana, y el cansado Comic Sans MS, pero puede encontrar una de estas opciones más atractiva.
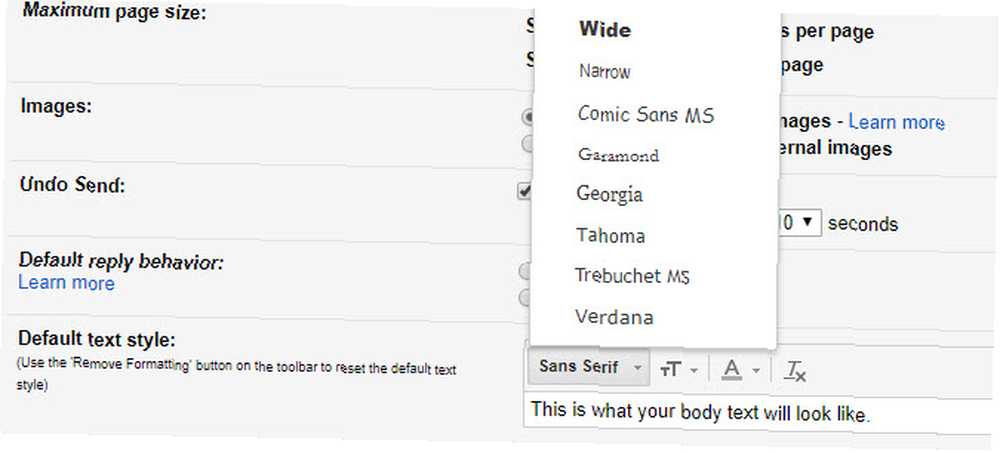
los tamaño El botón le permite elegir entre cuatro tamaños, dos de ellos más grandes que los predeterminados. Y puede cambiar el color a una variedad de tonos aquí. Siéntase libre de hacer ajustes aquí que resulten en una experiencia de Gmail más fácil, pero tenga cuidado con los cambios que podrían hacer que sus correos electrónicos sean menos profesionales Cómo escribir el correo electrónico profesional perfecto (respaldado por datos) Cómo escribir el correo electrónico profesional perfecto (respaldado por datos) sigue siendo la principal forma de comunicación en los negocios. Para tener éxito en ese entorno, debe aprender a redactar correos electrónicos profesionales efectivos. Te mostramos 9 trucos simples que han demostrado que funcionan. .
Gmail tenía una función de Labs 7 Características esenciales de Gmail Lab para aumentar la eficiencia de su correo electrónico 7 Características esenciales de Gmail Lab para aumentar su eficiencia de correo electrónico Gmail Labs cuenta con algunas características experimentales realmente excelentes que pueden ayudarlo a aumentar su productividad de correo electrónico. para cambiar el estilo de fuente, pero desafortunadamente ya no está disponible.
Prueba el nuevo rediseño de Gmail
En abril de 2018, Google dio a conocer un nuevo aspecto de Gmail 5 Nuevas y potentes funciones de Gmail que debes comenzar a usar ahora mismo 5 Nuevas y potentes funciones de Gmail que debes comenzar a usar ahora mismo , más rápido y con menos molestias. . Junto con una interfaz actualizada, trae nuevas características como Respuesta inteligente, posponer correos electrónicos y un Modo confidencial. Incluso si no te importan, vale la pena intentarlo solo para ver el rediseño y cambiar la fuente en Gmail. Siempre puedes volver si no te gusta.
Para cambiar al nuevo Gmail, inicie sesión y haga clic en el Engranaje icono en la esquina superior derecha de su bandeja de entrada. Hacer clic Prueba el nuevo Gmail y la página se volverá a cargar con la nueva versión.
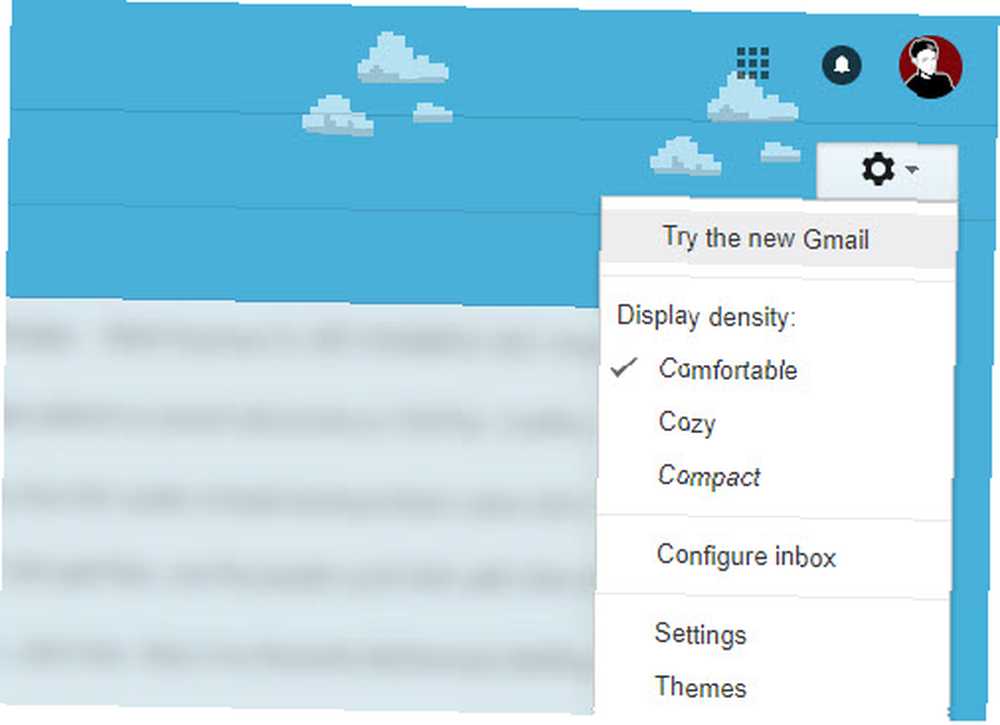
No es un cambio radical, pero introduce algunos elementos de Material Design y una nueva fuente. Si decides que no te gusta, simplemente haz clic en Engranaje de nuevo y elige Regrese al clásico Gmail.
La personalización de Gmail es tristemente limitada
Desafortunadamente, parte de la personalización más profunda de Gmail se ha ido en los últimos años. Varias extensiones de Chrome y Firefox que ofrecen más temas de Gmail están en desuso o ya no están disponibles. Y la biblioteca de Gmail's Labs no tiene nada interesante que ofrecer.
Gmail no ofrece demasiadas formas integradas para modificar su apariencia que no sean temas, pero al menos tiene algunas. Recomendamos cambiar el tema de Gmail y probar la nueva apariencia para una apariencia actualizada.
Si necesita más personalización, pruebe estas útiles herramientas de Gmail y estas herramientas de Gmail para computadoras de escritorio y portátiles para encender su bandeja de entrada. 5 Herramientas de escritorio y portátiles de Gmail para encender su bandeja de entrada de correo electrónico. 5 Herramientas de escritorio y portátil de Gmail para encender su bandeja de entrada de correo electrónico. las extensiones mejoran Gmail, convirtiéndolo en una experiencia de correo electrónico aún más limpia y mejor. .











