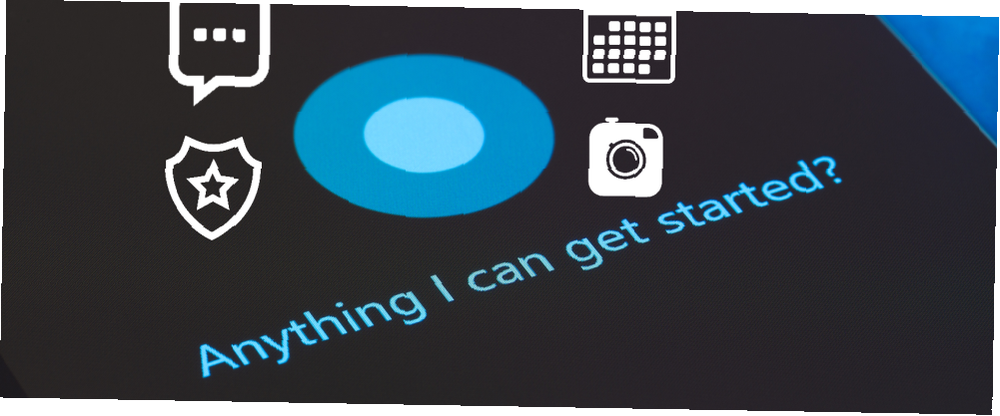
Michael Cain
0
2032
211
Cortana es una de las características menos utilizadas de Windows 10 Las 10 características más olvidadas de Windows 10 Las 10 características más olvidadas de Windows 10 Windows 10 tiene muchas características, pero es posible que haya pasado por alto algunas de ellas. ¡Veamos 10 características de Windows 10 que no te puedes perder! , pero ella realmente puede hacer mucho si te tomas el tiempo para trabajar con ella. Con solo unos pocos comandos de voz, puede abrir archivos, navegar a sitios web, cambiar configuraciones y mucho más Cortana en Windows 10: todo lo que necesita saber Cortana en Windows 10: todo lo que necesita saber El asistente digital Microsoft Cortana es un parte integral de Windows 10. ¿Se pregunta qué puede hacer Cortana o cómo desactivar Cortana? Tenemos respuestas. .
¿Pero qué pasa si las habilidades nativas de Cortana no son suficientes para ti? Si ese es el caso, te alegrará saber que puedes crear tus propias habilidades personalizadas de Cortana. Requiere un poco de trabajo, pero le mostraremos lo que necesita saber..
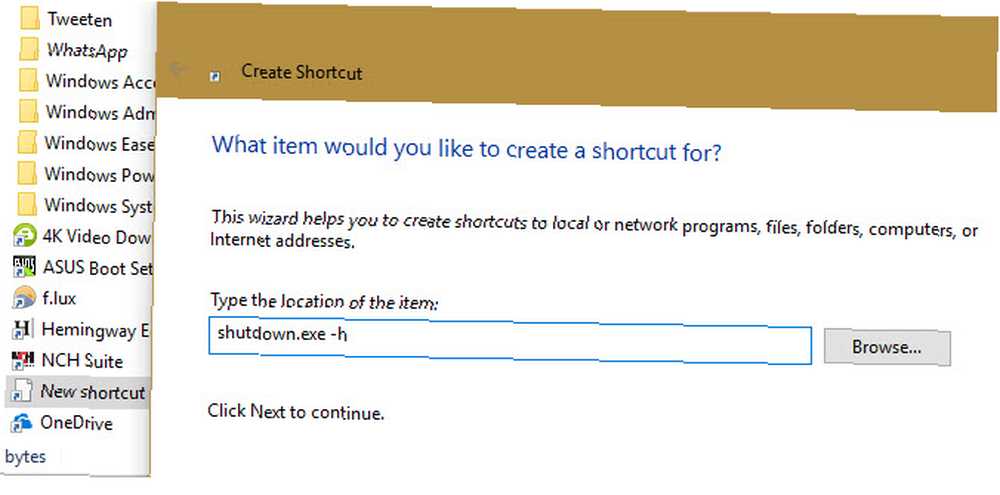
Cómo crear comandos de Cortana en Windows 10
Así es como puedes hacer que Cortana realice nuevas acciones como hibernar tu PC:
- Abra una ventana del Explorador de archivos y pegue la siguiente ruta en la barra de direcciones:
C: \ Users \ USERNAME \ AppData \ Roaming \ Microsoft \ Windows \ Start Menu \ Programs - Haga clic derecho en un espacio en blanco y seleccione Nuevo> Atajo.
- En el Escriba la ubicación del artículo., ingrese el comando que desea ejecutar. Por ejemplo, ingrese esto si desea hacer un comando para hibernar su PC:
shutdown.exe -h - Agregue un nombre para el acceso directo que le dirá a Cortana para ejecutarlo. Hibernate Computer trabajará aquí.
- Hacer clic Terminar, entonces puedes decir “Hola Cortana, abre la computadora Hibernate.” Si no funciona de inmediato, espere unos minutos para que Cortana indexe el nuevo archivo.
Puede realizar tareas más complicadas escribiendo un archivo por lotes Cómo crear un archivo por lotes (BAT) en cinco pasos simples Cómo crear un archivo por lotes (BAT) en cinco pasos simples Este artículo cubre cómo crear un archivo por lotes utilizando cinco pasos simples para el sistema operativo Windows. . Después de escribir uno y guardarlo con la extensión BAT, haga clic derecho y elija Crear acceso directo.
Pegue el acceso directo en la misma ubicación:
C: \ Users \ USERNAME \ AppData \ Roaming \ Microsoft \ Windows \ Start Menu \ ProgramsAsegúrese de que tenga un nombre claro. Después de unos minutos, puedes decir “Hola Cortana, abre el nombre del archivo por lotes” y ella ejecutará los comandos.
Asegúrese de que el nombre que seleccione sea breve y simple. Cortana podría tener problemas con nombres más largos. También debe evitar cualquier nombre cercano a sus comandos predeterminados para evitar confusiones.











