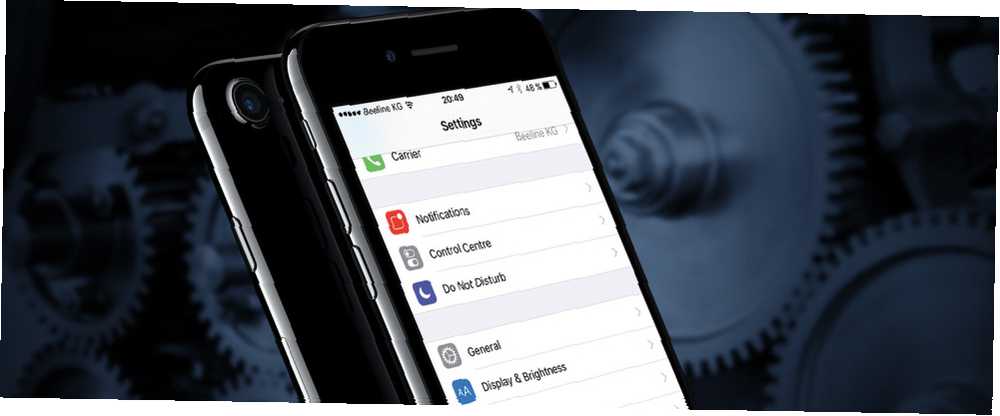
Brian Curtis
0
2177
239
iOS 10 ya está aquí, y tiene una serie de nuevas características muy interesantes. Para activar algunas de esas funciones, como enviar recibos de lectura en Mensajes o hacer que Siri anuncie llamadas, deberá ajustar algunas configuraciones. Algunas otras opciones nuevas cambiarán el comportamiento de su dispositivo con iOS 10.
¡Vamos a sumergirnos! Aquí hay 10 configuraciones que querrás consultar tan pronto como actualices.
1. Descanse el dedo para abrir
Si está acostumbrado a simplemente apoyar el pulgar en el botón de inicio para desbloquear su teléfono con su huella digital ¿Debería usar una huella digital o un PIN para bloquear su teléfono? ¿Debe usar una huella digital o un PIN para bloquear su teléfono? ¿Debería proteger su teléfono con una huella digital o un PIN? ¿Cuál es en realidad más seguro? , vas a tener una sorpresa en iOS 10: ya no es así como funciona.
En cambio, debe activar su teléfono y presionar el botón de inicio nuevamente. Parece un poco extraño, pero tiene sentido cuando considera que la pantalla de bloqueo ahora puede mostrar algunos widgets muy útiles.
De todos modos, si desea recuperar la capacidad de desbloquear su iPhone o iPad simplemente volviendo a presionar el botón de Inicio, deberá ir a Configuración> Accesibilidad> Botón de inicio> Deje el dedo para abrir.
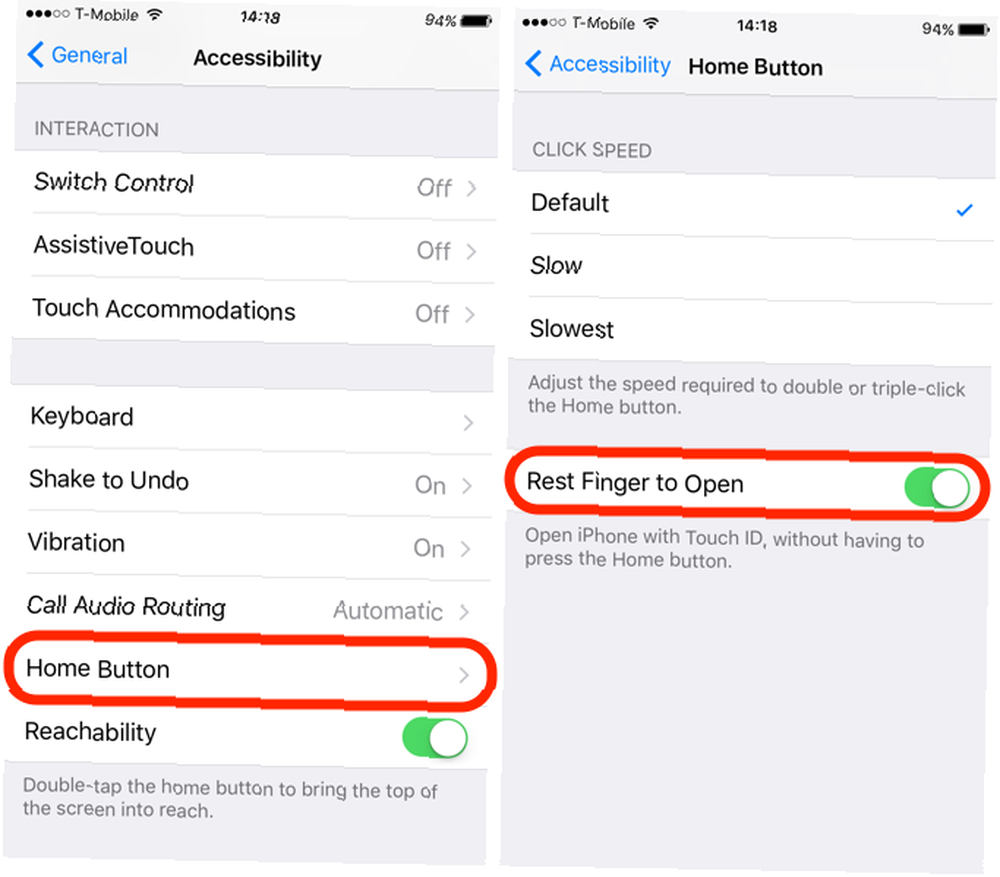
2. Leer recibos en mensajes
Los recibos de lectura pueden ser útiles, pero enviarlos a todos puede parecer una invasión de su privacidad. La última actualización de Apple te permite decidir quién puede ver si has leído sus mensajes. De forma predeterminada, los recibos de lectura están desactivados, pero si desea enviarlos, puede habilitarlos para contactos específicos..
Para habilitar los recibos de lectura en iOS 10, abra el Mensajes aplicación y abrir un mensaje. Toque en el yo icono en la esquina superior derecha para mostrar las opciones de mensaje para ese contacto. Golpea el Enviar recibos de lectura opción para activarlos para ese contacto.
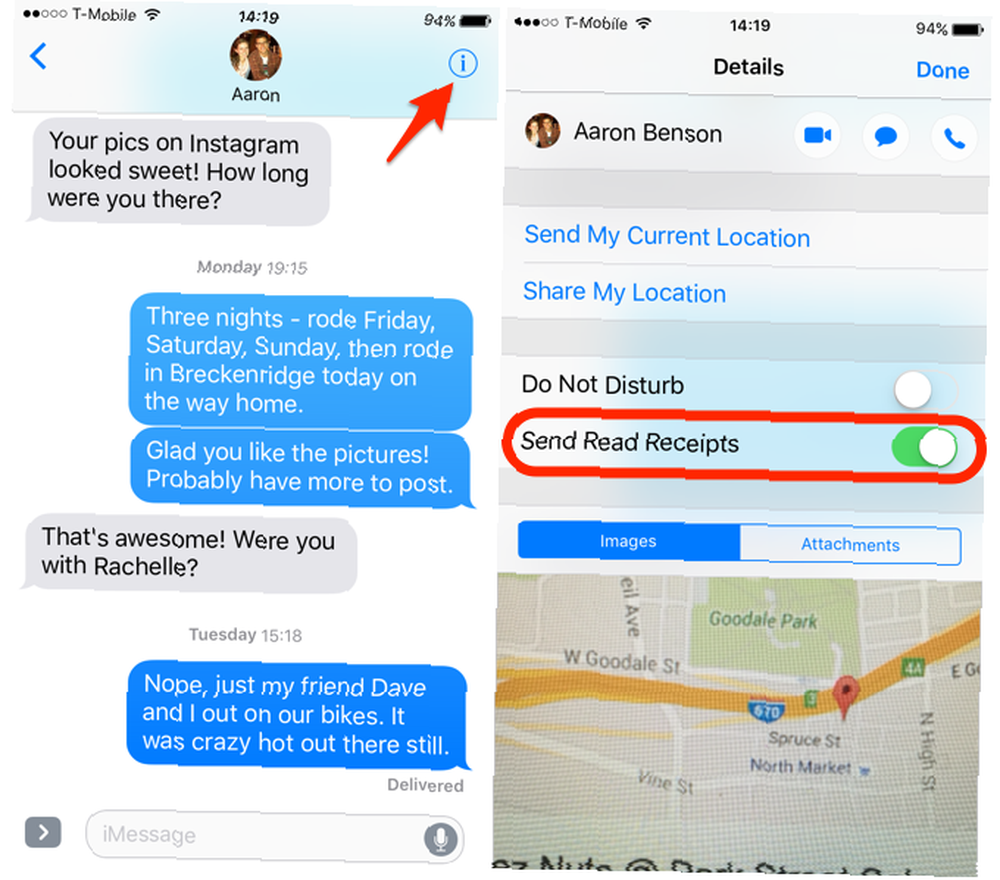
3. Modo de imagen de baja calidad
El envío de imágenes puede utilizar una gran cantidad de datos, y si sueles hacerlo con frecuencia, puedes grabar tu plan bastante rápido si no estás conectado a una red Wi-Fi. Afortunadamente, iOS 10 te respalda con este y te permitirá enviar imágenes de baja calidad de forma predeterminada para ahorrar algo de ancho de banda.
Para habilitar imágenes de baja calidad, diríjase a Configuración> Mensajes> Modo de imagen de baja calidad. Esto reducirá la calidad de las imágenes enviadas a través de la aplicación Mensajes y evitará que te sobrepasen los excedentes de datos. ¿Por qué existen límites de datos y cómo puedes evitarlos? ¿Por qué existen los límites de datos y cómo puede evitarlos? Los límites de datos de ISP y móviles son la pesadilla de los usuarios de Internet cotidianos. ¿Por qué existen estos? ¿Hay alguna forma de evitarlos? Esto es lo que sabemos.. .
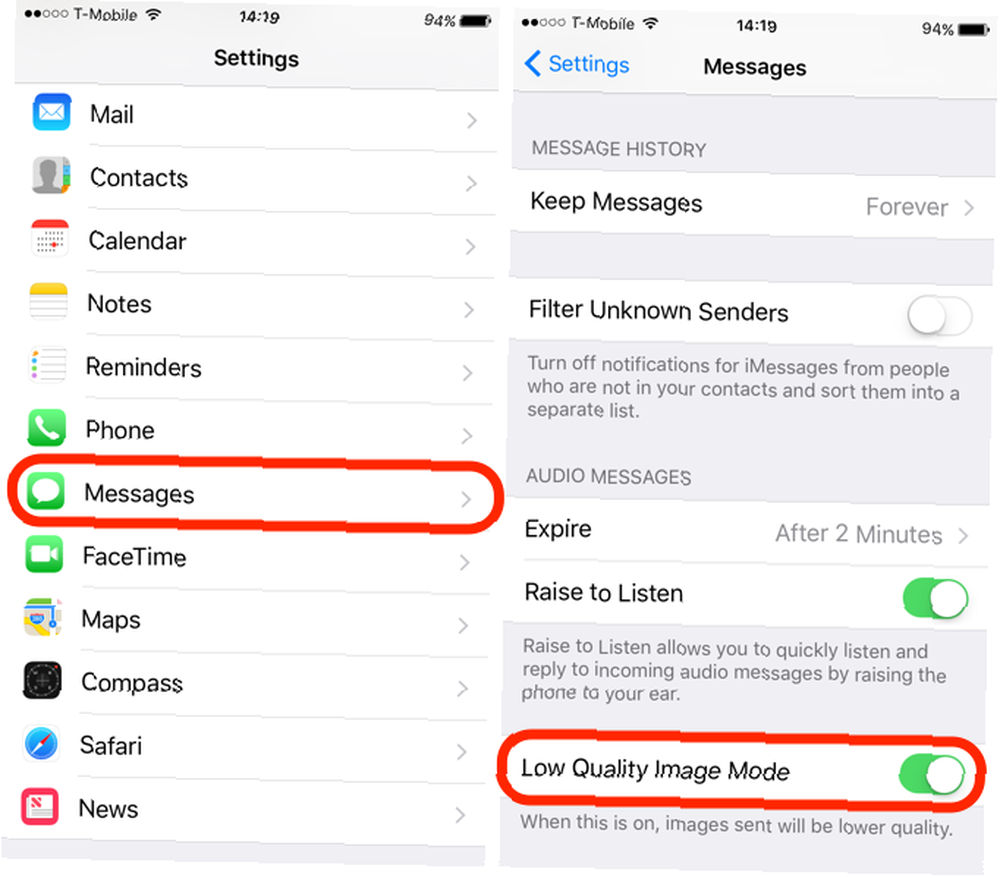
4. Lupa
Si no tiene una buena vista, o simplemente tiene que trabajar con texto pequeño u objetos regularmente, puede aprovechar la nueva función de Lupa. Con esta función habilitada, todo lo que necesita hacer es hacer triple clic en el botón Inicio y iOS abrirá la cámara con la ampliación activada. Es una característica genial y sorprendentemente útil.!
Para encenderlo, vaya a Configuración> General> Accesibilidad> Lupa y acciona el interruptor. Ahora puede abrir la lupa desde cualquier pantalla con tres clics rápidos.
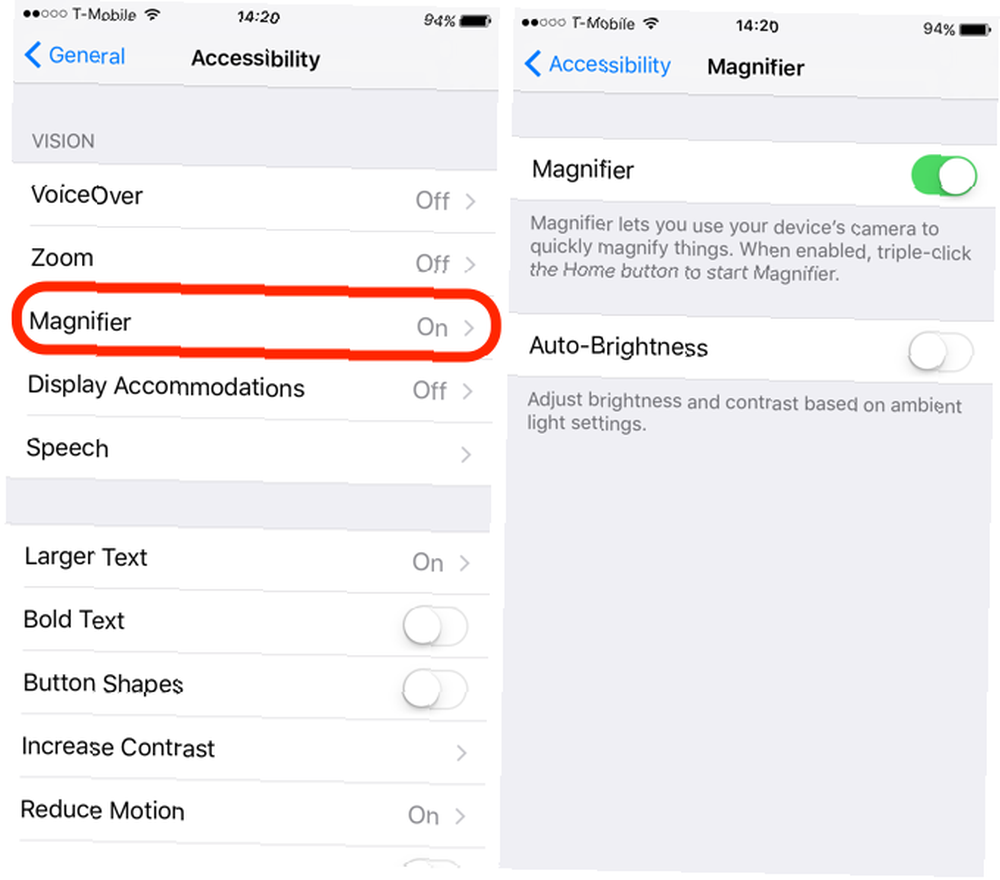
5. Anuncie llamadas
Por lo general, es fácil revisar la pantalla de bloqueo para ver quién llama, pero si usa auriculares o conduce, sería bueno saber quién está en la línea sin tener que mirar hacia abajo. La última versión del sistema operativo lo hace fácil al hacer que Siri anuncie las llamadas entrantes a través del tono de llamada..
En Configuración> Teléfono> Anunciar llamadas, tu puedes elegir Siempre, Auriculares y coche, Solo auriculares, o Nunca. Si tu eliges Siempre, Siri leerá el nombre o el número de la persona que llama mientras su teléfono no esté configurado en modo silencioso.
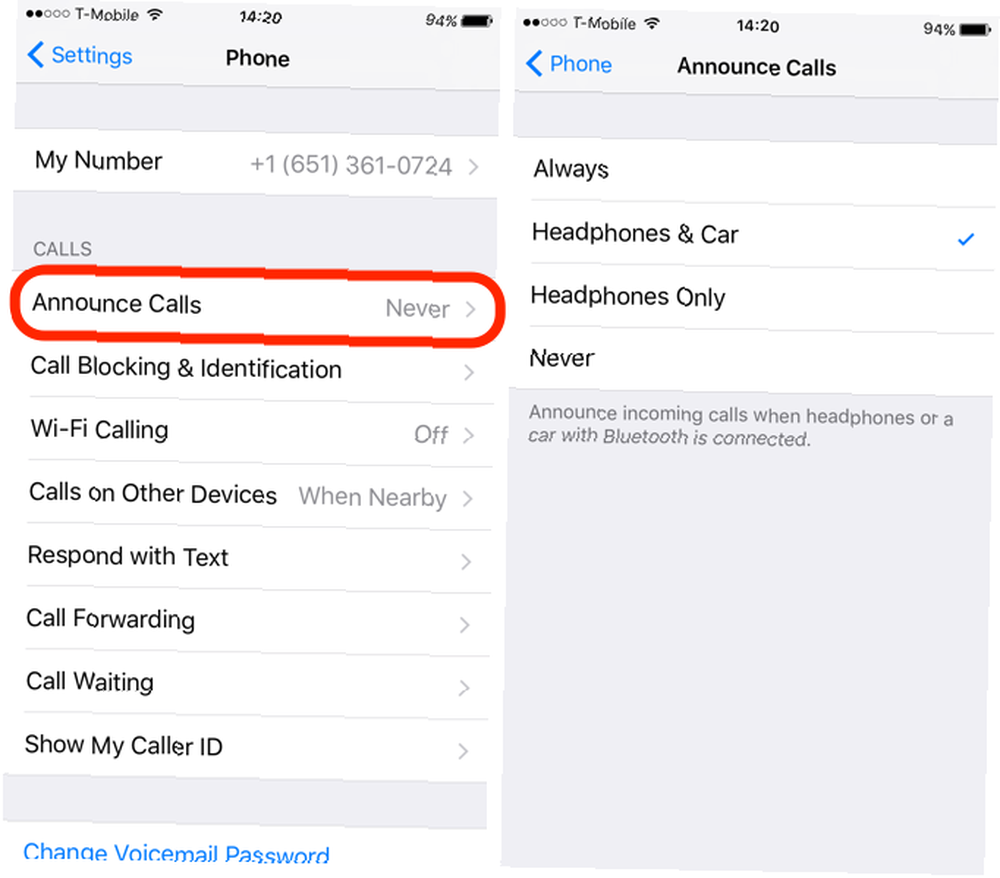
6. Modo de transporte preferido
Si no tiene un automóvil, nunca toma el transporte público, o solo quiere saber cómo llegar a sus destinos caminando, puede decirle a Maps que solo le dé instrucciones usando su medio de transporte preferido.
De nuevo en Configuración> Mapas, ponga marcas de verificación en su medio de transporte preferido para indicarle a iOS qué tipo de direcciones le interesan.
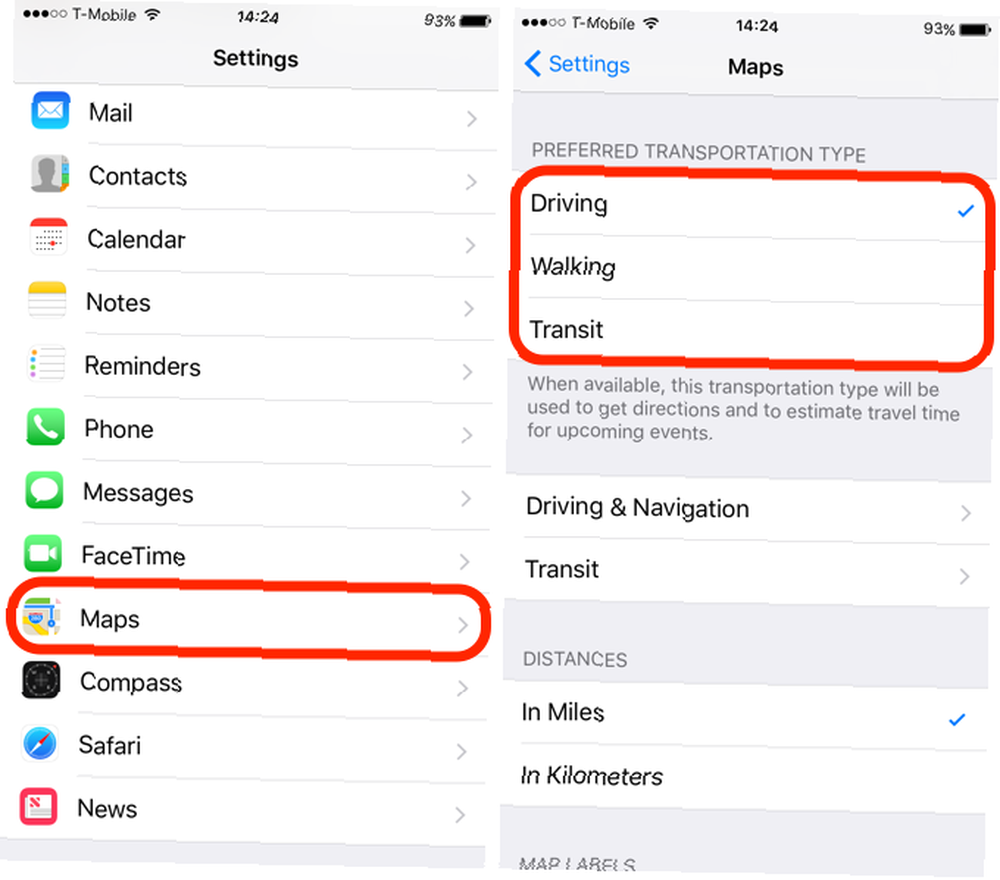
7. Evite los peajes en las instrucciones
En versiones anteriores de Apple Maps, podría optar por evitar los peajes caso por caso. Pero en iOS 10, puede hacer que esto sea el predeterminado (también puede optar por evitar las carreteras si prefiere quedarse en carreteras más pequeñas).
Configuración> Mapas> Conducción y navegación> Evitar y activa el interruptor ya sea Peajes o Carreteras opción para evitarlos al obtener indicaciones de la aplicación Mapas. Esta es otra gran razón para usar Apple Maps. Use su iPhone para encontrar alimentos, transporte y servicios cercanos. Use su iPhone para encontrar alimentos, transporte y servicios cercanos. En iOS 9, Apple realizó algunas mejoras importantes en su aplicación Maps, pero ¿cómo se acumulan? enfrentarse a los grandes nombres en el mapa y la escena del descubrimiento? . Google Maps puede ser la opción preferida de la mayoría de las personas, pero el equivalente de Apple puede ser una alternativa sólida.
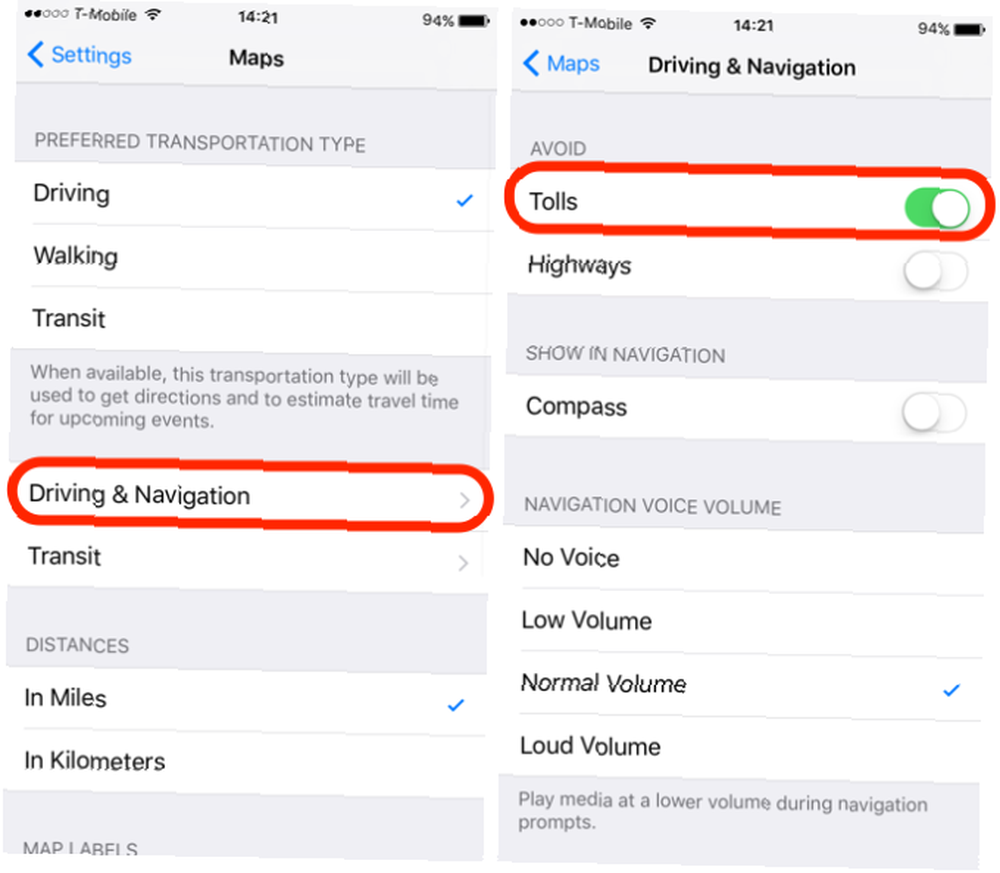
8. Soporte de la aplicación Siri
Apple ha abierto Siri a desarrolladores externos, lo que le permite enviar mensajes de WhatsApp, llamar a Uber y hacer otras cosas interesantes. Pero para hacer eso, deberás asegurarte de que Siri tenga acceso a esas aplicaciones.
Salta a Configuración> Siri> Soporte de aplicaciones y asegúrese de que Siri tenga acceso a toda la información que las aplicaciones van a necesitar (solo recuerde que esta información se envía a Apple, así que si no se siente cómodo enviándola, presione Aprende más enlace en la página de Configuración para saber qué harán con su información).
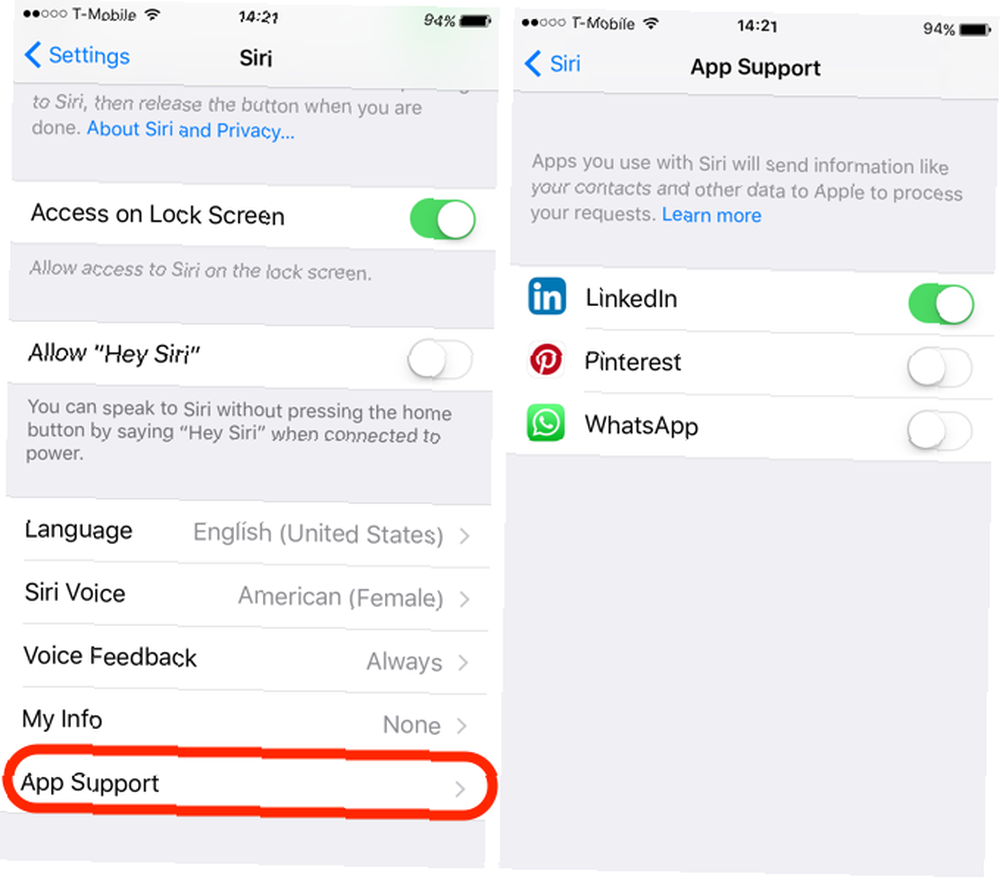
9. Game Center
Ya no es una aplicación, ahora se accede a Game Center a través de Configuración Cómo usar (y deshabilitar) Game Center en Mac e iOS Cómo usar (y deshabilitar) Game Center en Mac e iOS Game Center de Apple se esfuerza por hacer que los juegos móviles sean una actividad social de nuevo, pero usar el servicio ya no es tan sencillo. . Nunca fue muy útil, pero hay una configuración que puede interesarle: Jugadores cercanos. Mientras esta configuración está activada, los jugadores de juegos cercanos pueden invitarlo a sesiones multijugador a través de Wi-Fi o Bluetooth.
Para desactivar esto, solo ve a Configuración> Game Center> Invitaciones a juegos. Desactívala si prefieres no transmitir tus juegos de Game Center a jugadores cercanos.
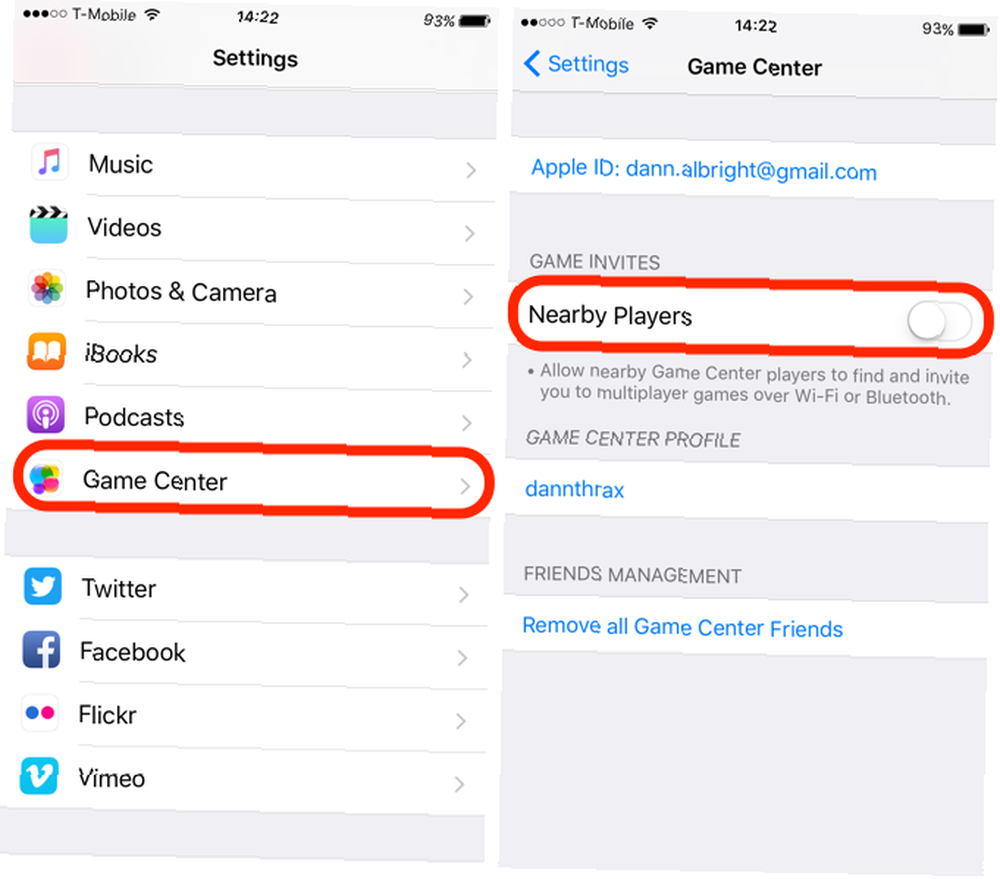
Además, en lugar de jugar juegos a través de Game Center, sería mejor jugar juegos de iMessage con tus amigos 9 Mejores juegos de iMessage y cómo jugarlos con tus amigos 9 Mejores juegos de iMessage y cómo jugarlos con tus amigos Encontrar el mejor iMessage juegos es tan fácil como leer este artículo. En este resumen, cubrimos una amplia gama de los mejores títulos multijugador. .
10. Subprocesos de correo
Si usa la aplicación Mail de Apple en lugar de una de las otras opciones de correo electrónico en iOS, ahora puede usar vistas enhebradas y ajustar cómo se muestran.
Activando Organizar por hilo se asegurará de que todos los mensajes de un hilo se muestren, incluso si algunos mensajes se han movido a otros buzones, y Mensaje más reciente en la parte superior resultará en un poco menos de desplazamiento para quedar atrapado.
Estas configuraciones se pueden encontrar en Configuración> Correo, que ahora está separado del anterior “Correo, contactos y calendario” grupo de configuración utilizado en versiones anteriores de iOS.
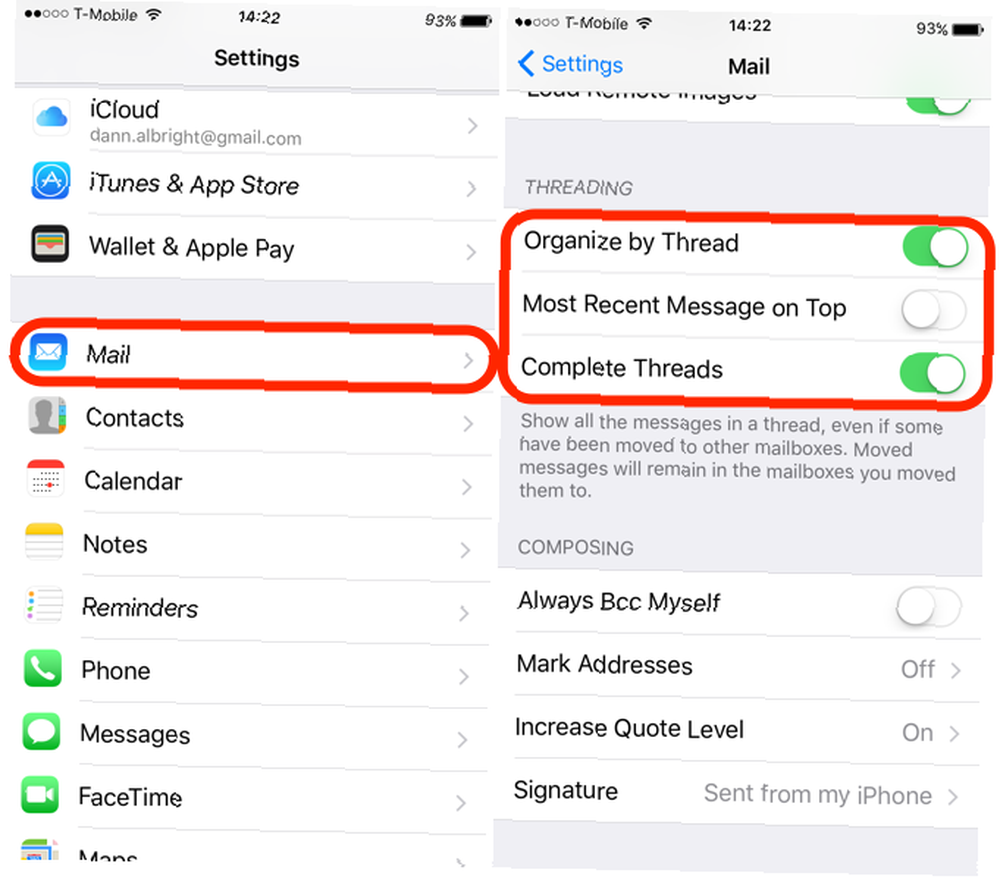
¿Cuáles son sus características favoritas de iOS 10??
Esta configuración lo ayudará a aprovechar algunas de las funciones más interesantes de iOS 10, pero hay muchas más que hacen de este uno de los lanzamientos de iOS más emocionantes hasta la fecha. Queremos saber de ti lo que te gusta y lo que no te gusta en iOS 10.
¿Qué nuevas características te han resultado útiles? ¿Qué te ha resultado molesto? Comparte tus pensamientos en los comentarios a continuación!











