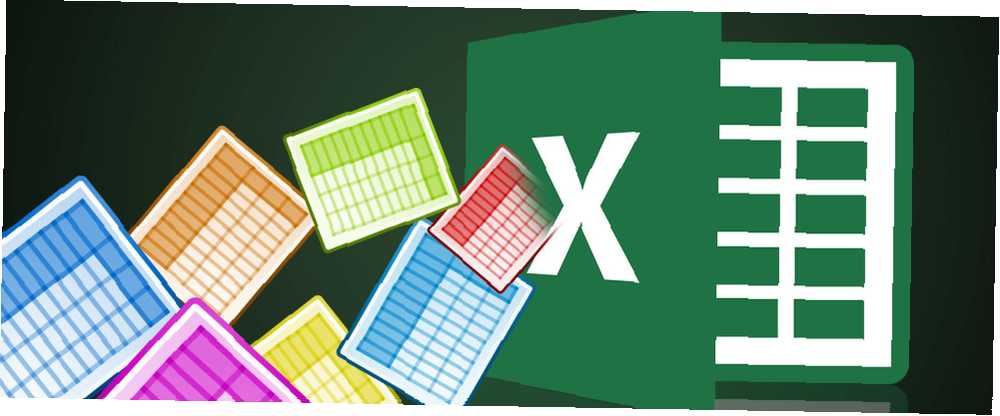
Owen Little
0
4717
624
No quieres ser el tipo en la oficina que tiene que escribir todo en Microsoft Excel una y otra vez.
Por lo tanto, llegará un momento en el que deberá manejar todo tipo de información almacenada en otros tipos de archivos y llevarla a Microsoft Excel. No puede huir de un archivo de texto siempre presente. Apuesto a que encuentras algunos de ellos todos los días.
Aquí hay algunos ejemplos cotidianos:
- Un análisis de Excel de la información de ventas o productos almacenados en un archivo de texto.
- Intercambio de datos entre dos software diferentes (tal vez, desde una base de datos a una hoja de cálculo).
- Nombres, direcciones e ID de correo electrónico almacenados en un programa de correo electrónico (p. Ej., Exportar desde Microsoft Outlook a Excel) Cómo exportar contactos de Outlook a cualquier lugar Cómo exportar contactos de Outlook a cualquier lugar ¿Necesita exportar sus contactos de Outlook y no sabe por dónde empezar? Le mostramos cómo exportar desde Outlook e importar en su destino)..
Microsoft Excel le brinda todas las herramientas para conectarse a fuentes externas de datos. Hablemos de archivos de texto delimitados.
Este es un archivo de texto delimitado
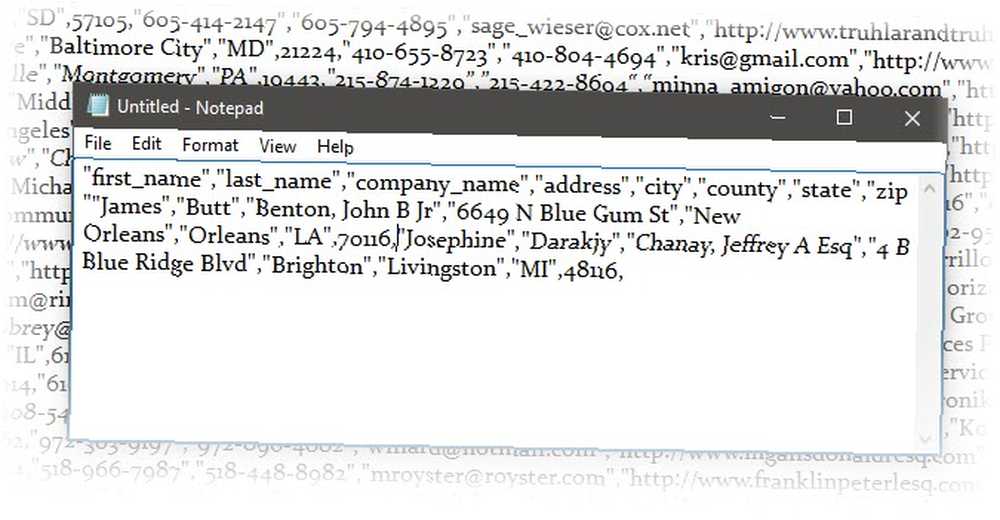
En esta captura de pantalla de un archivo de texto simple, los nombres y las direcciones están separados por comas. Este es un simple archivo de texto delimitado por comas. Es fácil de crear en cualquier editor de texto..
Pero por sí solo, una serie completa de dichos datos no sería tan útil en un archivo de texto si tuviera que preparar una lista o un informe. Llevarlo a una hoja de cálculo de Excel lo ayudará a crear un documento más profesional y a realizar operaciones más avanzadas sobre la información. Por ejemplo, puede buscar fácilmente direcciones duplicadas y eliminarlas. Luego, puede usar la hoja de cálculo para crear etiquetas y combinar correspondencia Cómo imprimir etiquetas con Combinar correspondencia en Microsoft Word y Excel Cómo imprimir etiquetas con Combinar correspondencia en Microsoft Word y Excel ¿Sigue utilizando copiar y pegar para crear etiquetas, tarjetas de identificación u otras comunicaciones masivas personalizadas? Mail Merge, una sencilla herramienta de automatización de Microsoft Office, le permitirá imprimir sus etiquetas en segundos. .
La idea básica aquí es importar la información de un archivo de texto y dividir sus diversas piezas de información en columnas separadas, y nombrar cada columna con un encabezado apropiado.
Veamos el archivo de texto delimitado con más detalle ...
Los 3 tipos diferentes de archivos de texto delimitado
Los archivos de texto delimitados están diseñados para exportar datos de un programa a otro. Hay tres tipos comunes de archivos delimitados por la forma en que separa (delimita) cada valor en el archivo de texto sin formato. Se puede usar cualquier carácter para separar las entradas individuales en un archivo.
Por ejemplo: la tubería o un espacio simple. Encontrará que estos tres son los tipos más comunes de separadores delimitados entre cada entrada de texto.
- Valores Separados por Comas.
- Valores separados por tabuladores.
- Valores separados por dos puntos.
Tal como se llama, el delimitador de texto mantiene cada valor separado del siguiente. Cualquier valor que sigue al delimitador y precede a la próxima aparición del delimitador se importa como un valor. Recuerde que el valor entre el delimitador asignado puede tener otro carácter delimitador, pero necesita una comilla (“) o un apóstrofe (').
¿Confuso? No tanto. Veamos cómo con un ejemplo:
En un archivo de texto con nombres de ciudades y estados, puede haber algunos valores como “Albany, NY”. Microsoft Excel puede leer la coma (,) entre las dos palabras como delimitador. Para tratar los nombres de ciudades y países como un valor e importarlos a una celda tenemos que usar comillas dobles o un apóstrofe como calificador de texto. Si no se especifica ningún carácter como calificador de texto, “Albany, NY” se importa en dos celdas adyacentes como Albany y NY.
En resumen, para retener cualquier valor en una columna exactamente como es, puede encerrar el valor entre comillas o un apóstrofe. Como veremos a continuación, Microsoft Excel le brinda un control completo sobre el proceso de importación y un panel de Vista previa para ver el formato de los datos antes de que llene las celdas.
Convertir de un archivo de texto delimitado a una hoja de cálculo
Hay muchos convertidores en línea Cómo convertir cualquier formato de archivo en línea con herramientas gratuitas Cómo convertir cualquier formato de archivo en línea con herramientas gratuitas Si necesita convertir un archivo, aquí está la lista definitiva de sitios a los que debe dirigirse. que puede tomar un archivo de texto CSV sin procesar y escupir una hoja de cálculo XLS. Zamzar y Convertio flotan en la parte superior de la página de búsqueda.
Pero no necesita buscar un convertidor en línea porque Microsoft Excel tiene una característica nativa que hace el trabajo mucho mejor. Tomemos un archivo CSV de muestra y recorramos los pasos para convertir archivos de texto delimitados en hojas de cálculo. La captura de pantalla siguiente muestra una mezcla de valores separados por comas en un archivo de Bloc de notas.
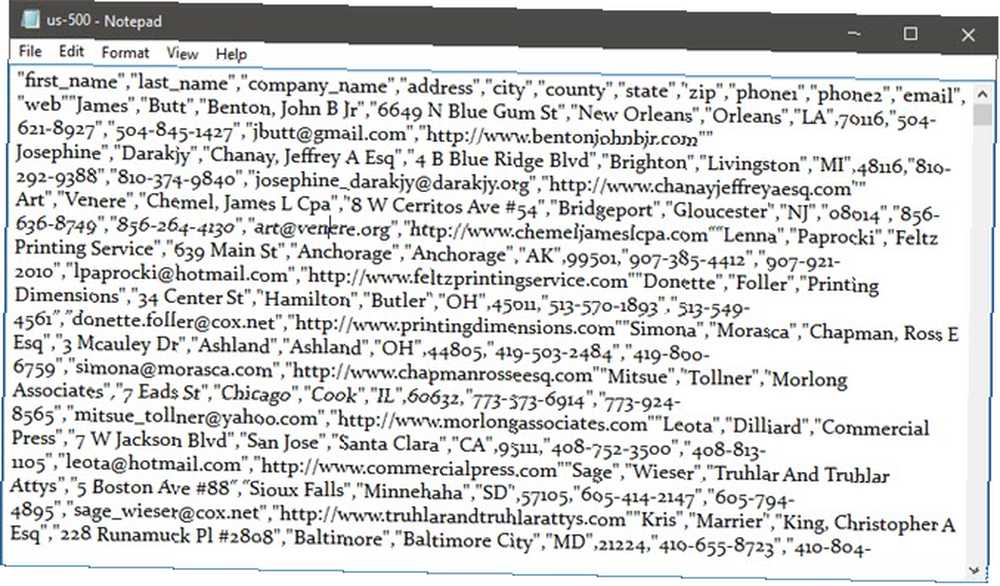
Microsoft Excel puede ayudar a convertir esta confusión confundida en filas y columnas ordenadas. Luego puede ir a trabajar en él y convertirlo en un informe bellamente formateado Formatear datos automáticamente en hojas de cálculo Excel con formato condicional Formatear datos automáticamente en hojas de cálculo Excel con formato condicional La función de formato condicional de Excel le permite formatear celdas individuales en una hoja de cálculo Excel basada en su valor. Le mostramos cómo usar esto para varias tareas cotidianas. o prepararlo para imprimir.
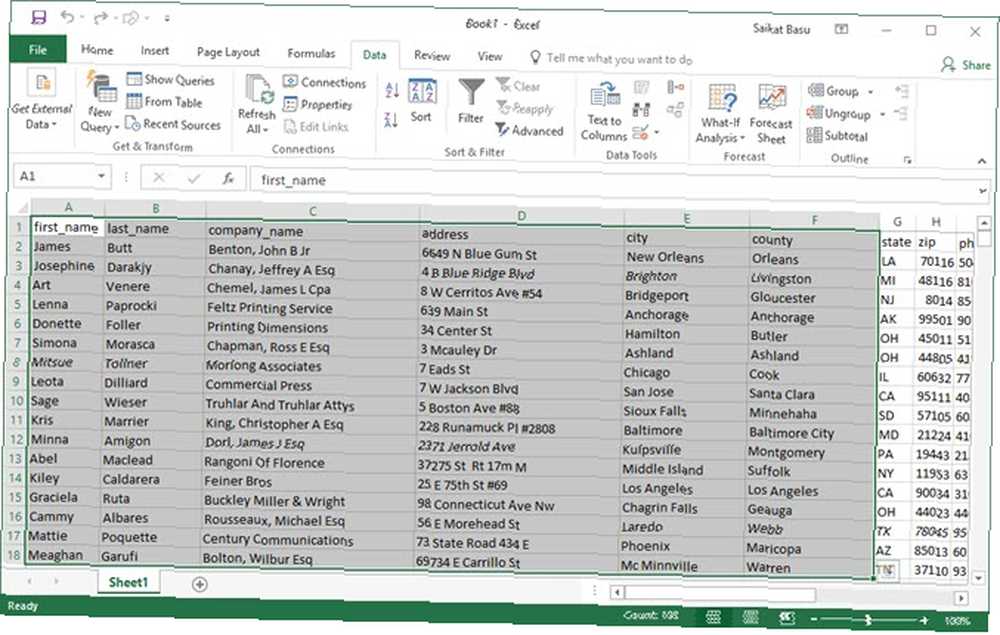
Hay dos formas de incorporar datos a una hoja de cálculo de Excel 2016 desde un archivo CSV. Comience con el fácil primero.
1. La importación automática
Haga clic en el Expediente pestaña, luego haga clic Abierto.
Seleccione el archivo CSV que desea abrir. Microsoft Excel abre el archivo de texto automáticamente y muestra los datos en un nuevo libro de trabajo.
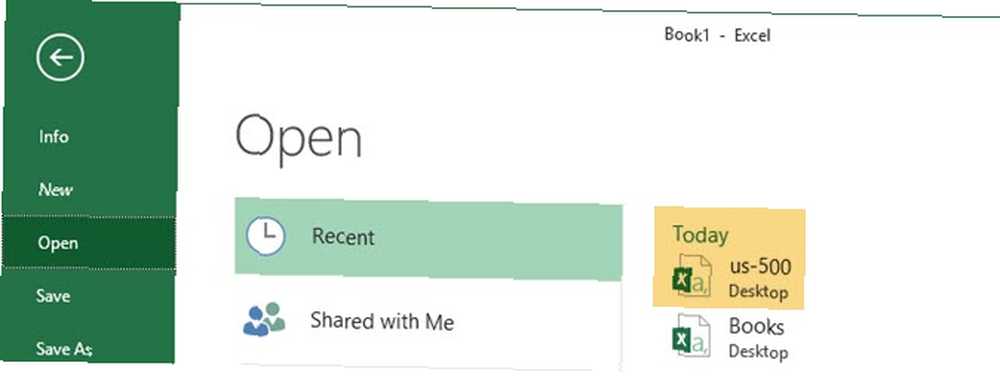
Esta es la ruta más directa (y más rápida) para abrir un archivo CSV. Microsoft Excel utiliza la configuración de formato de datos predeterminada para leer e importar cada columna de datos. Pero la importación automática no le brinda la flexibilidad que desea. Entonces, veamos la segunda forma que usa un asistente.
2. El asistente de importación de texto
El Asistente de importación de texto le permite controlar la estructura de los datos que desea importar. Se inicia automáticamente cuando importa archivos de texto (es decir, un archivo con una extensión TXT). Abra Microsoft Excel y busque un archivo de texto. El proceso de tres pasos lo ayuda a controlar el formato de los datos que desea importar.
Paso 1
Así es como se ve el Asistente de importación de texto en el primer paso.
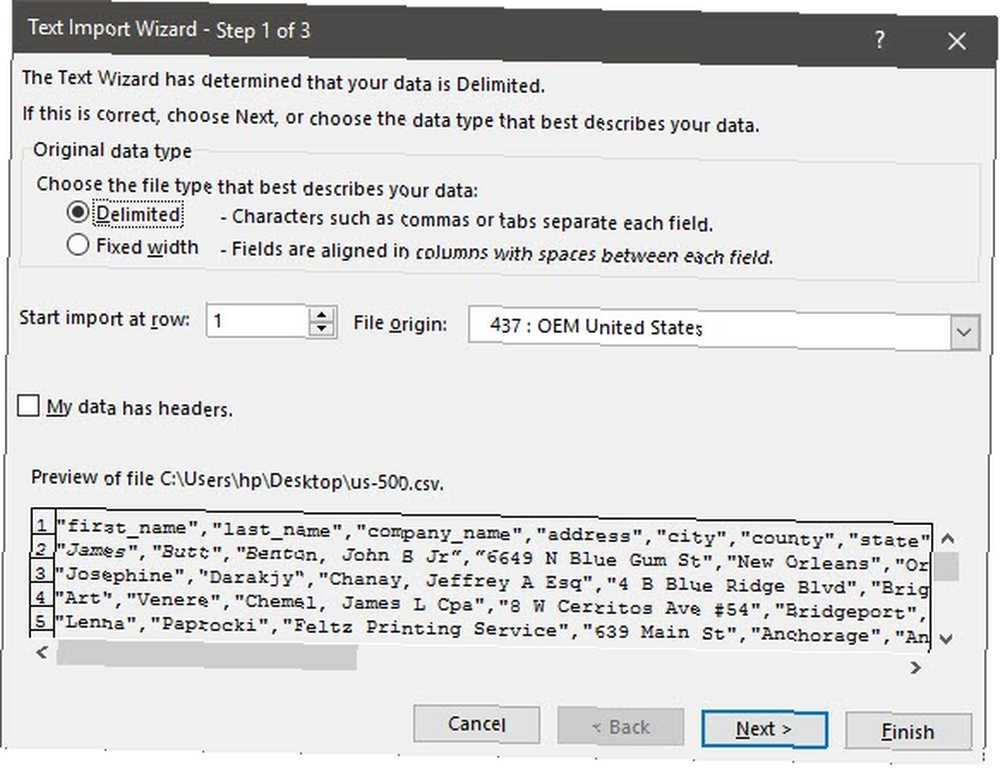
Pero como viste anteriormente, el asistente de importación de texto no se inicia automáticamente para los archivos CSV (es decir, un archivo con una extensión .CSV). Abra el Asistente de importación de texto manualmente y controle el formato de las filas y columnas. Para iniciar el Asistente de importación de texto ...
Ve a la Datos pestaña en la cinta de opciones. En el Obtener datos externos grupo, seleccione Del texto. En el Importar archivo de texto cuadro de diálogo, seleccione el archivo de texto CSV que desea importar. El Asistente de importación de texto se muestra con las opciones que ahora puede configurar.
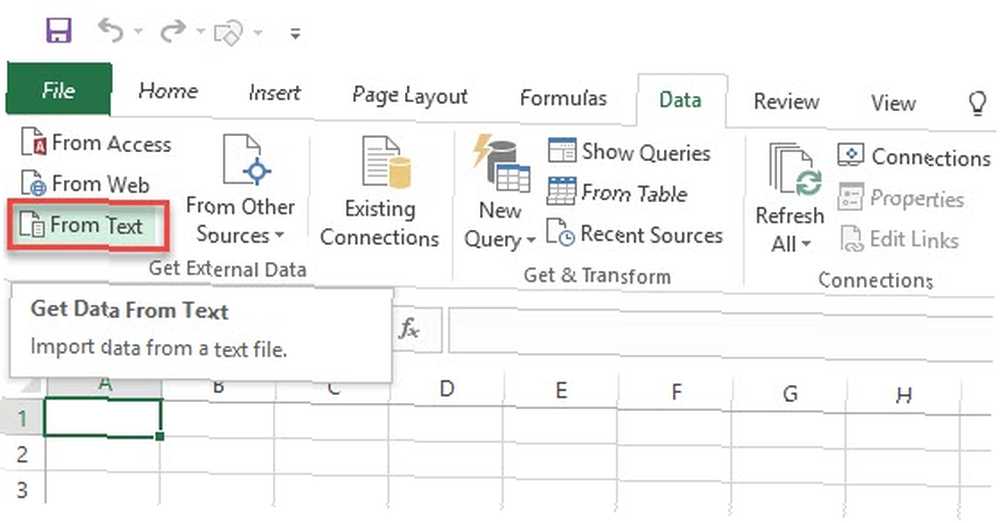
El asistente lo llevará a través de tres pantallas y lo ayudará a ajustar los datos que está tratando de incorporar a la hoja de cálculo..
Seleccionar Delimitado - Cuando los elementos en el archivo de texto están separados por tabulaciones, dos puntos, punto y coma, espacios u otros caracteres.
Seleccionar Ancho fijo - Cuando todos los elementos tienen la misma longitud y están perfectamente estructurados en columnas separadas por espacios.
A veces, los datos sin procesar pueden tener una fila de encabezado. Por ejemplo: ["first_name", "last_name", "company_name", "address", "city", "county"].
Utilizar Comience a importar en la fila para seleccionar la fila desde donde comenzará la importación.
los Origen del archivo se puede dejar en su estado predeterminado para la mayoría de los casos.
los Avance muestra los valores tal como aparecerán cuando se delimiten en columnas en la hoja de trabajo.
Hacer clic próximo.
Paso 2
Elegir la Delimitadores para su archivo (coma, en nuestro caso). Para algún otro personaje, marque Otro e ingrese el personaje en el pequeño campo. los Vista previa de datos la ventana le permite ver los datos en columnas.
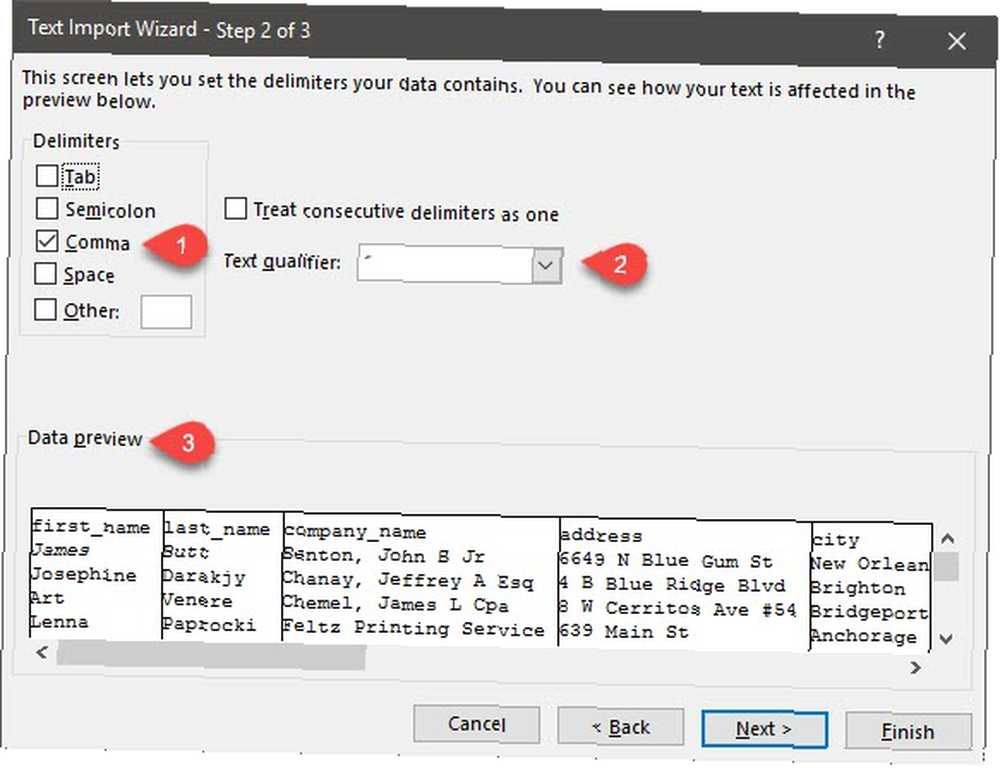
Selecciona el Tratar delimitadores consecutivos como uno marque esta casilla si sus datos contienen un delimitador de más de un carácter entre los campos de datos o si sus datos contienen múltiples delimitadores personalizados. Por ejemplo, esto le ayuda a manejar archivos que pueden tener un espacio adicional antes o después de otro delimitador. Puede ayudar a identificar el espacio como otro delimitador y marcar esta casilla.
Utilizar el Calificador de texto desplegable para seleccionar el carácter que encierra los valores en su archivo de texto. Hablamos anteriormente de cómo un calificador de texto puede ayudarlo a importar algunos valores en una celda en lugar de en otros..
Utilizar el Vista previa de datos ventana para verificar la apariencia. Haga clic en próximo.
La pantalla del asistente cambia al importar datos de ancho fijo. los Vista previa de datos La ventana puede ayudarlo a establecer los anchos de columna. Use la barra superior de la ventana para establecer un salto de columna representado por una línea vertical. Arrastre un salto de columna para aumentar o disminuir el ancho. Haga doble clic en un salto de columna para eliminarlo..
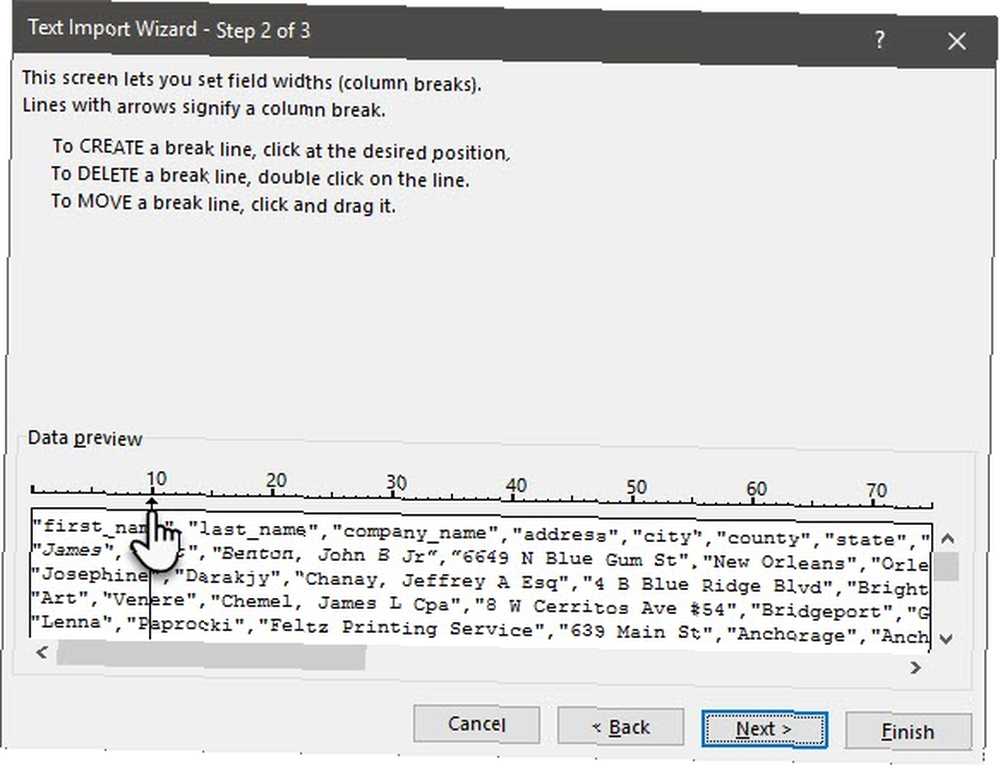
En un archivo de ancho fijo, no se utilizan delimitadores para separar los valores en el archivo. Los datos se organizan en filas y columnas, con una entrada por fila. Cada columna tiene un ancho fijo, especificado en caracteres, que determina la cantidad máxima de datos que puede contener.
Paso 3
Las ventanas de Vista previa se vuelven más importantes en esta pantalla porque puede ajustar con precisión el formato de datos que va en cada campo con Formato de datos de columna. De manera predeterminada, Microsoft Excel importa datos en el formato General. Seleccione la columna en la ventana de vista previa y configure el formato apropiado.
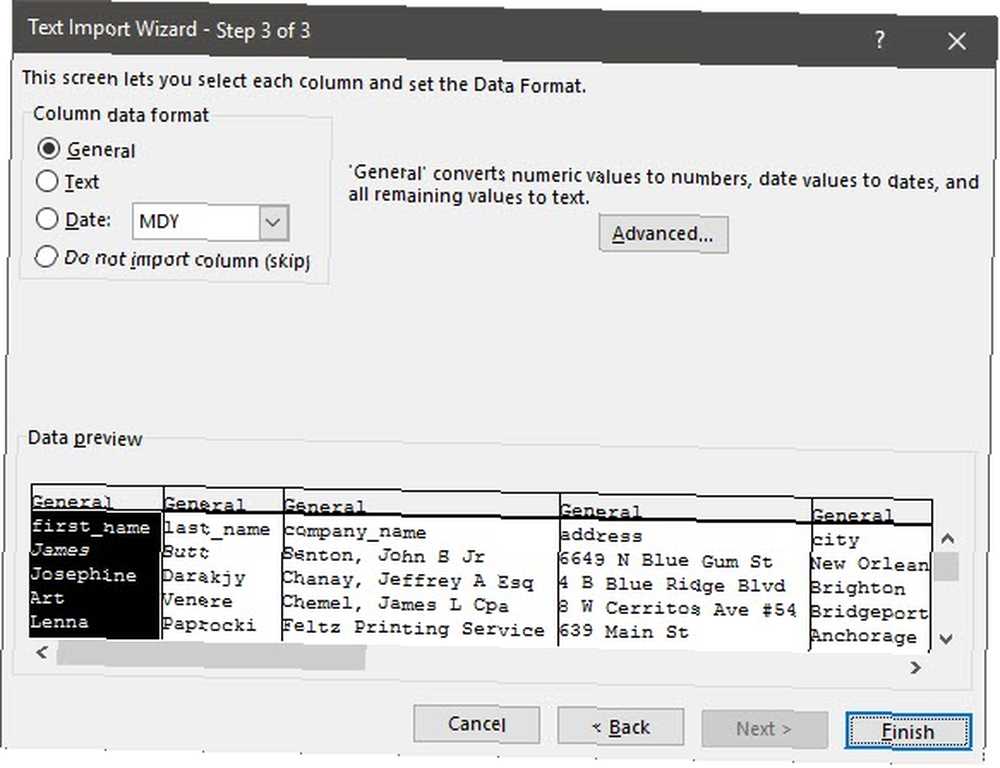
Por ejemplo, puede seleccionar ...
- Texto para los campos de texto.
- Fecha y el formato de fecha para cualquier columna que contenga fechas.
- General para convertir monedas al formato de moneda Excel.
Utilizar el Avanzado botón para especificar el tipo de separadores decimales y de miles para datos numéricos. Por ejemplo, si desea mostrar 100,000 como 1,00,000. Excel muestra los números según el formato establecido en la configuración regional de su computadora.
Hacer clic Terminar. Una final Datos de importacion aparece un cuadro de diálogo.
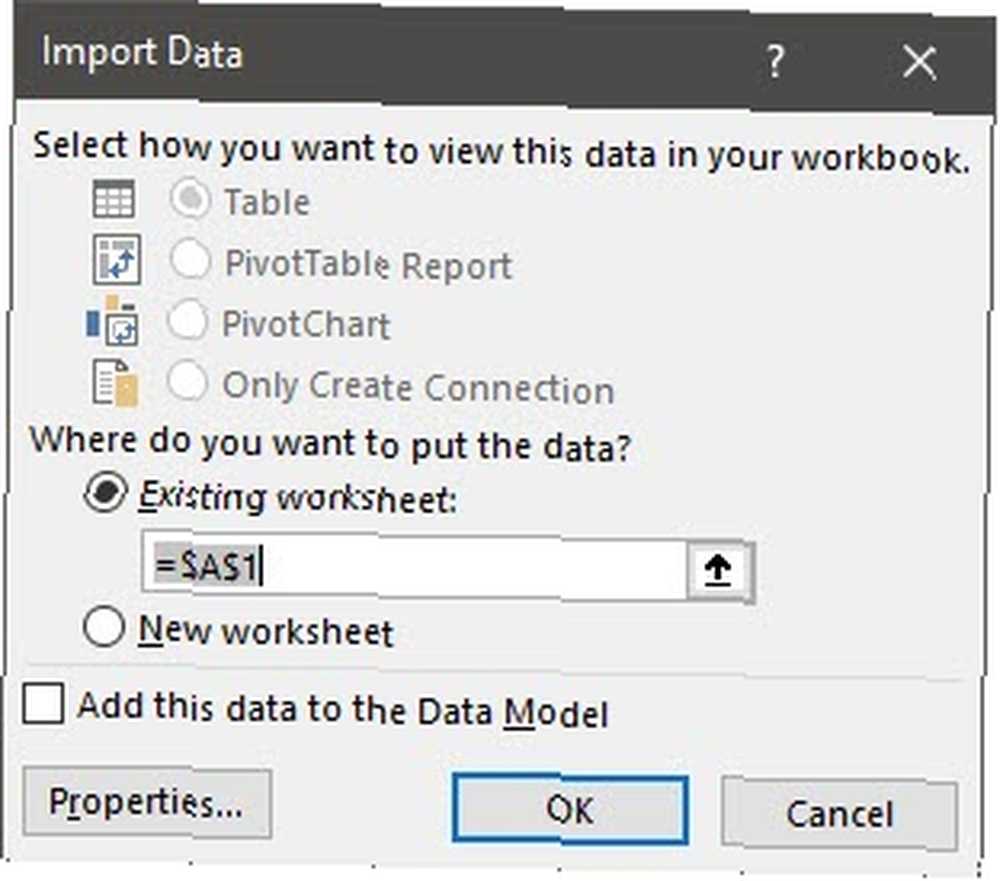
No te preocupes demasiado por eso ahora. Le ofrece algunas opciones para insertar los datos en la hoja de cálculo o crear una conexión con una base de datos externa. Insertar los valores delimitados por texto como una tabla en la hoja de trabajo actual es la configuración predeterminada.
Solo tres sencillos pasos de la magia de Excel
Algunos practican el dominio de Microsoft Excel ¿Necesita aprender Excel? ¡10 expertos te enseñarán gratis! ¿Necesita aprender Excel? ¡10 expertos te enseñarán gratis! Aprender a usar las funciones más avanzadas de Excel puede ser difícil. Para hacerlo un poco más fácil, hemos localizado a los mejores gurús de Excel que pueden ayudarlo a dominar Microsoft Excel. puede ayudarlo a manejar grandes cantidades de datos. Puede importar o exportar hasta 1.048.576 filas y 16.384 columnas. No dejes que los grandes datos te asusten. Si el miedo a las hojas de cálculo aún te afecta, mira estos consejos para aprender Excel 8 Consejos para aprender Excel rápidamente 8 Consejos para aprender Excel rápidamente ¿No estás tan cómodo con Excel como te gustaría? Comience con consejos simples para agregar fórmulas y administrar datos. Sigue esta guía y estarás al día en poco tiempo. con rapidez.
Entonces, w¿Qué tipo de problemas enfrenta al exportar archivos de texto delimitados? Solucionémonos el uno al otro en los comentarios.
Escrito originalmente por Saikat Basu el 8 de noviembre de 2009.











