
William Charles
0
3596
790
Es posible que un Google Chromecast Audio no tenga el mismo precio de lujo que los dispositivos como Sonos y Bose, pero para muchas personas, es la forma más fácil y rentable de Sonos vs. Chromecast Audio: ¿Cuál es el mejor para usted? Sonos vs Chromecast Audio: ¿Cuál es el mejor para usted? Mucha gente parece pensar que Sonos y Chromecast Audio son lo mismo, pero se equivocan. Si bien su propósito principal podría ser el mismo, las diferencias entre ellos son enormes ... de envejecer “tonto” Sistemas de alta fidelidad en altavoces inteligentes con conexión Wi-Fi ¿Compra altavoces inalámbricos? ¿Cómo elegir el mejor sistema para comprar altavoces inalámbricos? Cómo elegir el mejor sistema para usted No haga una inversión en un sistema de altavoces inalámbricos sin tener en cuenta estas consideraciones. Un poco de pensamiento puede ahorrarle un mundo de dinero, tiempo y problemas.! .
Por solo $ 35, puede controlar la música alrededor de su hogar desde su teléfono, crear habitaciones y “zonas” de los oradores, y escuche Spotify y otros servicios de transmisión de música a pedido Amazon Music vs. Spotify vs. Apple Music: ¿Qué es lo mejor para usted? Amazon Music vs. Spotify vs. Apple Music: ¿Qué es lo mejor para ti? Esta comparación de Amazon Music Unlimited, Apple Music y Spotify lo ayudará a encontrar el mejor servicio de transmisión de música para usted. con solo tocar un botón.
Si acabas de recibir un nuevo Chromecast Audio en tu vida, has venido al lugar correcto. Debido a que el dispositivo en sí no tiene una pantalla, no es inmediatamente obvio cómo se supone que debe ponerse en funcionamiento. Más molesto, algunas de las mejores características del dispositivo están ocultas en la aplicación de teléfono inteligente que lo acompaña..
En esta guía, explicaremos todo lo que necesita saber sobre la configuración de su Chromecast Audio, luego le presentaremos algunas de las capacidades del dispositivo.
Un resumen rápido de pasos
Si no tiene tiempo para leer esta guía completa, puede comenzar en segundos siguiendo los pasos a continuación:
- Conecte el dongle de Chromecast Audio a su equipo de música.
- Configure el dongle usando la aplicación Google Home o Google Chrome.
- Instalar algunas aplicaciones compatibles con Chromecast Audio.
- Crea tus zonas de altavoces.
- Configurar el modo de invitado.
En el resto de esta pieza, vamos a ver cada uno de los pasos anteriores con más profundidad, guiándote por cada uno en detalle.
Qué hay en la caja?
Entonces, has estado en las tiendas y has comprado tu nuevo Chromecast Audio. Ahora estás de vuelta en casa y abriéndolo por primera vez. ¿Qué puedes esperar encontrar en la caja??
Debes encontrar cinco cosas:
- El dongle de Chromecast Audio
- Un cable de altavoz con un conector para auriculares de 3.5 milímetros en cada extremo
- Un cable de alimentación USB con una conexión micro-USB y una conexión USB estándar
- Un enchufe de pared USB para agregar energía a su dispositivo
- Literatura de dispositivos asociados
Nota: Chromecast Audio admite conexiones RCA y conexiones TOSLINK, pero los cables de auriculares asociados no están incluidos en la caja. Deberá comprarlos por separado..
Conexión de Chromecast Audio a su sistema de alta fidelidad
Conectar su Chromecast Audio a su sistema de altavoces es fácil.
En primer lugar, conecte un extremo del cable de alimentación USB al dispositivo Chromecast, luego conecte el otro extremo al enchufe de pared suministrado. Si su Hi-Fi es lo suficientemente moderno como para tener un puerto USB, también puede usarlo.
A continuación, conecte un extremo del cable de los auriculares al puerto del dispositivo Chromecast y conecte el otro extremo a una toma de auriculares vacía en los altavoces..

Finalmente, suponiendo que no haya utilizado un puerto USB en los altavoces para la alimentación, conecte el adaptador de pared USB a una toma de corriente..
Chromecast Audio no tiene un botón de encendido / apagado; Tan pronto como lo conecte a una fuente de alimentación, se activará. Sin embargo, antes de continuar con el resto de la configuración inicial, también debe encender su sistema Hi-Fi. El dispositivo reproducirá ruidos mientras trabajas en los siguientes pasos y debes poder detectarlos..
Asegúrese de recordar cambiar su Hi-Fi al canal de entrada correcto. Por lo general, se etiquetará AUX.
Configurando su Audio Chromecast
Puede configurar su dispositivo Chromecast Audio usando un navegador web en Windows Los mejores navegadores web para Windows Los mejores navegadores web para Windows ¿Cuál es su navegador web predeterminado? Aunque tenemos muchas opciones, la mayoría de nosotros nos atenemos a los principales jugadores probados. ¿Cuáles son las mejores alternativas para el uso de recursos, la velocidad y la seguridad? , Mac o Linux, o mediante el uso de una aplicación en Android o iOS.
Vamos a explicar el proceso en las tres plataformas..
Configurar el Chromecast Audio en un navegador
En primer lugar, necesita una copia del navegador Chrome instalado en su sistema. Debido a que Chromecast Audio es un producto de Google, se integra a la perfección con el navegador web de la compañía.
Una vez que Chrome esté funcionando, dirígete a google.com/chromecast/setup. Google intentará alentarlo a instalar una de las aplicaciones móviles, pero puede ignorarla. Desplácese hasta la parte inferior de la página web y haga clic en Configura tu Chromecast con esta computadora.
Chrome buscará automáticamente cualquier dispositivo Chromecast que deba configurarse. Debe estar bastante cerca del dispositivo Chromecast Audio para que el proceso funcione.
El escaneo debe encontrar su dispositivo. Se llamará ChromecastAudio [Número]. Haga clic en Me preparaba.
Google intentará conectar el dongle Chromecast a su red Wi-Fi automáticamente. Si no tiene éxito, deberá ingresar la contraseña de su red manualmente. Tenga en cuenta que su computadora se desconectará de la web mientras el proceso está en curso; es un comportamiento esperado.
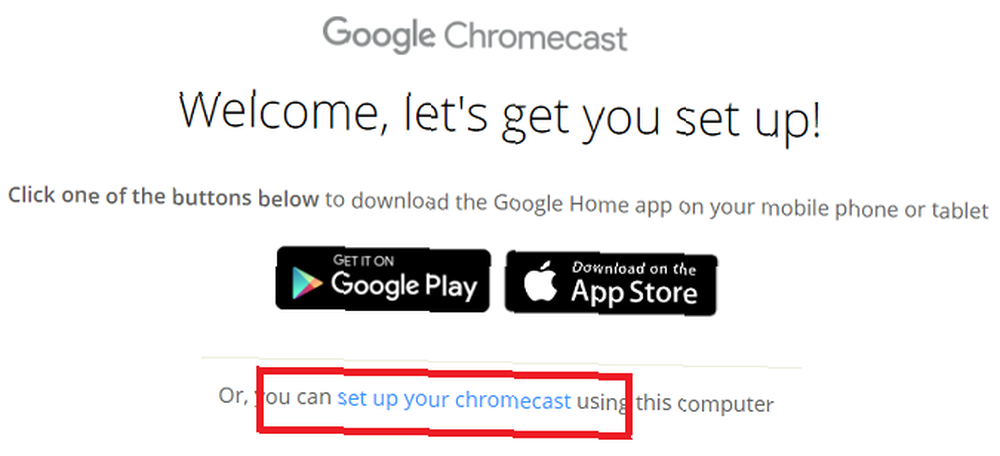
Ahora es el momento de verificar si la configuración fue exitosa. La página web le pedirá que reproduzca un sonido en sus altavoces. Asegúrese de que sus altavoces estén encendidos, el volumen esté en un nivel audible y su Hi-Fi esté configurado en el canal de entrada correcto, luego haga clic en el Reproducir sonido enlazar.
Si escuchas el sonido, haz clic Sí. Si no lo hace, haga clic en No y el sitio lo guiará a través de algunos pasos de solución de problemas.
Finalmente, debe darle un nombre a su dispositivo. Por lo general, tiene sentido llamarlo el nombre de la habitación en la que se encuentra. Pulse Se ve bien cuando estés listo.
Su dispositivo ya está listo para usar. Explicaremos cómo reproducir contenido más adelante en el artículo..
Descargar: Chrome (Windows, Mac, Linux)
Configurar el Chromecast Audio en Android
Para configurar un Chromecast Audio con un dispositivo Android, deberá tomar una copia del Página principal de Google aplicación de Play Store. Su dispositivo también debe estar conectado a la misma red Wi-Fi que la que desea utilizar su Chromecast.
Finalmente, debe habilitar los servicios de ubicación para Google Home. Ir Configuración> Aplicaciones> Inicio> Permisos y deslice la palanca al lado de Ubicación en el En posición.
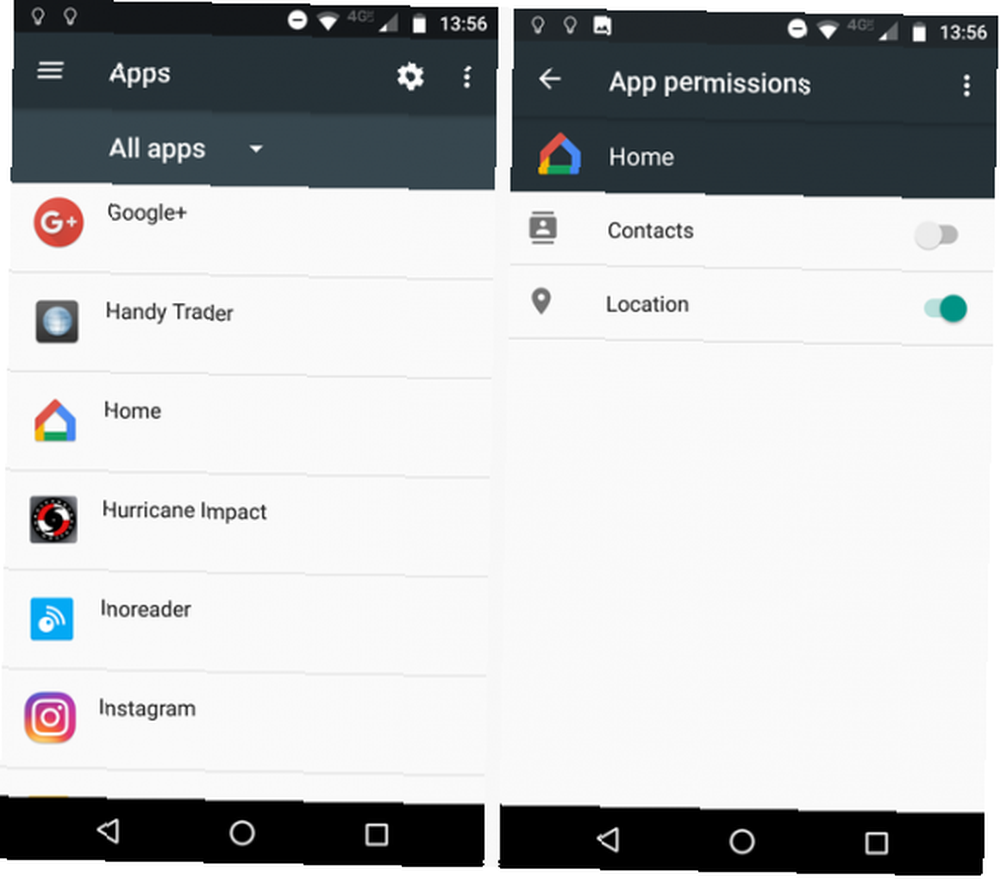
Abre la aplicación y toca Empezar. La aplicación le pedirá que confirme los detalles de su cuenta de Google. Toque en su cuenta existente o ingrese las credenciales de una cuenta diferente. Cuando estés listo, toca Okay.
A continuación, la aplicación le pedirá que permita el acceso a la ubicación. Es necesario que la aplicación encuentre el dispositivo Chromecast durante la fase de configuración inicial. Puede otorgar el acceso desde la aplicación. No es necesario volver al menú de Configuración, solo toque Okay.
A partir de este momento, el proceso es muy similar al uso de un navegador web. Google Home buscará dispositivos, luego le pedirá que lo conecte a su red Wi-Fi, reproduzca un sonido de prueba y asigne un nombre al dispositivo..
Vale la pena señalar que durante la etapa de conexión Wi-Fi, la aplicación le pedirá permiso para guardar su contraseña de Wi-Fi para usarla en dispositivos futuros. Si ha comprado varios Chromecasts, o planea agregar más Chromecasts a su configuración en el futuro, debe dejar la casilla de verificación junto a Use esta red Wi-Fi para configurar dispositivos futuros marcado. Te ahorrará tiempo en el futuro.
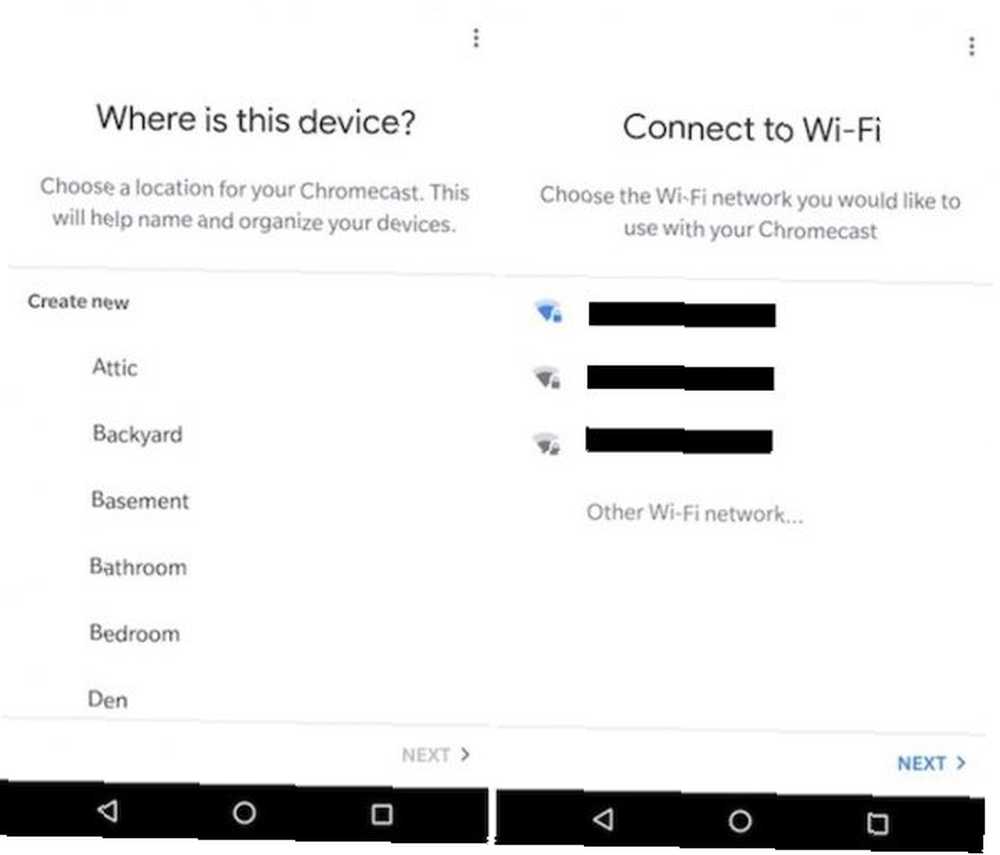
La aplicación también le pedirá que ingrese su dirección. Este no es un paso necesario y no influye en la funcionalidad de su Chromecast Audio. Más bien, es para que pueda usar Google Now Cómo usar Google Now para automatizar su hogar y su vida Cómo usar Google Now para automatizar su hogar y su vida Google Now puede servir como control de voz para sus dispositivos domésticos inteligentes, publicando en sus redes sociales favoritas cuentas, e incluso el seguimiento de su salud. para obtener noticias, clima e informes de tráfico. Haga clic en Omitir si no necesita los servicios de Google Now.
Al final de la configuración, debe decidir si desea suscribirse para recibir sugerencias por correo electrónico de Google. Para la salud de su bandeja de entrada de correo electrónico, debe evitar tocar Suscribir.
Descargar: Google Home (Android)
Configurar el Chromecast Audio en iOS
Al igual que con los dispositivos Android, la configuración de un Chromecast Audio en iOS requiere que use la versión App Store de la aplicación Google Home.
Para comenzar el proceso de configuración, abra la aplicación, toque Empezar, y confirme los detalles de su cuenta de Google. Si no tiene una cuenta de Google conectada a su dispositivo, deberá ingresar sus credenciales.
En el siguiente paso, el proceso difiere de Android. Deberá activar la conexión Bluetooth de su dispositivo. Para hacerlo, abra el Configuraciones aplicación, toque Bluetooth, y deslice la palanca hacia el En posición.
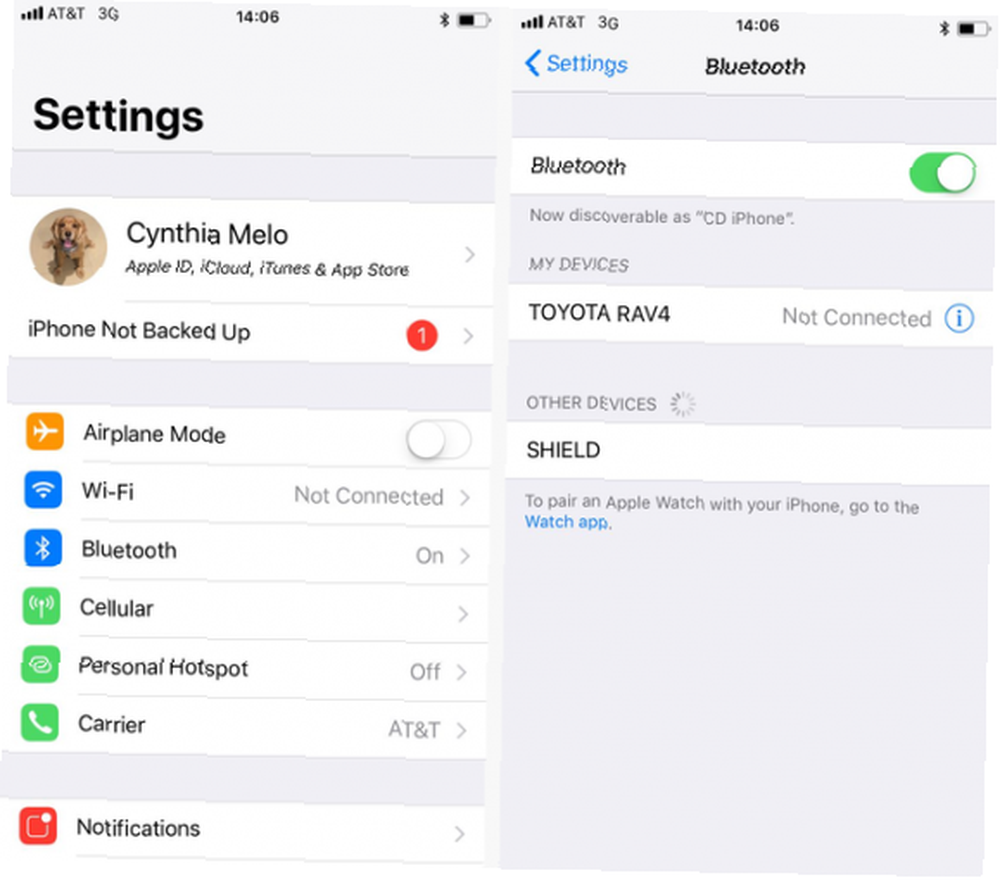
Recuerde, dejar su Bluetooth encendido permanentemente hará que la batería se agote más rápidamente. Cómo solucionar la mala duración de la batería del iOS 10 Cómo solucionar la mala duración de la batería del iOS 10 ¿La vida de la batería no es lo que era antes de la actualización? Esto es lo que está sucediendo y cómo mejorarlo. , así que asegúrese de apagarlo nuevamente cuando haya terminado de configurar el dispositivo.
Una vez más, a partir de este momento, el proceso es el mismo que Windows y Android. La aplicación Google Home le pedirá que confirme su red Wi-Fi (o ingrese una nueva), reproduzca un sonido para probar la conectividad y asigne un nombre al dispositivo..
Al igual que Android, también tendrá una opción para guardar la contraseña de la red para uso futuro. Solo toca Use esta red Wi-Fi para configurar dispositivos futuros durante la fase de Wi-Fi del proceso de configuración.
Descargar: Google Home (iOS)
Cómo transmitir audio a tus altavoces
Una vez que haya configurado con éxito su altavoz, es hora de emitir un poco de audio y disfrutar de su música favorita.
Puede transmitir audio desde aplicaciones compatibles de teléfonos inteligentes y tabletas, así como desde el navegador Chrome en su computadora.
Cómo transmitir audio usando un dispositivo móvil
El método para transmitir música desde aplicaciones en su dispositivo móvil varía según la aplicación que esté utilizando.
Por lo general, verá un ícono de transmisión en algún lugar de la pantalla. Parece un televisor con un icono de señal de Wi-Fi en la esquina. Este ícono es estándar en todas las aplicaciones de Google, como YouTube, así como en aplicaciones de podcast como Podcast Addict 5 Apps que todos los adictos a podcast y principiantes deben conocer sobre 5 aplicaciones que cada adicto a podcasts y principiantes deben conocer La revolución de los podcast realmente ha despegado. Estas son las aplicaciones que todo adicto al podcast o principiante necesita conocer. y aplicaciones de radio como TuneIn ¿Cuál es la mejor aplicación gratuita de radio por Internet para Android? ¿Cuál es la mejor aplicación gratuita de radio por Internet para Android? ¿Estás buscando transmitir música en tu dispositivo Android? Estas aplicaciones de radio por Internet son una excelente manera de hacerlo! .
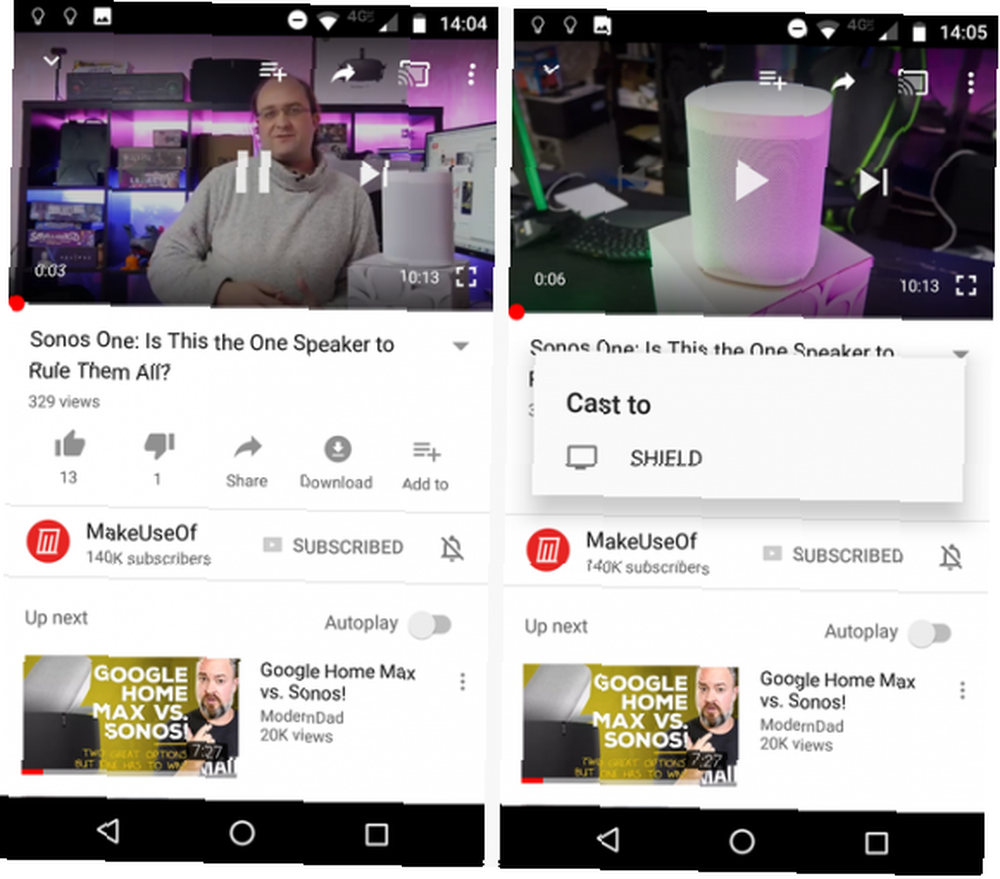
Si eres un usuario de Spotify Cómo descubrir música nueva usando Spotify: 7 consejos y trucos clave para saber Cómo descubrir música nueva usando Spotify: 7 consejos y trucos clave para saber La razón principal por la que amo Spotify es que me ha ayudado a encontrar tanta música nueva a lo largo de los años. Estas son las funciones integradas de Spotify que utilicé para descubrir nueva música increíble. , debe adoptar un enfoque ligeramente diferente. Expande la canción que se está reproduciendo actualmente para que esté en modo de pantalla completa. En la parte inferior de la pantalla, deberías ver Dispositivos disponibles. Toca el enlace y selecciona verás el nombre de tu altavoz Chromecast Audio. Toque el nombre del orador para comenzar la reproducción.
Cómo transmitir audio usando Chrome en una computadora
También puede transmitir cualquier audio desde su computadora, siempre que esté utilizando el navegador web Chrome.
Para comenzar, abre Chrome. Haga clic en el Más icono en la esquina superior derecha (tres puntos verticales) para mostrar el menú. A continuación, seleccione Emitir.
Aparecerá una nueva ventana en el centro de la parte superior de la pantalla. Te dará algunas opciones.
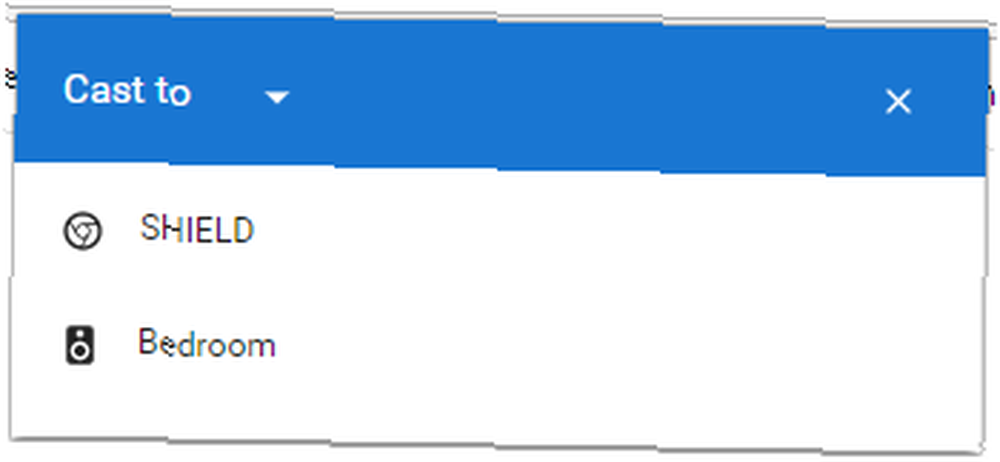
Inicialmente, verá el Fundido a menú. Se enumerarán todos los dispositivos de salida compatibles con Chromecast. Por ejemplo, en la imagen de arriba, puede ver mi dongle de audio Chromecast, así como mi Nvidia Shield 7 Razones por las que Nvidia Shield es el dispositivo más avanzado para cortadores de cable puede ser el mejor dispositivo para cortadores de cordón en todas partes. Aquí hay siete razones por las que supera a la competencia sin mucho esfuerzo. , que tiene la funcionalidad Chromecast integrada.
Sin embargo, antes de hacer clic en el nombre de su orador, debe hacer clic en Fundido a. Hacerlo revelará el Fuente menú. Puedes elegir transmitir desde la pestaña específica que estás viendo o desde el escritorio de la computadora. La fuente de escritorio es útil si desea transmitir música guardada localmente Streaming de música de Spotify: la guía no oficial Streaming de música de Spotify: la guía no oficial Spotify es el mayor servicio de transmisión de música. Si no está seguro de cómo usarlo, esta guía lo guiará a través del servicio y le ofrecerá algunos consejos importantes. o el audio de un video.
Qué aplicaciones funcionan con Chromecast Audio?
En estos días, hay muy pocas aplicaciones de audio convencionales que no sean compatibles con Chromecast. Incluso muchas aplicaciones de terceros más pequeñas tienen la funcionalidad disponible.
Ya hemos cubierto algunas de las mejores aplicaciones de audio para usar con sus Chromecast 10 Aplicaciones Chromecast imprescindibles para escuchar música 10 Las aplicaciones Chromecast imprescindibles para escuchar música Los Chromecasts son mucho más que contenido de video; También pueden transmitir música. En este artículo, enumeramos 10 aplicaciones Chromecast imprescindibles para ayudarlo a comenzar a escuchar música. .
También encontrará que la aplicación Google Home es útil. Puede mostrarle una lista de aplicaciones compatibles con Chromecast que ya están en su teléfono o tableta.
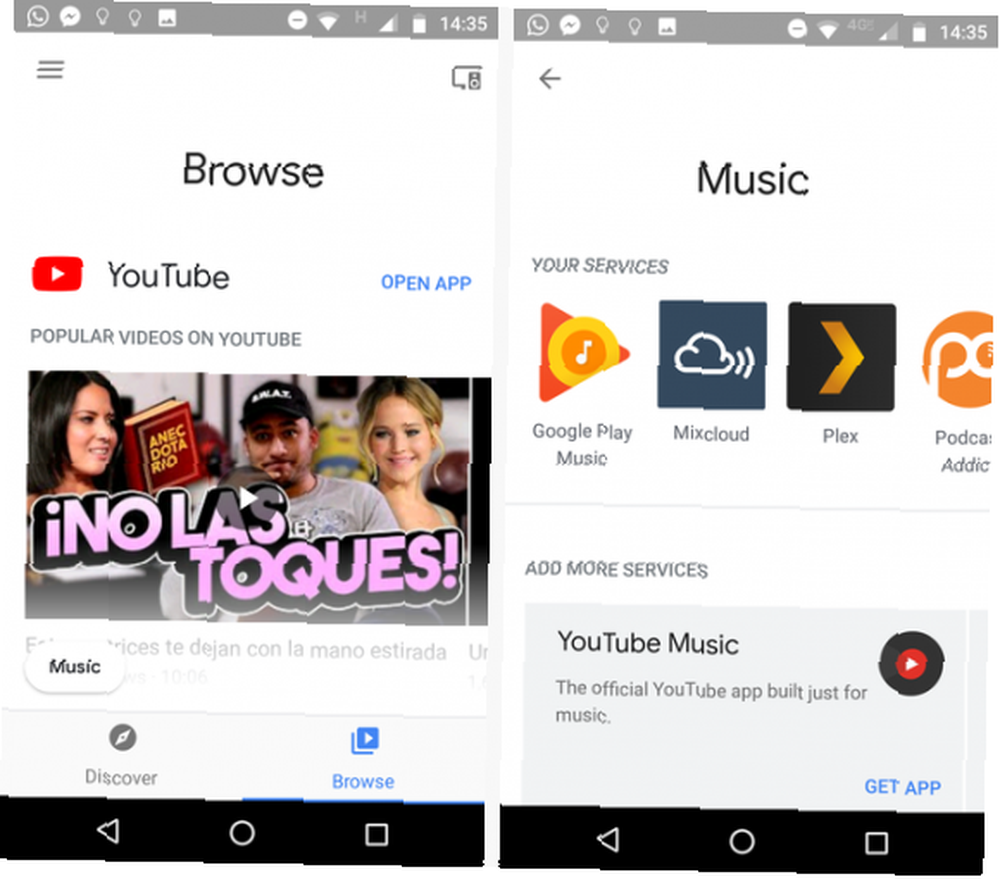
Abra la aplicación y haga clic en el Vistazo pestaña en la esquina inferior derecha. En la siguiente pantalla, haga clic en Música en la esquina inferior izquierda. Se abrirá otra nueva ventana. Encontrará todas las aplicaciones compatibles en el Sus servicios sección. Al tocar el logotipo de una aplicación, se iniciará.
Google Home también es excelente para encontrar otras aplicaciones compatibles. Haga clic en el Descubrir pestaña y desplácese por las sugerencias.
Características adicionales
Los dispositivos Chromecast Audio ofrecen dos características adicionales notables para que aproveches.
Crear grupos de oradores
Si tiene más de un dispositivo Chromecast Audio en su hogar, puede crear grupos de altavoces. Le permite reproducir el mismo contenido en múltiples unidades Hi-Fi simultáneamente.
Por ejemplo, si tiene un área abierta de salón y cocina, puede colocar los altavoces en ambas áreas en un grupo para que cualquier música que toque esté perfectamente sincronizada.
Para configurar un grupo de altavoces, necesitará la aplicación Google Home en Android o iOS; no es posible usar un navegador web. También debe asegurarse de que todos los dispositivos de Chromecast Audio estén conectados a la misma red Wi-Fi. No puede sincronizar altavoces en diferentes redes.
Inicie la aplicación Google Home y haga clic en el Dispositivos enlace en la esquina superior derecha. Verás una lista de todos los dongles de Chromecast Audio que tienes en tu sistema.
Para crear un grupo, toque los tres puntos verticales en la esquina superior derecha de una de las tarjetas de Chromecasts y seleccione Crea un grupo.
Por defecto, el grupo se llamará Grupo de inicio. Si desea cambiarlo, simplemente escriba el nuevo nombre en el cuadro en pantalla.
En la siguiente pantalla, verá todos los altavoces disponibles que se pueden agregar a un grupo. Tenga en cuenta que un hablante no puede pertenecer a más de un grupo a la vez. Para agregar un altavoz a su nuevo grupo, marque la casilla de verificación junto a su nombre. Grifo Salvar para crear el grupo.
Si la creación del grupo fue exitosa, verá una tarjeta para ella en la lista de dispositivos. No se preocupe si no puede verlo de inmediato, puede demorar hasta 20 segundos en aparecer..
Si necesita editar el grupo (por ejemplo, para agregar / quitar altavoces o cambiar su nombre), toque los puntos verticales en la esquina superior derecha de la tarjeta de dispositivo del grupo.
Para eliminar un grupo de altavoces por completo, toque los puntos y vaya a Eliminar grupo> Eliminar.
Habilitar modo invitado
Los dongles de Chromecast Audio ofrecen un modo de invitado Cómo habilitar el modo de invitado en Chromecast Audio Cómo habilitar el modo de invitado en Chromecast Audio El modo de invitado permite a otros poner en cola las canciones a su Chromecast Audio sin tener que pasar su teléfono o compartir su contraseña de Google con ellos. . Permite a otras personas reproducir música en su altavoz Chromecast sin conectarse a su red Wi-Fi. Lo encontrarás particularmente útil para fiestas u otras reuniones grandes.
Para habilitar el Modo de invitado, abra la aplicación Google Home y vaya a Dispositivos> Menú> Modo invitado. Deslice la palanca hacia el En posición.
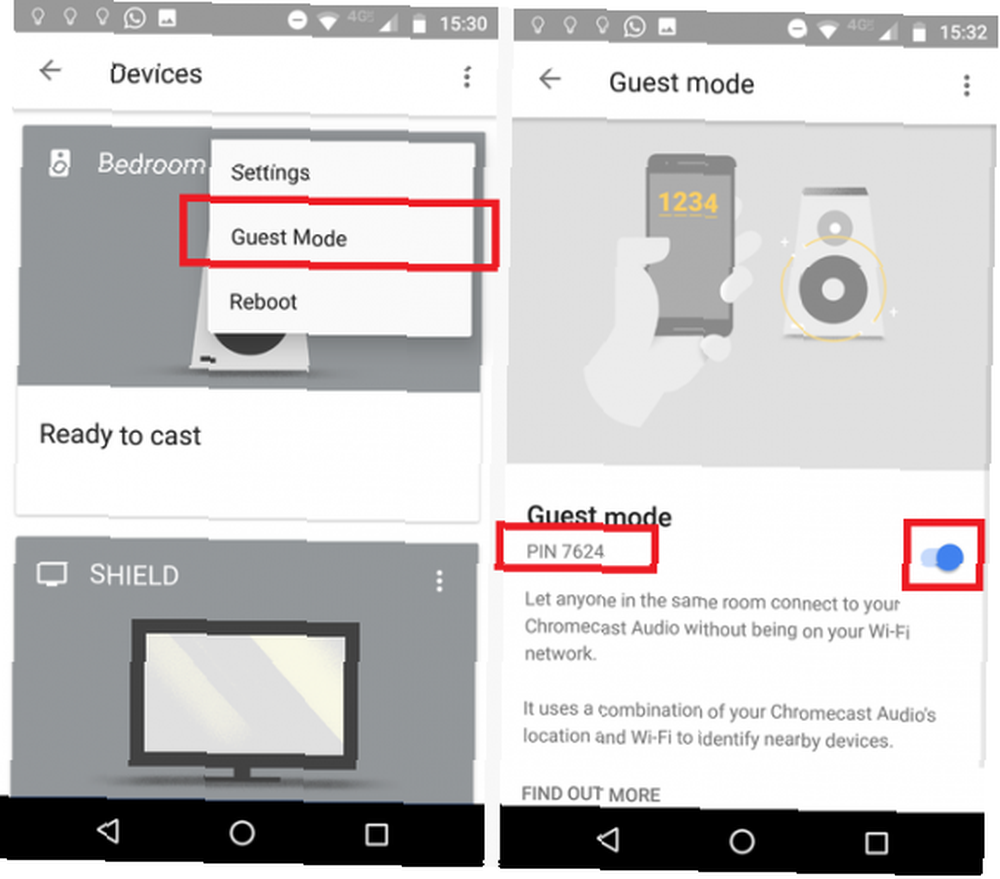
Los invitados pueden conectarse a los altavoces en sus propios dispositivos abriendo una aplicación compatible, haciendo clic en el Emitir botón y seleccionar altavoces cercanos.
Si la conexión falla, su invitado deberá ingresar un código PIN. Puede encontrar el PIN de su dispositivo yendo a Google Home> Dispositivos> Menú> Modo invitado y mirando debajo del Encendido apagado palanca.
Solución de problemas
Los dispositivos Chromecast Audio son equipos confiables, pero a veces las cosas salen mal. Aquí hay un vistazo a algunos de los problemas más comunes y cómo solucionarlos.
No se ha encontrado un destino de lanzamiento
En ocasiones, es posible que su dispositivo Chromecast no aparezca en la lista de altavoces cuando desea transmitir audio desde otra aplicación.
En primer lugar, verifique los conceptos básicos. ¿Tu dispositivo móvil está en la misma red que tu Chromecast? ¿El Chromecast tiene una fuente de alimentación? ¿Y se configuró correctamente el Chromecast??
Para obtener una solución más técnica, asegúrese de que su Chromecast Audio esté utilizando la banda Wi-Fi de 2.4GHz Wi-Fi Spectrum Crunch: cómo vencer a velocidades lentas en áreas concurridas Wi-Fi Spectrum Crunch: cómo vencer a velocidades lentas en áreas concurridas ahora que El Wi-Fi es tan omnipresente que la reducción del espectro se está convirtiendo en un problema real y creciente, pero parece que los investigadores del MIT pueden haber encontrado una solución. . Si tiene un enrutador de doble banda, verá ambas bandas enumeradas durante la fase de configuración.
Finalmente, verifique si otros dispositivos pueden transmitir con éxito. Ayudará a determinar si el problema es con el Chromecast o su dispositivo móvil.
Falta el botón de transmisión en Chrome
Aunque la forma oficial de enviar contenido desde el navegador Chrome es usar el método descrito anteriormente en esta guía, también es posible usar un Emitir icono en la barra de herramientas de Chrome.
Sin embargo, algunos usuarios lo tienen mientras que otros no. Entonces, ¿qué está pasando? Bueno, cualquiera puede crear su propio icono de la barra de herramientas de Chromecast. Así es cómo.
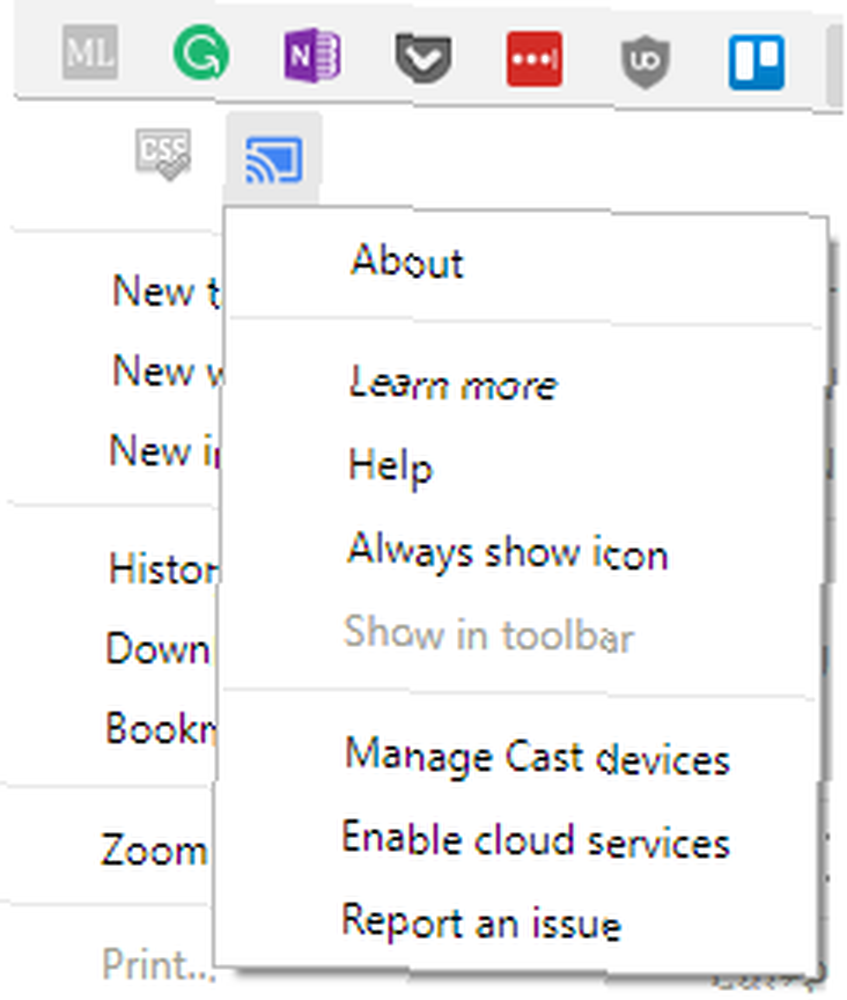
Abre Chrome y ve a Más> Reparto. Aparecerá la ventana de conversión a la que hicimos referencia anteriormente. Comienza a lanzar cualquier cosa.
Ahora, haga clic en el Más menú por segunda vez. En la parte superior del menú, verá los iconos que normalmente no caben en la barra de herramientas principal. Necesitas encontrar el ícono de casting.
Nota: Si no tiene muchas extensiones o aplicaciones web instaladas, es posible que ya vea el ícono Cast en la barra de herramientas.
Luego, haga clic derecho en el icono y seleccione Siempre muestra. Una vez que se selecciona esta opción, puede detener la transmisión sin que el icono desaparezca. Hace que sea más rápido reanudar el casting en el futuro.
Los oradores grupales no están sincronizados
Algunos altavoces pueden experimentar un ligero retraso durante la reproducción. Si tiene altavoces de varios fabricantes de altavoces diferentes en un solo grupo, los retrasos pueden no ser idénticos, lo que lleva a diferencias pequeñas pero perceptibles.
Para corregir retrasos en la reproducción, abra la aplicación Google Home y toque el Dispositivos icono. Busque la tarjeta del altavoz para el que desea ajustar el retraso, toque los tres puntos. Seleccionar Configuración> Corrección de retraso de grupo para comenzar a hacer ajustes.
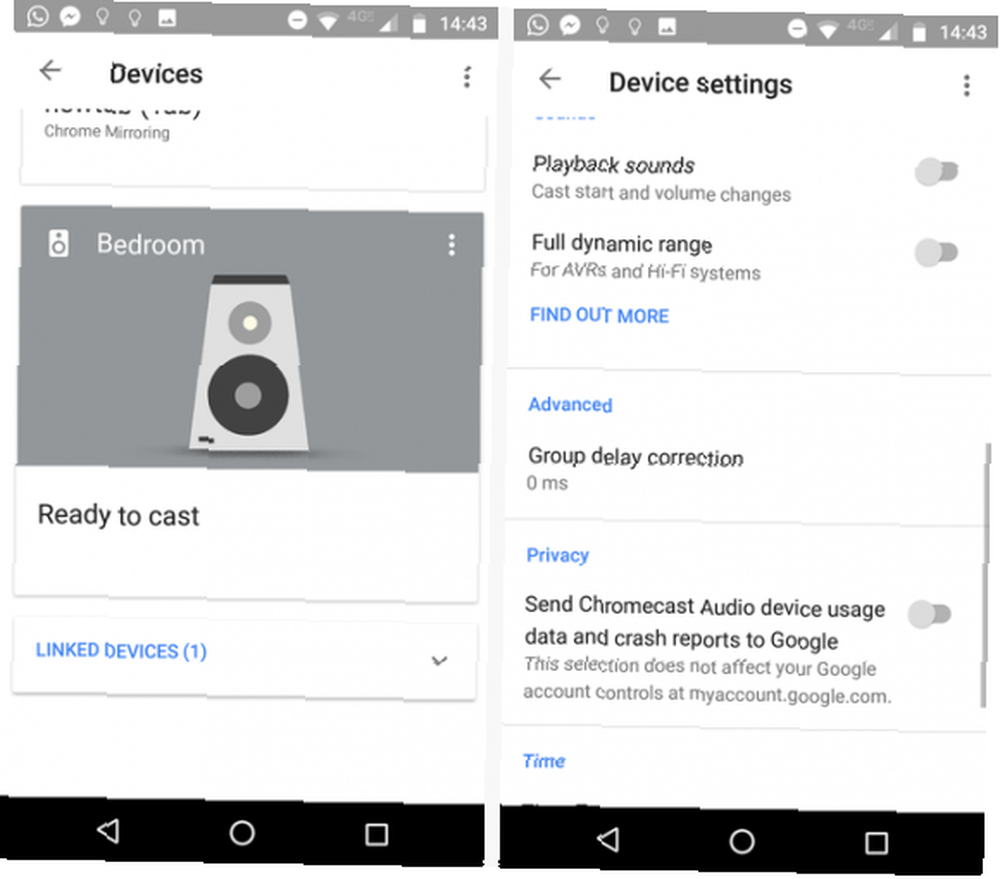
Ubíquese en un lugar donde pueda escuchar el audio de todos los altavoces del grupo al mismo tiempo, luego mueva el control deslizante hasta que todo esté sincronizado.
Mas problemas?
Si no hemos cubierto su problema, puede comunicarse directamente con Google. Los residentes en los Estados Unidos pueden iniciar un chat en vivo con un especialista de Chromecast a través del sitio web, solicitar una llamada telefónica o llamar al 1-844-400-CAST directamente. Los hablantes de inglés fuera de los EE. UU. Pueden ponerse en contacto a través de las redes sociales y en los foros.
¿Tu instalación de audio de Chromecast fue exitosa??
Esta guía ha explicado toda la información esencial que necesita saber para configurar y preparar su dispositivo Chromecast Audio..
.











