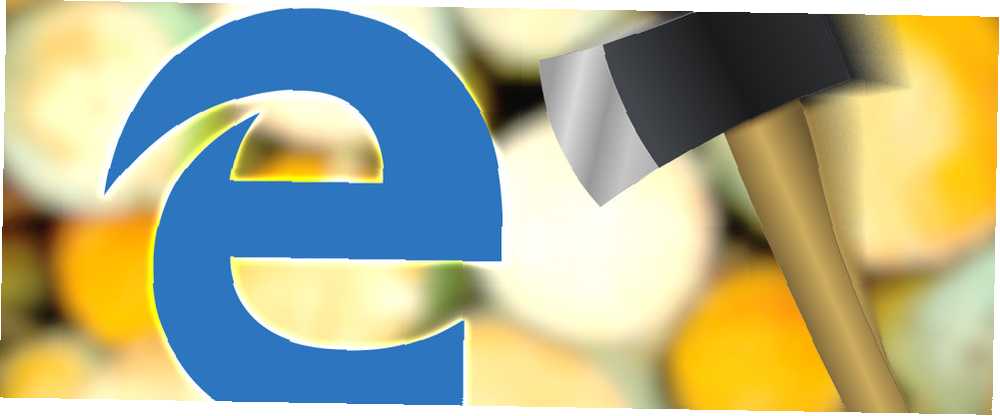
Michael Fisher
0
2334
73
Microsoft Edge podría verse “moderno”, pero en realidad todavía tiene muchas de las mismas características y funciones ¿Qué navegador es el mejor? Edge vs. Chrome vs. Opera vs. Firefox ¿Cuál es el mejor navegador? Edge vs. Chrome vs. Opera vs. Firefox El navegador que está utilizando en este momento puede no ser el mejor para usted. La arena del navegador cambia con tanta frecuencia que sus conclusiones de las comparaciones realizadas el año pasado pueden estar completamente equivocadas este año. como sus competidores más antiguos.
Una de esas características es la capacidad de borrar todo el historial de navegación y restablecer el navegador a “limpiar” estado.
Pero, ¿qué tan fácil es realizar esas tareas en la última oferta de Microsoft? Te guiamos paso a paso.
Cómo borrar el historial de tu navegador
Hay muchas razones por las que es posible que desee o necesite restablecer su historial en línea, como mantener su privacidad Tres navegadores de escritorio diseñados para proteger su privacidad Tres navegadores de escritorio diseñados para proteger su privacidad de miradas indiscretas, si se está preparando para vender su computadora 4 Cosas que DEBE hacer al vender o regalar su vieja computadora, teléfono o tableta 4 Cosas que DEBE hacer al vender o regalar su vieja computadora, teléfono o tableta Aquí hay algo divertido que me gusta hacer: comprar un disco duro viejo en eBay, luego ejecute el software de recuperación en él. Es una pequeña búsqueda del tesoro de datos, y se sorprenderá de lo que puede ..., o si experimenta un mal funcionamiento del software.
Como con la mayoría de los otros navegadores, puede elegir borrar todo su historial o simplemente borrar ciertos aspectos de él. Edge proporciona dos métodos para hacerlo.
Método uno: el menú de configuración
Se puede acceder a las diversas configuraciones del navegador haciendo clic en los tres puntos en la esquina superior derecha de la ventana de su navegador.
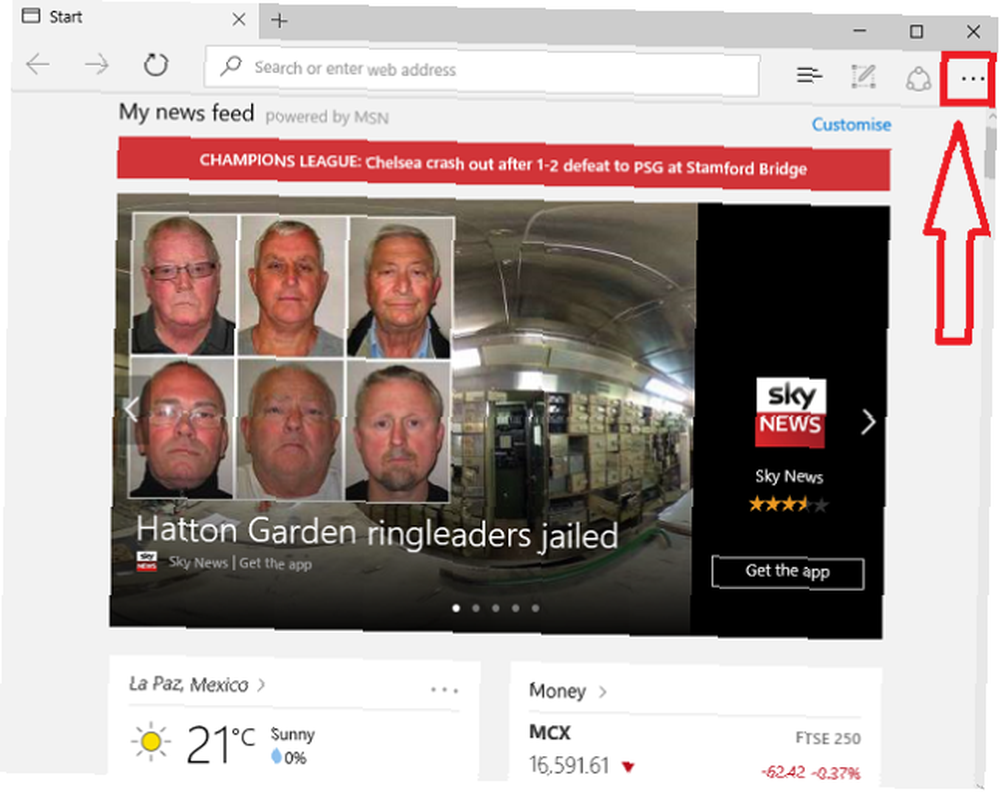
Haga clic en Configuraciones desde el menú emergente.
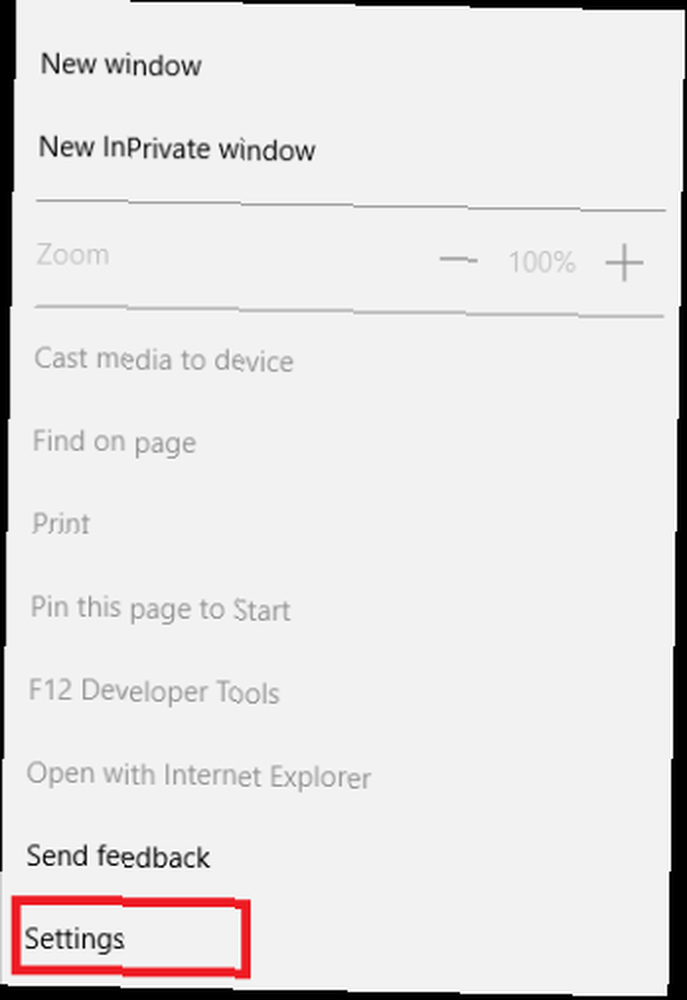
Luego se le presentará una lista de opciones que le permitirán ajustar el navegador para adaptarlo a sus preferencias. Desplácese hacia abajo hasta llegar Eliminar datos de navegación, luego haga clic en Elija qué borrar.
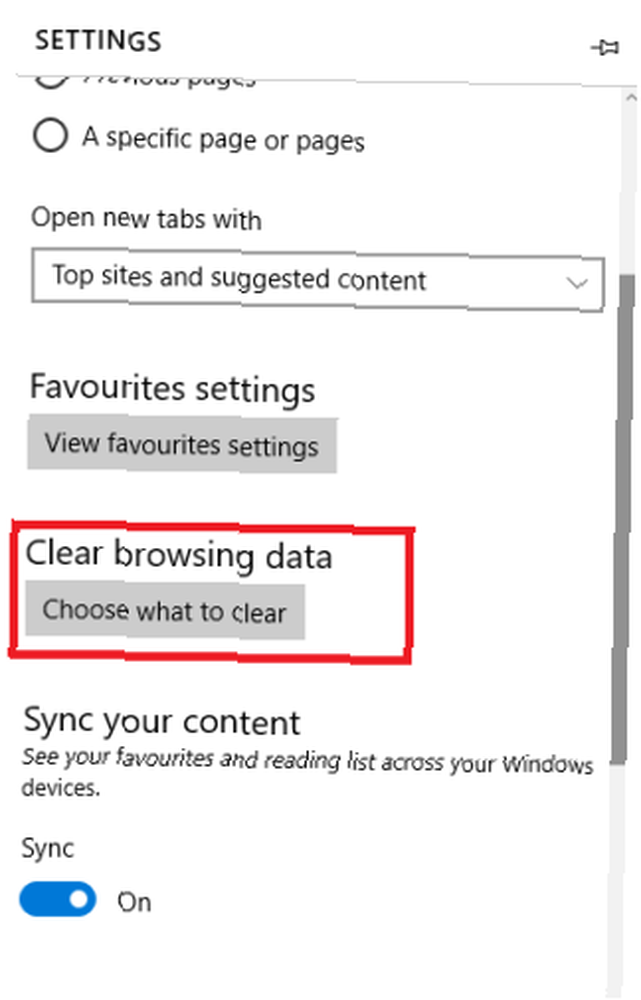
Ahora se le mostrará una lista de las diferentes áreas que se pueden borrar. Incluyen su historial de navegación, sus contraseñas, sus datos en caché y sus datos de descarga, entre otras cosas.
Elija las casillas de verificación junto a los datos que desea eliminar, luego haga clic en Claro.
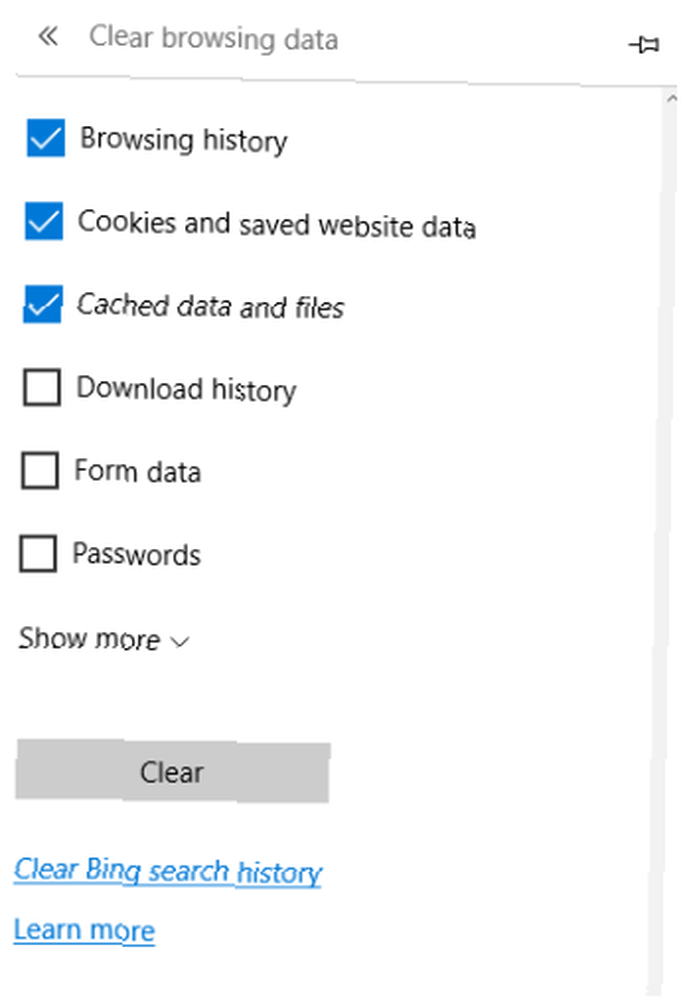
Eso es todo, tu historia es ahora ... historia. Sin embargo, recuerde que tan pronto como comience a usar Edge nuevamente, se acumularán nuevos datos..
(Nota: también es posible eliminar su historial de búsqueda de Bing desde este mismo menú, simplemente haga clic en la opción debajo de Borrar)
Método dos: la pestaña Historial
Esta es posiblemente una forma más rápida de eliminar tu historial.
Si no lo has notado, Edge tiene tres íconos junto al botón de configuración. Estos representan la función de compartir, la función de anotación y el “Cubo”. Necesitará el botón Hub; Es el extremo izquierdo de los tres y está formado por tres líneas horizontales..
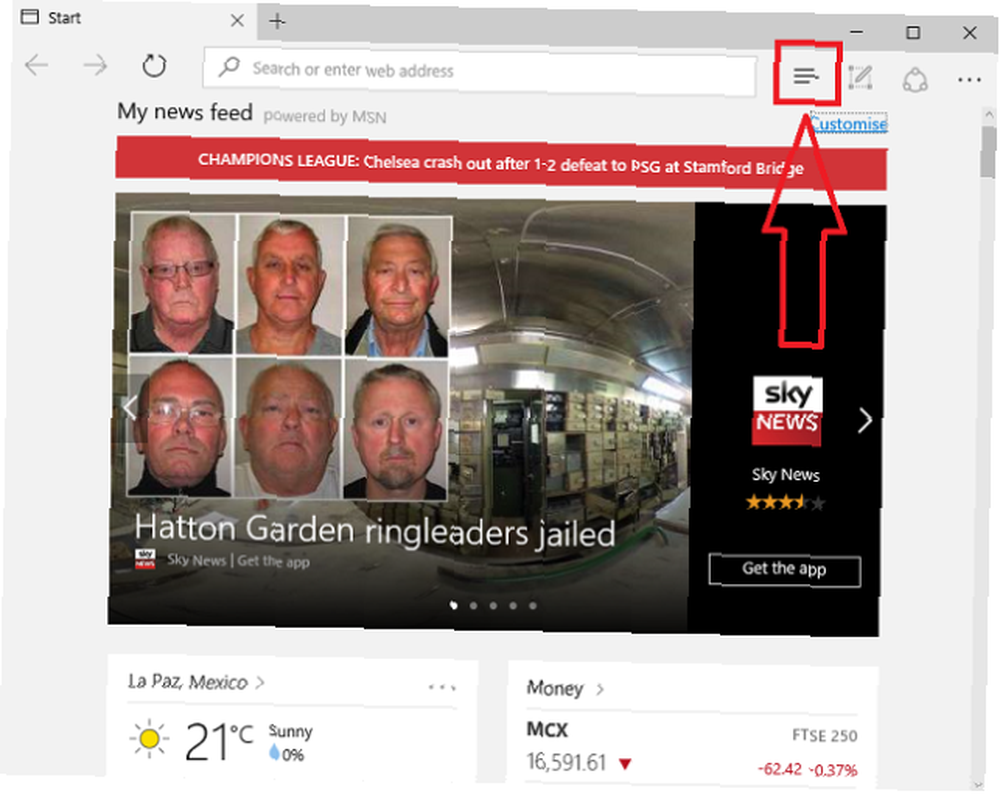
Haz click en eso. Lo primero que verá es una lista de sus favoritos, pero en la parte superior del panel verá cuatro botones.
El tercero de la izquierda es el Pestaña Historial - es el que parece un reloj.
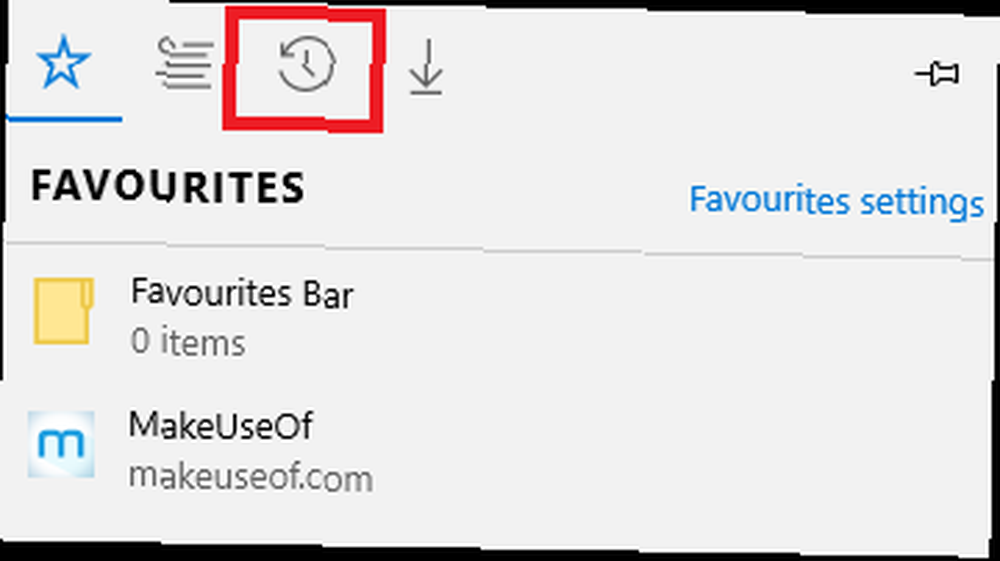
Selecciónelo y se le dará un historial completo de sus datos de navegación. En la esquina superior derecha del panel, verá un enlace titulado Borrar toda la historia.
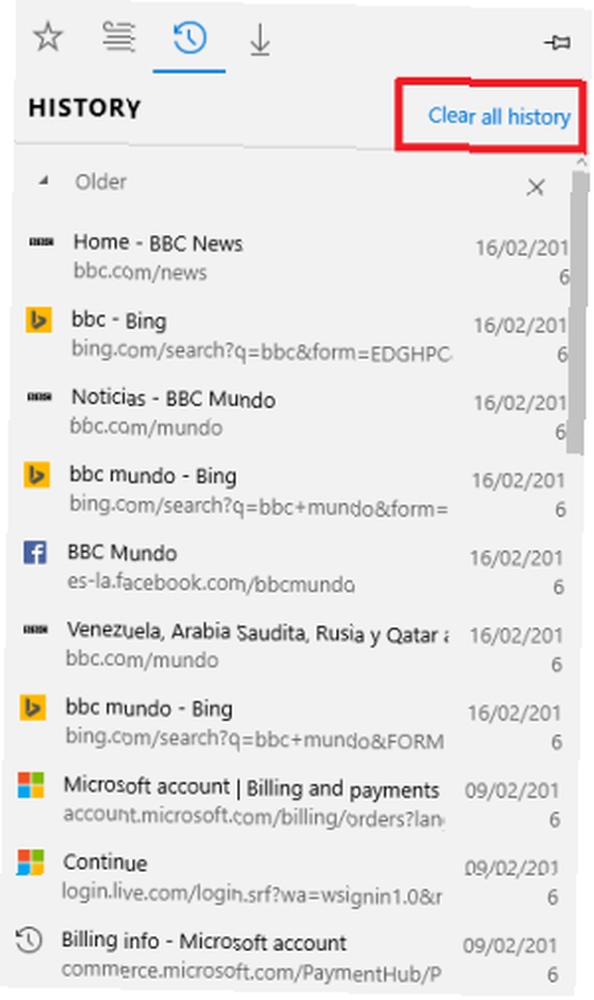
Después de hacer clic en él, accederá a la misma pantalla que vería si estuviera usando el primer método. Nuevamente, solo seleccione las casillas de verificación deseadas y elija Claro.
Cómo restablecer completamente el navegador
En un caso más extremo, es posible que deba restablecer completamente el navegador a su estado de fábrica. Esta es una opción nuclear: eliminará todos los datos de usuario, el historial y la configuración asociada. Por lo general, solo es necesario si su navegador está experimentando problemas de naturaleza más grave..
Una vez más, esta es más de una forma de realizar la tarea deseada. Vamos a ver.
Método uno: el menú de configuración
La guía paso a paso para este método es la misma que usar el menú de configuración para borrar su historial de navegación, hasta cierto punto.
Haga clic en los tres puntos horizontales, luego diríjase a Configuración> Borrar datos de navegación> Elija qué borrar.
Esta vez, sin embargo, en lugar de elegir Claro, deberás seleccionar Mostrar más.
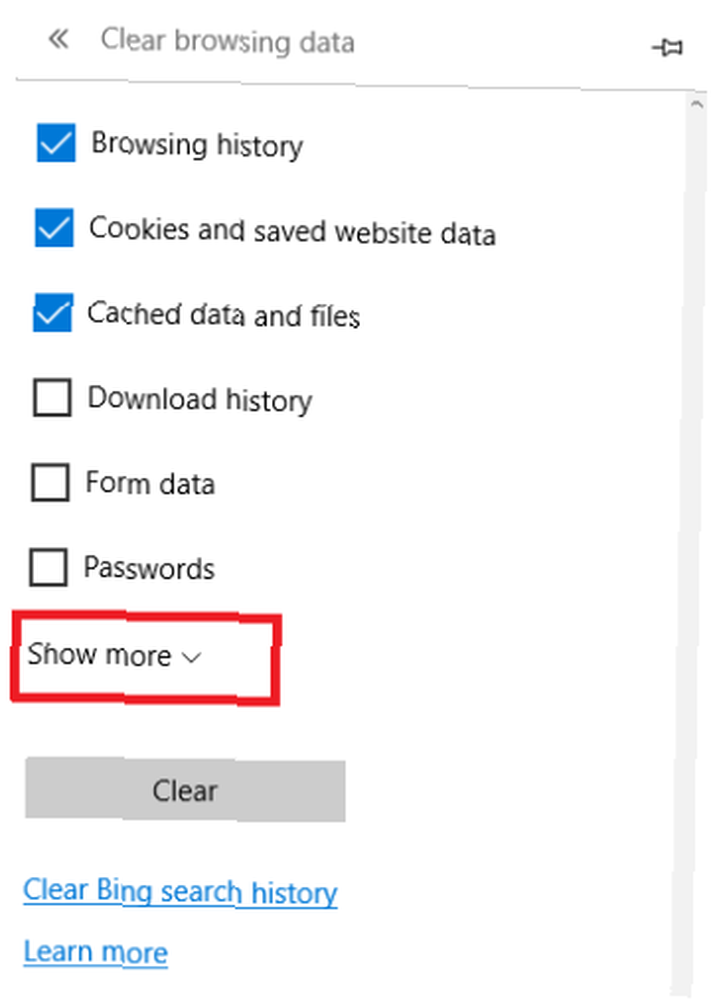
Ahora se le dará una forma de eliminar datos sobre licencias de medios, ventanas emergentes, permisos de ubicación y más.
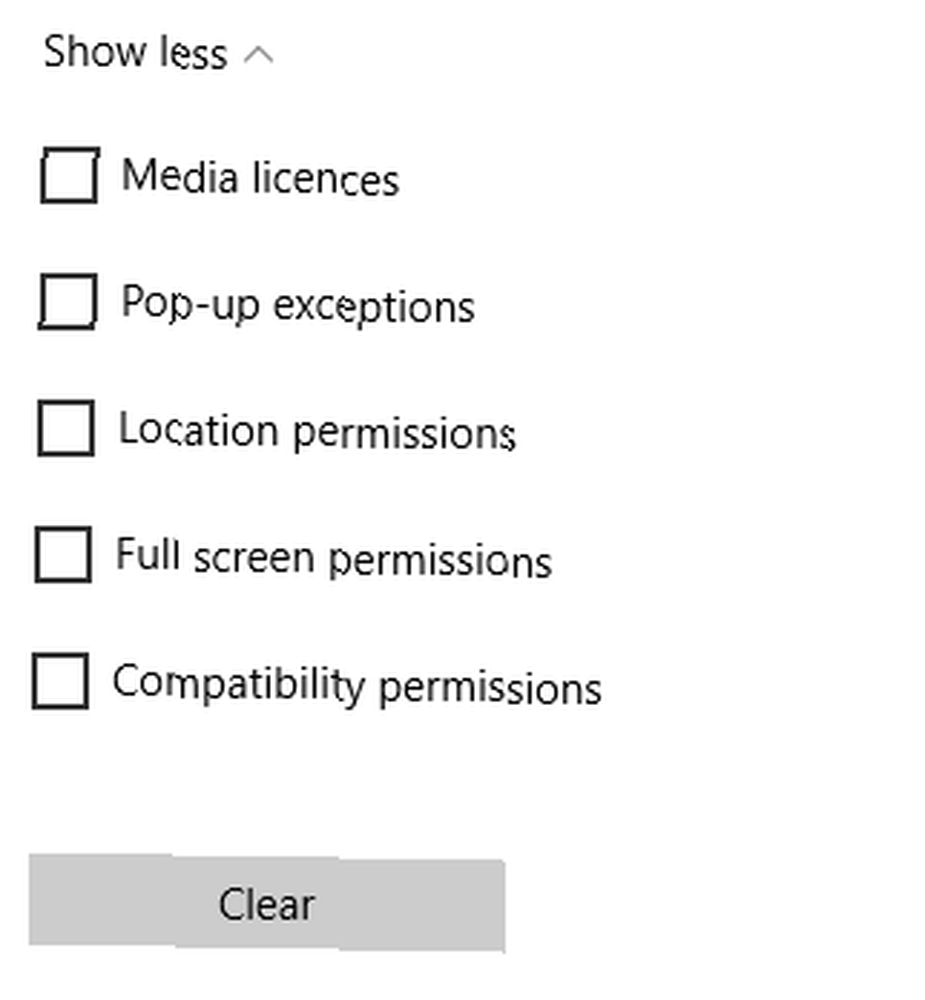
Para restablecer completamente los datos, marque cada casilla de verificación en la lista y seleccione Claro.
Método dos: Comprobador de archivos del sistema
Si eso no ha solucionado su problema, es posible que tenga un archivo dañado en otra parte de su sistema. Dado que Edge es un componente central de Windows 10 (en lugar de una aplicación separada), un archivo dañado aparentemente insignificante puede tener graves consecuencias..
Para verificar si hay archivos dañados, puede usar el Comprobador de archivos de sistema incorporado. 15 Comandos CMD que todo usuario de Windows debe conocer 15 Comandos CMD que debe conocer cada usuario de Windows El símbolo del sistema sigue siendo una herramienta poderosa de Windows. Estos son los comandos CMD más útiles que todo usuario de Windows necesita saber. . Para ejecutarlo, deberá iniciar el símbolo del sistema como usuario administrador.
En primer lugar, haga clic derecho en el Menu de inicio y elige Símbolo del sistema (administrador).
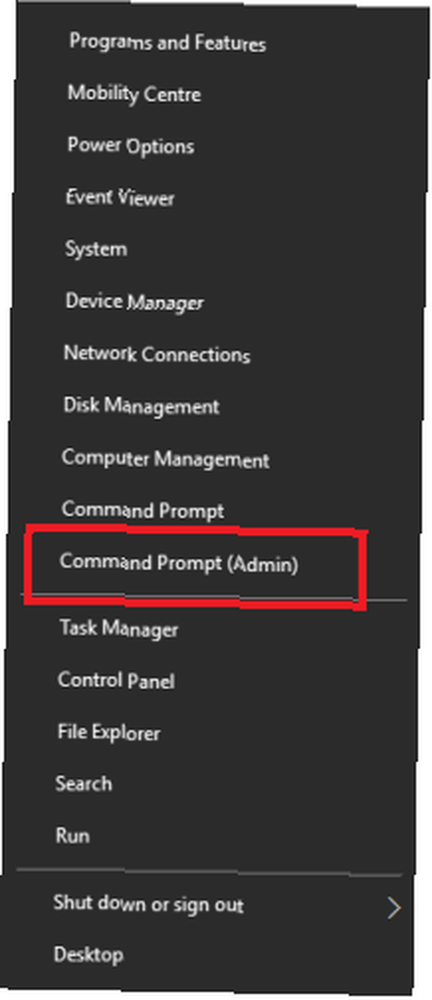
A continuación, escriba sfc / scannow y golpear Entrar.
La exploración se activará. Según la advertencia en pantalla, el escaneo en sí podría tardar bastante tiempo en completarse, aunque puede seguir usando su máquina mientras tanto.
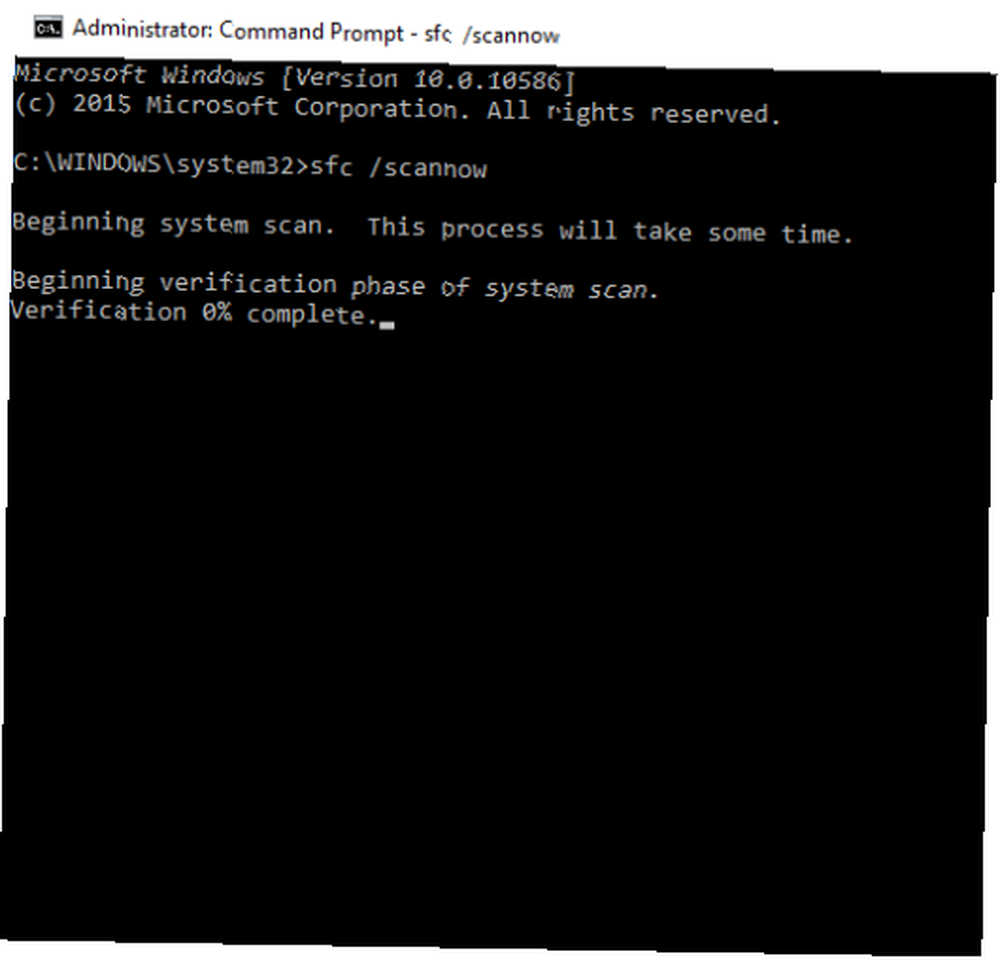
Windows localizará y solucionará automáticamente cualquier problema en su sistema. Una vez que haya terminado, regrese a Edge y vea si su problema se ha resuelto..
Método tres: PowerShell
El tercer y último paso es usar PowerShell. Para aquellos que no lo saben, PowerShell es el símbolo del sistema de automatización de tareas principal de Windows frente a Windows PowerShell: ¿Cuál es la diferencia? Símbolo del sistema frente a Windows PowerShell: ¿cuál es la diferencia? Los usuarios de Windows pueden pasar sin usar el símbolo del sistema o PowerShell. Pero con Windows 10 y las nuevas características a la vuelta de la esquina, tal vez sea hora de que aprendamos. y marco de gestión de configuración.
Es una herramienta muy poderosa 3 funciones inteligentes de PowerShell después de actualizar a Windows 10 3 funciones inteligentes de PowerShell después de actualizar a Windows 10 Windows 10 nos trae un nuevo PowerShell, esencialmente el símbolo del sistema con esteroides. Este artículo le muestra cómo hacer lo que de otro modo sería imposible con PowerShell. ¡Y es más fácil de lo que piensas! eso puede causar problemas graves con su sistema si se usa incorrectamente. Con eso en mente, asegúrese de crear una copia de seguridad completa. 5 Datos básicos de copia de seguridad que todo usuario de Windows debe saber 5 Datos básicos de copia de seguridad que todo usuario de Windows debe saber. Nunca nos cansamos de recordarle que haga copias de seguridad y mantenga sus datos seguros. Si se pregunta qué, con qué frecuencia y dónde debe hacer una copia de seguridad de sus archivos, tenemos respuestas directas. y punto de restauración del sistema antes de continuar.
El primer paso para eliminar los datos de la aplicación local de Edge.
Dirigirse a C: \ Usuarios \ [NOMBRE DE USUARIO] \ AppData \ Local \ Packages \ Microsoft.MicrosoftEdge_8wekyb3d8bbwe y elimine todo lo que contenga (reemplace [USERNAME] con su propio nombre de usuario).
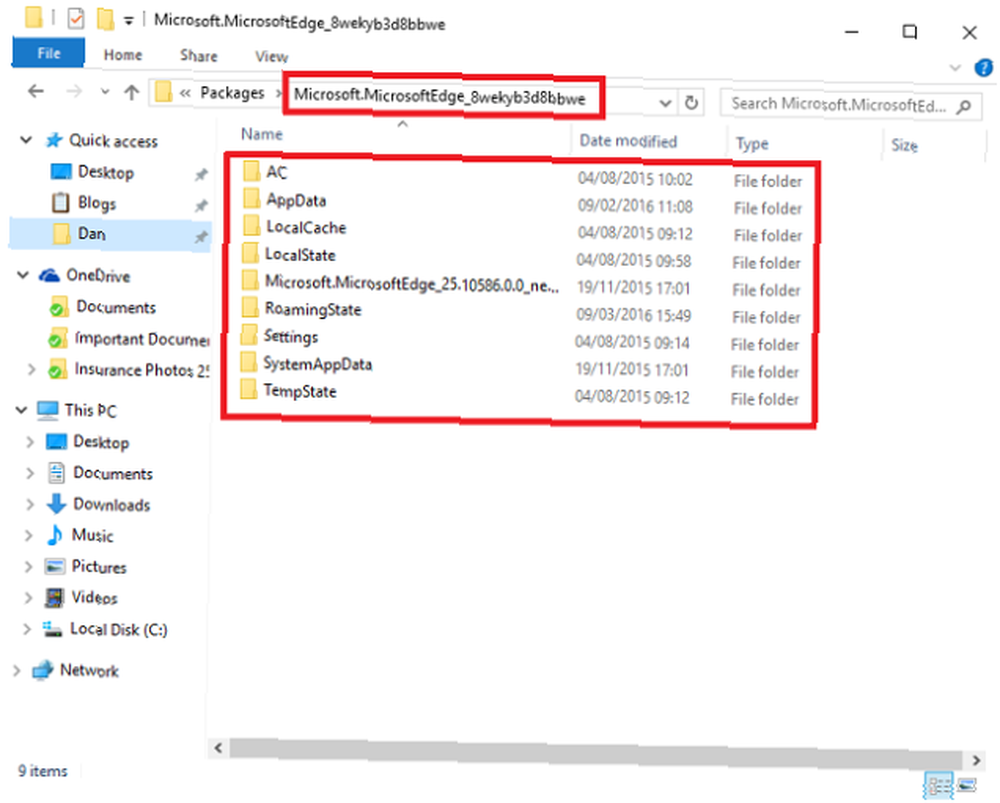
A continuación, inicie PowerShell dirigiéndose a Inicio> Todas las aplicaciones> Windows PowerShell. Haga clic derecho en Windows PowerShell y elige Ejecutar como administrador.
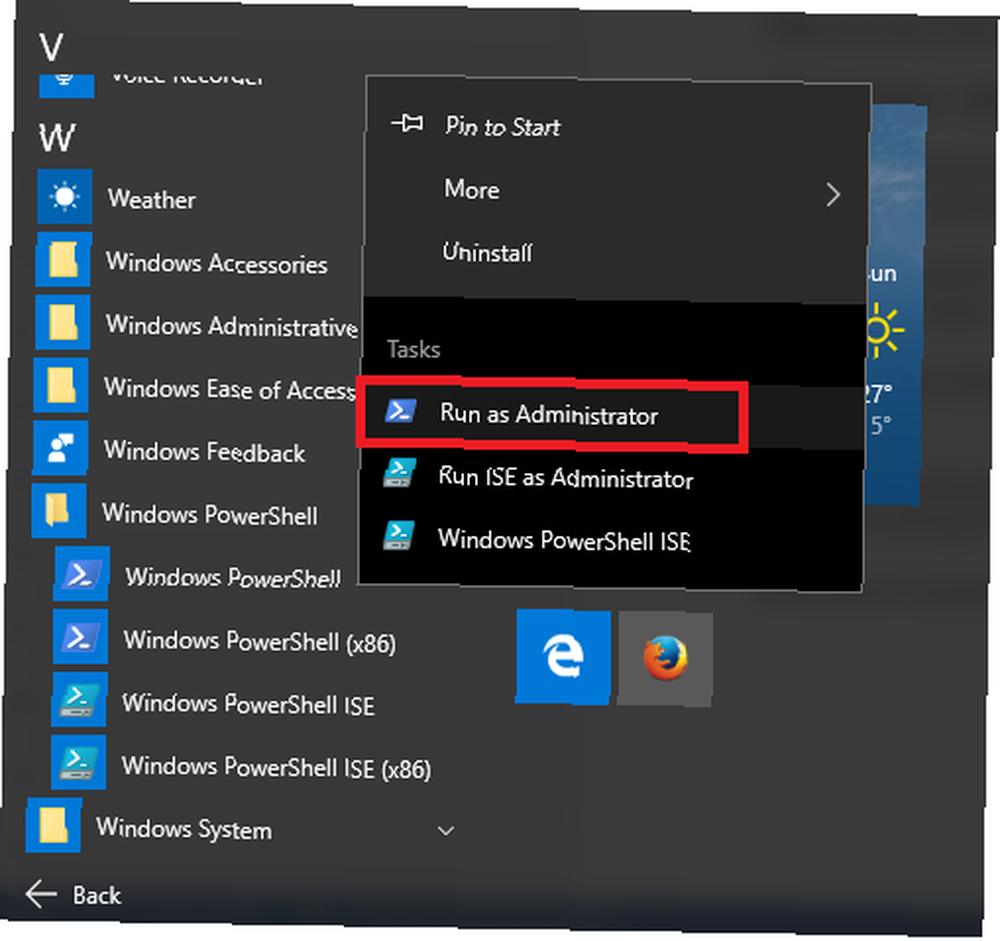
Ahora, copie y pegue el siguiente comando en el programa y presione Entrar:
Get-AppXPackage -AllUsers -Name Microsoft.MicrosoftEdge | Foreach Add-AppxPackage -DisableDevelopmentMode -Register “$ ($ _. InstallLocation) \ AppXManifest.xml” -Verboso
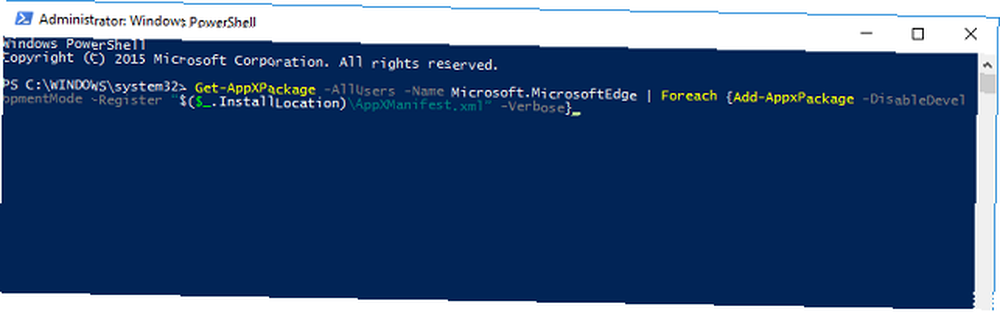
Eso es todo: PowerShell ejecutará el comando y le presentará un mensaje en pantalla si tiene éxito.
La próxima vez que ejecutes Edge será “como nuevo” - todos sus datos y configuraciones de usuario se habrán borrado y se le guiará a través del proceso de configuración del navegador.
¿Estos métodos funcionaron para usted??
Microsoft Edge aún se encuentra en una etapa temprana de su ciclo de vida, pero ya muestra signos maravillosos de progresión. Una revisión de Microsoft Edge de un usuario de Chrome muy duro Una revisión de Microsoft Edge de un usuario de Chrome muy duro No se equivoque, soy un Chrome muy duro usuario. Pero mi curiosidad se apoderó de mí, así que me lancé y probé Microsoft Edge. .
Sin embargo, como cualquier programa de computadora, las cosas pueden salir mal. Si las cosas salen mal, ahora ojalá tenga las herramientas a su disposición para solucionarlos.
¿Qué problemas ha encontrado al usar el nuevo navegador de Microsoft? ¿Te han funcionado estos métodos? Como siempre, nos encantaría saber de usted. Puede ponerse en contacto a través del cuadro de comentarios a continuación.











