
Gabriel Brooks
0
1904
552
Cambiar el idioma del sistema en Windows 8 puede ser un proceso complicado, especialmente si no comprende el idioma actual. Si se ha sentado en una computadora con Windows Cómo actualizar de forma segura a Windows 10 y volver a cambiar a Windows 7 u 8.1 nuevamente Cómo actualizar de manera segura a Windows 10 y volver a cambiar a Windows 7 u 8.1 nuevamente ¿Sigue usando Windows 7 u 8.1? Le mostraremos cómo actualizar a Windows 10 de forma gratuita. También le explicaremos cómo puede volver a su versión anterior de Windows. y descubrí que está en un idioma desconocido, tratar de descifrar dónde se encuentran las opciones de idioma puede llevar un tiempo. Este proceso ahora es fácil y está disponible para todos en Windows 8: en Windows 7, necesitabas la edición Ultimate para hacer esto.
Le guiaremos a través del proceso de cambiar el idioma del sistema de Windows en Windows, completo con capturas de pantalla para cada paso del proceso. Si su sistema está en un idioma diferente, simplemente haga clic en las opciones en el mismo lugar. La forma de cambiar el idioma del sistema puede ser diferente en diferentes idiomas, pero estarán en el mismo lugar sin importar cuál sea su idioma. Este proceso también se aplica a Windows RT Windows RT: lo que puede y no puede hacer Windows RT: lo que puede y no puede hacer La edición de Windows RT se lanzó de manera discreta hace aproximadamente un mes y medio con la tableta Microsoft Surface RT. . Aunque es visualmente indistinguible de Windows 8, hay algunas diferencias clave en cuanto a qué ... .
Abra el panel de idiomas
Primero, abra la barra de accesos 6 características de Windows retiradas que olvidamos bastante 6 características de Windows retiradas que olvidamos bastante Windows ha pasado por muchas características a lo largo de los años. Aquí hay algunos que nadie echa de menos. ¿Los recuerdas? desde el escritorio, como se ve en el borde derecho en la siguiente captura de pantalla.
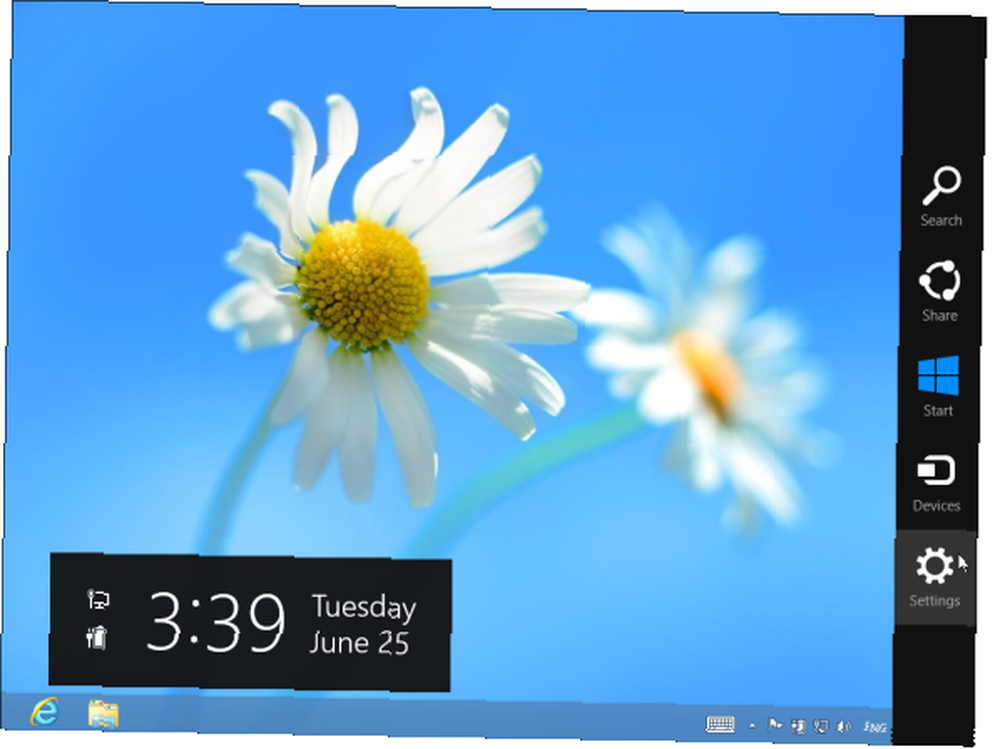
Para sacar el Encantos barra, ya sea presionar la tecla de Windows + C para abrirlo, deslizar desde la derecha en una pantalla táctil 5 formas de agregar toque a una computadora con Windows 8 5 formas de agregar toque a una computadora con Windows 8 La pantalla de inicio de Windows 8 y las aplicaciones "modernas" se sienten incómodos de usar en una PC no táctil, pero realmente comienzan a tener sentido cuando se combinan con una PC táctil. Si no está listo para ir ..., o mueva el mouse hacia la esquina superior derecha o inferior derecha de la pantalla y muévalo hacia arriba.
Haga clic o toque el Configuraciones opción en la barra de accesos, y luego haga clic en el Panel de control opción. Es la primera opción en la que puede hacer clic en la parte superior de la pantalla..
Por supuesto, hay otras formas en que puede abrir el Panel de control: también puede hacer clic con el botón derecho en la esquina inferior izquierda de la pantalla para abrir el menú de herramientas del sistema Cada acceso directo de Windows 8: gestos, escritorio, línea de comandos Cada acceso directo de Windows 8 - Gestos, escritorio, línea de comandos Windows 8 tiene que ver con atajos. Las personas con PC táctiles usan gestos táctiles, los usuarios sin dispositivos táctiles deben aprender los métodos abreviados del mouse, los usuarios avanzados usan métodos abreviados de teclado en el escritorio y los métodos abreviados de línea de comandos novedosos, y ... y seleccionan Panel de control, por ejemplo.
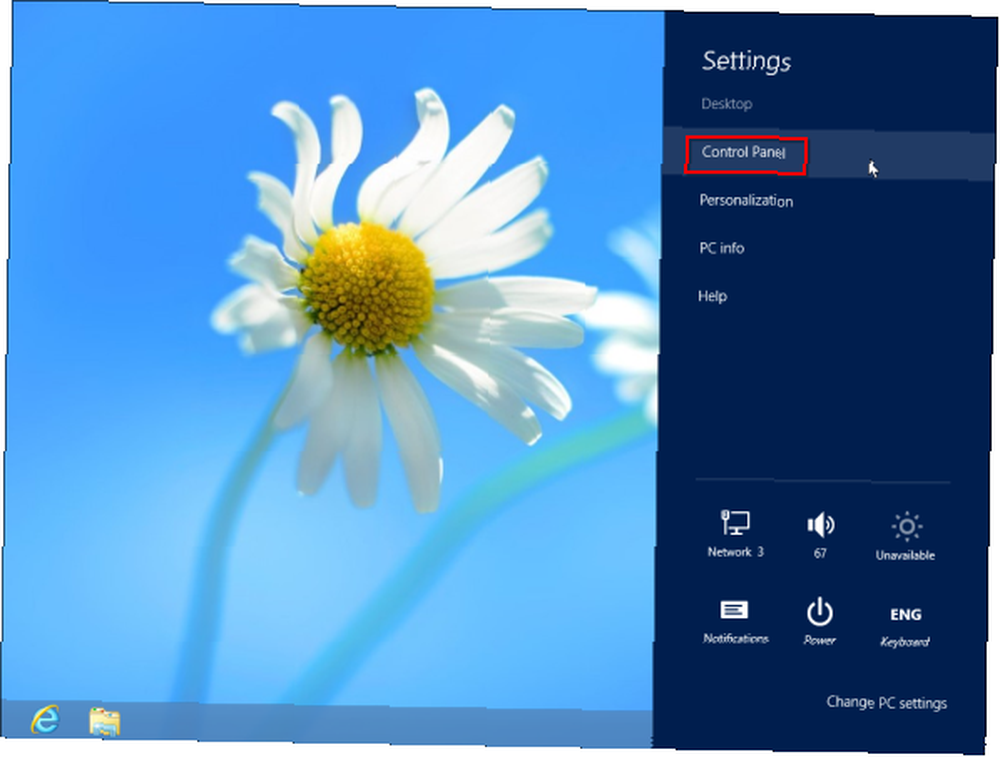
Haga clic en el Añadir un idioma opción bajo Reloj, lenguaje, y región. Si la interfaz está en otro idioma, solo busque el ícono que contiene un globo con un reloj frente a él y haga clic en la primera opción de la lista debajo del encabezado.
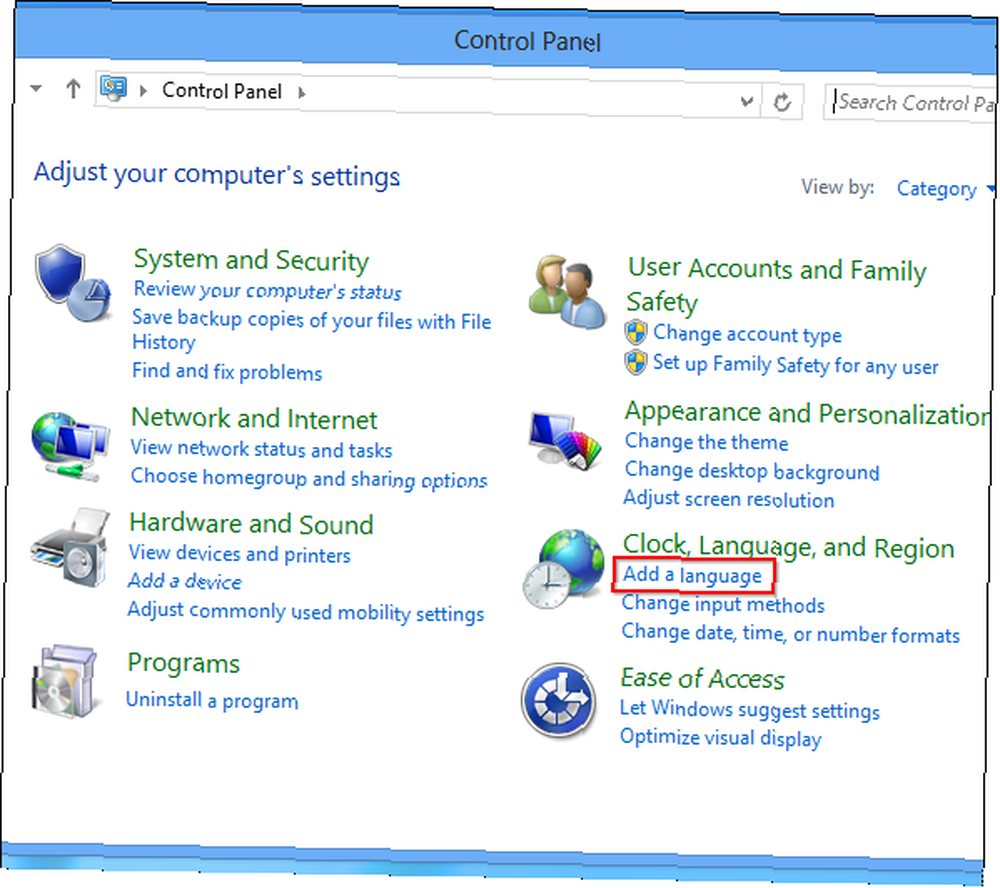
Agregar un nuevo idioma de visualización
Si no ve el idioma que desea usar en la lista, haga clic en el Añadir un idioma opción: se encuentra en la esquina superior izquierda de la lista de idiomas. Si el idioma que desea agregar ya está en la lista, puede omitir los siguientes pasos.
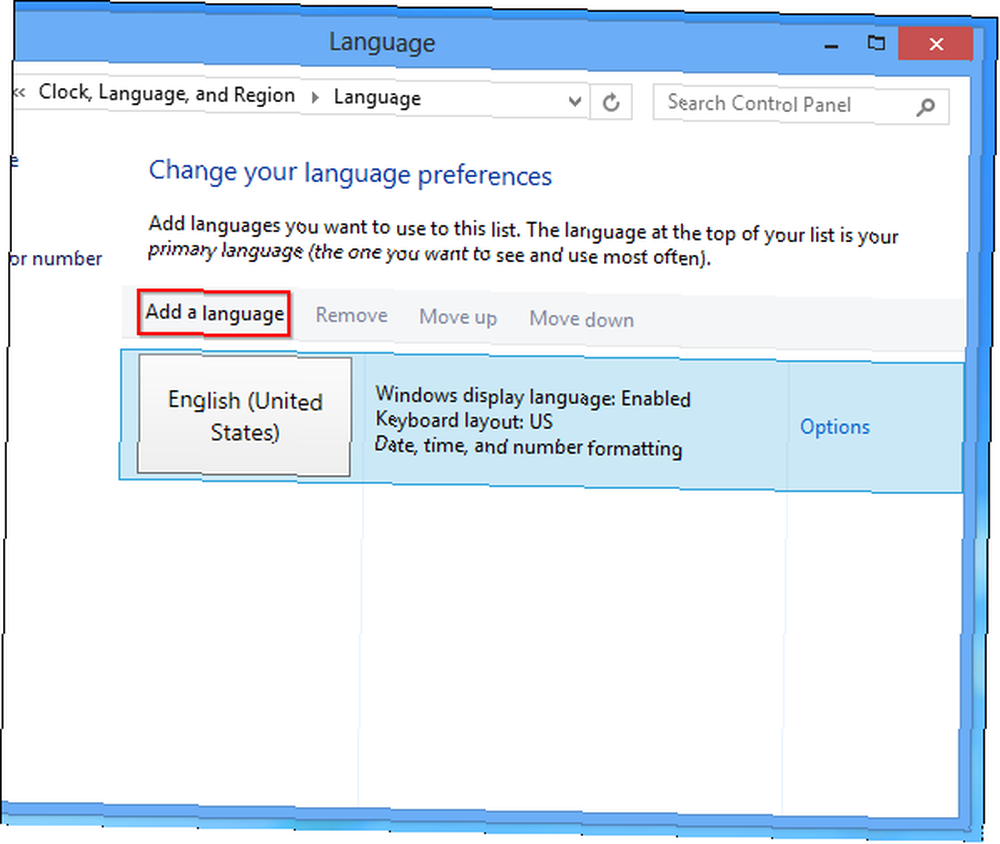
Seleccione el idioma que desea instalar de la lista y haga clic en el Abierto botón. También puede usar el cuadro de búsqueda en la esquina superior derecha de la ventana para buscar idiomas en la lista.
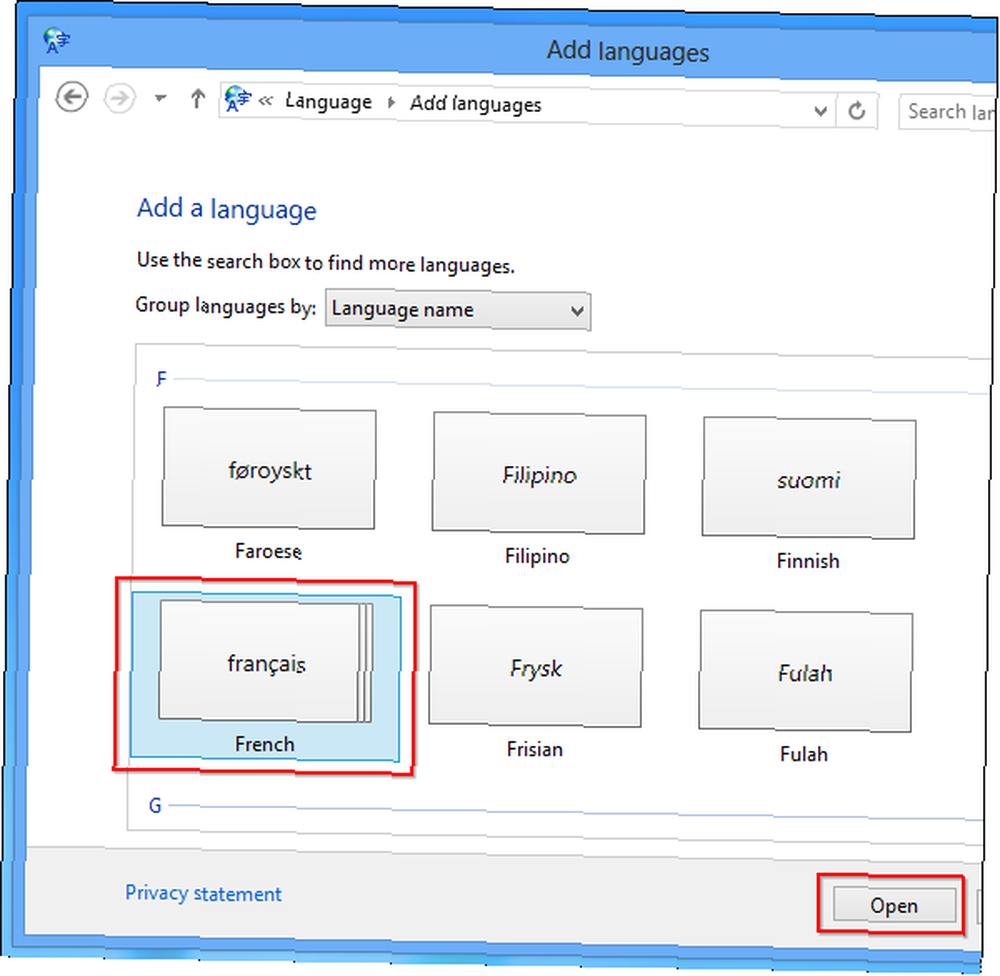
El idioma que ha agregado aparece en la lista. Ahora puede usarlo como idioma de entrada, pero tenga en cuenta que dice Idioma de visualización de Windows: disponible para descargar al lado del nuevo idioma. Esto significa que aún no puede usarlo como su idioma de Windows; no tiene el soporte necesario en su computadora. Para descargar la compatibilidad con el idioma de visualización, deberá hacer clic en Opciones enlace a la derecha del idioma.
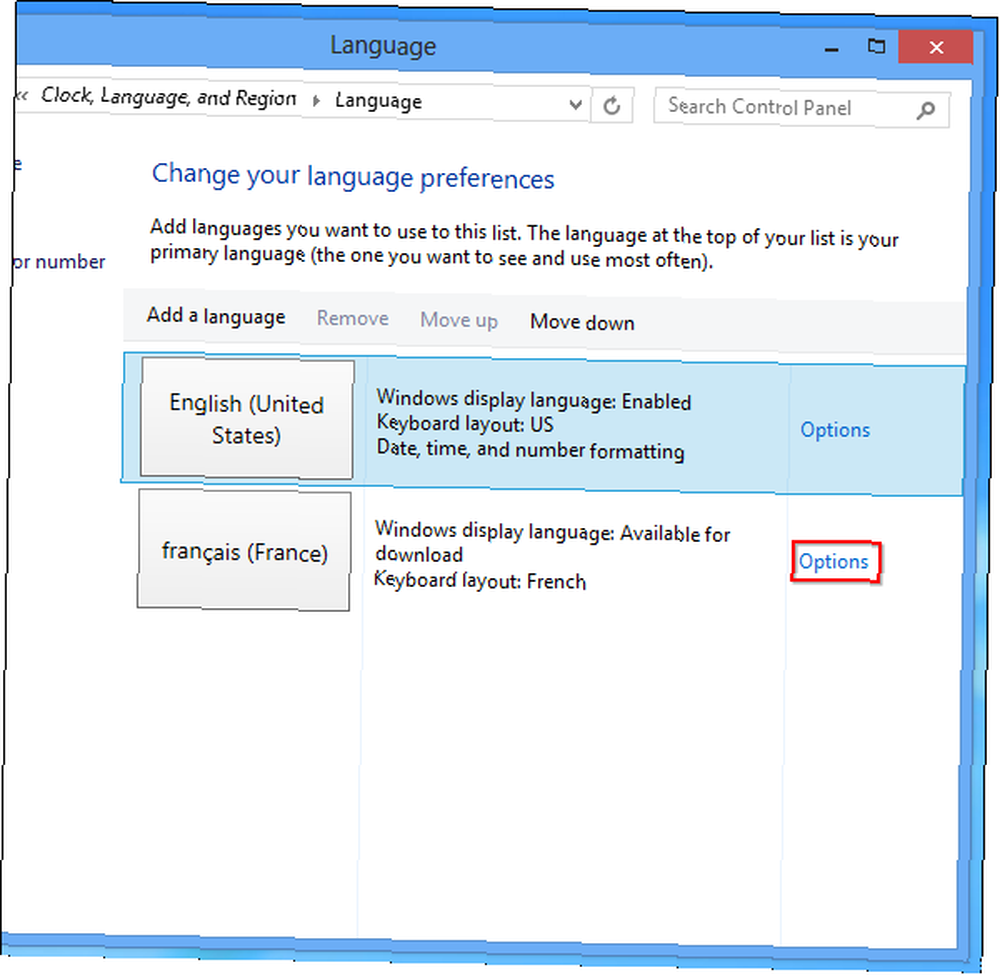
Haga clic en el Descargar e instale el enlace del paquete de idioma para descargar el paquete de idioma de Microsoft e instalarlo en su computadora. Es el enlace con un icono de escudo al lado porque instalar un nuevo idioma requiere privilegios de administrador.
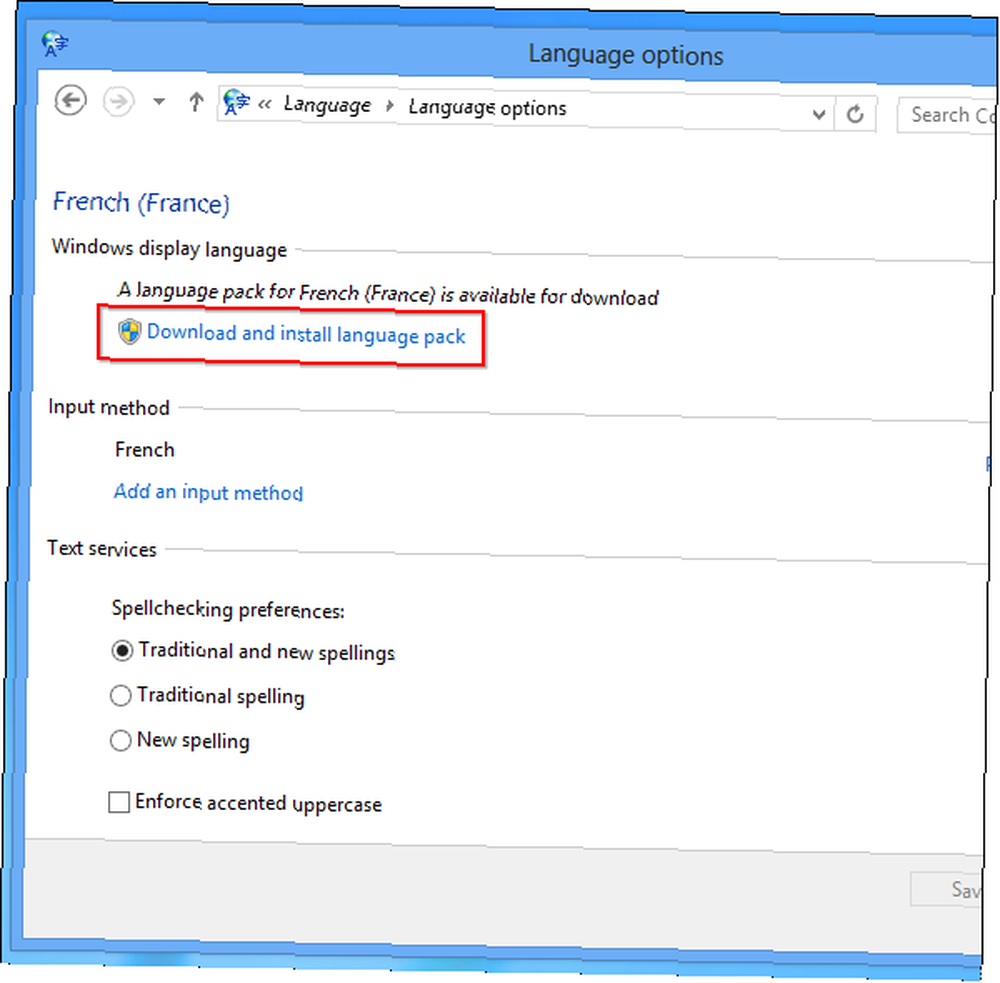
Aparecerá una barra de progreso mientras Windows descarga e instala el paquete de idioma. Una vez que se complete el proceso, es posible que se le solicite reiniciar su computadora. Después de reiniciar su computadora, inicie sesión y vuelva a abrir el Idioma panel después de hacerlo.
Configure su idioma de visualización
Seleccione el idioma que desea usar y haga clic en el Ascender botón - tercero desde la izquierda - para moverlo a la parte superior de la lista. Esto lo convierte en su idioma de máxima prioridad. Siempre que esté instalado el soporte de idioma de visualización apropiado, ahora se usará como idioma de visualización.
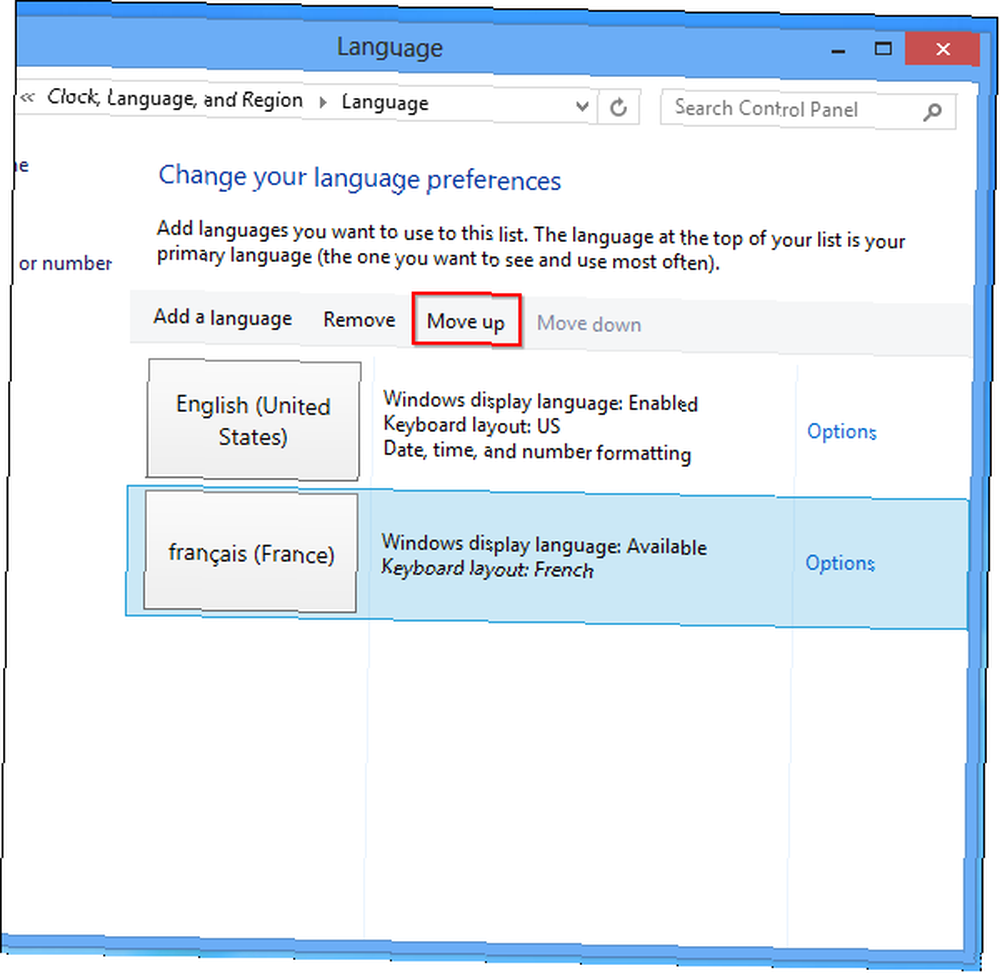
Sin embargo, el idioma de su sistema no cambiará de inmediato. Deberá cerrar sesión en Windows e iniciar sesión nuevamente para que su cambio surta efecto.
Para cerrar sesión, abra el Pantalla de inicio (presione el Clave de Windows), haga clic o toque su nombre de usuario en la esquina superior derecha de la pantalla y seleccione la opción Cerrar sesión. Es la tercera opción en la lista..
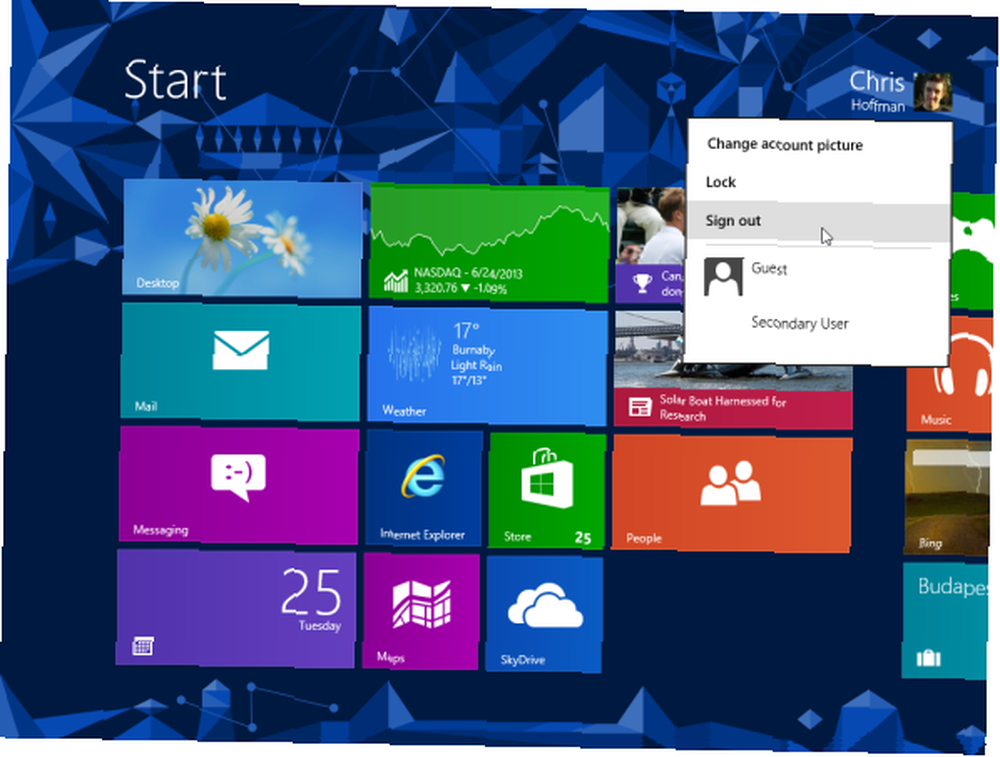
Vuelva a iniciar sesión y Windows usará su nuevo idioma de visualización. Para cambiar su idioma nuevamente, regrese al Idioma panel, arrastre un idioma diferente a la parte superior de la lista, luego cierre la sesión y vuelva a iniciarla. Puede seguir las capturas de pantalla anteriores para volver a la interfaz y cambiar el idioma al inglés, incluso si no entiende el idioma actual - simplemente haga clic en las opciones ubicadas en los mismos lugares.
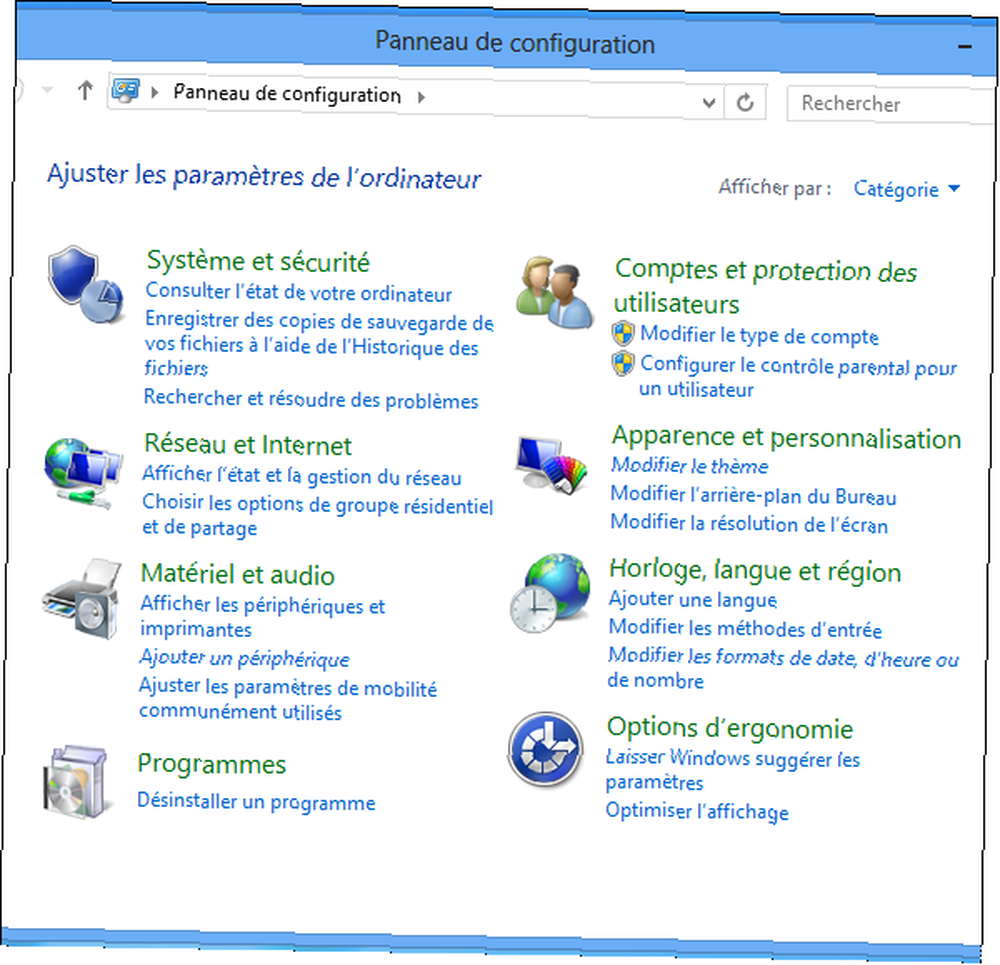
Finalizando su idioma de Windows
El idioma del sistema que establezca solo se aplica a su cuenta de usuario específica, no para todos los que usan la computadora. Cada usuario puede seleccionar su propio idioma en el panel Idioma y Windows cambiará de idioma cuando los usuarios inicien sesión.
Tenga en cuenta que la instalación de varios idiomas puede disminuir el rendimiento del sistema de Windows. Cómo el rendimiento de Windows se ve afectado por el hardware y el software. Cómo el rendimiento de Windows se ve afectado por el hardware y el software. ¿Suena complicado? Estamos aquí para tener sentido y ayudarlo a obtener el mejor rendimiento de su sistema. . Solo instale los idiomas que realmente quiera usar. Si desea desinstalar un idioma, puede hacerlo desde el panel Idioma: simplemente selecciónelo y haga clic en el botón Eliminar.
¿Tiene alguna otra pregunta o comentario sobre la compatibilidad de Windows 8 para varios idiomas? Deja un comentario!
Actualizado por Tina Sieber.











