
Lesley Fowler
0
5052
374
Cuando instala y configura Windows 10, se le pide que elija un idioma del sistema. Puede cambiar el idioma más adelante y le mostraremos cómo.
Hemos hablado acerca de cambiar el idioma del sistema en Windows 8. Hoy veremos cómo cambiar el idioma del sistema en Windows 10 para el usuario actual, para todos los usuarios nuevos, en la pantalla de bienvenida, y cómo crear el idioma agregado. el sistema por defecto.
Si el sistema muestra actualmente un idioma que no conoce, consulte las capturas de pantalla para saber qué seleccionar y dónde. Los íconos y las ubicaciones de los botones son los mismos en cualquier idioma.
Cuándo cambiar el idioma del sistema de Windows 10
Normalmente, no necesita cambiar el idioma después de la configuración inicial. Pero puede haber algunas situaciones en las que lo hagas.
Tal vez un pariente o amigo de otro país esté de visita y quiera usar su computadora. Recomendamos crear una cuenta de usuario estándar 5 consejos para administrar cuentas de usuario de Windows como un profesional 5 consejos para administrar cuentas de usuario de Windows como un profesional Las cuentas de usuario de Windows han evolucionado de cuentas locales aisladas a cuentas en línea con varios desafíos de privacidad. Te ayudamos a ordenar tus cuentas y a encontrar la configuración que funcione para ti. para que ellos lo usen. Luego cambie el idioma del sistema de esa cuenta de usuario según sus preferencias.
Si compró una computadora de segunda mano que está configurada con un idioma que no entiende, puede, por supuesto, cambiar el idioma del sistema. Con suerte, el propietario anterior recordó eliminar de forma segura sus archivos personales Cómo eliminar archivos de su HDD o SSD de forma segura en Windows Cómo eliminar archivos de su HDD o SSD de manera segura en Windows ¿Sabía que los archivos nunca se eliminan realmente? Por eso se pueden recuperar; por usted u otra persona Si esto te hace sentir incómodo, aprende a eliminar archivos de forma segura. o para eliminar de forma segura todo en su unidad de disco 4 formas de eliminar completamente su HDD 4 formas de eliminar completamente su HDD Al vender una computadora vieja, o HDD, o incluso si solo desea deshacerse de ella, borrar todo de forma segura en su El disco duro es muy importante. ¿Pero cómo haces eso? antes de que hicieran una nueva instalación de Windows para ti.
Cómo cambiar el idioma del sistema en Windows 10
Cambiar el idioma del sistema en Windows 10 es sencillo. Si no entiende el idioma actual, siga las capturas de pantalla a continuación. De lo contrario, puede seguir esta breve lista de pasos:
- Ir Inicio> Configuración> Hora e idioma.
- Cambiar a la Lenguaje de región lengüeta.
- Debajo Idiomas, hacer clic Añadir un idioma y elige el idioma deseado de la lista.
- De vuelta en el Lenguaje de región pestaña, haga clic en el Opciones botón para el nuevo idioma para verificar si necesita Descargar el paquete de idiomas.
- Para aplicar el nuevo idioma al sistema, haga clic en Establecer por defecto. Tendrá que cerrar sesión y volver a iniciarla para que el cambio surta efecto.
Para más ajustes al idioma del sistema de Windows 10, como agregar un teclado para un idioma en particular o aplicar un nuevo idioma a todas las cuentas de usuario, sigue leyendo.
Acceda a las opciones de tiempo e idioma
los Lenguaje de región Las opciones están en la configuración del sistema. Haga clic en el comienzo botón y luego haga clic en el ícono de ajustes en el lado izquierdo del menú Inicio.
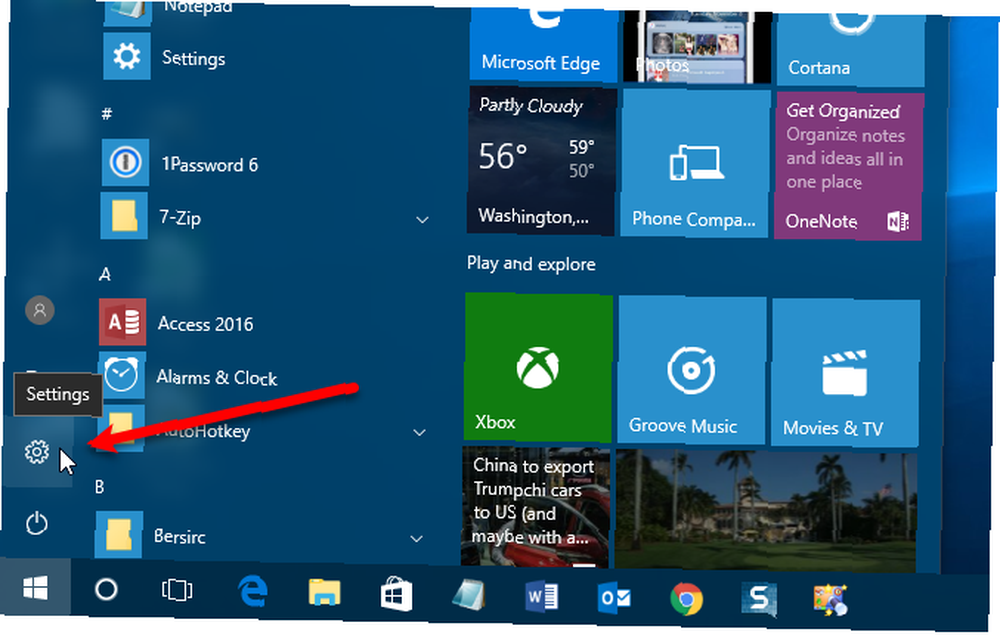
Sobre el Configuraciones de Windows pantalla, haga clic Tiempo e idioma.
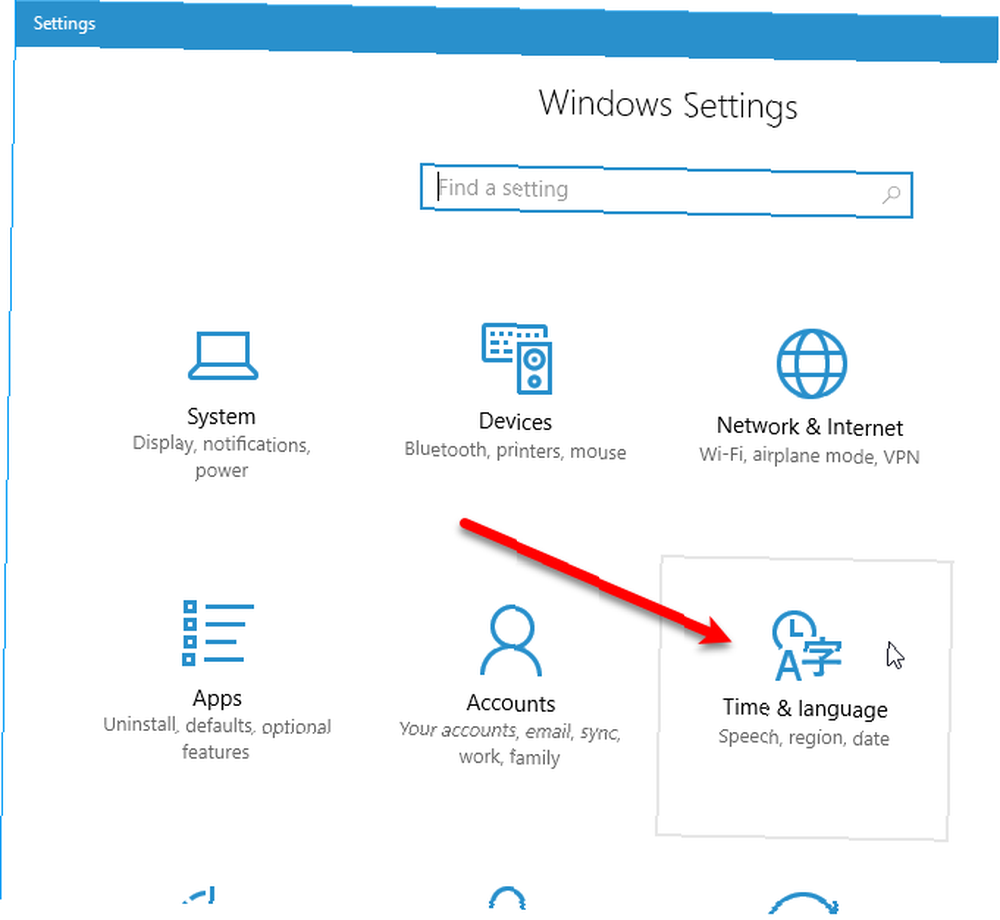
Añadir un idioma
Para agregar un idioma, haga clic en Lenguaje de región en el lado izquierdo de la Tiempo e idioma pantalla y luego haga clic Añadir un idioma a la derecha.
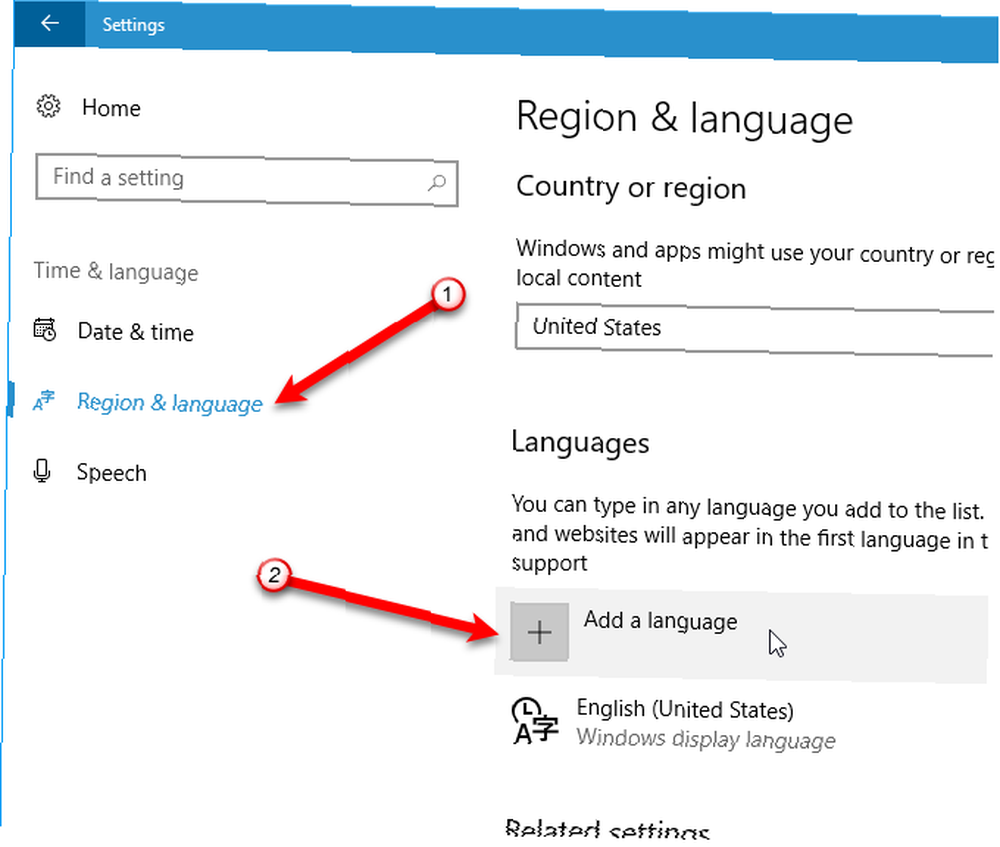
Aparece una larga lista de idiomas disponibles en el Añadir un idioma pantalla. Todos los idiomas están listados en su idioma nativo y en el idioma actual del sistema. De esta manera, incluso si el sistema muestra actualmente un idioma que no conoce, aún puede encontrar su idioma preferido en la lista.
Desplácese por la lista y haga clic en el idioma que desee.

También puede buscar el idioma que desee utilizando el Buscar cuadro en la parte superior de la ventana. Escriba el nombre del idioma y luego haga clic en el resultado que desea.
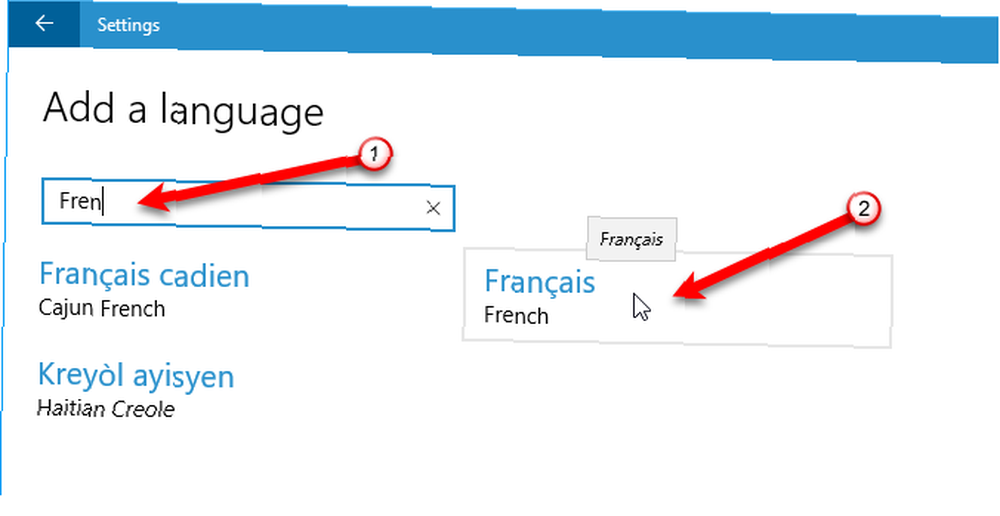
Algunos idiomas se hablan en varios países, pero varían ligeramente en cada uno. Si ese es el caso, verá otra pantalla con opciones adicionales. Haga clic en el idioma del país que desee..
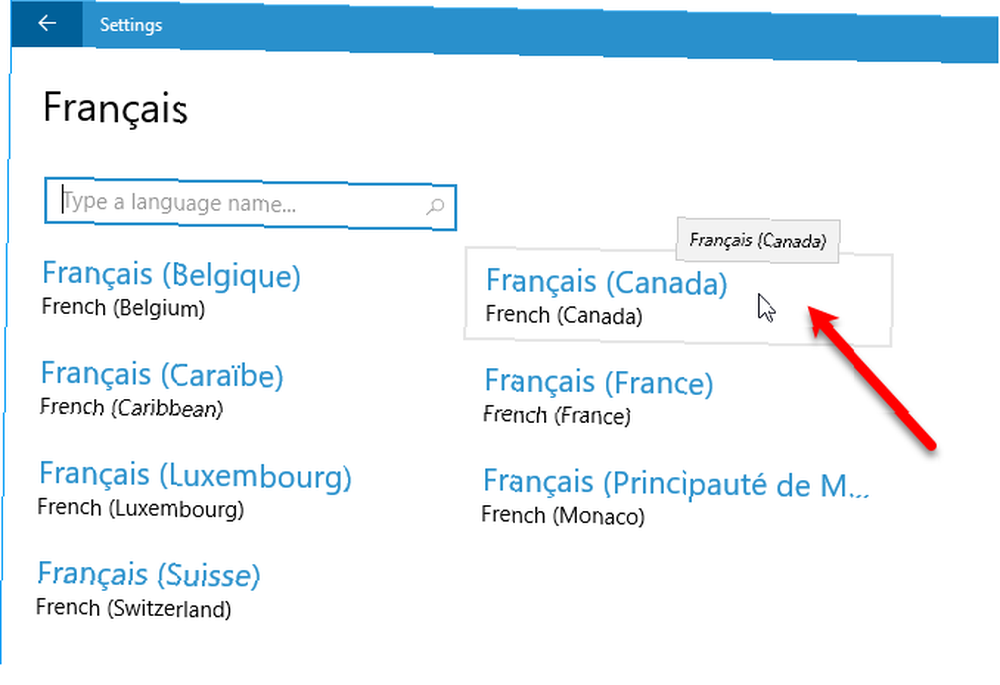
Descargue el paquete de idioma y otras opciones
Una vez que haya seleccionado su idioma, se agrega a la lista debajo de Idiomas en la pantalla Región e idioma.
Si necesita descargar un paquete de idioma para el idioma recién agregado, verá Paquete de idiomas disponible bajo el nombre del idioma. Para descargar el paquete de idioma, haga clic en el idioma y luego haga clic en Opciones.
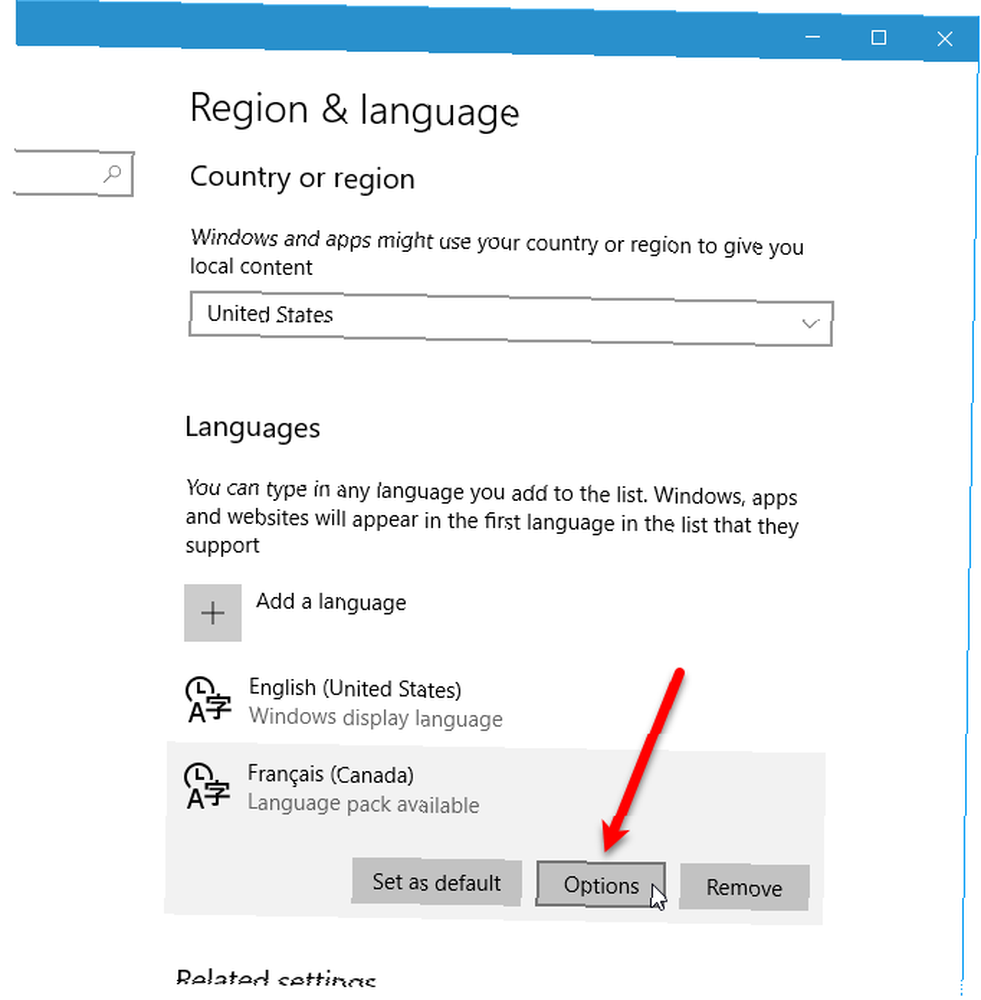
Cuando acceda por primera vez a las opciones para el idioma seleccionado, verá Buscando en Windows Update las características del idioma debajo Opciones de lenguaje. Cuando eso termine, verás Mecanografía básica, Escritura, y Habla, todo con Descargar botones debajo de ellos. Haga clic en el Descargar botón para cada opción que desee.
Una vez que se encuentra el paquete de idioma en Windows Update, verá un Descargar botón debajo Descargar paquete de idioma. Haga clic en el botón para descargar e instalar el paquete de idioma requerido. No puede usar el idioma sin el paquete de idioma instalado.
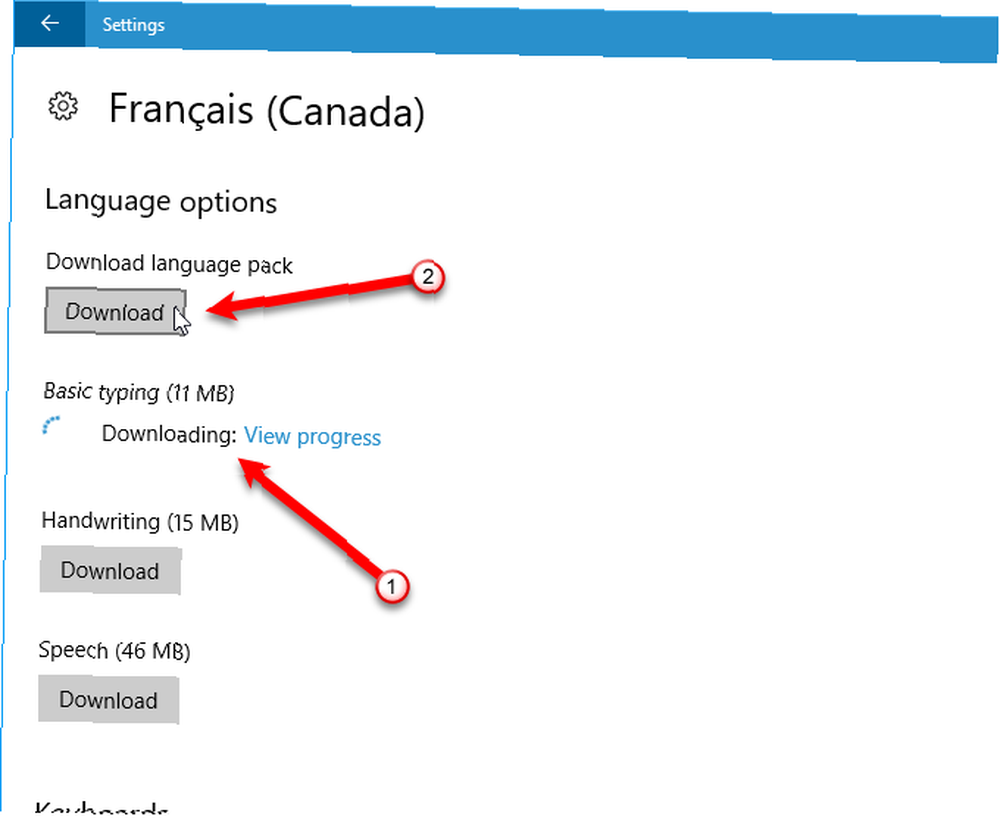
Una vez Mecanografía básica se descarga, verá el Corrección ortográfica lista desplegable con las siguientes opciones: Ortografía tradicional y nueva, Ortografía tradicional, y Nueva ortografía. Selecciona la opción que quieras.
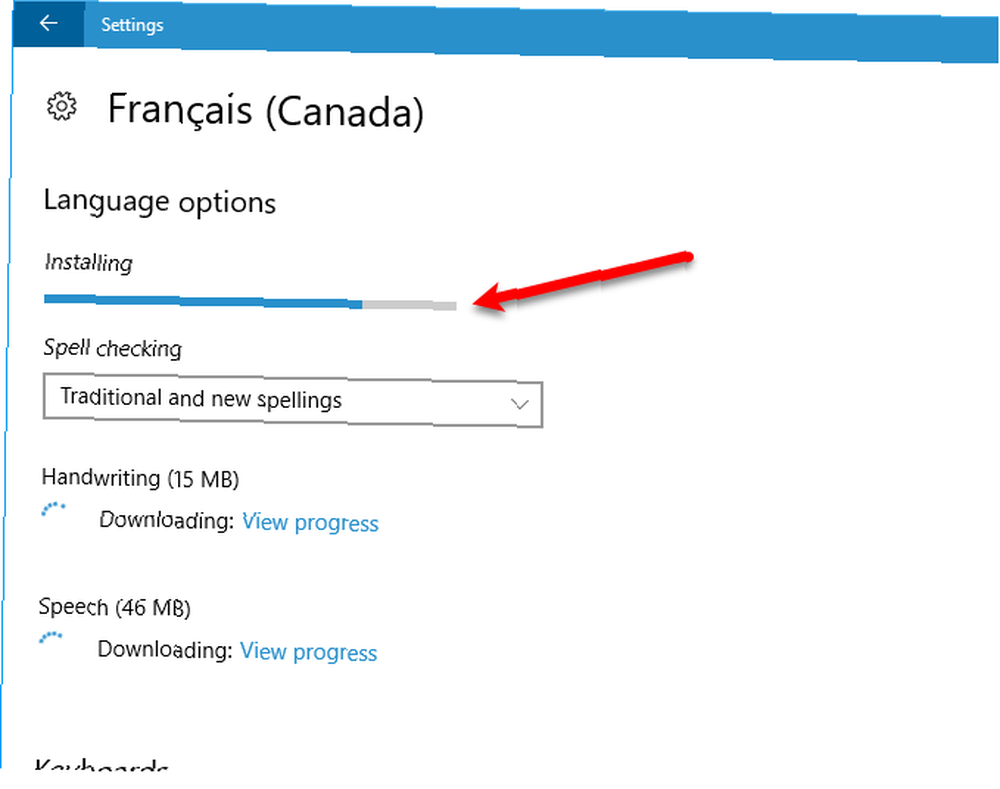
El mensaje Paquete de idioma instalado aparece cuando el paquete de idioma ha terminado de instalarse. los Escritura y Habla Las opciones pueden no estar disponibles para el idioma seleccionado. Si lo están, haga clic en Configuraciones para configurar las opciones.
Haga clic en la flecha izquierda en la esquina superior izquierda de la ventana para volver a Lenguaje de región pantalla.
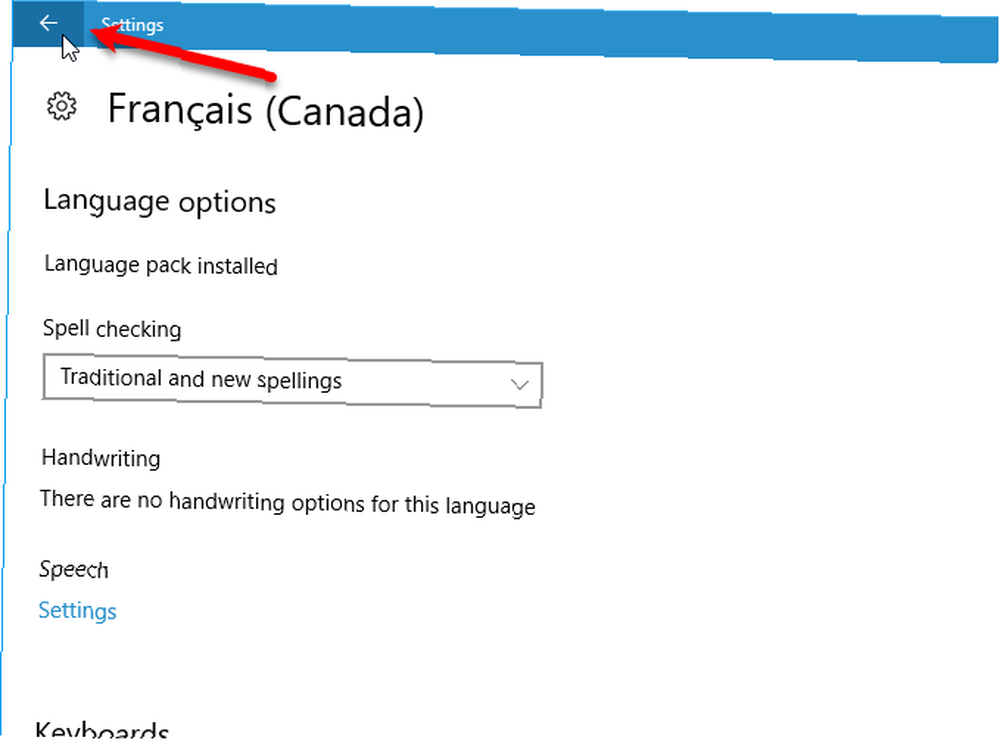
Agregar un teclado
Se agrega un teclado estándar de forma predeterminada para el idioma que elija. Si desea agregar otro teclado, haga clic en Agregar un teclado y seleccione uno de la lista emergente.
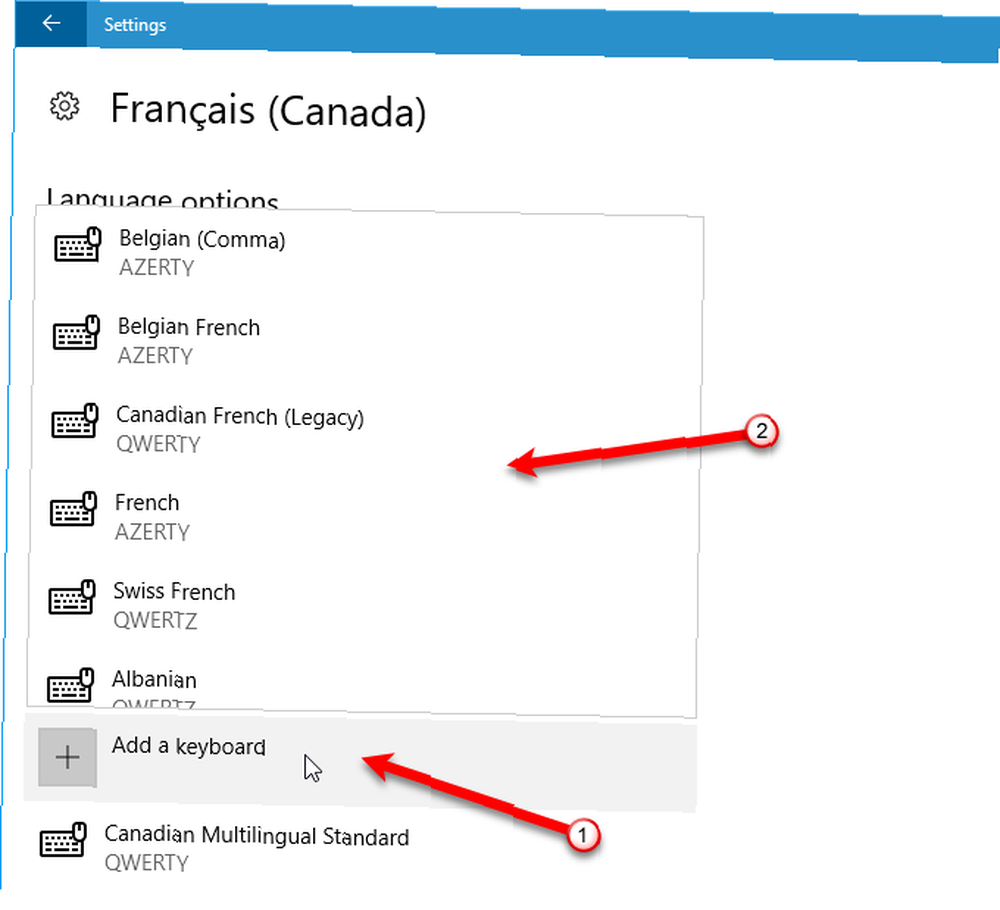
Establecer un idioma como predeterminado
Una vez que el paquete de idioma se descarga e instala, el idioma está listo para usar. Para establecer el idioma recién agregado como idioma predeterminado, haga clic en el idioma Lenguaje de región pantalla y luego haga clic Establecer por defecto.
Cierre sesión y vuelva a iniciar sesión para usar el nuevo idioma en la cuenta de usuario actual.
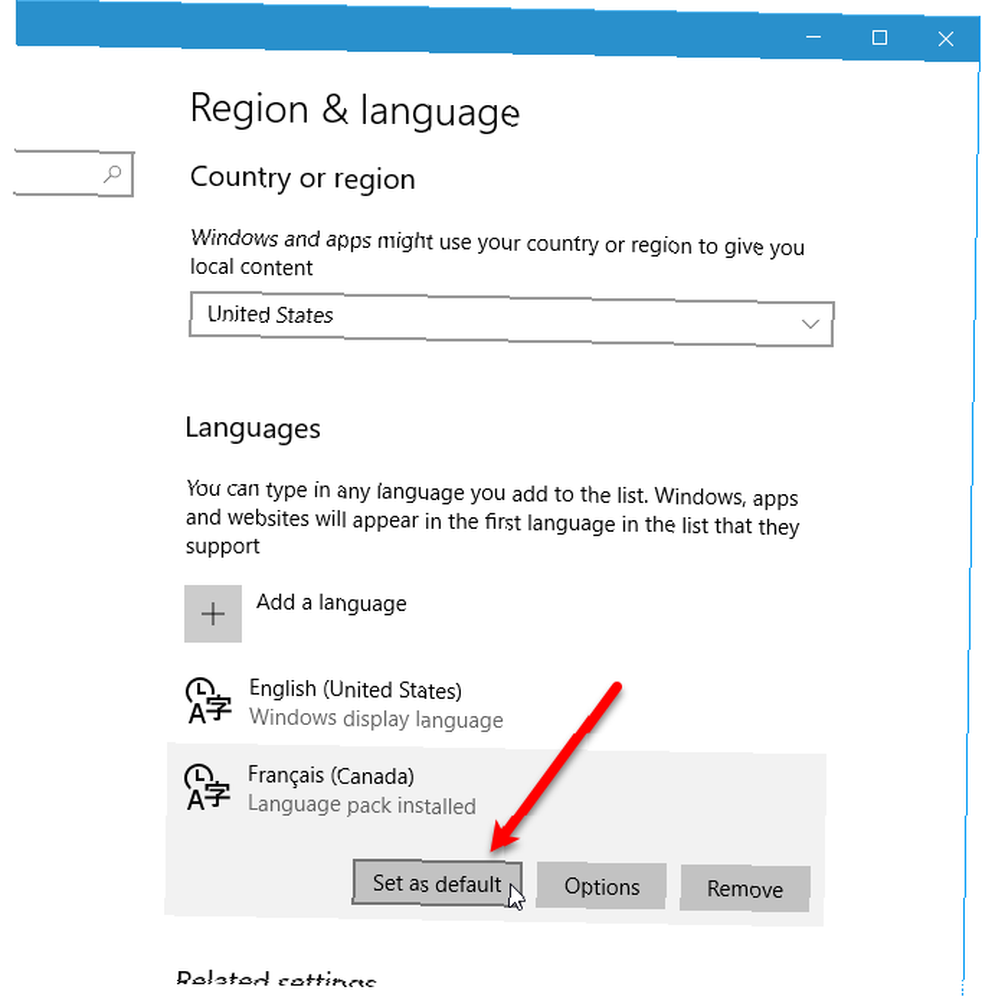
El idioma que eligió establecer como predeterminado ahora aparece primero en idiomas con un mensaje que dice que será el idioma de visualización después de la próxima vez que inicie sesión.
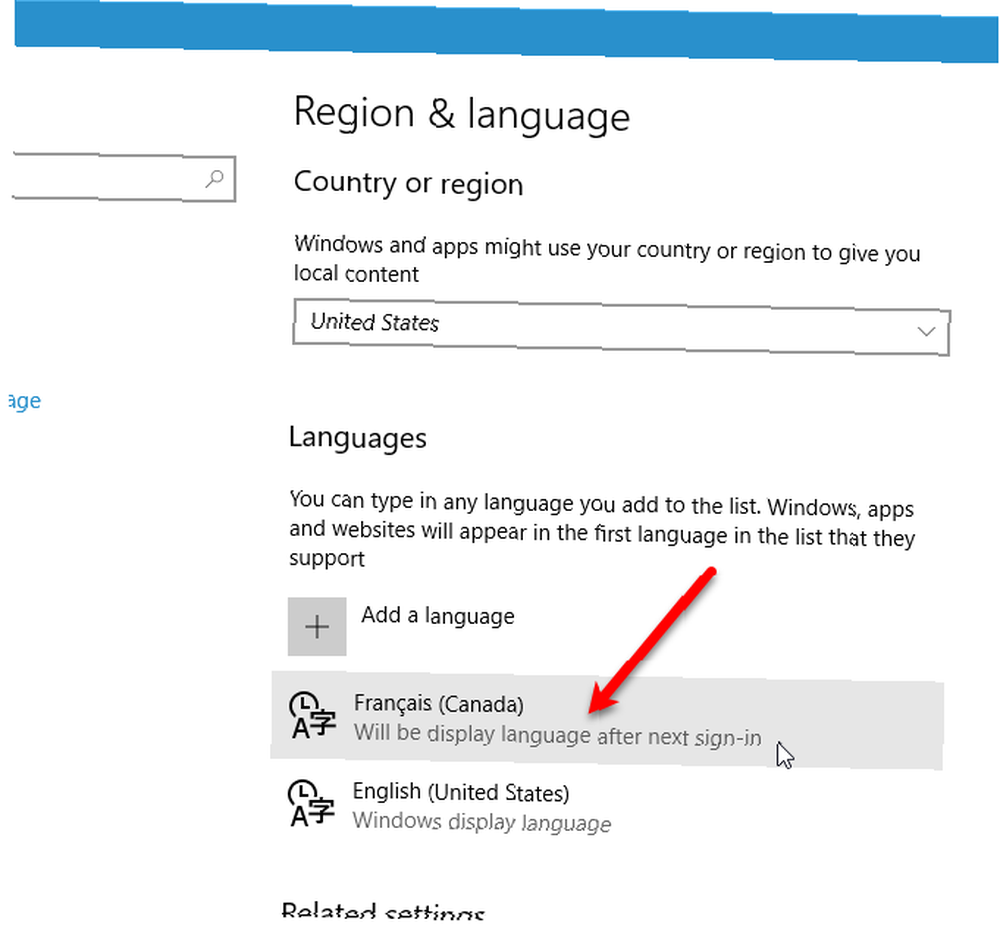
Cuando tiene más de un idioma en la lista Lenguaje de región pantalla, el idioma predeterminado actual se muestra en el lado derecho de la barra de tareas junto a la fecha y la hora. Cuando mueva el mouse sobre el indicador de idioma, verá una ventana emergente en ese idioma.
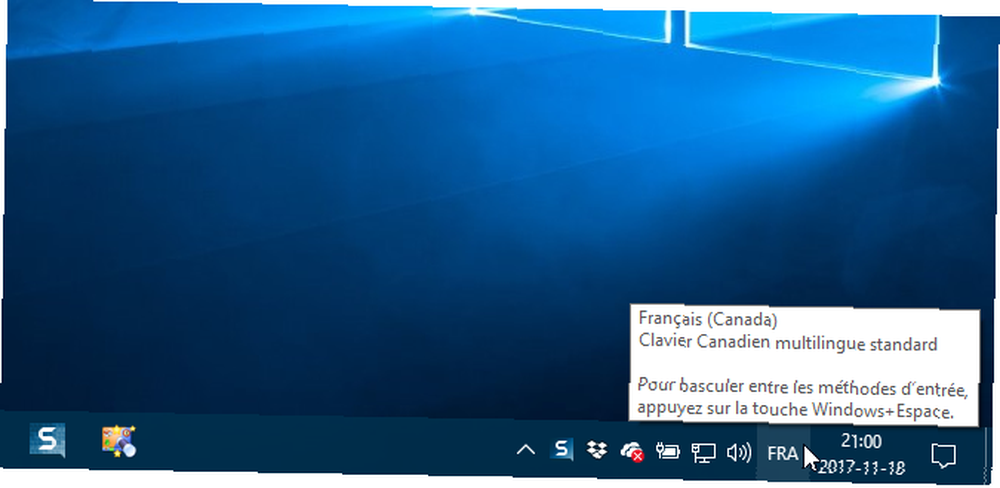
Aplicar un idioma a todo el sistema
Cambiar el idioma como hemos descrito hasta ahora, solo se aplica a la cuenta de usuario actual. También puede forzar la pantalla de bienvenida, y cualquier cuenta de usuario nueva que cree a partir de ahora, para que se muestre también en ese idioma. De esta manera, todo en el sistema está en el idioma deseado..
A pesar de que el Panel de control se está eliminando por qué Microsoft está matando al Panel de control de Windows Por qué Microsoft está matando al Panel de control de Windows El Panel de control se está retirando del servicio. En Windows 10, la aplicación Configuración ha adoptado la mayoría de sus características en una interfaz más elegante y amigable para dispositivos móviles. ¿Es eso realmente necesario? , todavía lo usamos para aplicar cambios de idioma a todo el sistema.
Tipo “controlar” en el Buscar cuadro en la barra de tareas. Luego haga clic Panel de control debajo Mejor partido.
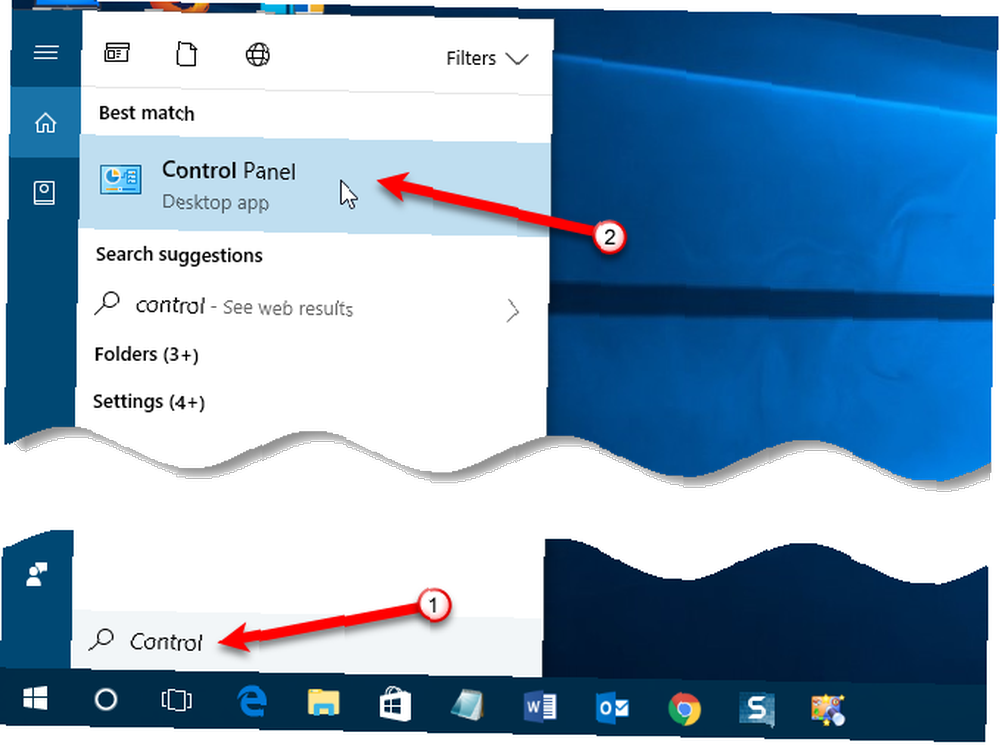
En la esquina superior derecha de la Panel de control ventana, seleccione cualquiera Iconos grandes o Iconos pequeños desde el Vista por la lista desplegable.
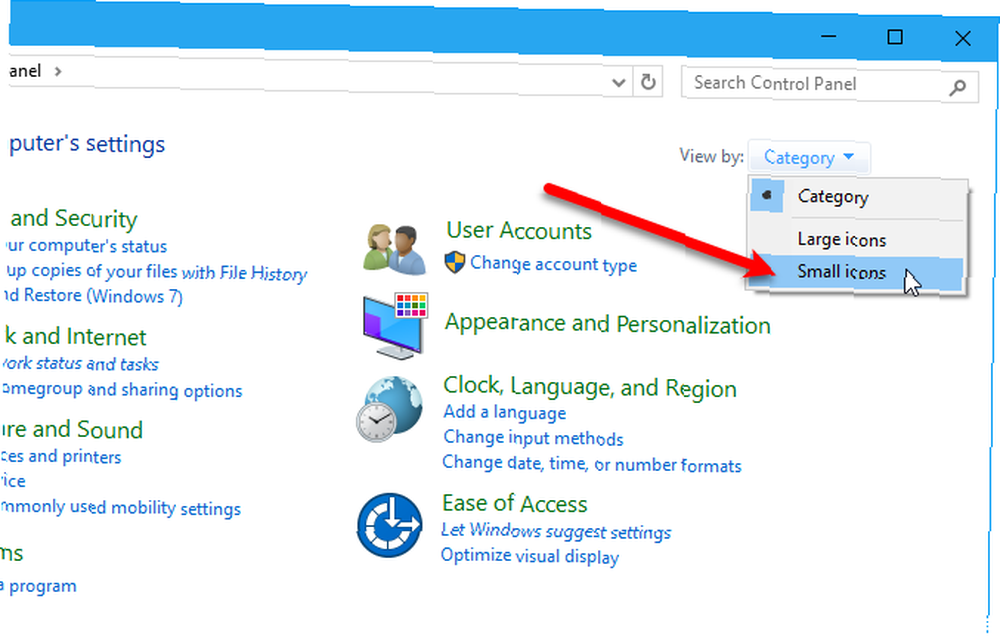
Sobre el Ajusta la configuración de tu computadora pantalla, haga clic Región.
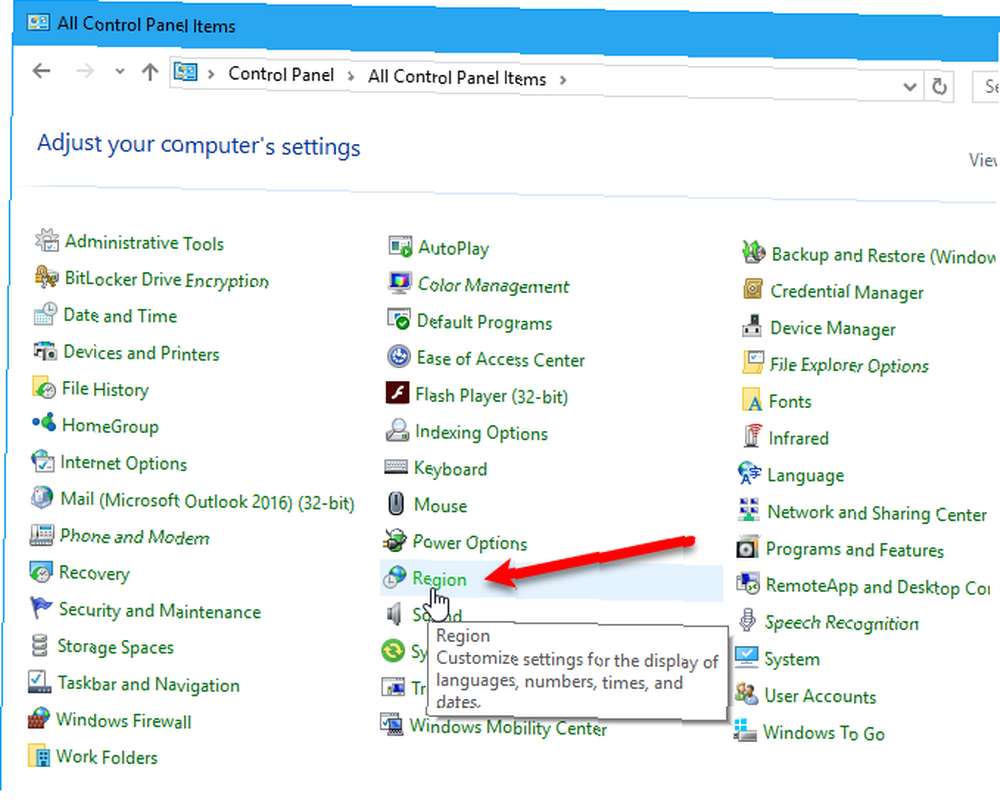
Sobre el Región cuadro de diálogo, haga clic en el Administrativo lengüeta. Luego haga clic Copiar configuraciones.
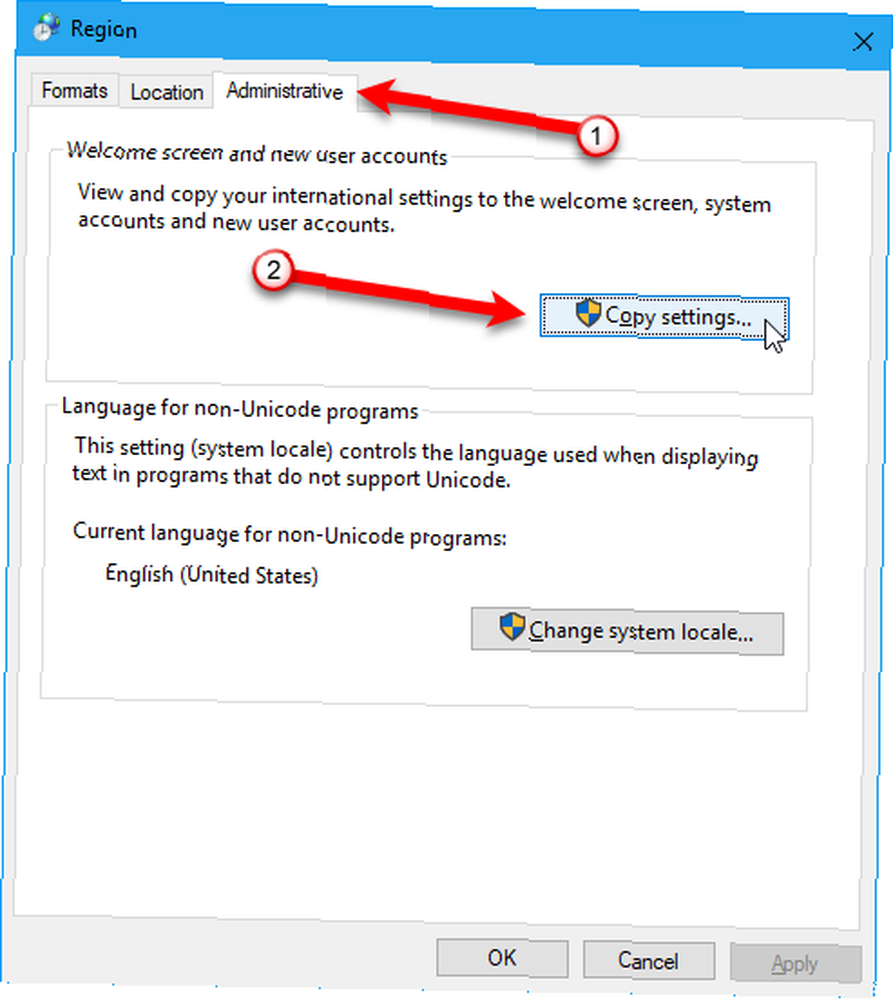
los Pantalla de bienvenida y nuevas configuraciones de cuentas de usuario aparece un cuadro de diálogo que muestra el idioma de visualización actual para Usuario actual, Pantalla de bienvenida, y Nuevas cuentas de usuario. No puede cambiar esta configuración individual aquí, pero puede establecer el idioma de visualización actual como el nuevo sistema predeterminado marcando el Pantalla de bienvenida y cuentas del sistema y Nuevas cuentas de usuario cajas.
Hacer clic Okay y reinicie su computadora. El idioma que elija se establecerá como predeterminado para todo el sistema una vez que su computadora se reinicie.
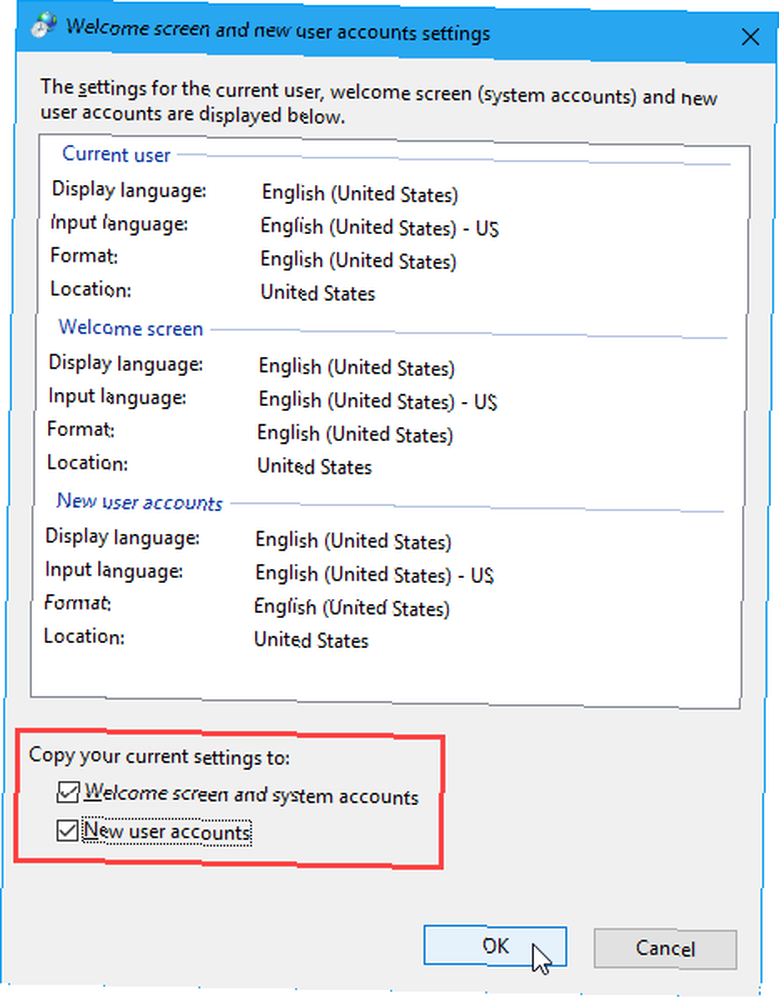
Cómo quitar un idioma de Windows 10
Si solo agregó otro idioma para alguien que estaba de visita, es posible que no desee mantenerlo en su computadora una vez que se haya ido. Puede eliminar un idioma si no es el único en su computadora.
Eliminar idioma de las preferencias de idioma
Cuando tiene más de un idioma en su computadora, la forma más fácil de acceder a la configuración de idioma es hacer clic en el indicador de idioma en la barra de tareas y hacer clic en Preferencias de idioma.
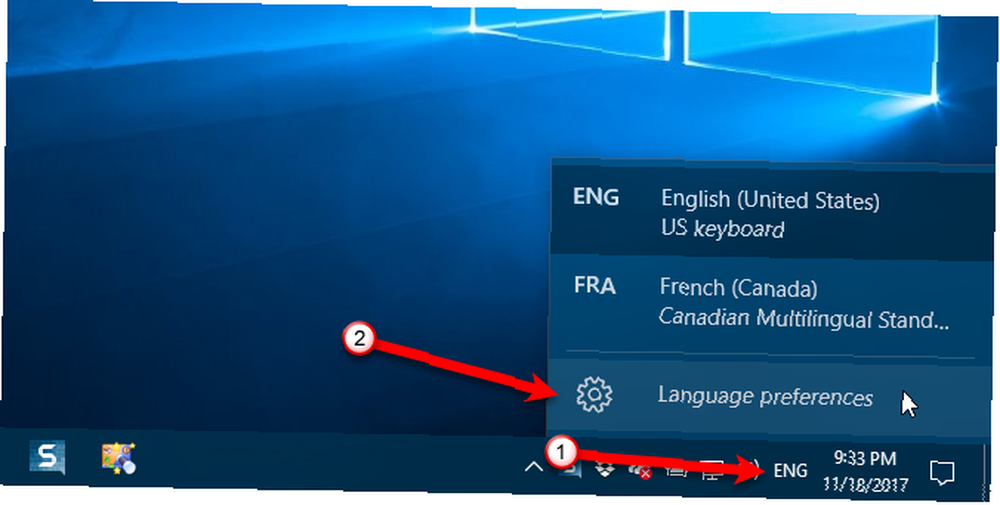
Antes de eliminar un idioma, debe seleccionar un idioma diferente como predeterminado. No puede eliminar el idioma actual del sistema. Todo lo que necesita hacer es seleccionar otro idioma como predeterminado. No necesita cerrar sesión y volver a iniciarla.
Una vez que el idioma que desea eliminar no sea el predeterminado, haga clic en ese idioma en el Lenguaje de región pantalla y luego haga clic retirar.
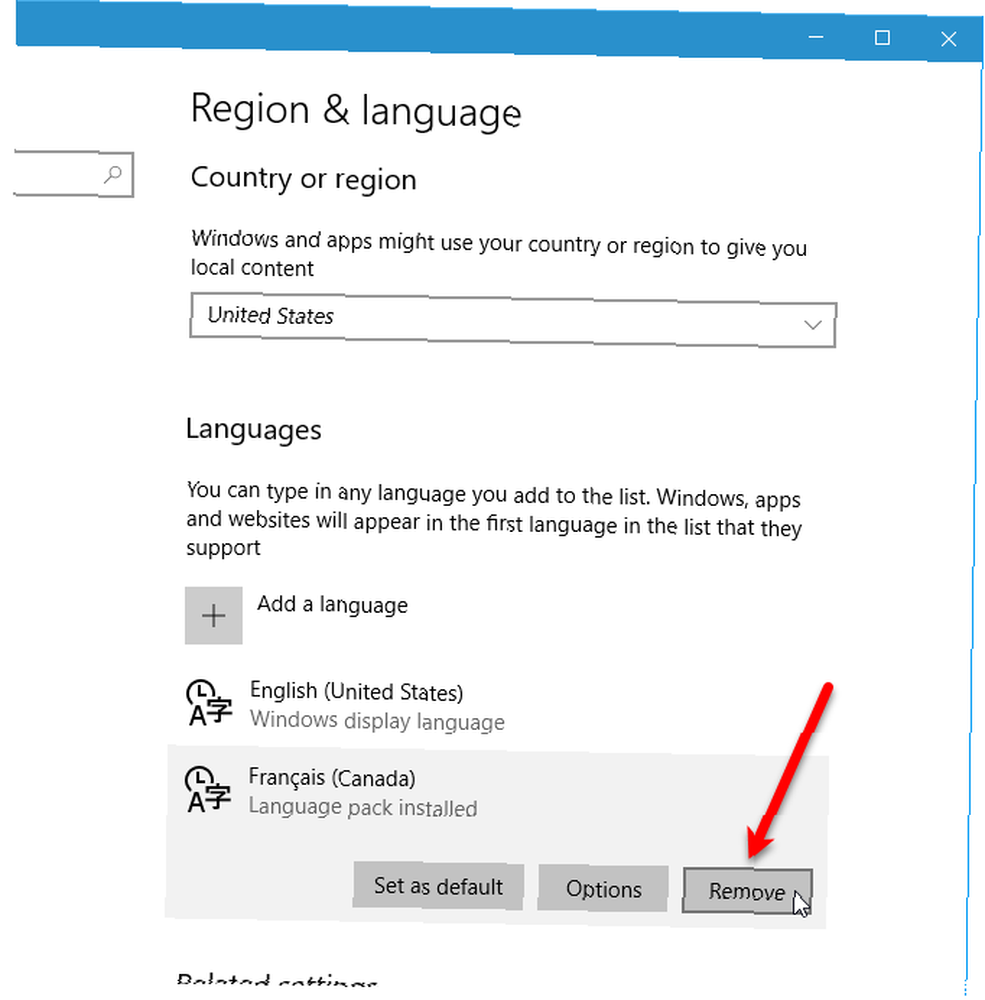
Cuando solo tiene un idioma en su máquina, el indicador de idioma se elimina de la barra de tareas.

Desinstalar paquetes de idiomas
Si sabe que no volverá a utilizar un idioma, puede desinstalarlo. Pero, si cree que podría volver a usar el idioma, no debería hacerlo. Cuando intentamos volver a agregar el idioma, después de desinstalar el paquete de idioma, tuvimos problemas para instalarlo nuevamente..
Si decide eliminar un paquete de idioma, presione Tecla de Windows + R para abrir el correr caja de diálogo. Tipo “cmd.exe” en el Abierto cuadro y haga clic Okay.
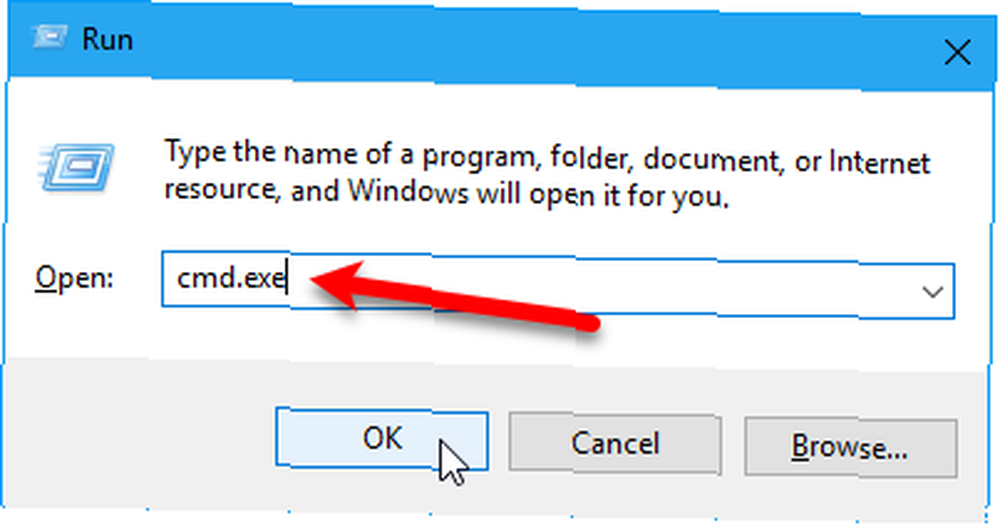
En el indicador, escriba el siguiente comando y presione Entrar:
Lpksetup / u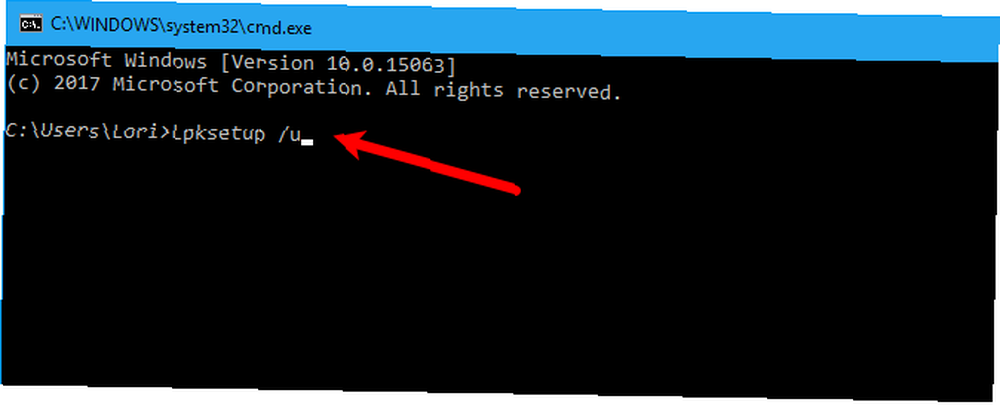
los Instalar o desinstalar idiomas de visualización se muestra el cuadro de diálogo. Marque la casilla del idioma que desea desinstalar y haga clic en próximo.
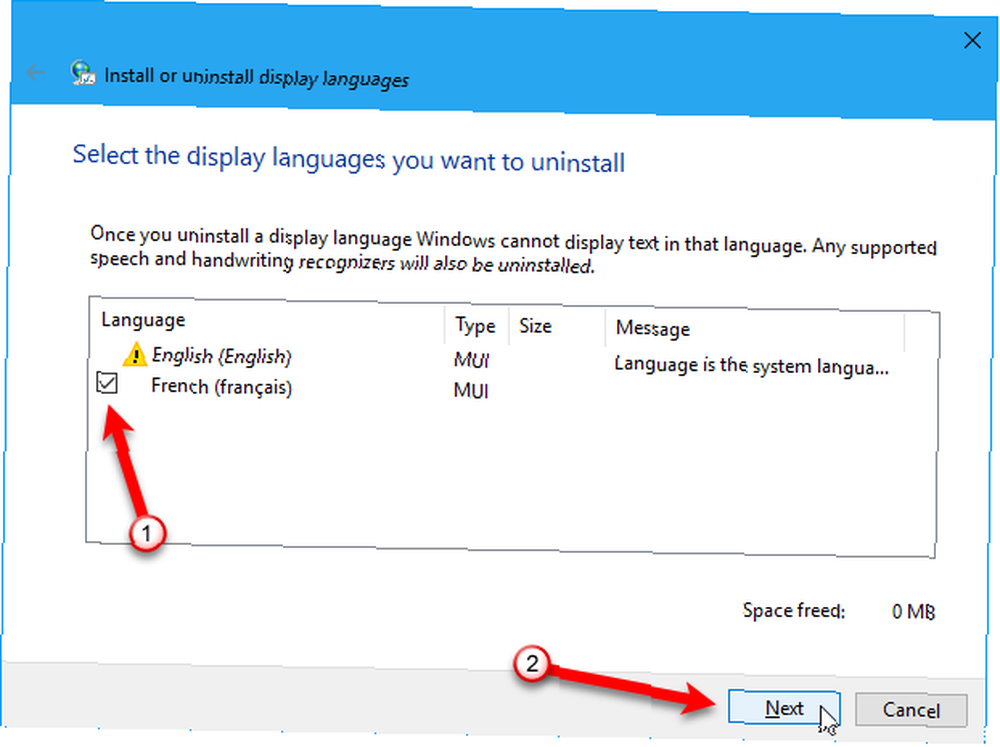
Se muestra el progreso de la instalación..
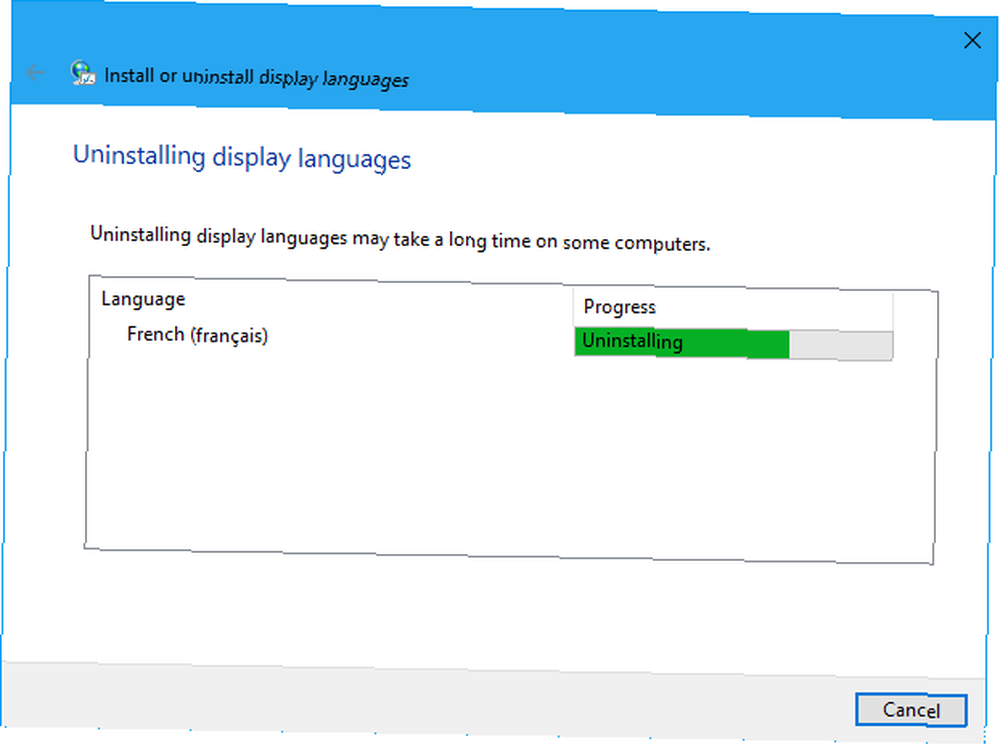
Para cerrar la ventana del símbolo del sistema, escriba “salida” en el indicador o haga clic en la X en la esquina superior derecha.
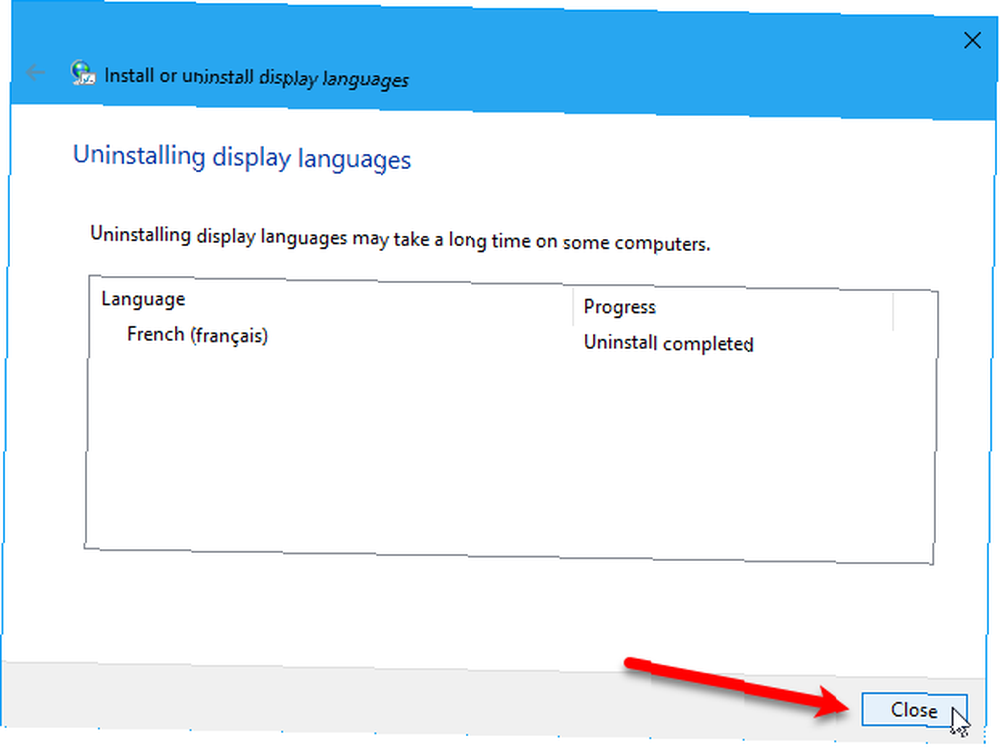
Reinicia tu PC para completar el proceso de desinstalación.
Windows 10 habla tu idioma
Windows 10 viene con una gran cantidad de idiomas, por lo que es probable que se adapte a sus necesidades de idioma. Experiencia fácil de usar, especialmente para usuarios novatos. Aquí hay cinco grandes razones por las que Windows es más fácil de usar que nunca. . Puede cambiar fácilmente el idioma del sistema según sea necesario.
¿Ha cambiado el idioma en su PC con Windows anteriormente? ¿Qué tan fácil o difícil le resultó el procedimiento? ¿Necesitabas un idioma que no estaba incluido? Comparta sus pensamientos y experiencias con nosotros en los comentarios a continuación..
Haber de imagen: mediterráneo / Depositphotos











