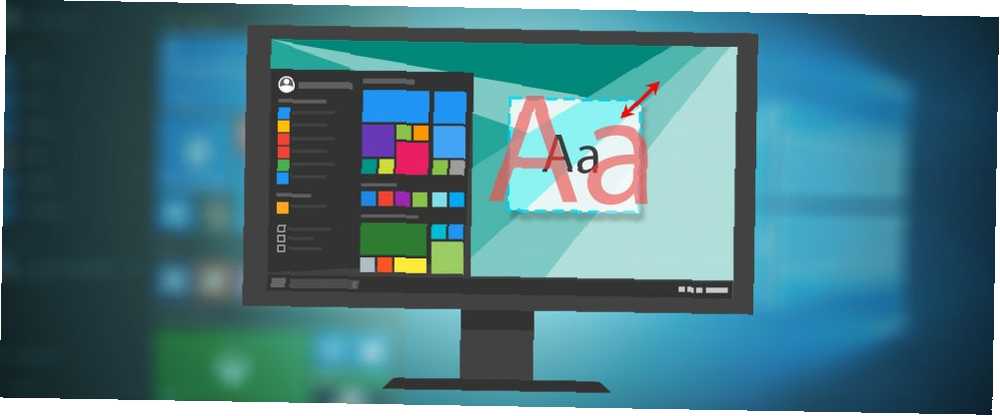
Gabriel Brooks
13
3968
939
El tamaño de fuente predeterminado en Windows 10 puede ser demasiado pequeño para algunos, especialmente cuando se encuentra en una pantalla de mayor resolución. Le mostraremos cómo ajustar el tamaño del texto del sistema a su gusto, junto con cómo cambiar la fuente mientras lo hace..
Si desea ampliar más que solo las fuentes, o solo desea un zoom temporal, también le mostraremos cómo usar algunas herramientas simples e integradas de Windows para lograrlo.
Cambia tus tamaños de texto
Si está ejecutando Creators Update o posterior para Windows 10, necesitará un programa de terceros para poder cambiar fácilmente el tamaño de las fuentes de su sistema Cómo cambiar el tamaño de las fuentes del sistema después de la actualización de Windows 10 Creator Cómo Cambiar el tamaño de las fuentes del sistema después de la actualización del creador de Windows 10 Después de la actualización del creador, Windows 10 ya no permite la personalización de los tamaños de fuente del sistema. Afortunadamente, hay una aplicación que puedes usar para hacerlo de todos modos. . No se sabe por qué Windows decidió eliminar esta característica básica.
Actualización de creadores y posterior
Para comenzar, descargue la utilidad ligera System Font Changer de WinTools. En la primera apertura, le preguntará si desea guardar su configuración predeterminada, así que haga clic Sí y elige dónde guardarlo. Esto le permitirá volver fácilmente a los tamaños de fuente estándar después de cambiarlos..
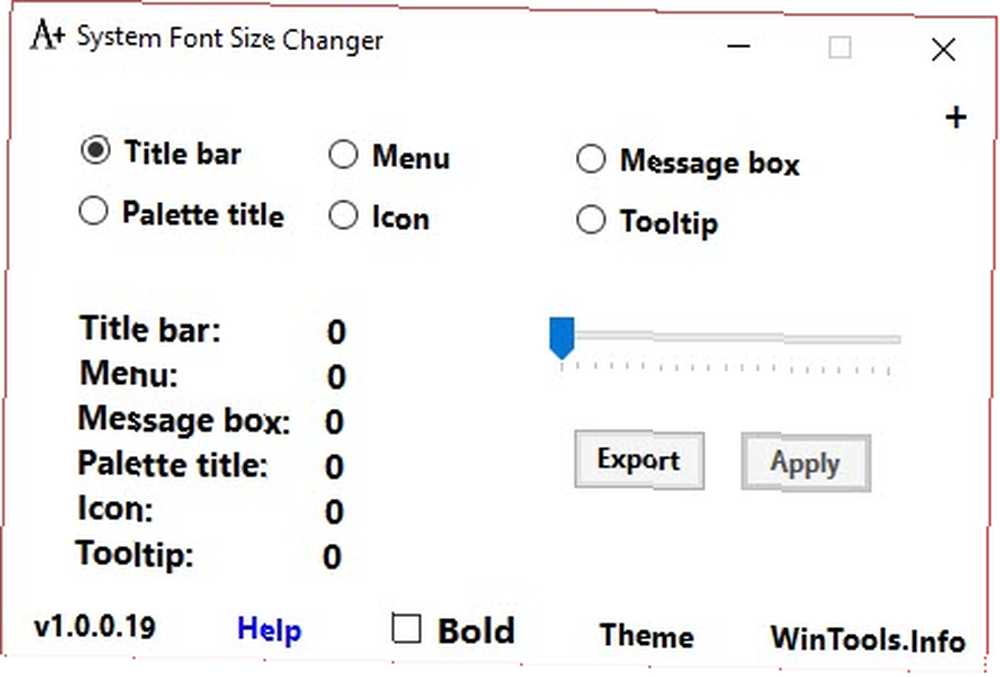
Cuando se abra el programa, seleccione de qué elemento desea cambiar el tamaño, como el Barra de título o Buzon de mensaje. Luego use el control deslizante, en una escala de 0 a 20, junto con alternar Negrita si lo deseas Haga clic en el Aplicar botón, cierre sesión y vuelva a iniciarla, y sus cambios surtirán efecto.
Antes de la actualización de creadores
prensa Tecla de Windows + I para abrir Configuración y seleccionar Sistema> Pantalla. Hacer clic Configuración de pantalla avanzada> Tamaño avanzado de texto y otros elementos.
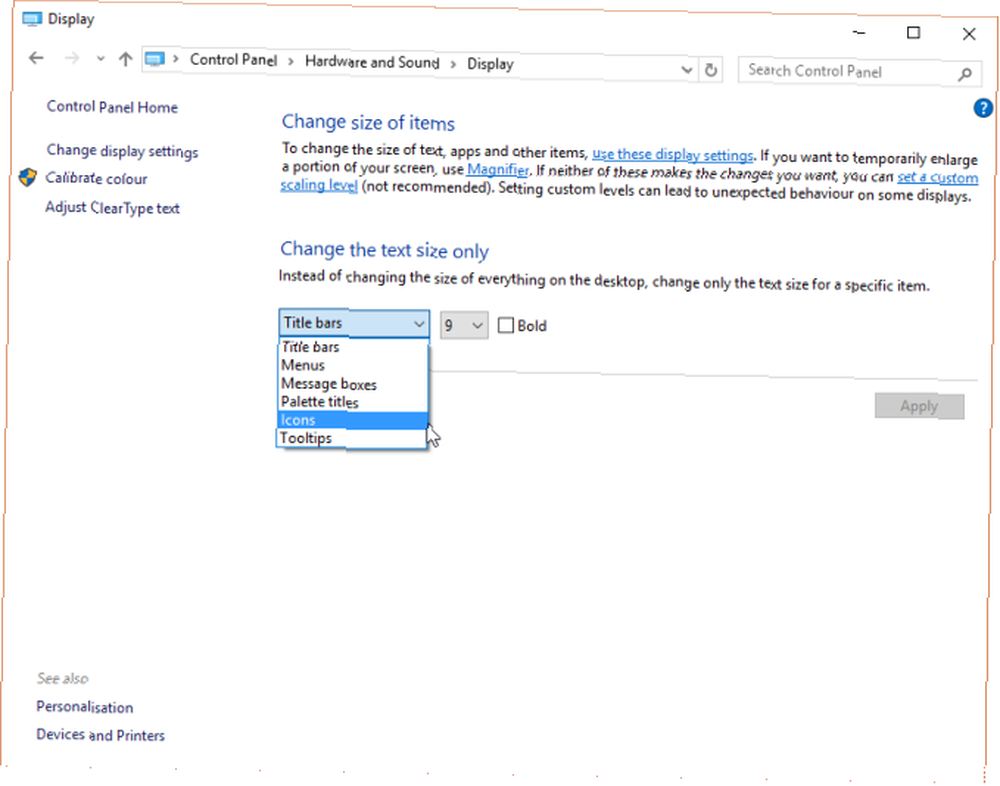
Esto abrirá una ventana del Panel de control. Aquí puede usar los dos menús desplegables: el primero para seleccionar el elemento que desea cambiar, el segundo el tamaño de fuente para cambiarlo. Puedes elegir marcar Negrita Si es deseado. Cuando termine, haga clic en Aplicar.
Cambiar la fuente del sistema
La fuente predeterminada del sistema en Windows 10 es Segoe UI. Algunas versiones anteriores de Windows le permiten cambiar fácilmente la fuente del sistema, pero en Windows 10 es un poco más complicado. Como tal, tendremos que realizar una edición del registro, cuyo método proviene de TenForums.
Antes de comenzar, un par de notas. En primer lugar, no vamos directamente al registro aquí, pero siempre procedemos con precaución al editar cualquier cosa en el registro Cómo no estropear accidentalmente el registro de Windows Cómo no estropear accidentalmente el registro de Windows ¿Trabaja con el registro de Windows? Tome nota de estos consejos, y será mucho menos probable que cause daños duraderos a su PC. ya que puede causar problemas graves si te equivocas con la configuración incorrecta.
En segundo lugar, algunas fuentes no están diseñadas para usarse en todo el sistema y no tendrán el conjunto de caracteres completo. Si ha descargado fuentes e intenta usarlas, es posible que algunas cosas parezcan ininteligibles porque no tiene todos los caracteres necesarios que su sistema necesita para algunos elementos..
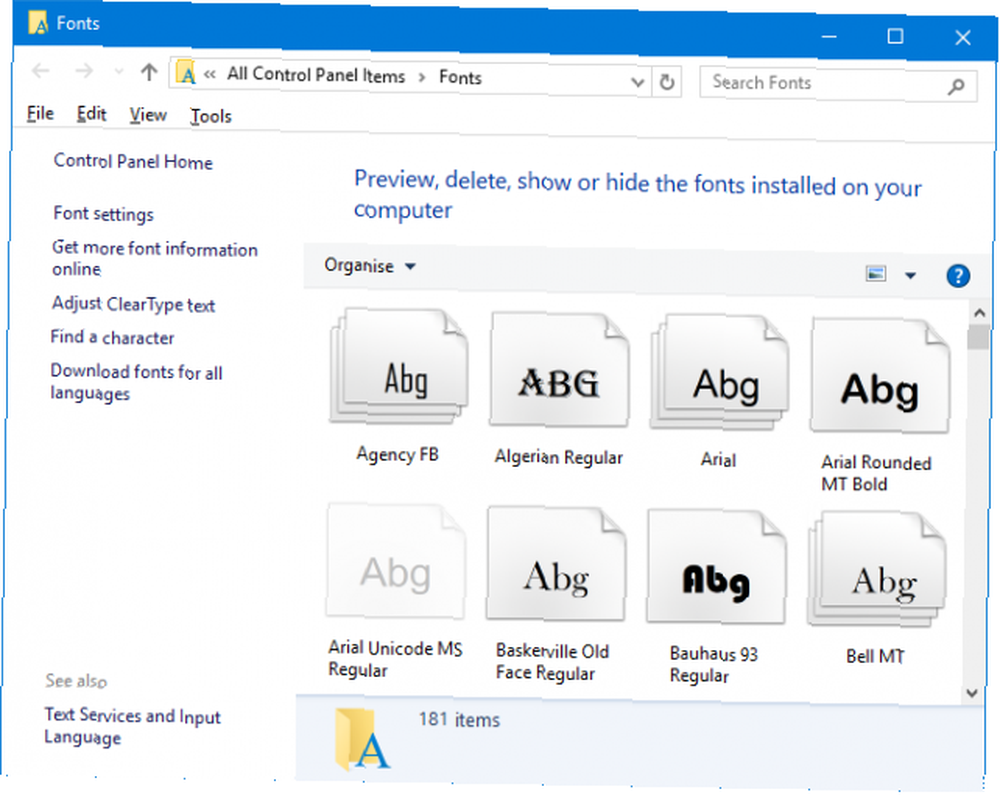
Finalmente, este cambio no afectará todo y no es confiable para aplicaciones modernas, como su Configuración, Centro de actividades y el Menú de inicio. Sin embargo, funcionará en aplicaciones antiguas de Windows y cosas como la barra de tareas.
Para comenzar, abra el Bloc de notas y pegue lo siguiente:
[HKEY_LOCAL_MACHINE \ SOFTWARE \ Microsoft \ Windows NT \ CurrentVersion \ Fonts] "Segoe UI (TrueType)" = "" "Segoe UI Bold (TrueType)" = "" "Segoe UI Bold Italic (TrueType)" = "" "Segoe UI Cursiva (TrueType) "=" "" Segoe UI Light (TrueType) "=" "" Segoe UI Semibold (TrueType) "=" "" Segoe UI Symbol (TrueType) "=" "[HKEY_LOCAL_MACHINE \ SOFTWARE \ Microsoft \ Windows NT \ CurrentVersion \ FontSubstitutes] "Segoe UI" = "NUEVA FUENTE"Reemplazar NUEVA FUENTE en las marcas de voz a lo que quiera que cambie la fuente de su sistema. Por ejemplo: Arial, Verdana o Comic Sans (bueno, tal vez no sea el último). Haga una búsqueda del sistema para su Fuentes carpeta si no está seguro de las opciones. Incluso podría avanzar y aprender a crear su propia fuente. Todo lo que necesita para crear sus propias fuentes de forma gratuita. Todo lo que necesita para crear sus propias fuentes de forma gratuita. Estas herramientas simples le permitirán crear sus propias fuentes de forma gratuita, incluso si usted no tengo experiencia previa en diseño gráfico. .
En el Bloc de notas, vaya a Archivo> Guardar como ... y establecer Guardar como tipo como Todos los archivos. Selecciona el Nombre del archivo como cualquier cosa con .reg al final. Hacer clic Salvar.
Ahora ubique el archivo y ábralo (Windows detectará que es un archivo de registro) para procesar el cambio. Hacer clic Sí para confirmar y luego Okay. Reinicie su computadora y sus cambios se aplicarán completamente.
Para revertir sus cambios, descargue este archivo de registro de TenForums, ábralo y haga clic en Sí > Okay. Luego inicia tu sistema.
Cambiar el tamaño de su pantalla completa
Si desea cambiar el tamaño de todo en su pantalla, incluido el texto, la barra de tareas y el menú Inicio, puede hacerlo dentro de la configuración de Pantalla. Para acceder a esto, presione Tecla de Windows + I para abrir Configuración y navegar a Monitor. Si no está ejecutando la Actualización del creador, tendrá una barra deslizante para ajustar su porcentaje de escala. Si no ve eso, tendrá un menú desplegable donde puede hacer lo mismo, con Escala personalizada permitiéndole obtener más refinamiento.
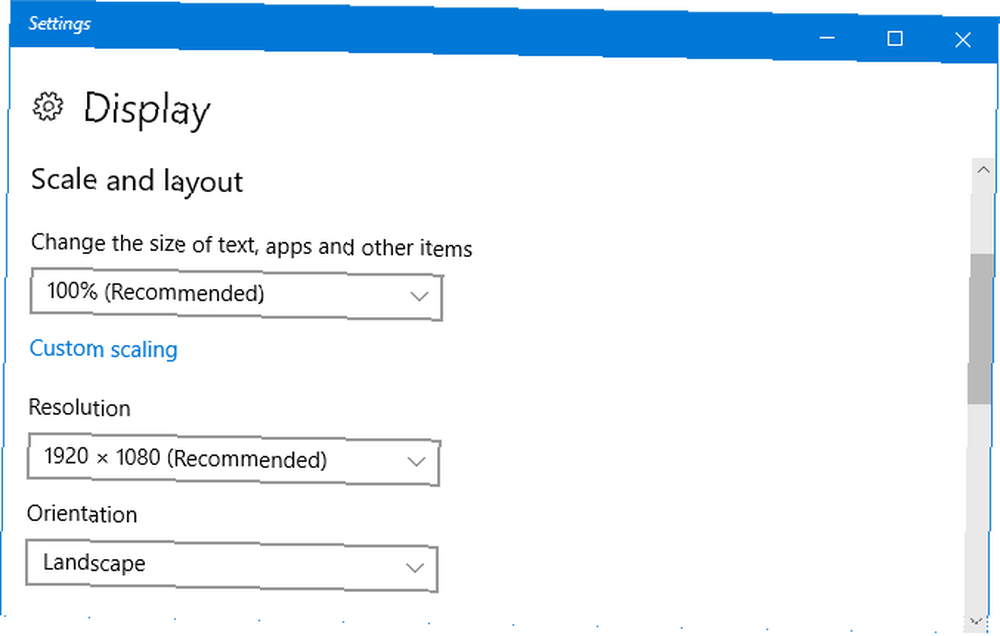
Para volver al valor predeterminado, solo busque la opción que tiene (Recomendado) después de. El uso de las escalas de porcentajes aumentará sin problemas las fuentes al tamaño deseado, por lo que se recomienda seguir con eso en lugar de ajustar la Resolución, que tiende a hacer que las cosas se vuelvan borrosas si no se configuran en el valor predeterminado de su monitor.
Ampliación Temporal
Si no desea ampliar el texto en todas partes, una alternativa es utilizar las funciones de acercamiento que ofrecen algunos programas. Esto a menudo se actúa presionando Ctrl y + (la tecla más) o yendo a Ver opciones. Es probable que su navegador de Internet funcione con él, así que siéntase libre de probarlo ahora! Ctrl y - (la tecla Menos) se alejará.
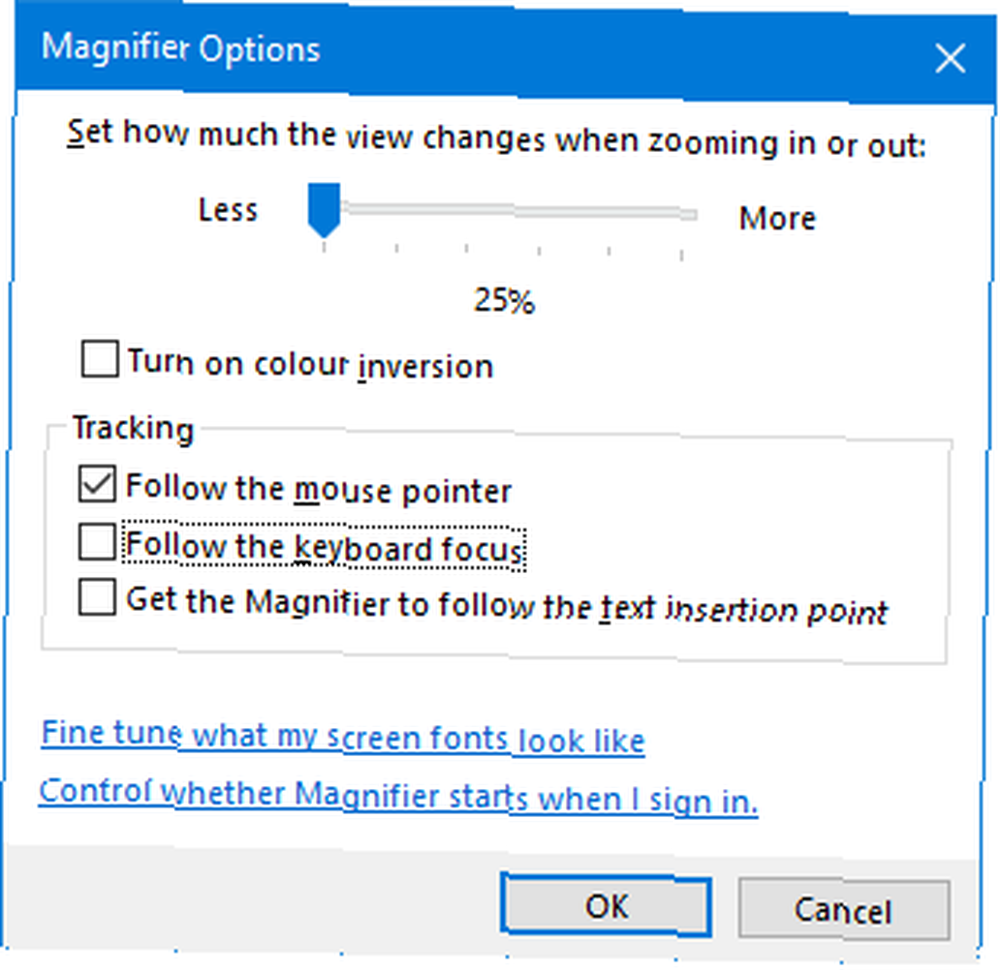
Un enfoque alternativo es utilizar el Lupa eso está integrado en Windows. Haga una búsqueda del sistema para encontrarlo y puede hacer clic en el Más y Menos botones para acercar y alejar. Haga clic en el icono de diente para acceder a la configuración y cambiar cosas como si la lupa sigue el puntero del mouse o tiene el foco del teclado.
Ver con claridad
Con sus fuentes ampliadas, ahora puede ver claramente todo en su sistema. ¡Y tal vez estés balanceando una fuente completamente nueva mientras lo haces! Si desea otro truco de fuentes, consulte nuestra guía sobre cómo hacer que las fuentes de Windows se vean como las de una Mac Cómo hacer que las fuentes de Windows se vean como las fuentes de Mac Cómo hacer que las fuentes de Windows se vean como las fuentes de Mac Eye candy no es un fuerte de Windows. La interfaz de usuario moderna (también conocida como Metro) trajo mejoras, pero aún carece de un área importante: las fuentes. Le mostramos cómo puede obtener un hermoso suavizado de fuentes en Windows. .
Y si todo eso lo tiene en el ambiente de la personalización, vea nuestros consejos y trucos principales sobre cómo cambiar la apariencia de su escritorio Cómo cambiar la apariencia de su escritorio de Windows 10 Cómo cambiar la apariencia de Su escritorio de Windows 10 Acaba de actualizar a Windows 10 y se pregunta cómo puede personalizarlo y personalizarlo. Le ayudamos a convertir su escritorio en una experiencia virtual de Windows, paso a paso. . Su sistema se sentirá completamente fresco y nuevo cuando haya terminado.
¿Necesita cambiar el tamaño de fuente de su sistema? ¿Hay algún método que utilice que no hayamos cubierto??











