
Mark Lucas
0
1153
23
Probablemente haya estado allí antes: cables por todas partes, tratando de instalar software OEM y elaborando minuciosamente una subestructura de carpeta ¿Cómo debe organizar sus fotos? Pruebe uno de estos 5 métodos ¿Cómo debe organizar sus fotos? Pruebe uno de estos 5 métodos ¿Cómo puede mantener todo organizado para que realmente pueda encontrar las fotos que está buscando? ¡Solo use uno de estos cinco métodos fáciles! . Todo ese esfuerzo solo para importar sus fotos desde su cámara a su computadora. Es un dolor.
¿Qué pasaría si hubiera una mejor manera de cerrar la brecha entre su cámara y Photoshop, y al mismo tiempo ahorrar tiempo en el proceso? Hay, y se llama Adobe Bridge.
¿Qué es el puente de Adobe??
El lanzamiento de Photoshop 7 trajo consigo una nueva característica llamada File Browser. A medida que se hizo más fácil tomar más fotos digitales, Adobe se dio cuenta de que tenía que haber una mejor manera de administrarlas que abrir archivos individuales uno por uno. Esta característica se desarrolló en su propio software llamado Adobe Bridge.
Si bien originalmente se pensó solo como un simple administrador de archivos y navegador, Adobe ahora se refiere a él como un administrador de activos digitales. Su conjunto de características se ha expandido y, hasta el lanzamiento de Creative Cloud, era una parte obligatoria de la instalación de Photoshop.
Aunque inicialmente solo admitía Photoshop, ahora actúa como un compañero de todas las aplicaciones de la colección Adobe CC. Si está buscando una mejor manera de importar y administrar sus fotos, permítanos guiarlo a través de cómo descargar fotos a su computadora usando Bridge.
Paso 1: Lanzar Puente
Una vez que haya conectado su cámara a su computadora, deberá iniciar Bridge. Aunque es una aplicación complementaria para el resto de CC Suite, no se abre automáticamente cuando se conecta un dispositivo. Para comenzar a descargar fotos de su cámara, vaya a Archivo> Obtener fotos de la cámara. Puede hacer que esto suceda automáticamente cuando conecte el dispositivo con estos pasos:
- Mac OS - Adentrarse en Preferencias> Comportamiento> Cuando una cámara está conectada y habilitar Adobe Photo Downloader.
- Ventanas - Después de conectar el dispositivo, en la ventana Reproducción automática, seleccione Descargar imágenes - Adobe Bridge.
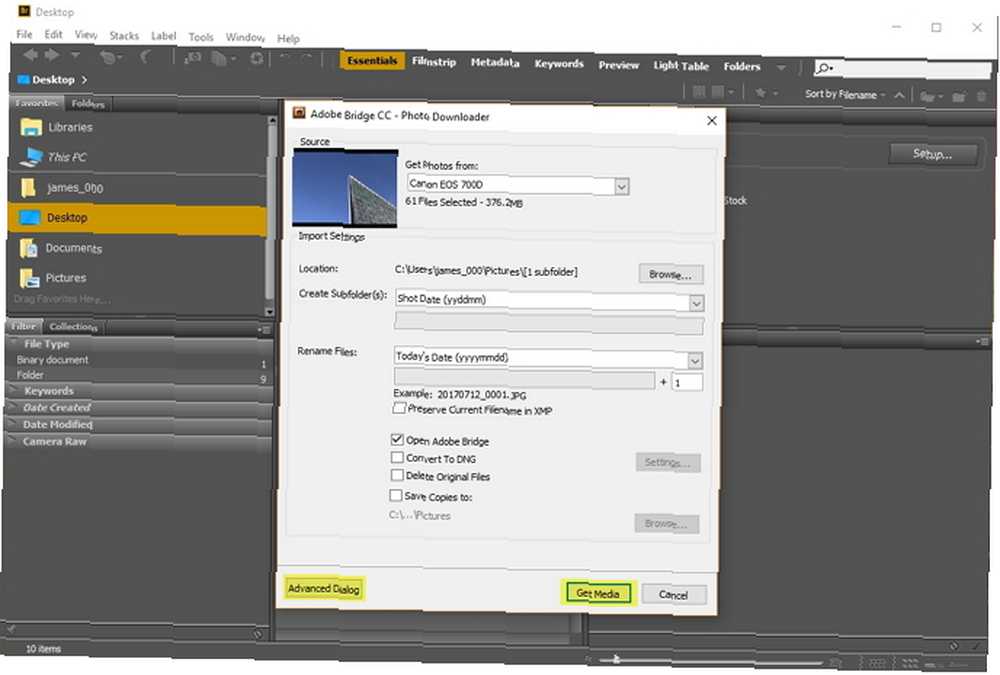
Se abrirá la ventana del Descargador de fotos. Para usar la configuración predeterminada, simplemente seleccione Obtener medios en la parte inferior derecha de la ventana.
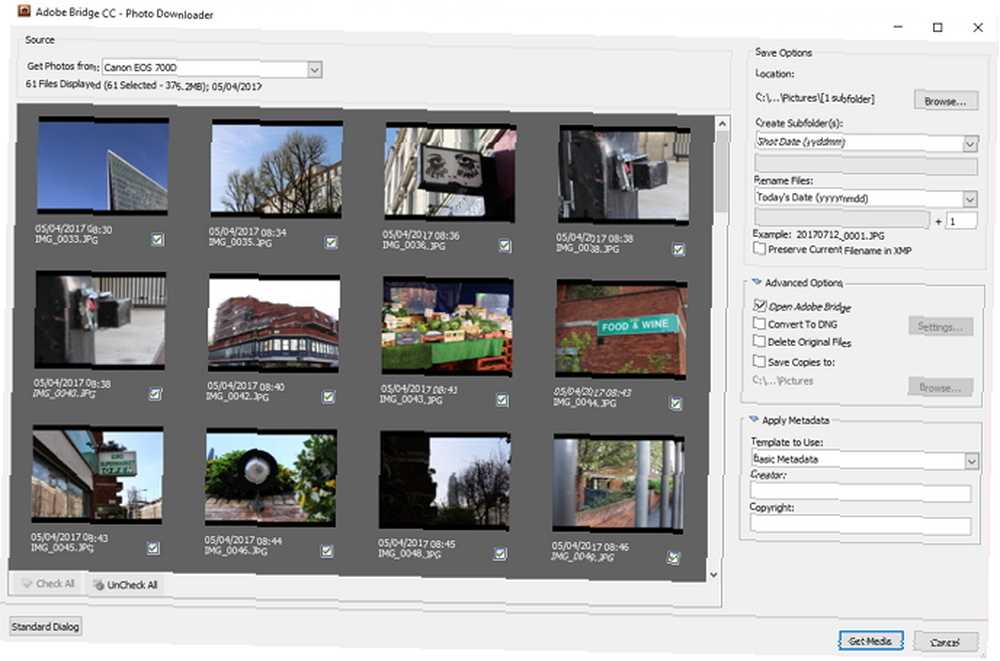
Si desea tener más control sobre qué imágenes se importan y cómo, seleccione Diálogo avanzado en la parte inferior izquierda Esto expande la ventana para mostrar miniaturas de imágenes y configuraciones adicionales.
Paso 2: selecciona fotos
En el cuadro de diálogo Avanzado, cada foto se muestra como una miniatura. Debajo de cada uno está el nombre de la imagen, la fecha capturada y la hora. Por defecto, todas las imágenes están seleccionadas. Puede optar por no descargar algunos deseleccionando la casilla de verificación de la imagen.
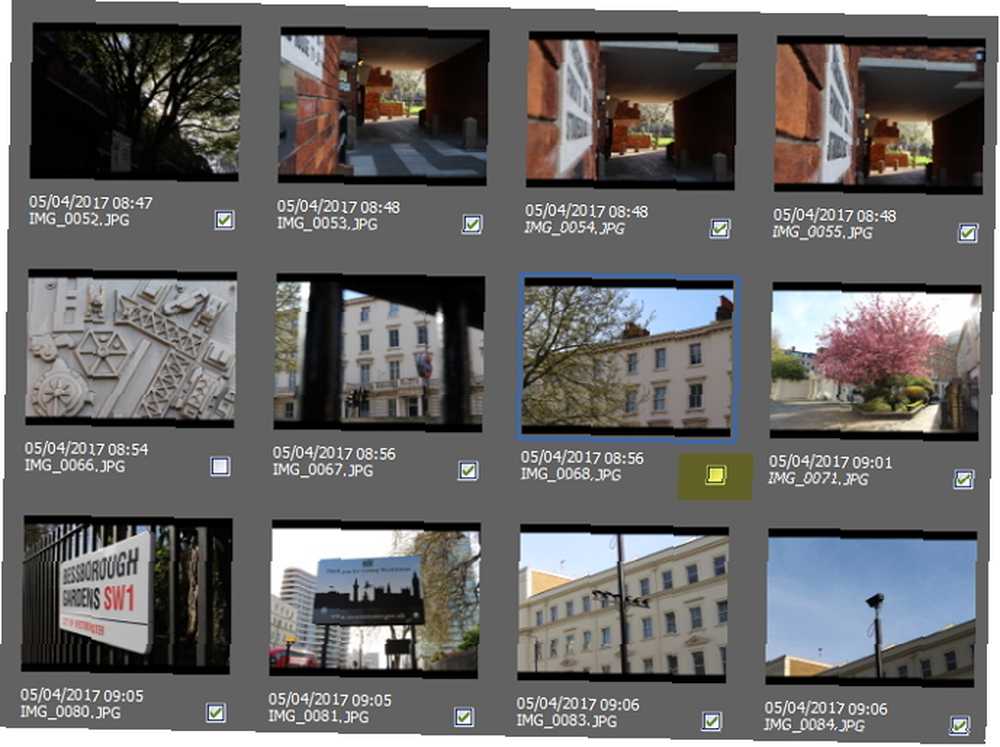
Paso 3: Establecer opciones de guardado
En el lado derecho del cuadro de diálogo Avanzado puede modificar las opciones de guardado predeterminadas. Bridge selecciona automáticamente la carpeta de imágenes predeterminada de su computadora como la ubicación de guardado. Si desea cambiar esto, debe seleccionar Vistazo (Windows) o Escoger (Mac) y navega hasta la ubicación deseada.
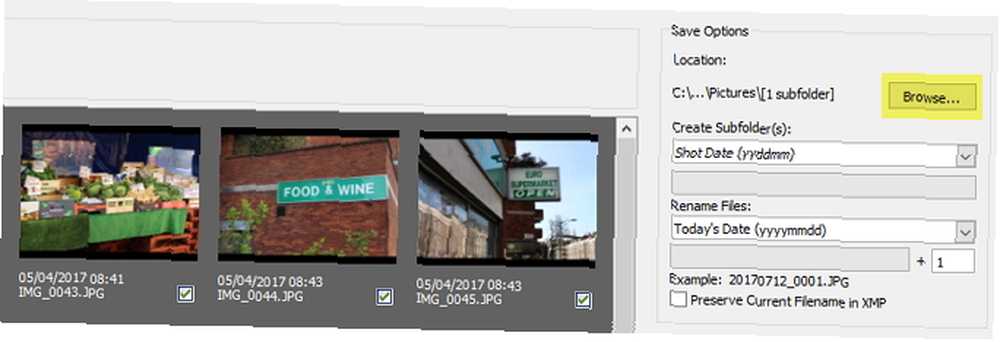
Bridge también puede importar las fotos en subcarpetas en la ubicación elegida. Usando el menú desplegable puede elegir entre cuatro opciones: ninguna, nombre personalizado, fecha de hoy y fecha de disparo.
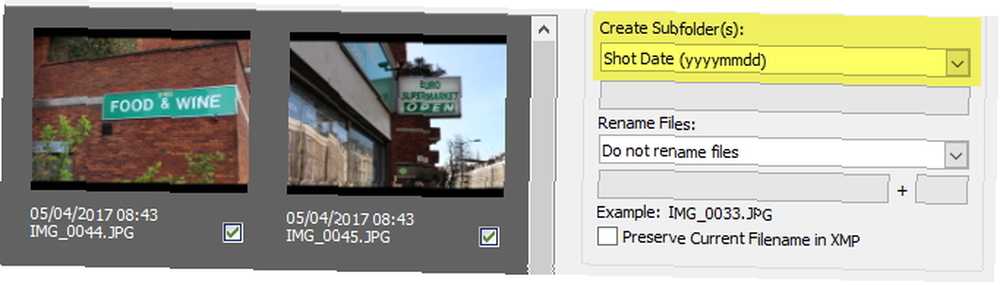
Paso 4: renombrar archivos
La mayoría de las cámaras digitales le darán a las imágenes nombres de archivos poco útiles como “IMG_123.” Esa convención de nomenclatura es manejable si no está tomando muchas fotos. Sin embargo, si está tomando grandes lotes de fotos, o necesita que se marquen como sesiones separadas, puede usar la función de cambio de nombre de Bridge.
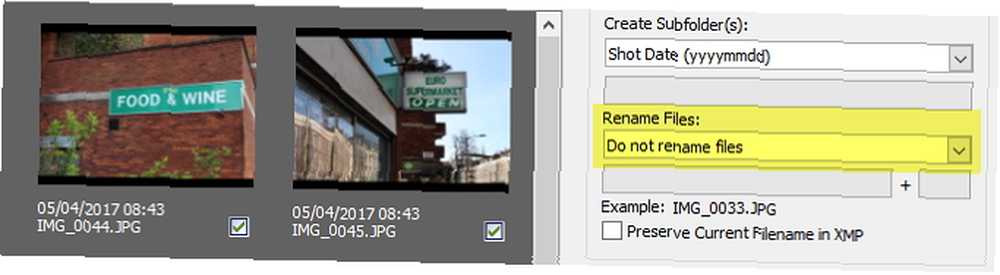
Bridge le ofrece un gran grado de flexibilidad si elige cambiar el nombre. Puede cambiar el nombre de los archivos para que coincidan con la fecha de hoy, la fecha de toma, un nombre personalizado, fecha de toma + nombre personalizado, nombre personalizado + fecha de toma o nombre de subcarpeta.
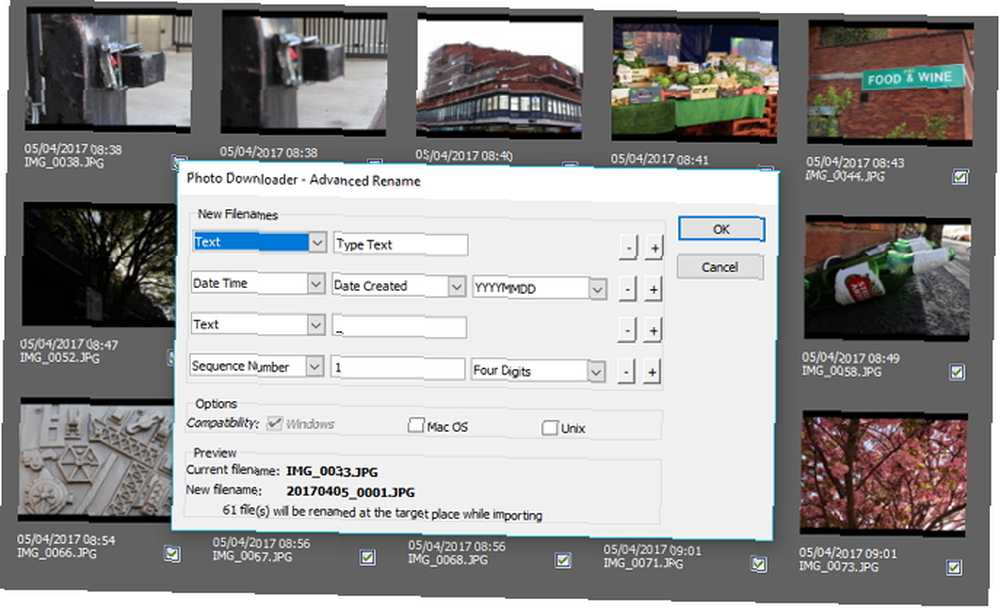
Alternativamente, si elige Cambiar nombre avanzado en el menú desplegable, tiene la opción de crear su propia combinación de nombres personalizada. Puede elegir cualquier combinación de texto, nueva extensión, nombre de archivo conservado, número de secuencia, letra de secuencia, fecha y hora y metadatos. Asegúrese de marcar las casillas para Compatibilidad si quieres que tus imágenes sean compatibles con otros sistemas operativos.
Paso 5: Ajustar opciones avanzadas y metadatos
Antes de importar sus fotos, hay algunas opciones adicionales que puede alternar. Seleccionando Abra Adobe Bridge abre la ventana principal de Bridge después de la importación. los Eliminar archivos originales La opción eliminará las fotos originales de su cámara. Si desea una copia de seguridad de las fotos, seleccione Guardar copias en y elige una ubicación.
Convertir a DNG
Si prefiere que sus archivos RAW de cámara se conviertan en negativos digitales (DNG), puede usar el Convertir a DNG ajuste. Si desea ajustar la conversión predeterminada, seleccione el Configuraciones botón a la derecha de la casilla Convertir a DNG.
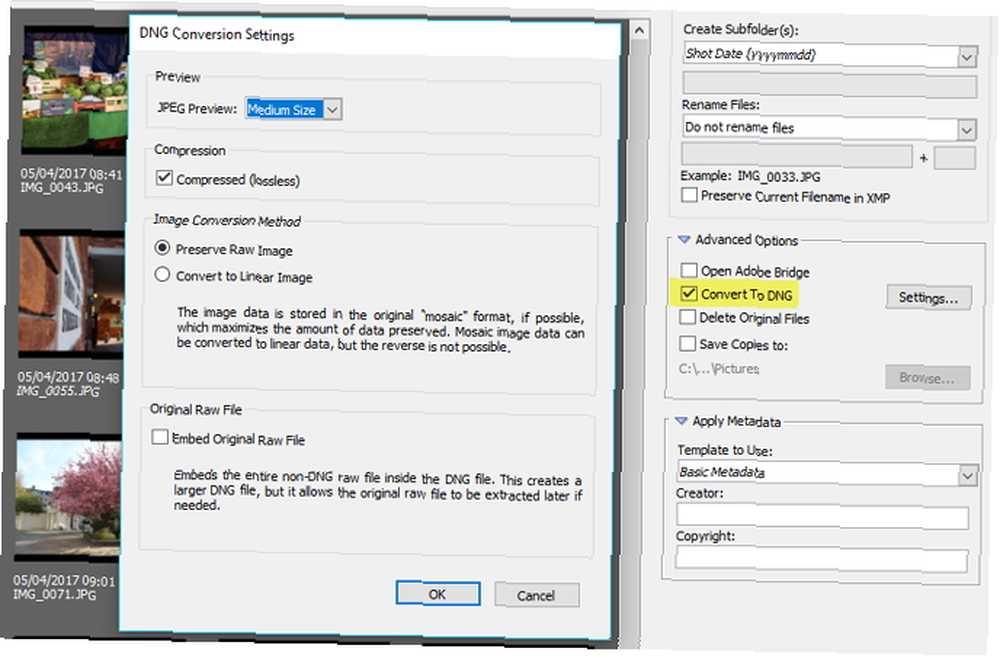
La ventana Configuración de conversión de DNG le permite cambiar cuatro configuraciones. Si desea crear vistas previas JPEG de sus imágenes, puede elegir entre Medio y Completo Tamaños. También puedes seleccionar Ninguna para evitar que se generen vistas previas de JPEG. Al seleccionar la casilla de verificación Compresión, se comprimirán las imágenes para reducir el tamaño del archivo.
Método de conversión de imagen le permite elegir entre Preservar la imagen sin procesar (para maximizar los datos conservados en el DNG) o para Convertir a una imagen lineal. Si selecciona para Incrustar archivo RAW original El archivo RAW de la cámara se incrustará en el DNG. Incrustar el archivo sin formato crea un archivo DNG un poco más grande, pero significa que puede extraerlo si alguna vez lo necesita.
Aplicando Metadatos
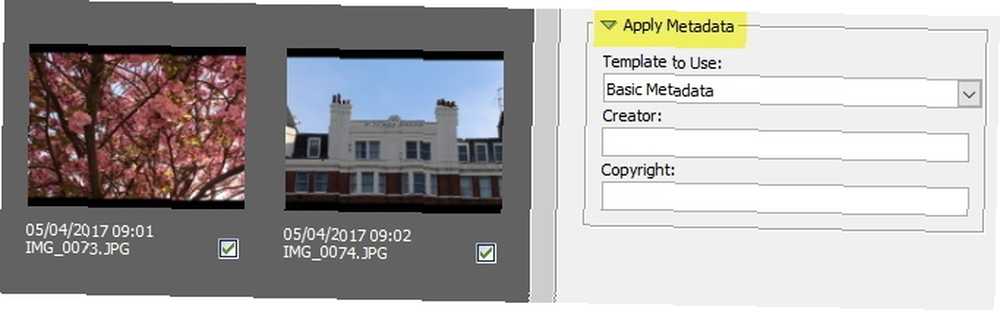
Con la configuración de Aplicar metadatos, puede agregar metadatos personalizados en cada imagen a medida que se importa. La plantilla de metadatos predeterminada es Metadatos básicos, que incluye información de creador y derechos de autor. Si desea crear su propia plantilla, regrese a la ventana principal de Bridge y navegue hasta Herramientas> Crear plantilla de metadatos.
Paso 6: completa la descarga
Ahora debería haber seleccionado todas las fotos que desea descargar y ajustar la configuración necesaria. Haga clic en el Obtener medios botón en la parte inferior derecha de Photo Downloader para comenzar la descarga. Aparecerá una barra de progreso para mantenerte actualizado.
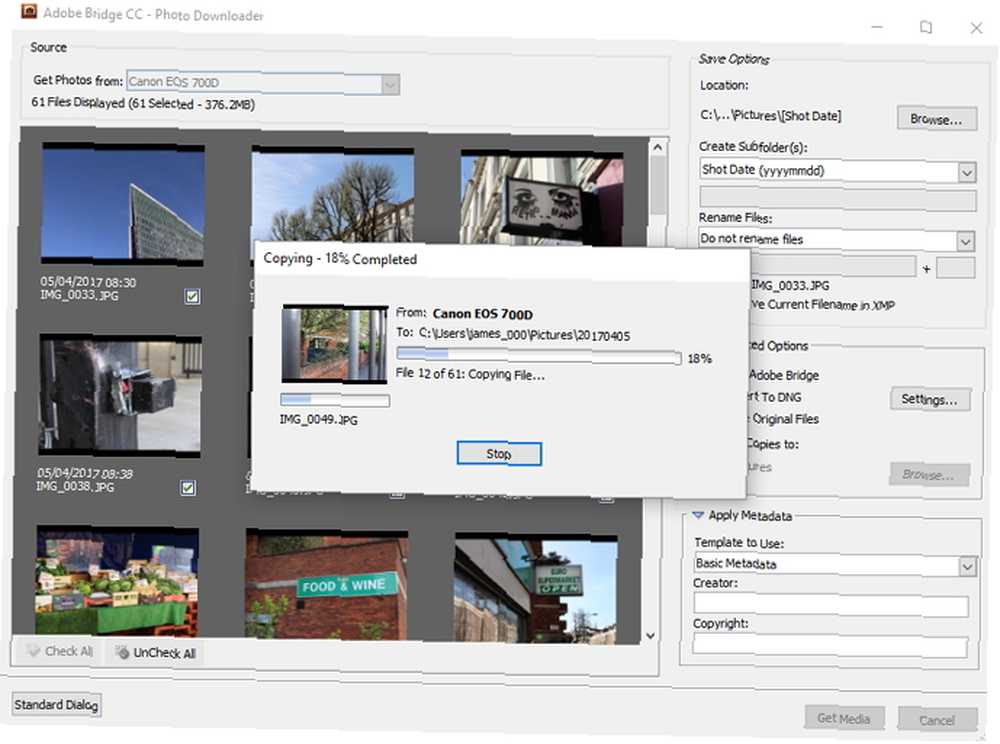
Photo Downloader se cerrará una vez que finalice la importación. Una vez que esto haya sucedido, regrese a la ventana principal de Bridge y sus fotos estarán listas y esperando por usted..
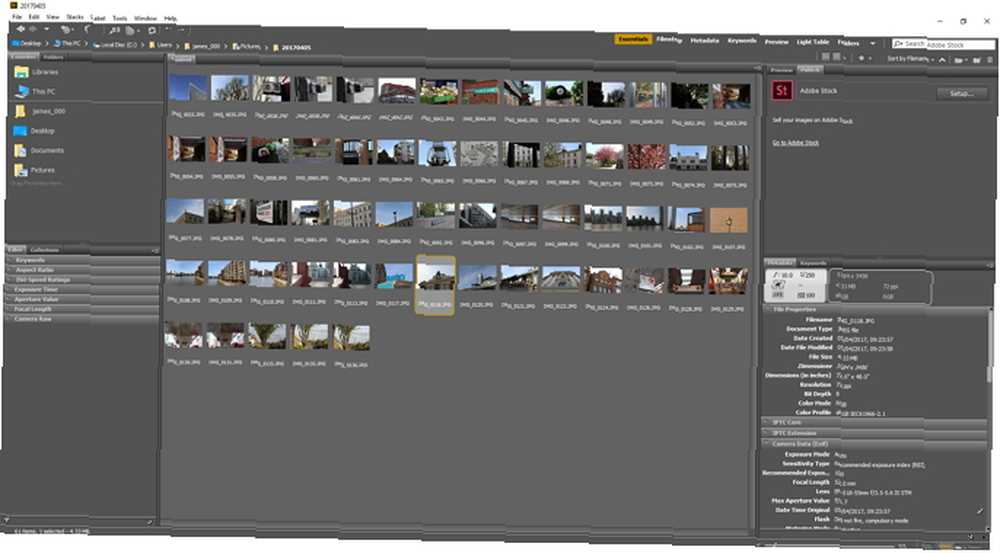
Un puente de cámara a computadora
Puede pensar que un administrador de activos digitales no es realmente tan interesante. Sin embargo, con Adobe Bridge puede importar rápida y fácilmente sus fotos directamente desde su cámara. El uso de su potente y personalizable función de cambio de nombre de imagen también puede ahorrarle mucho tiempo y facilitarle la búsqueda de una imagen específica..
Uno de sus puntos fuertes es su funcionalidad multiplataforma. Ya sea que esté en Windows o macOS, puede usar las funciones de administración avanzada de Bridge. Los usuarios de macOS incluso obtienen una función adicional: la capacidad de importar imágenes desde dispositivos iOS y Android. Dado que Bridge está incluido en todas las versiones de Adobe CC, puede encontrar cómodamente un lugar en su flujo de trabajo de fotografía.
¿Habías oído hablar de Adobe Bridge antes? ¿Crees que lo intentarás? ¿Cómo descargas tus fotos? Háganos saber en los comentarios a continuación!
Crédito de imagen: Fure a través de Shutterstock.com











