
Brian Curtis
0
4922
107
¿Estás cansado de la interfaz moderna? Windows 8.1 le permite arrancar desde el escritorio. Si solo el botón de inicio restaurado iniciara un menú de inicio del menú de inicio adecuado, Cómo te extraño: 4 formas de hacer un menú de inicio en Windows 8 Menú de inicio, cómo te extraño: 4 formas de hacer un menú de inicio en Windows 8 Windows 8 derribó el hacha en el menú Inicio. Esta es una característica a la que nadie prestó especial atención durante años, pero su desaparición prematura ha causado todo tipo de desesperación. No solo… ! Bueno, de alguna manera puede.
Paso 1: Arrancar en el escritorio
Esto es lo que Microsoft hizo bien en Windows 8.1: finalmente puede arrancar en el escritorio de forma nativa.
Para habilitar esta función, vaya al escritorio, haga clic con el botón derecho en la barra de tareas y seleccione Propiedades. En el Barra de tareas y propiedades de navegación ventana, cambie a la Navegación pestaña y debajo Pantalla de inicio, selecciona la opción “Cuando inicio sesión o cierro todas las aplicaciones en una pantalla, vaya al escritorio en lugar de Inicio“. Y antes de golpear Okay, También complete el siguiente paso ...
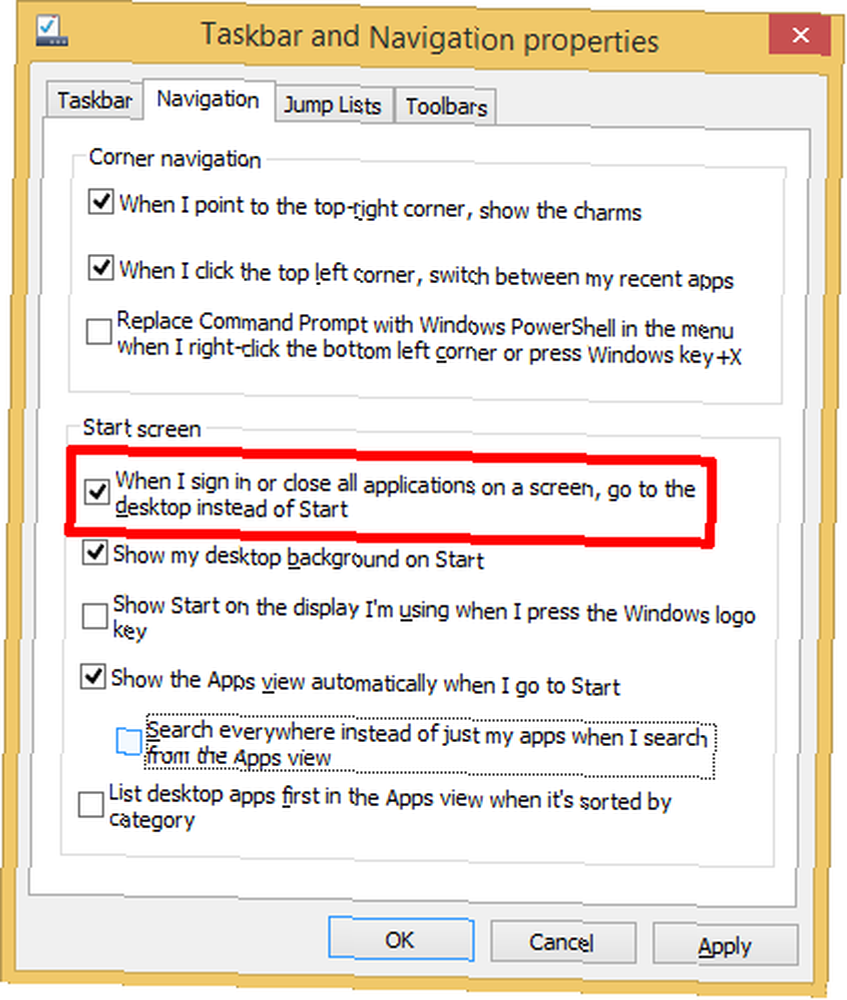
Paso 2: Haga que el botón de inicio abra la vista de aplicaciones
Mientras lo haces, también marca la opción “Ella las aplicaciones se ven automáticamente cuando voy a Inicio“. De esta manera, el botón de Inicio de su escritorio no abrirá la pantalla de Inicio, sino la vista de Aplicaciones. De nuevo, no golpees Okay por el momento, pero pasa al tercer paso ...
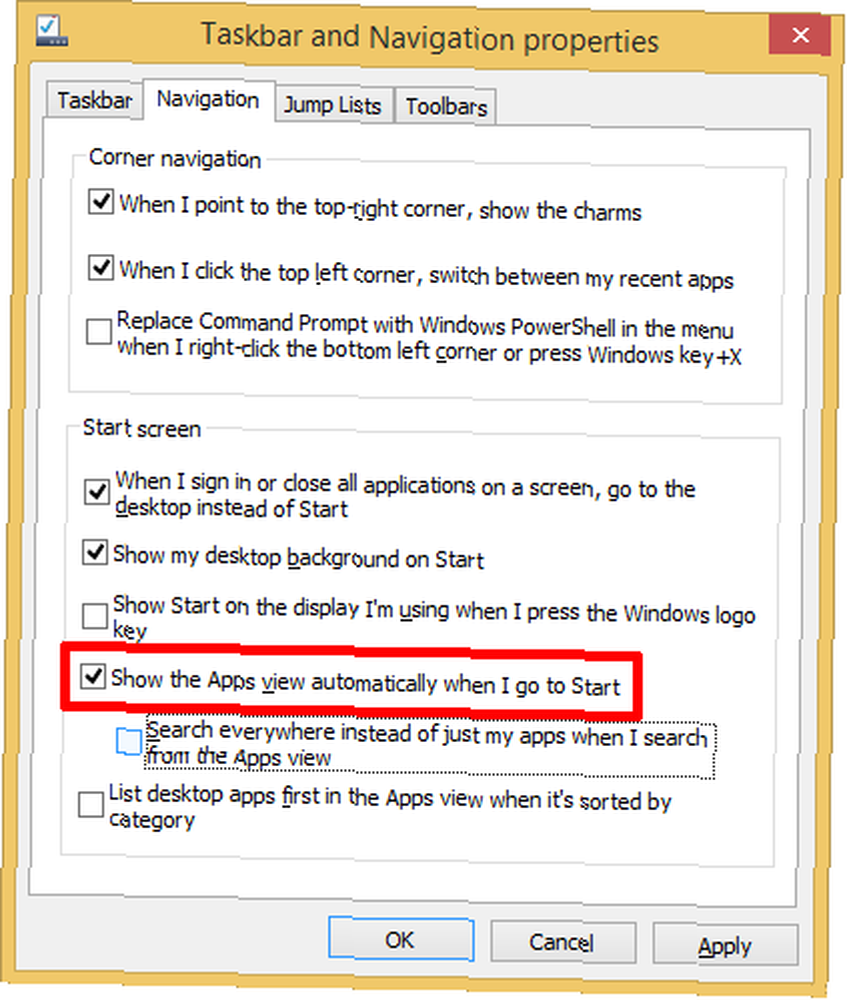
Paso 3: Convierta la vista de aplicaciones en un reemplazo del menú de inicio
Suponiendo que su objetivo es evitar la interfaz de usuario moderna (anteriormente conocida como Metro) y la pantalla de inicio, es posible que también desee evitar las aplicaciones modernas. En ese caso, también marque la opción “Enumere las aplicaciones de escritorio primero en la vista Aplicaciones cuando esté ordenada por categoría“.
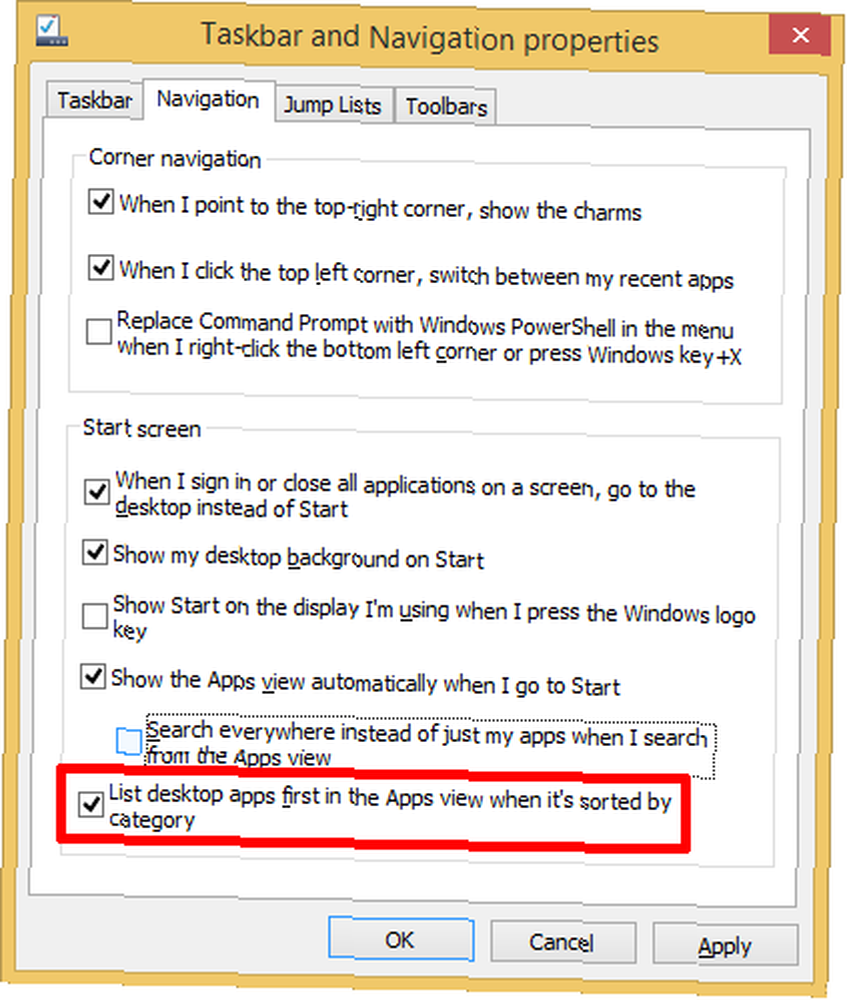
Ahora puedes golpear Okay y la próxima vez que inicie sesión en Windows, debe aterrizar en el escritorio.
Mientras tanto, así es como se vería su reemplazo del menú de inicio en este momento.
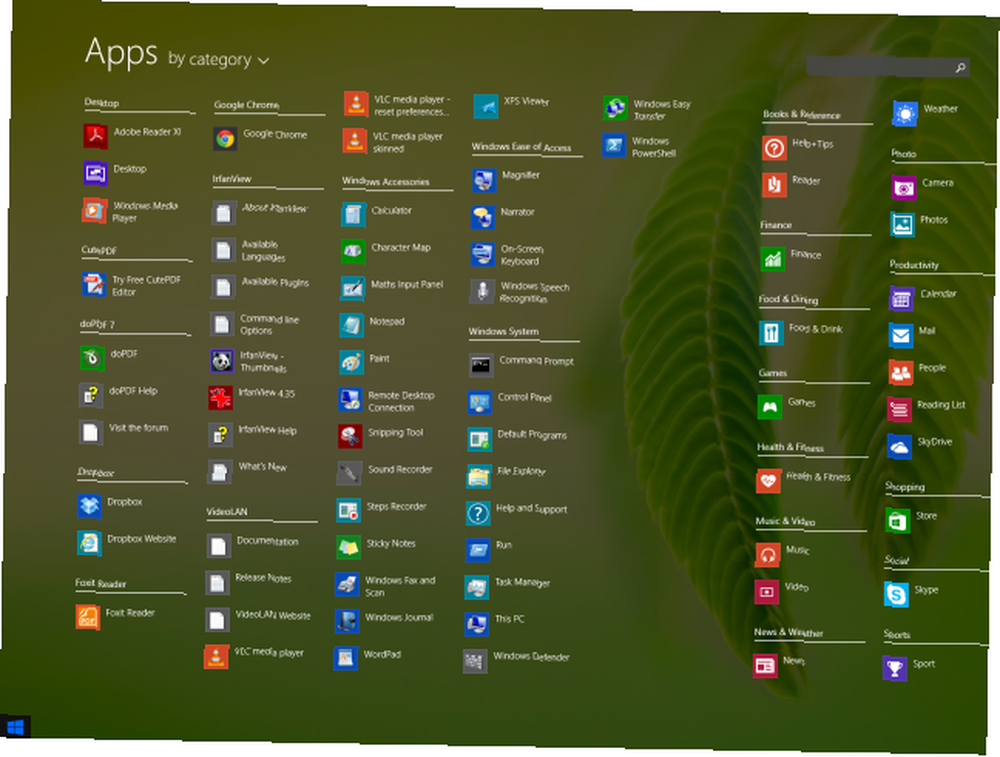
No exactamente perfecto, todavía. Lo primero que notará es lo abarrotado que está.
Bonificación: arregle su menú de aplicaciones
Cada vez que instala un nuevo programa, Windows volca los accesos directos para todos los archivos agregados en su pantalla de aplicaciones, incluidos los archivos de ayuda y otras tonterías. Esto era esencialmente lo mismo en versiones anteriores de Windows, solo que el Todos los programas Ver carpetas contenidas que se contrajeron de forma predeterminada. En la vista de aplicaciones, todo se mantiene a la vista sin ninguna forma de ocultarlo..
Para limpiar este desorden desordenado y construir un reemplazo útil del menú de inicio, deberá invertir un poco de esfuerzo. Haga clic derecho en un elemento que desea eliminar y seleccione “Abra la ubicación del archivo desde el menú en la parte inferior“.
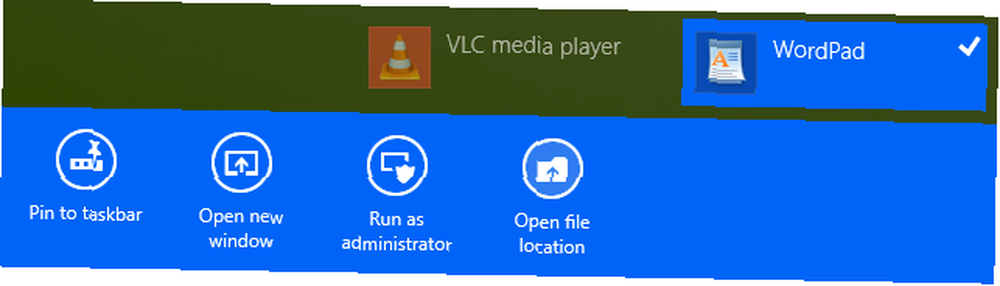
Esto lo enviará nuevamente al escritorio y abrirá el acceso directo respectivo en su carpeta (Accesorios de Windows en el ejemplo que se muestra arriba). El Explorador de Windows revela las ubicaciones donde se almacenan todos esos accesos directos:
Todos los usuarios: C: \ ProgramData \ Microsoft \ Windows \ Menú Inicio \ Programas
Usuario actual: C: \ Users \ USERNAME \ AppData \ Roaming \ Microsoft \ Windows \ Start Menu \ Programs
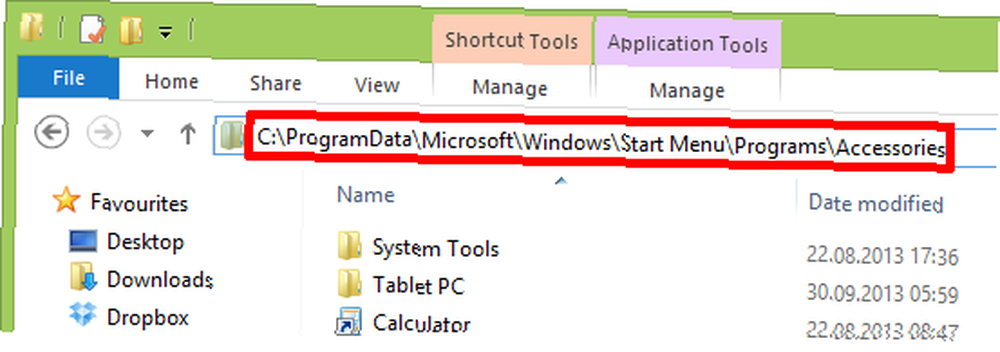
Ahora puede atacar esas carpetas y eliminar todos los elementos que no desea ver en su nuevo menú Inicio, también conocido como vista de aplicaciones. Mejor aún, puede crear nuevas carpetas, agregar sus propios accesos directos y personalizar su menú de inicio de Windows 8.1 a su gusto.
Incluso puede colocar un acceso directo de apagado o reinicio Cómo cerrar Windows 8 Cómo cerrar Windows 8 Windows 8 trae los mayores cambios a la interfaz familiar de Windows desde Windows 95. La opción Apagar no es donde esperaría encontrar de hecho, todo el menú Inicio clásico y Inicio ... en la pantalla de aplicaciones, creando un nuevo acceso directo y agregando una de las líneas a continuación (después de los dos puntos). Se puede ver una lista completa de opciones ejecutando el shutdown.exe /? comando en una ventana del símbolo del sistema Una guía para principiantes a la línea de comandos de Windows Una guía para principiantes a la línea de comandos de Windows La línea de comandos le permite comunicarse directamente con su computadora e indicarle que realice varias tareas. .
Apagar: shutdown.exe / s / t 0
Reiniciar: shutdown.exe / r / t 0
Hibernar: shutdown.exe / h
Inicio rápido: shutdown.exe / hybrid
Esta solución alternativa de apagado no es tan buena como las opciones respectivas en el antiguo menú de inicio de Windows, pero es un comienzo. ¿O es un medio para un fin??
Tenga en cuenta que muchos cambios no se hacen visibles de inmediato y, a veces, solo puede ver cambios parciales. Especialmente las carpetas nuevas no aparecen hasta que cambie el nombre de un acceso directo dentro de la carpeta o reinicie el sistema. UNA Limpieza de disco del caché de Miniaturas supuestamente ayuda, aunque no lo hizo para mí. Reiniciar el Explorador de Windows ayudó a veces. Reiniciar Windows siempre ayudó.
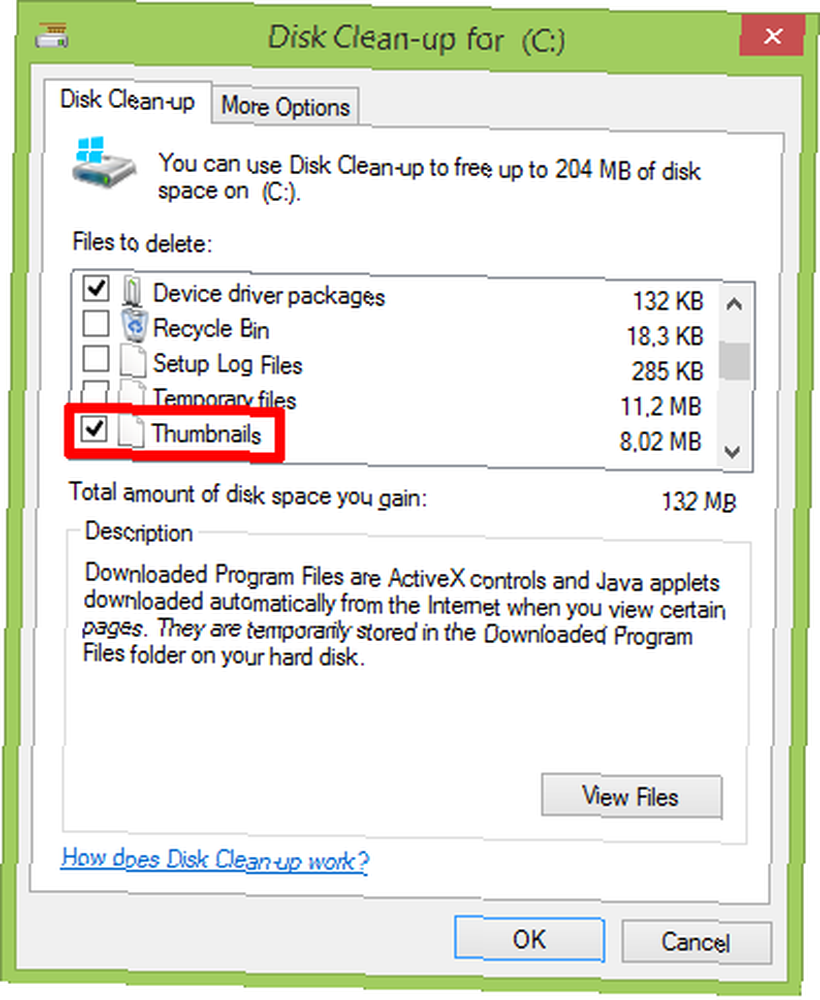
Si el resultado vale la pena o no, el esfuerzo depende de usted. Aquí está mi menú de inicio personalizado de Windows 8.1.
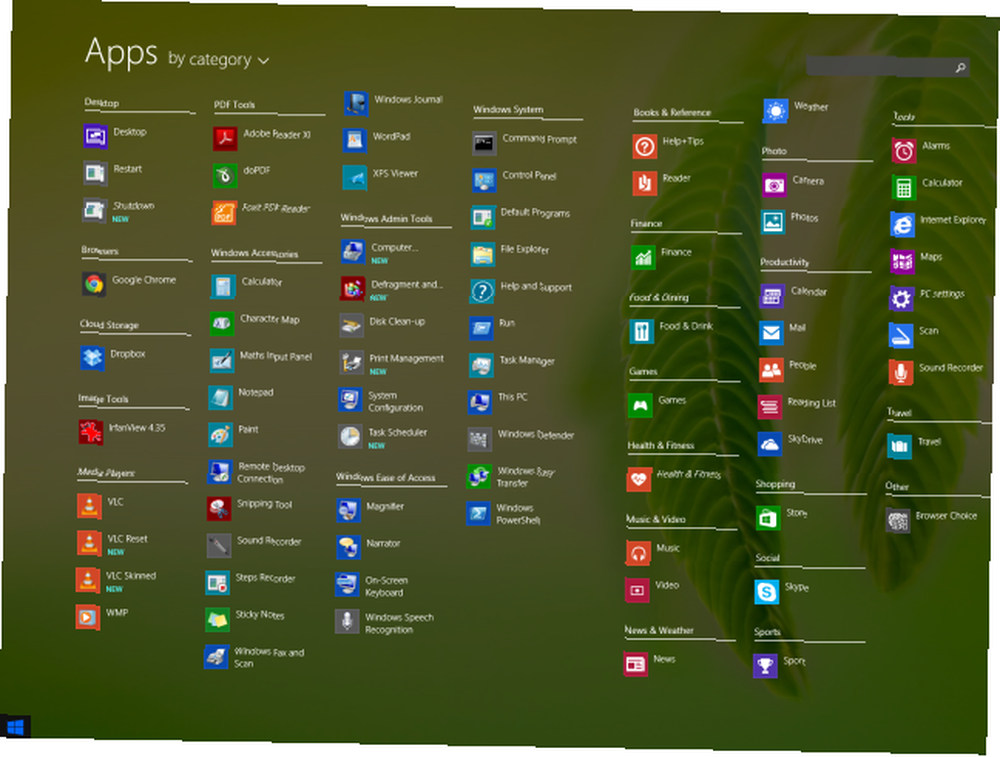
Un último truco: haga clic con el botón derecho en el botón Inicio
Es cierto que este reemplazo del menú de inicio no es perfecto, especialmente en pantallas más pequeñas. Además, los usuarios experimentados de Windows perderán la opción de cerrar desde el botón Inicio. Aunque esa no es la ubicación más intuitiva, es lo que hemos sido entrenados para usar. Y aún puede usar el botón de Inicio para apagar su computadora.
El truco es hacer clic derecho en el botón Inicio. En Windows 8.1, esto lanzará un menú de usuario avanzado muy útil que contiene accesos directos a herramientas avanzadas del sistema. Muchos de estos accesos directos del sistema se pueden encontrar en el Menú de inicio tradicional o se pueden agregar al mismo, incluido “Apagar o cerrar sesión“. Chris explicó anteriormente cómo puede editar el menú de acceso rápido en Windows 8 8 maneras de mejorar Windows 8 con Win + X Menu Editor 8 maneras de mejorar Windows 8 con Win + X Menu Editor Windows 8 contiene una característica casi oculta que necesita saber ¡acerca de! Presione la tecla de Windows + X o haga clic derecho en la esquina inferior izquierda de su pantalla para abrir un menú que ahora puede personalizar. .
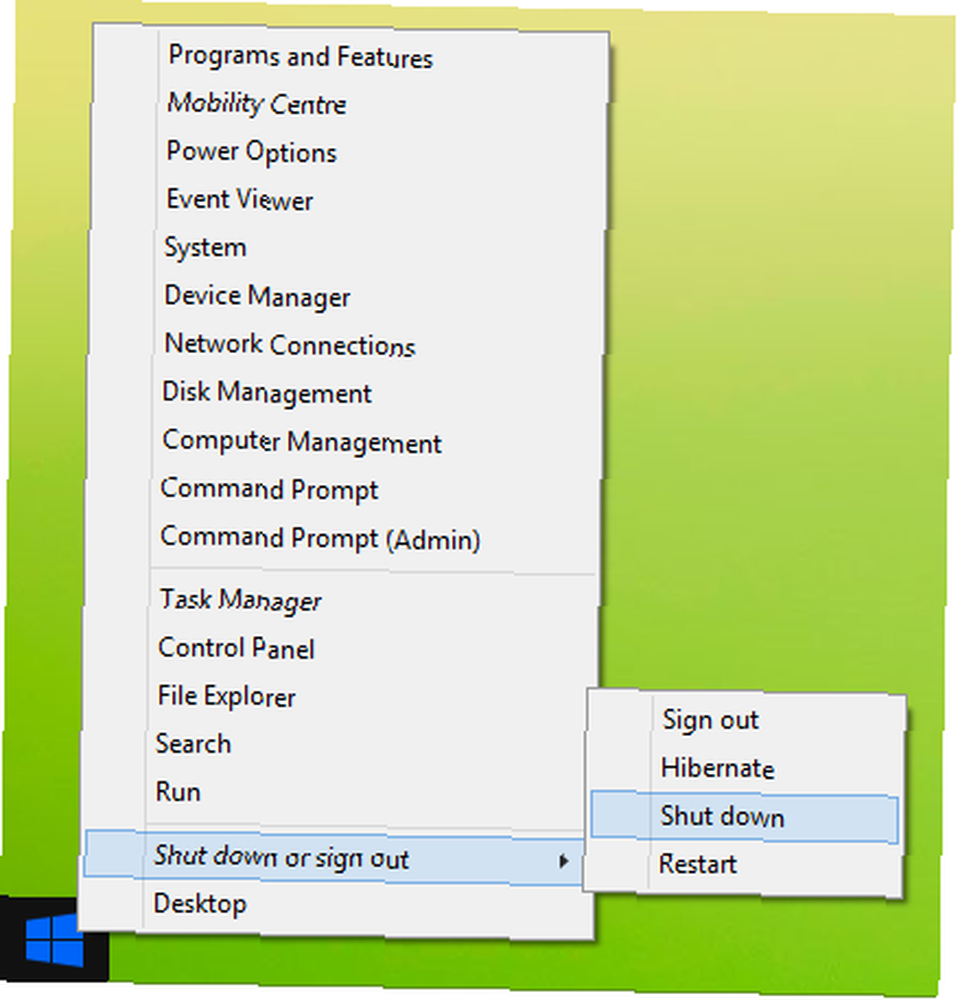
Windows 8.1 se volvió más útil
Incluso si este menú de inicio alternativo deja mucho que desear, espero que algunos de estos consejos lo ayuden a trabajar de manera más eficiente con Windows 8.1.
¿Cómo personalizaste la pantalla de tus aplicaciones??











