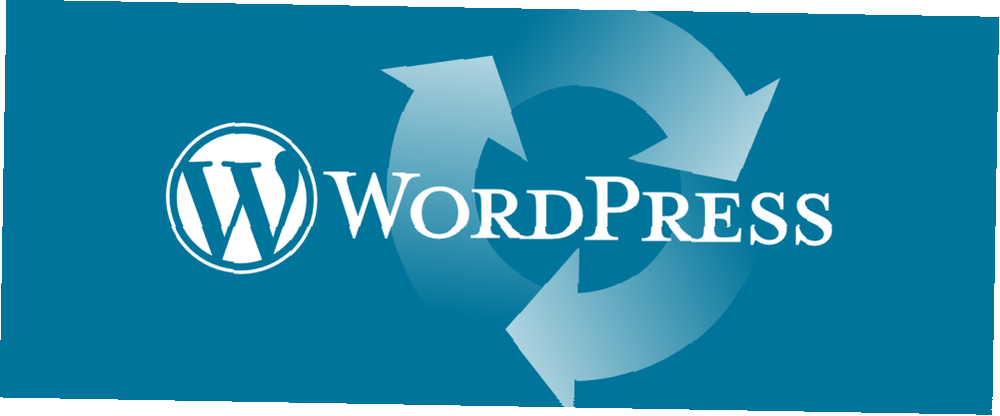
Joseph Goodman
0
3425
921
Siendo propietario de un sitio de WordPress, he visto fallar los servidores y la pérdida de datos en más de una ocasión. El hardware falla y los hackers será intenta comprometer tu sitio. Con eso en mente, es muy importante tener una rutina de respaldo probada y comprobada, para que pueda restaurar su sitio en el peor de los casos..
Pasas mucho tiempo ajustando, cambiando y administrando tu sitio web. Así que imagina lo horrible que sería perder todo ese trabajo duro a manos de algo que está completamente fuera de tu control.
Anteriormente le mostramos algunos de los complementos realmente útiles que puede usar para migrar su sitio de WordPress. 3 complementos para migrar fácilmente un sitio de WordPress, probado y probado. 3 complementos para migrar fácilmente un sitio de WordPress, probado y probado. -automatice todo el proceso de migración de un sitio de WordPress para usted. , pero también es importante realizar copias de seguridad de forma regular, no solo cuando tiene la intención de migrarlo. En mis sitios web ejecuto copias de seguridad diarias en una unidad NAS ¿Necesita almacenamiento en red? He aquí cómo construir su propia caja NAS ¿Necesita almacenamiento en red? Aquí se explica cómo construir su propio NAS Box NAS significa almacenamiento conectado a la red. A medida que Windows se hizo más fácil de usar con dispositivos conectados a la red, y los precios del hardware cayeron, este término comenzó a usarse en el mercado de consumo. Hoy en día hay una gran variedad ... a través de FTP, y para hacer esto uso un complemento de WordPress llamado UpdraftPlus.
Copia de seguridad de WordPress con UpdraftPlus
Puede instalar fácilmente UpdraftPlus desde la página de complementos de WordPress. Haga clic en el botón Agregar nuevo y luego busque UpdraftPlus. Una vez instalado, haga clic en el menú de configuración y seleccione UpdraftPlus Backups desde el submenú para configurar su rutina de respaldo.
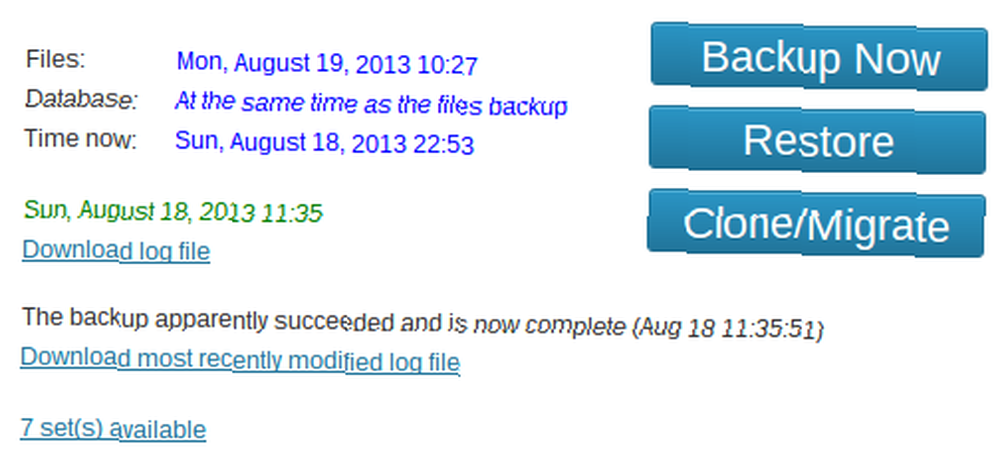
UpdraftPlus está lleno de características que muchos otros complementos de respaldo gratuitos para WordPress simplemente carecen, que incluyen:
- Copias de seguridad automáticas de forma regular: desde mensualmente hasta cada 4 horas..
- Copia de seguridad de su base de datos y archivos de WordPress.
- Almacena copias de seguridad localmente en su servidor web o en almacenamiento remoto / en la nube, incluidos Dropbox, Google Drive, Amazon S3, FTP y muchos más.
- Sobrescriba automáticamente las copias de seguridad antiguas para ahorrar espacio libre en sus unidades.
- Alertas de correo electrónico opcionales al completar sus copias de seguridad.
- Archivos de registro accesibles de todas las copias de seguridad, lo que es ideal para solucionar problemas.
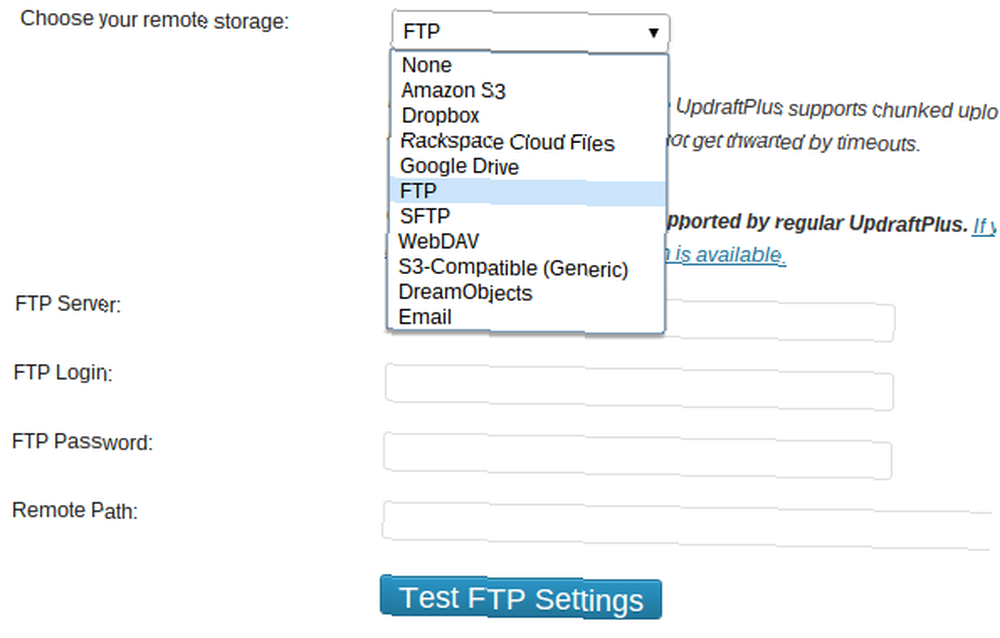
Pon a prueba tus copias de seguridad
¿Cuál es el punto de tener un sistema de respaldo si no sabes cómo restaurar desde ellos? Es por eso que no solo debe ejecutar copias de seguridad, sino también probarlas para asegurarse de que puede recuperar su sitio web si alguna vez necesita.
Probar sus copias de seguridad es muy simple. Todo lo que necesita hacer es crear un segundo sitio de WordPress en su servidor web (o una instancia local de WordPress Configure su blog con WordPress: la guía definitiva Configure su blog con WordPress: la guía definitiva Quiere iniciar su propio blog pero no lo haga ' ¿No sabes cómo? Mira a WordPress, la plataforma de blogs más poderosa disponible en la actualidad.), para que puedas tener algo como backuptest.mysite.com que necesitaría tener una instalación estándar de WordPress.
Una vez que tenga su sitio de prueba de WordPress en funcionamiento, necesitará obtener su última copia de seguridad, de manera predeterminada, consistirá en 5 archivos que utilizarán la siguiente convención de nomenclatura:
- backup_ [date] - [time] _ [Website_Name] _ [hex-tag] -plugins.zip
- backup_ [date] - [time] _ [Website_Name] _ [hex-tag] -themes.zip
- backup_ [date] - [time] _ [Website_Name] _ [hex-tag] -uploads.zip
- backup_ [date] - [time] _ [Website_Name] _ [hex-tag] -others.zip
- backup_ [date] - [time] _ [Website_Name] _ [hex-tag] -db.gz
El archivo others.zip contiene archivos de su servidor web que no están en sus complementos, temas o carpetas de carga. Realmente no necesitará este archivo, ya que podrá restaurar su sitio sin él.
Sube tu copia de seguridad
Ahora que tiene una copia de sus archivos y bases de datos de WordPress respaldados, debe descomprimir los tres archivos zip (complementos, temas y cargas) y conectarse a su nuevo sitio de prueba de WordPress en blanco a través de FTP. Puede hacerlo instalando un cliente FTP gratuito como Filezilla Master Transferencias de archivos FTP en todos sus sitios con FileZilla Master Transferencias de archivos FTP en todos sus sitios con FileZilla Una gran cantidad de clientes FTP de antaño tenían problemas cuando se trataba de archivos grandes transferencias. Las aplicaciones experimentaron los tiempos de espera habituales que esperarías cuando la computadora permanezca allí durante 15 a ... .
Si está utilizando un sitio local de WordPress, entonces debe copiar y pegar estas carpetas en cualquier lugar donde tenga instalado su sitio de WordPress en su disco duro.
Una vez que esté en el directorio del sitio de prueba de WordPress, debería ver tres carpetas en la parte superior de la lista. Estos son wp-admin, wp-content y wp-includes. Para restaurar su sitio web, debe cargar sus archivos respaldados en la carpeta wp-content.

Una vez en la carpeta wp-content, debe reemplazar los complementos, los temas y las carpetas de carga en su servidor web con sus versiones respaldadas. No se preocupe si no ve una carpeta de carga, no está presente porque todavía no ha subido nada a su biblioteca de medios de WordPress.
Esta parte puede llevar algo de tiempo, especialmente si tiene una conexión lenta a Internet o si tiene un sitio web grande. Entonces, mientras espera que los archivos se carguen, diríjase a phpMyAdmin para importar la copia de seguridad de su base de datos.
Importa tu base de datos
La mayoría de los servidores web tienen instaladas herramientas como cPanel o Plesk que le permiten administrar cosas como cuentas de correo electrónico, acceso FTP, instalaciones de aplicaciones web como WordPress y sus bases de datos. En la sección de base de datos, debería ver una opción para iniciar phpMyAdmin, una herramienta que le permite administrar sus bases de datos a través de su navegador web.
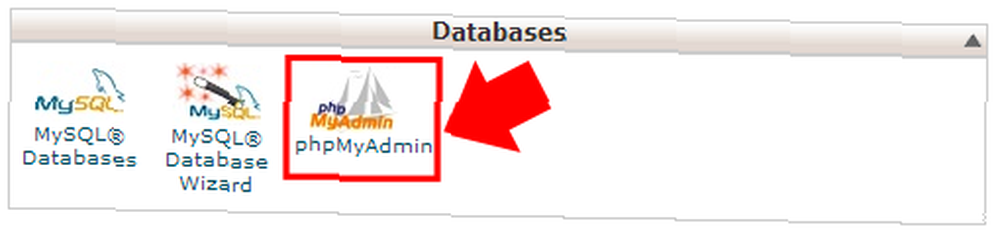
Una vez que haya lanzado phpMyAdmin, deberá seleccionar la base de datos que se correlaciona con su sitio de prueba de WordPress en blanco. Especificó el nombre de la base de datos cuando instaló WordPress, así que piense y revise sus notas. Una vez que esté en la base de datos correcta, haga clic en la pestaña Importar en la parte superior de la pantalla. Entonces tendrá una pantalla muy similar a esta:
Haga clic en el “Elija el archivo” botón y seleccione el archivo de respaldo db.gz de su respaldo. Deje todas las demás configuraciones en su valor predeterminado y haga clic en el “Ir” botón. Esto ahora importará su base de datos respaldada.
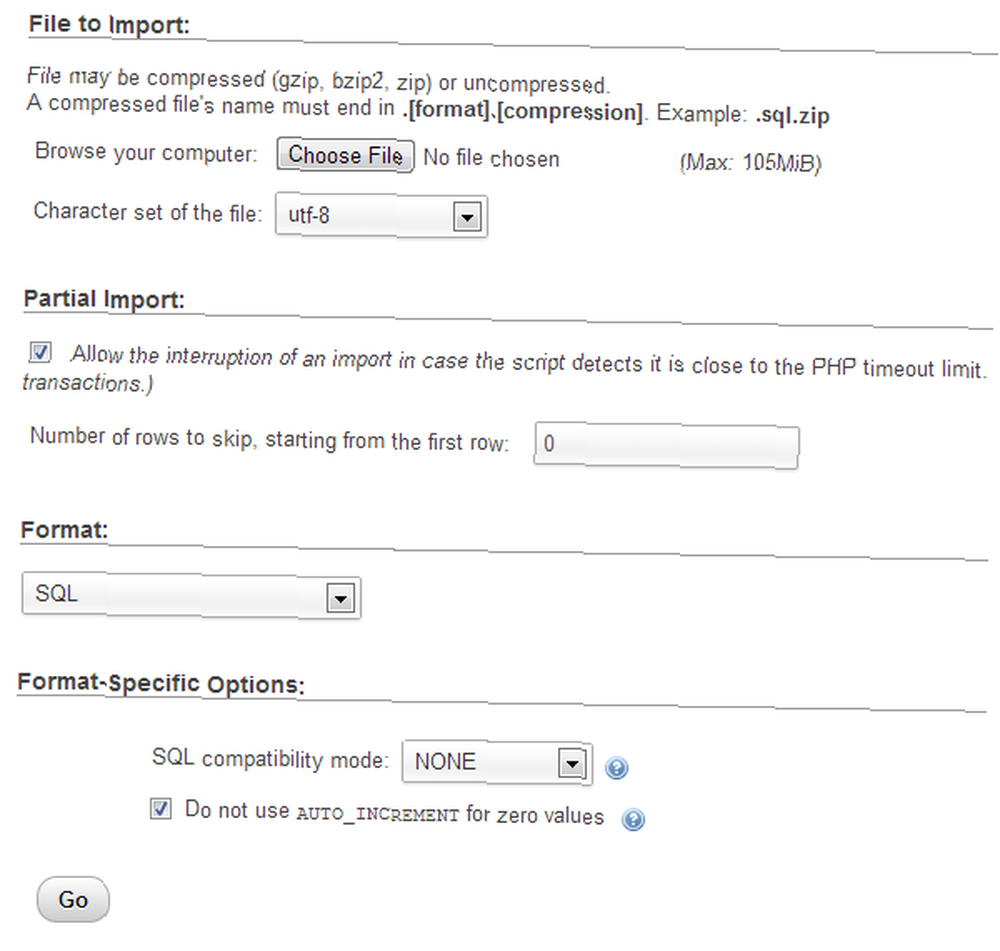
Revise su sitio web
Una vez que sus archivos hayan terminado de cargarse y su base de datos haya sido importada, navegue a la dirección de su sitio web de prueba usando su navegador. Siempre que sus copias de seguridad funcionen correctamente, ahora debería ver una copia de su sitio web en vivo.
Felicitaciones, ahora sabe que sus copias de seguridad funcionan según lo previsto!
Restaurando de verdad
Si su sitio web está dañado por cualquier razón y necesita restaurarlo de verdad, puede seguir exactamente el mismo proceso que el anterior. Sin embargo, en lugar de crear un sitio de prueba, simplemente elimine y vuelva a instalar WordPress en su sitio principal, luego siga el mismo proceso.
Conclusión
Hacer una copia de seguridad de los datos cruciales es extremadamente importante, pero saber cómo restaurarlos cuando lo necesite es tan importante como las copias de seguridad, si no más. Mucha gente piensa que nunca les sucederá, por lo que no hacen copias de seguridad. Pero, ¿por qué correr ese riesgo cuando el proceso de creación y prueba de copias de seguridad es tan simple con UpdraftPlus??
¿Ustedes tienen un método diferente para hacer una copia de seguridad de su sitio de WordPress? ¿O tal vez no haces una copia de seguridad? De cualquier manera, nos encantaría escuchar tu opinión en los comentarios a continuación..











