
Michael Fisher
0
3381
523
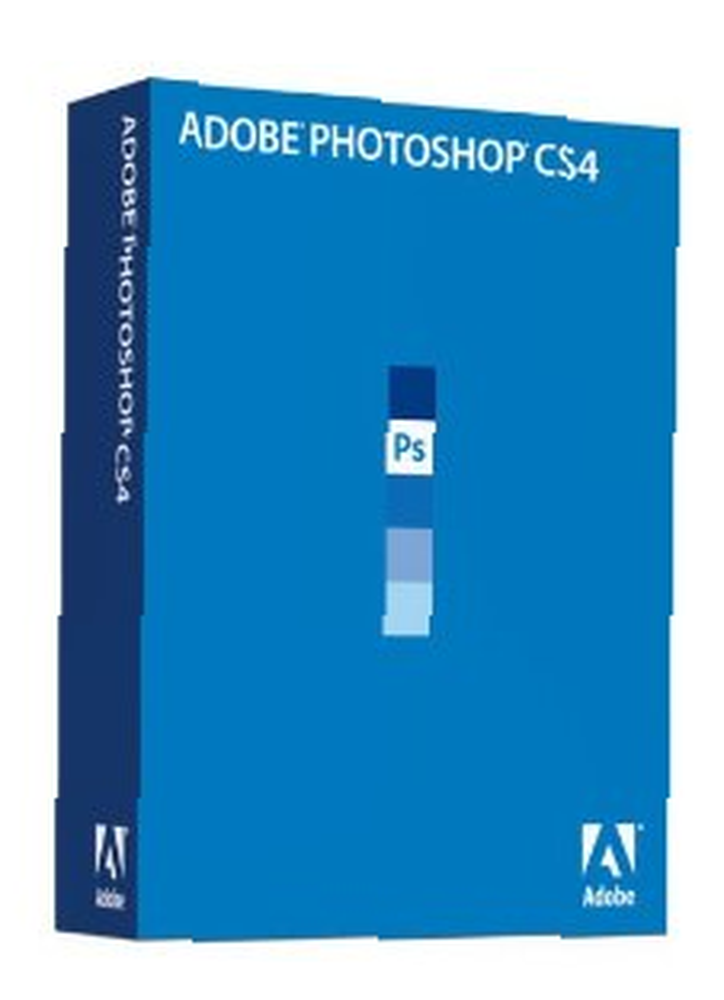 Si eres bastante nuevo en Photoshop CS3 o CS4 y te encuentras usándolo regularmente, eventualmente descubrirás que realizas algunas de las mismas tareas o procedimientos una y otra vez cuando estás procesando fotos o creando diseños. Puede, por ejemplo, cansarse de duplicar capas, recrear los mismos estilos de capa una y otra vez, o aplicar sus ajustes o filtros de capa favoritos a cada nueva foto que traiga al programa. Bueno, Adobe, hace mucho tiempo, se dio cuenta de que darles a los usuarios la capacidad de automatizar tareas les ayudaría a trabajar más rápido y de manera más eficiente en Photoshop.
Si eres bastante nuevo en Photoshop CS3 o CS4 y te encuentras usándolo regularmente, eventualmente descubrirás que realizas algunas de las mismas tareas o procedimientos una y otra vez cuando estás procesando fotos o creando diseños. Puede, por ejemplo, cansarse de duplicar capas, recrear los mismos estilos de capa una y otra vez, o aplicar sus ajustes o filtros de capa favoritos a cada nueva foto que traiga al programa. Bueno, Adobe, hace mucho tiempo, se dio cuenta de que darles a los usuarios la capacidad de automatizar tareas les ayudaría a trabajar más rápido y de manera más eficiente en Photoshop.
Entonces, si sabe cómo usar capas y otros controles básicos en Photoshop, querrá comenzar a aprender sobre Acciones. Al aprender la automatización de Photoshop, un proceso que requiere varios clics para realizarse se realizará con un clic cuando ese proceso se guarde como una acción.
Las acciones pueden ser tan simples o complejas como sea necesario para realizarlas. Este tutorial le mostrará cómo crear una acción que lo ayudará a comenzar a convertirse en un asistente automático en Photoshop. La acción implica crear un borde de estilos de capa blanca alrededor de una foto. Una vez que cree la acción, podrá realizar el mismo proceso con un simple clic.
Así que enciende Photoshop y comencemos.
Paso 1
Abre una foto en Photoshop. Para este tutorial, no necesita hacer ninguna mejora en su imagen. El objetivo aquí es crear una acción. Dirígete al menú de Photoshop y haz clic en Ventana> Acciones. Aparecerá un panel de acciones predeterminadas que puede explorar más adelante. Si su panel está en modo botón, haga clic en el pequeño triángulo en la parte superior derecha del panel. Aparecerá una ventana desplegable. Marque el Modo Botón si es necesario. Una vez que esté en el modo de lista en lugar del modo Botón, abra el mismo panel nuevamente y haga clic en Nuevo conjunto. Nombra tu conjunto “Mis acciones”??. Este conjunto es como una carpeta donde almacenará sus propias acciones personalizadas.
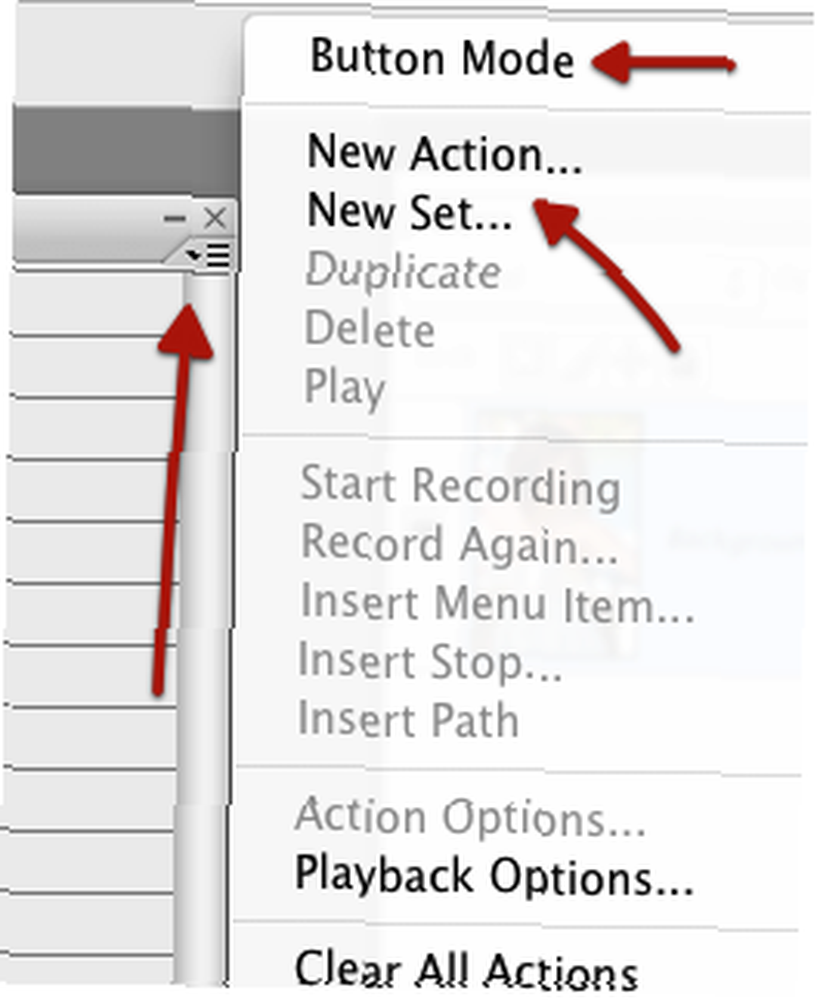
Paso 2
Ahora haga clic nuevamente en el mismo triángulo en la parte superior del panel Acciones y esta vez, haga clic en Nueva acción. Asigne un nombre a la acción, como Borde blanco, y luego haga clic en el botón Grabar a la derecha. En este punto, Photoshop comenzará a grabar los procesos que complete en el programa. En la parte inferior del panel Acciones, debería ver un pequeño botón rojo resaltado. No te preocupes, no está grabando cada movimiento que haces con el mouse, ni está funcionando un temporizador. Puedes tomarte el tiempo que quieras. Solo esta grabando acciones completadas que hagas en los siguientes pasos.
Paso 3
Regrese a su foto y asegúrese de que la capa de fondo esté seleccionada. Debería ser la única capa en el panel de la capa. Duplicar esa capa (Capa> Duplicar capa de fondo ...). Después de hacer esto, notará que el proceso de duplicación que acaba de realizar se registra en el panel Acciones.
Etapa 4
Ahora vaya al botón de la paleta Capas y haga clic en el “fx”?? Botón (Agregar un estilo de capa). En el menú emergente, seleccione Trazo. Cuando se abra la ventana, realice los siguientes cambios:
Ajuste el botón Tamaño para decir 3-8 px. Haga clic en el botón Posición y seleccione Dentro en lugar de afuera. Y finalmente, si está trabajando en Photoshop CS3, seleccione el botón Color y luego seleccione blanco como color, lo que cambiará el color rojo predeterminado. Haga clic en Aceptar. Nota: si está trabajando en Photoshop CS4, el color predeterminado ya puede ser blanco.
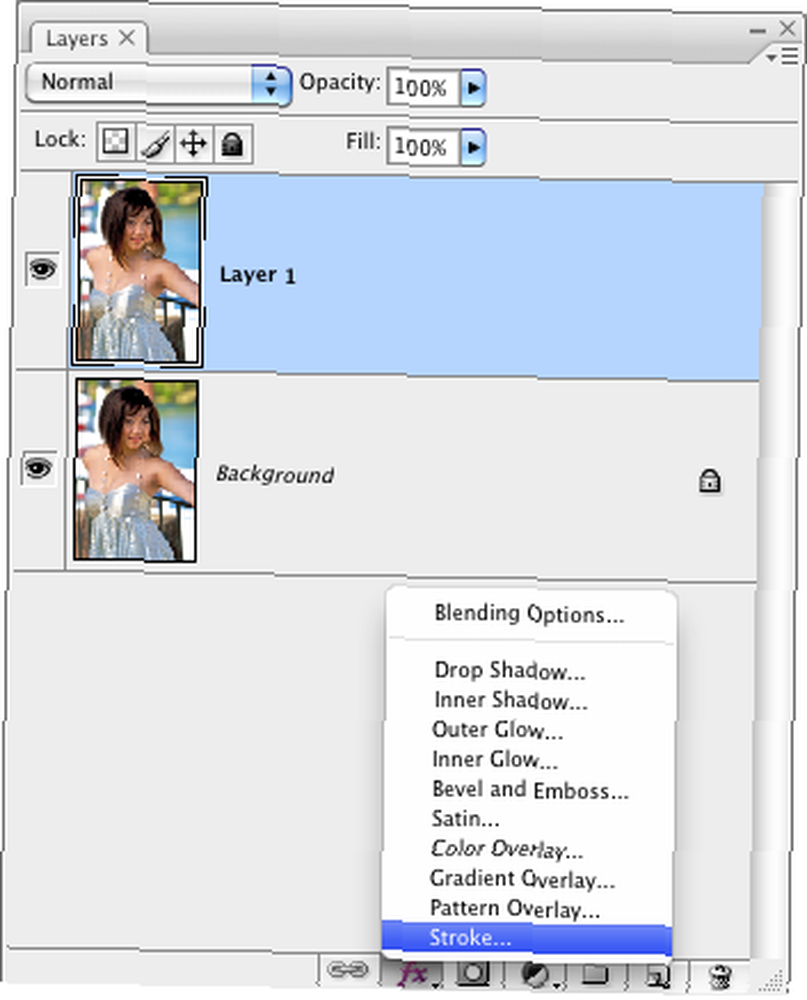
Paso 5
Vuelva al panel Acciones y haga clic en el pequeño cuadrado al lado del botón rojo resaltado en la parte inferior del panel Acciones. Al hacer clic en el cuadrado se detendrá la grabación. Ahora ha registrado un proceso de siete clics..
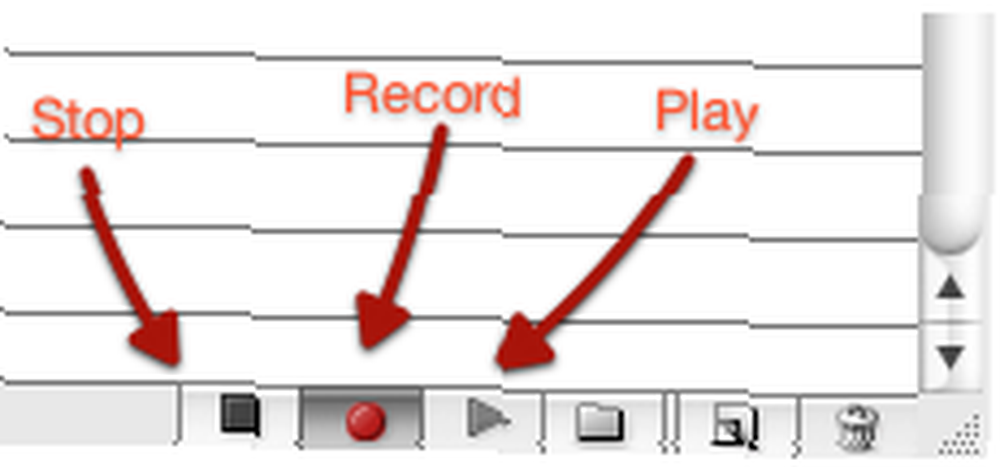
Paso 6
Vaya a Editar> Deshacer en la barra de menú y deshaga todos los pasos que acaba de completar, porque ahora verá Acciones en acción. Seleccione el título de la acción que acaba de crear en el panel Acciones. En la parte inferior del panel, haz clic en el pequeño triángulo. Se volverá verde cuando coloque el cursor sobre él. Haga clic en ese triángulo y mire Photoshop, en un abrir y cerrar de ojos, agregue el borde a su foto.
Paso 7 - Importante: guarda tu acción
Si quieres mantener esa acción, debes salvar eso. Photoshop no lo guardará para ti. Regrese al panel Acciones. Seleccione el conjunto Mis acciones que creó (no seleccione la acción en sí). A continuación, haga clic nuevamente en el pequeño triángulo en la parte superior derecha del panel y seleccione Guardar acciones en la lista de elementos del menú. Probablemente desee guardar todos sus conjuntos de acciones en la carpeta predeterminada de Photoshop (Photoshop> Presets> Actions), ubicada en su carpeta de Aplicaciones.
Ahora esta acción creada y guardada. Cada vez que traiga una nueva foto a Photoshop y desee agregar el mismo borde a su alrededor, todo lo que tiene que hacer es abrir el panel Acciones, seleccionar la acción y hacer clic en el triángulo Reproducir para ejecutarla..
Puede crear acciones largas y cortas como esta para casi todos los procesos que realice en Photoshop. Incluso puede buscar acciones desarrolladas gratuitas en Internet que puede probar y usar en el programa.
Si está interesado en obtener más información sobre las automatizaciones en Photoshop, obtenga una copia de The Photoshop CS2 Speed Clinic de Matt Kloskowski. Incluso si está trabajando en CS3 o CS4, este libro será útil.
¿Usas acciones en Photoshop? ¿Cuál es la acción más útil que conoce / usa con más frecuencia? Háganos saber en los comentarios.











