
Gabriel Brooks
0
1226
231
Wallet (anteriormente conocido como Passbook) es una aplicación práctica pero subestimada que viene preinstalada en iOS. Es el que tiene el ícono del titular de la tarjeta que probablemente haya enterrado en una carpeta de cosas que nunca usa.
La aplicación es perfecta para guardar pases de eventos, boletos de viaje, tarjetas de fidelidad, y más accesible y lista para mostrar en cualquier momento. Apple se refiere a estas tarjetas de información como “pasa.”
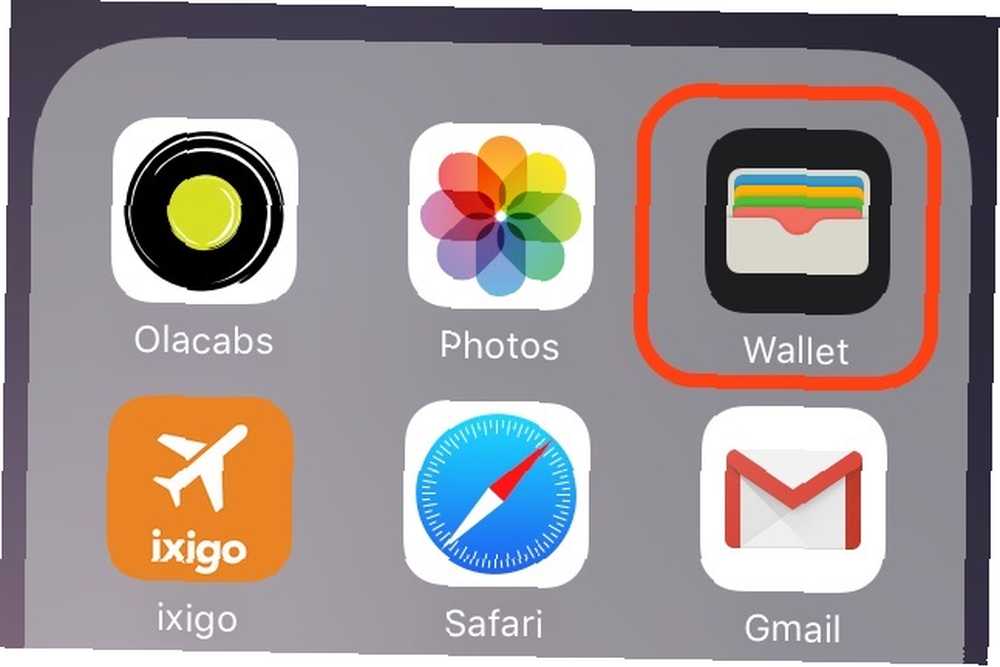
Hoy veremos cómo puede agregar pases a Wallet y qué más puede hacer con ellos. Hemos cubierto el aspecto de Apple Pay de Wallet antes Cómo usar Apple Pay para comprar cosas con su iPhone Cómo usar Apple Pay para comprar cosas con su iPhone Su iPhone puede que algún día sea el único dispositivo que necesite para comprar productos y servicios, pero primero debes comenzar a usar Apple Pay. , así que lo dejaremos fuera en este artículo.
Agregar un pase a Wallet
Agregar un pase a Wallet es fácil, pero no siempre es obvio cómo hacerlo. Eso es porque el flujo de trabajo involucrado no es predecible a veces. Verá lo que queremos decir con eso a medida que exploramos las tres formas básicas de agregar un pase a Wallet.
1. Al escanear un código
Desde la pantalla de bienvenida de Wallet, está claro que escanear un código de barras es una forma de agregar un pase. Toca el Escanear código enlace para comenzar. El problema aquí es que Wallet identifica códigos solo de ciertas marcas / tiendas, pero no dejes que eso te moleste. Instale Pass2U Wallet (Gratis) y puede traer incluso códigos de barras no compatibles a Wallet escaneándolos primero en Pass2U Wallet.
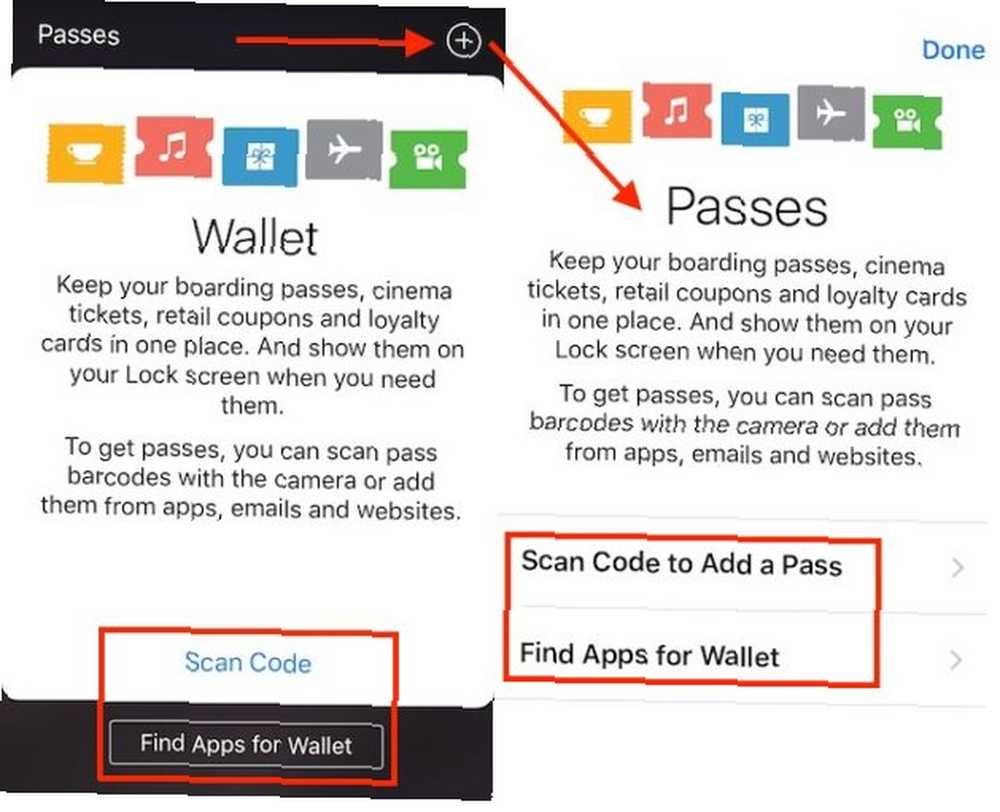
2. Desde una aplicación compatible
La segunda opción en la pantalla de bienvenida de Wallet (Encuentra aplicaciones para Wallet) lo lleva a una lista de las principales aplicaciones que admite Wallet. Instale una de estas u otras aplicaciones compatibles con Wallet y busque el “agregar a la billetera” opción dentro de ella. Esta es la parte difícil y es posible que tenga que buscar un poco esa opción, ya que vive en una ubicación diferente en cada aplicación.
Como puede ver en la captura de pantalla a continuación, diferentes aplicaciones tienen diferentes nombres para “agregar a la billetera” botón. Toque ese botón una vez que lo encuentre y la información del pase correspondiente aparecerá en Wallet una vez que confirme la solicitud de agregar.
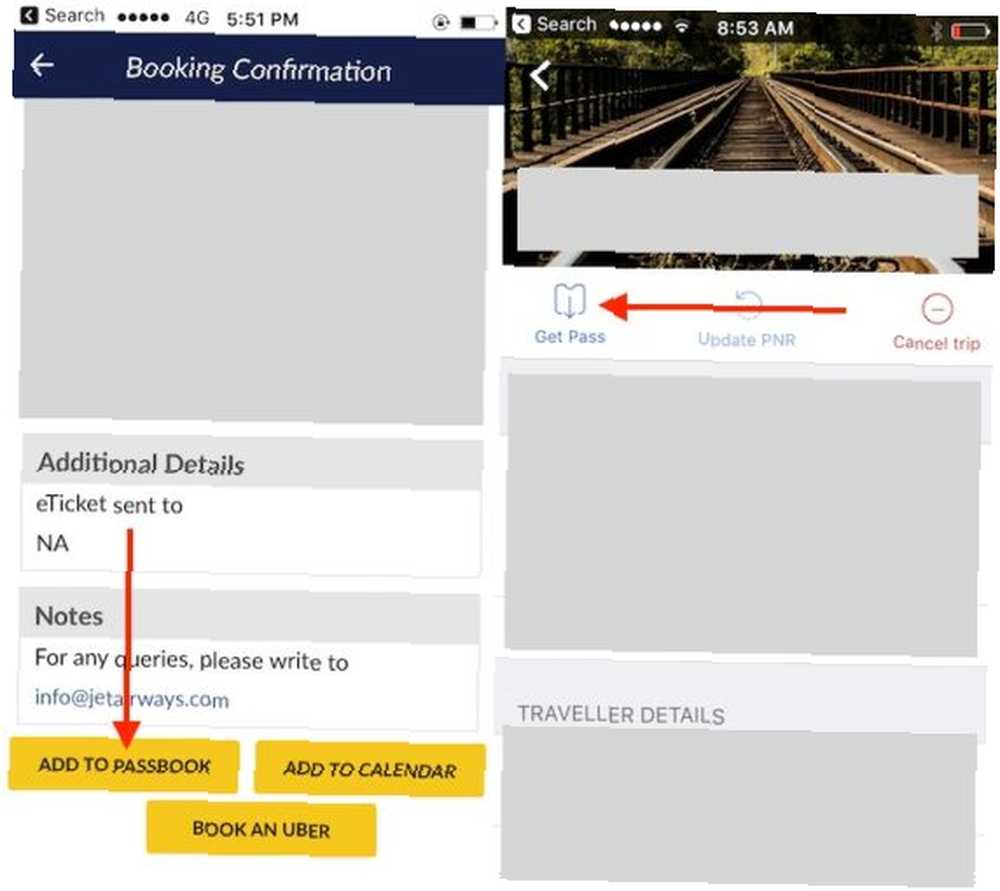
3. De un archivo de pase
En la aplicación de correo electrónico de su teléfono, abra un correo electrónico de confirmación de reserva para un vuelo o un evento y vea si tiene un archivo adjunto con una extensión .PKPASS. Si es así, toque ese archivo para descargarlo. Luego verá automáticamente una vista previa del pase con un Añadir botón en la parte superior derecha, que le permite agregar el pase a Wallet.
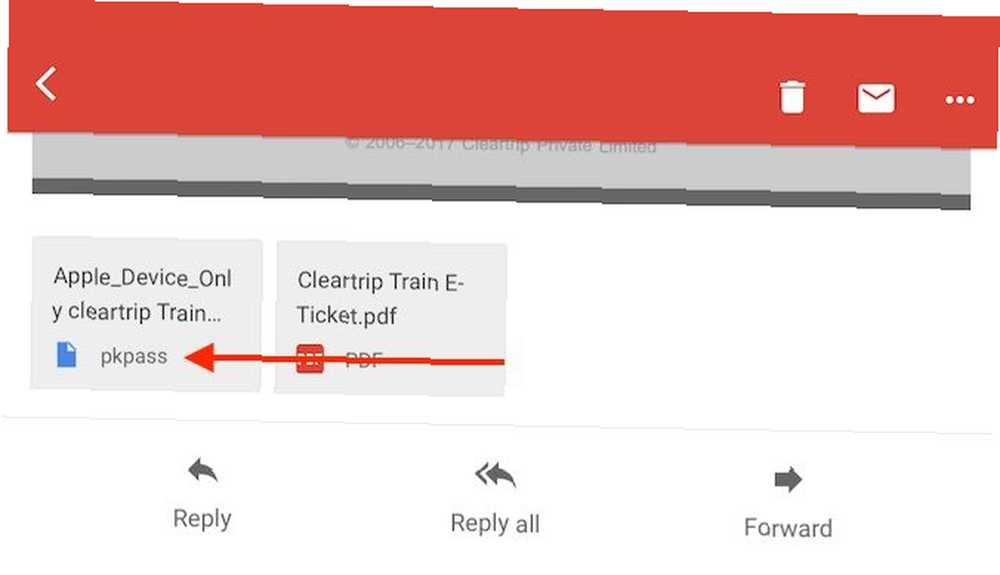
También puede ver archivos .PKPASS en Android. Necesitará una aplicación de libreta como las que hemos mencionado en el Wallet para Android sección a continuación.
Reorganizar pases
Los pases se acumulan en Wallet en el mismo orden en que los agrega, con los más recientes en la parte superior de la pila. Es útil reorganizarlos en el orden en que los necesitará, y iOS le permite hacerlo. ¡Toque, mantenga presionado y suelte un pase en la ubicación correcta y se mostrará allí! Si tiene problemas para activar la función de arrastrar y soltar 4 Aplicaciones útiles de transferencia de datos de Mac de arrastrar y soltar 4 Aplicaciones útiles de transferencia de datos de Mac de arrastrar y soltar Olvídese de menús, botones y atajos de teclado confusos. Intente arrastrar y soltar para un flujo de trabajo más rápido. , intenta mantener tu dedo en el pase durante un par de segundos antes de sacarlo.
Si, por ejemplo, ha reservado boletos de avión para su familia, tendrá la opción de agregar pases para todos a Wallet en su teléfono. Estos pases se apilan como un paquete separado y puede verlos uno a la vez deslizándolos a izquierda y derecha.
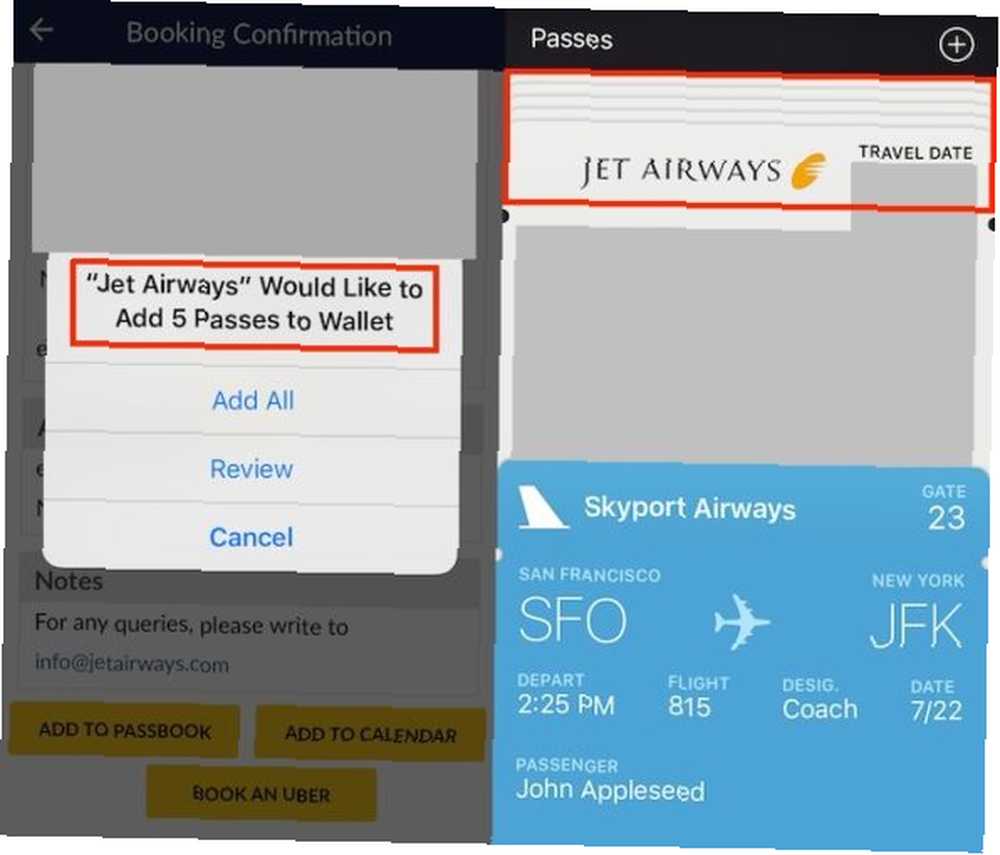
Ver, compartir y eliminar un pase
Toque un pase para ver sus detalles y una vez más si desea volver a la pila de pases. En el “completo” Al ver un pase, verá los detalles más importantes que lo acompañan. Por ejemplo, para los pases de boletos de avión, verá el número de vuelo, las fechas y horas de salida y llegada, el nombre del pasajero, etc..
Cuando esté viendo un pase, preste atención al “yo” icono de información en la parte inferior derecha. Tóquelo para revelar información adicional, como números de asiento para pases relacionados con viajes.
Para algunos pases, incluso puede ver un Actualizaciones automáticas cambiar en la sección de información. Con este interruptor en ON, y está por defecto, no tiene que preocuparse por las actualizaciones faltantes en los horarios de vuelo y demás..
Sin embargo, para estar seguro, es posible que desee actualizar los pases manualmente cuando los esté viendo, especialmente los que dependen del tiempo. Es tan fácil como colocar el dedo en la parte superior del pase (en la sección de información) y jalarlo hacia abajo para liberar.
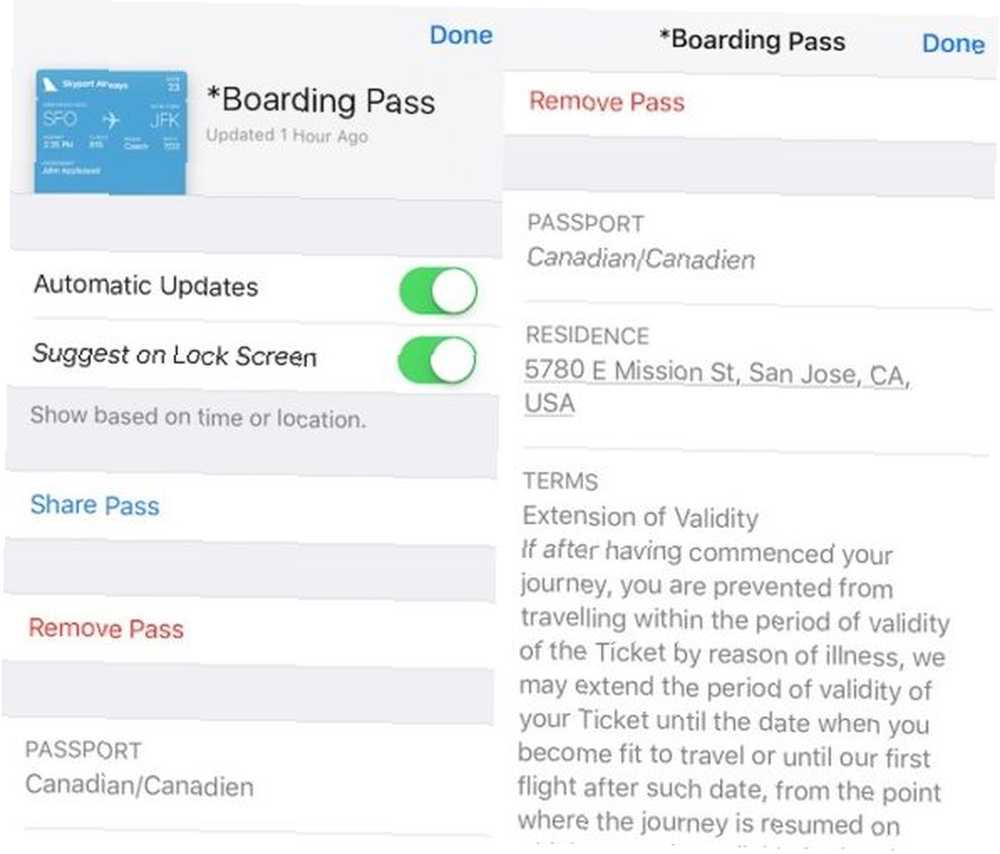
La sección de información también es donde tiene la opción de compartir el pase con un amigo o un familiar. Toque en Pase compartido y verás el estándar Compartir menú que estás acostumbrado a ver en la mayoría de tus aplicaciones iOS.
Toca el Eliminar pase botón para eliminar un pase de Wallet en cualquier momento. La eliminación de pases caducados no es automática, lo que probablemente sea algo bueno. Tendrá que eliminar cada pase usted mismo después de que haya pasado su validez. Es una pena que no puedas eliminar pases a granel.
El iPhone debe ser una forma de eliminar los pases de la aplicación Wallet del pasado con un solo toque.
- Shit Jayesh Says (@jayeshb_bot) 15 de marzo de 2017
Ver pases en la pantalla de bloqueo
Para algunos pases, además de las opciones para compartir y eliminar en el panel de información, encontrará un Sugerir en la pantalla de bloqueo cambiar. Si habilita esta opción, Wallet le recuerda en el momento adecuado que se acerca una película, evento, viaje o similar al mostrar el pase correspondiente en la pantalla de bloqueo. ¿Útil? ¡Absolutamente! ¿Horripilante? si de nuevo.
Si prefiere buscar pases usted mismo, puede evitar que Wallet sugiera cualquiera de ellos en la pantalla de bloqueo según la ubicación. Para esto, deberá bloquear el acceso de la aplicación a los servicios de ubicación Es hora de dejar de deshabilitar el GPS en su iPhone Es hora de dejar de deshabilitar el GPS en su iPhone Ya sea para conservar la vida útil de la batería o para evitar que la NSA rastree cada movimiento, es probable Sus razones para paralizar la capacidad de su iPhone de localizarlo no están justificadas. . Selecciona el Nunca opción bajo Configuración> Privacidad> Servicios de ubicación> Monedero y ya está todo listo.
En general, dejar sus pases accesibles en la pantalla de bloqueo es un riesgo de seguridad. No existe una barrera de autenticación para proteger la información que contienen. Por supuesto, depende de usted decidir si ciertos tipos de pases son lo suficientemente inofensivos para mostrarse en la pantalla de bloqueo Tome el control de las notificaciones de iOS en su iPhone o iPad Tome el control de las notificaciones de iOS en su iPhone o iPad Su iPhone puede notificarle sobre sobre cualquier cosa, pero si no se controla, esta característica puede salirse rápidamente de control. Aquí le mostramos cómo hacer que las notificaciones sean útiles nuevamente. .
En cualquier caso, para aplicaciones con datos confidenciales, es posible que desee evitar que se muestre cualquier tipo de alertas en la pantalla de bloqueo. Para hacer esto, abra la configuración individual de la aplicación desde Configuraciones, Y debajo Notificaciones, selecciona el Mostrar en la pantalla de bloqueo cambiar a apagado.
Abrir billetera súper rápida
Si desea acceso rápido a Wallet, puede obtenerlo haciendo doble clic en el botón Inicio. Primero deberá asegurarse de que Haga doble clic en el botón de inicio cambiar bajo Configuración> Wallet y Apple Pay está configurado en ON, que debería estar por defecto.
En algunos teléfonos, esta configuración aparece como Billetera debajo Configuración> Touch ID y contraseña> Permitir acceso cuando está bloqueado.
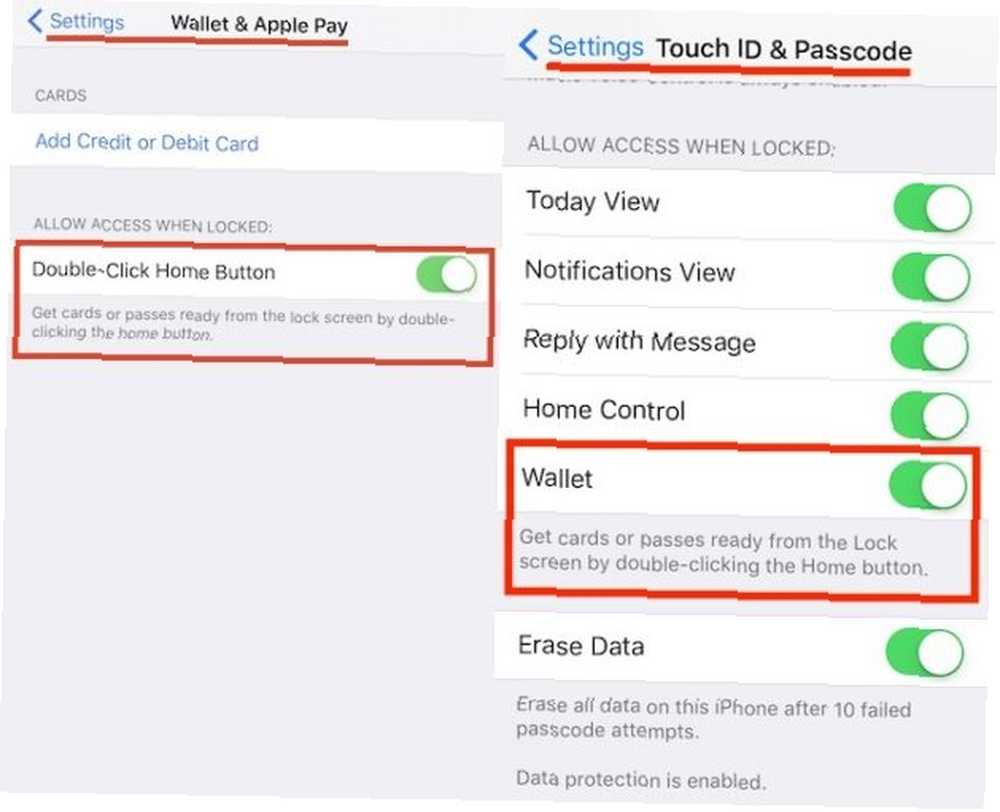
Desafortunadamente, no pude hacer que la función de doble clic funcione en mi teléfono (iPhone SE, iOS 10). Resulta que otros usuarios de iPhone también se han encontrado con este problema.
Por supuesto, también puede acceder a Wallet deslizando el dedo de izquierda a derecha en un pase que se muestra en la pantalla de bloqueo.
Eso sí, el truco de doble clic del botón de inicio no es necesario si está usando Wallet para pagar algo con una tarjeta Apple Pay. Mantenga su teléfono cerca del terminal del punto de venta (PoS). 9 Formas impresionantes de usar NFC que impresionará a sus amigos. 9 Formas impresionantes de usar NFC que impresionará a sus amigos. Si pensaba que NFC no era más que un truco, piense de nuevo. Puede hacer MUCHAS cosas interesantes que probablemente no sabías que eran posibles. y Wallet / Apple Pay aparece automáticamente, listo para la autenticación Touch ID.
Wallet para Android
Si también posee un dispositivo Android y desea que Google Play Store tenga una aplicación similar a Wallet o dos, le alegrará saber que sí. Nuestras tres opciones principales son Wallet, WalletPasses y PassAndroid Passbook Viewer. Entre las aplicaciones de libretas basadas en Android, Wallet parece estar más cerca de su homónimo iOS. Sin embargo, no está asociado con Apple de ninguna manera.
* Realmente * desearía que Android tuviera una función la mitad de buena que la Passbook / Wallet de Apple. He estado usando mi iPod Touch para las tarjetas de embarque. Cordura!
- «Rit permanece» ???? (@rit) 2 de noviembre de 2015
¿Qué hay en tu billetera??
Si Apple Pay no está disponible donde vives, tu experiencia con Wallet puede diferir de la de alguien que vive en una región habilitada para Apple Pay. Por ejemplo, algunas características / configuraciones de Wallet pueden estar en una ubicación diferente o, en algunos casos, faltar por completo.
Ni siquiera tengo un Wallet y Apple Pay en la configuración de mi iPhone, pero sigo pensando que Wallet puede ser útil para todos los usuarios de iPhone!
¿Has probado Wallet o es una de esas aplicaciones de iOS predeterminadas que no se usan y que se sientan bien en la pantalla de tu iPhone? Háganos saber lo que piensas.











