
William Charles
0
3292
766
 Ya describí varias razones 10 razones para usar iMovie '09 [Mac] de Apple 10 razones para usar iMovie '09 [Mac] de Apple por las cuales iMovie '09 es un editor de películas útil para usuarios generales, pero el programa tiene algunas limitaciones. Con versiones anteriores de iMovie, los complementos de terceros podrían usarse para agregar efectos y superar las limitaciones del programa. Pero por alguna extraña razón, Apple decidió cerrar las puertas del programa a la amplia variedad de mejoras creativas de terceros y, en su lugar, incorporar algunas de esas características en la última versión, sin dejar de lado muchas de ellas. Pero si experimentas un poco con iMovie “˜09, puede encontrar formas creativas para mejorar sus producciones de video y películas.
Ya describí varias razones 10 razones para usar iMovie '09 [Mac] de Apple 10 razones para usar iMovie '09 [Mac] de Apple por las cuales iMovie '09 es un editor de películas útil para usuarios generales, pero el programa tiene algunas limitaciones. Con versiones anteriores de iMovie, los complementos de terceros podrían usarse para agregar efectos y superar las limitaciones del programa. Pero por alguna extraña razón, Apple decidió cerrar las puertas del programa a la amplia variedad de mejoras creativas de terceros y, en su lugar, incorporar algunas de esas características en la última versión, sin dejar de lado muchas de ellas. Pero si experimentas un poco con iMovie “˜09, puede encontrar formas creativas para mejorar sus producciones de video y películas.
Para este tutorial en particular, vamos a aumentar los créditos de apertura y / o cierre para una producción de películas.
iMovie '09 incluye un conjunto tradicional de títulos y créditos de películas que, de alguna manera, están por encima de las versiones anteriores de lo que se ofrecía en versiones anteriores del programa. Pero cuando se trata de hacer películas, se trata de movimiento. Notarás que en casi todas las películas, hay movimiento constante en casi cada clip y fotograma. Entonces, veamos cómo podemos crear una apertura no lineal o créditos finales en iMovie '09.
Vamos a crear un clip de créditos separado de la película en sí usando uno de los temas de iMovie '09. Luego guardaremos el clip de créditos para que pueda agregarse al principio o al final de una película (también puede simplemente comenzar su película con un tema seleccionado, pero eso no siempre es deseable). Los ejemplos que proporciono aquí son solo eso, ejemplos. Usted es responsable de experimentar y personalizar para satisfacer sus propias necesidades..
Paso 1
Comience un nuevo proyecto en iMovie y titularlo “Créditos“. Seleccione el tema Scrapbook y anule la selección de “Agregar automáticamente” botón de transición Hacer clic “Crear“.
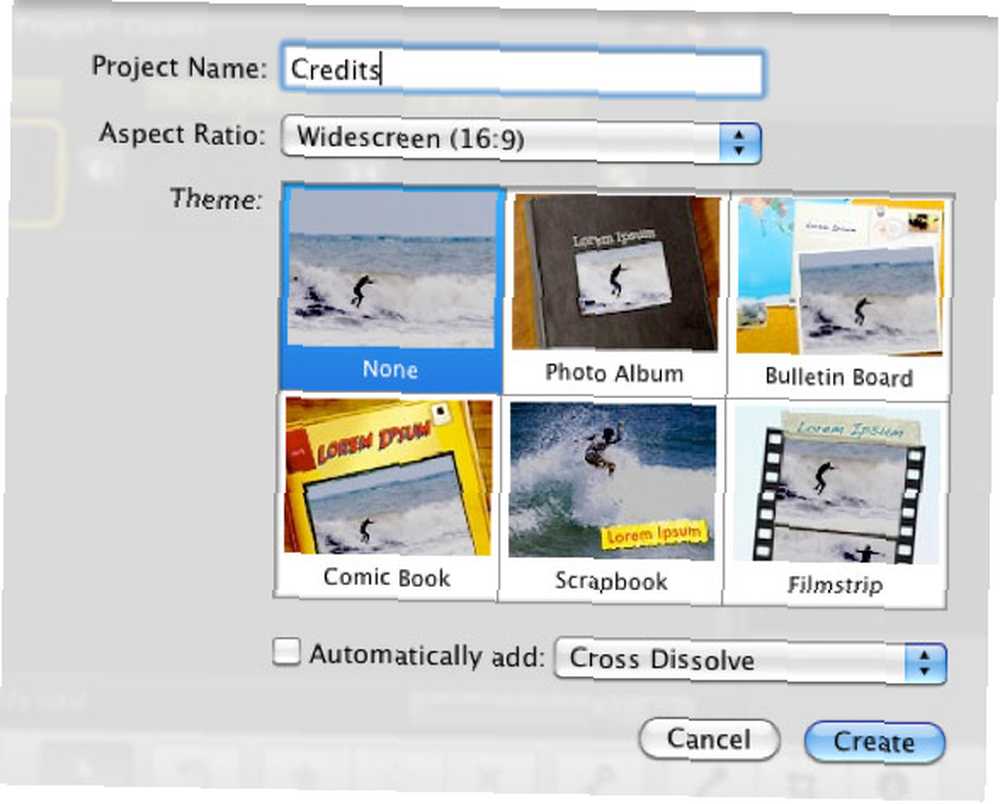
Paso 2
Ahora haga clic en el Títulos icono en la barra de herramientas. Tenga en cuenta que obtenemos un par de docenas de estilos de títulos, incluidos estilos específicamente para nuestro tema seleccionado.
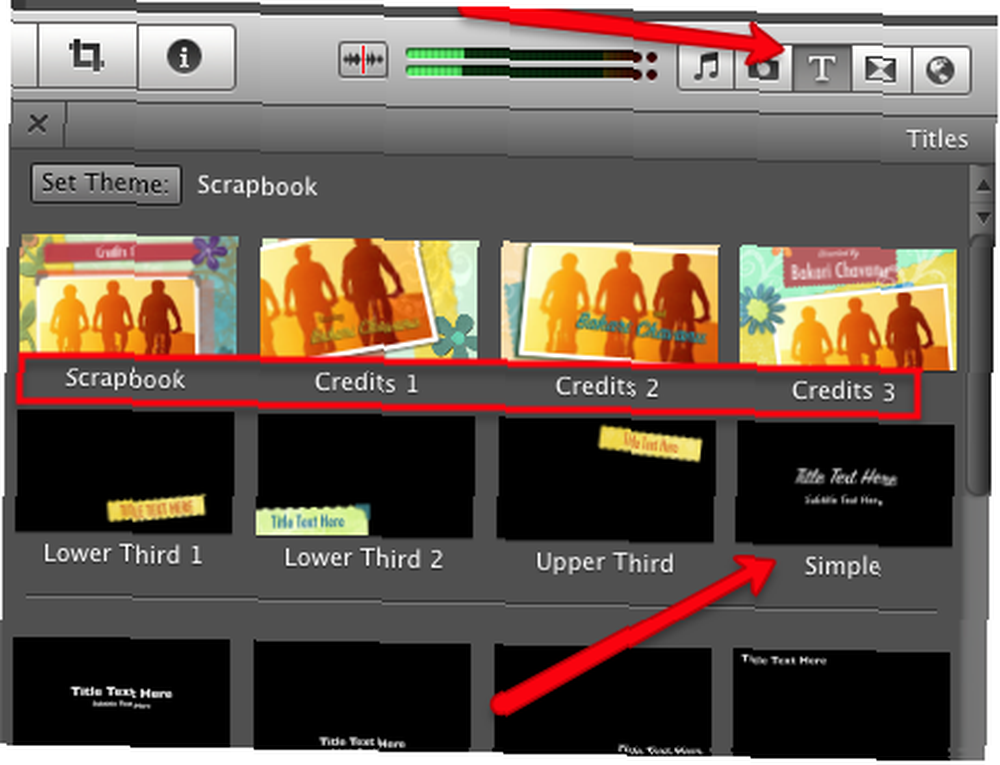
Selecciona el Sencillo peine primero y arrástrelo al Story Board. Se le presentará una paleta de fondo para elegir. Para nuestro tutorial vamos a seleccionar el Estrellas fondo.
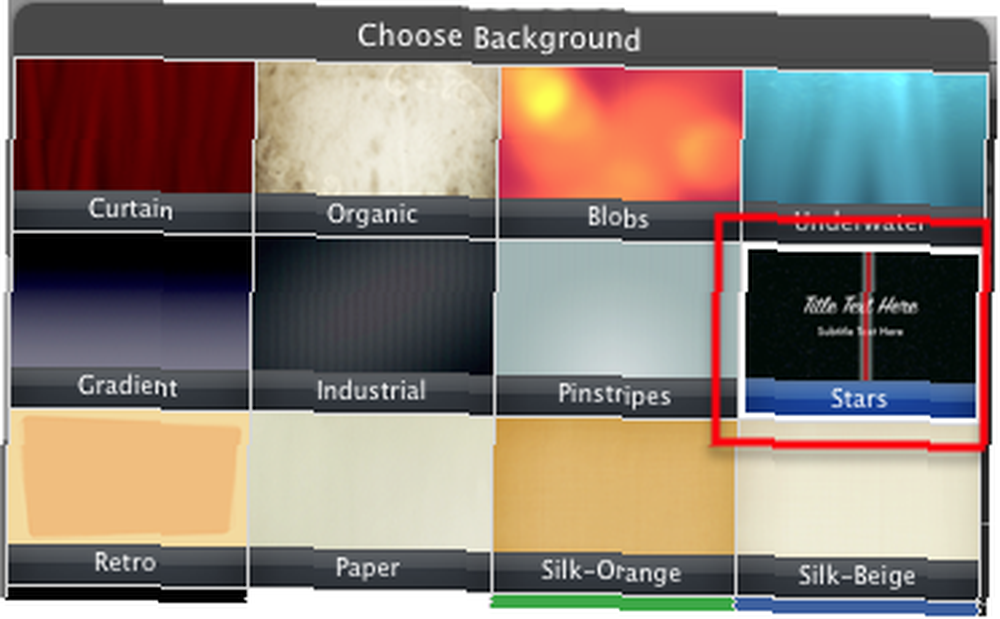
Haga clic en él para que aparezca en el Tablero de historias. Como fondo está bien, pero recuerde, el video trata sobre el movimiento. Así que pongamos algo de movimiento en la imagen de fondo. Seleccione el clip de fondo y luego haga clic en el botón de edición en el clip, y seleccione Recorte y rotación.
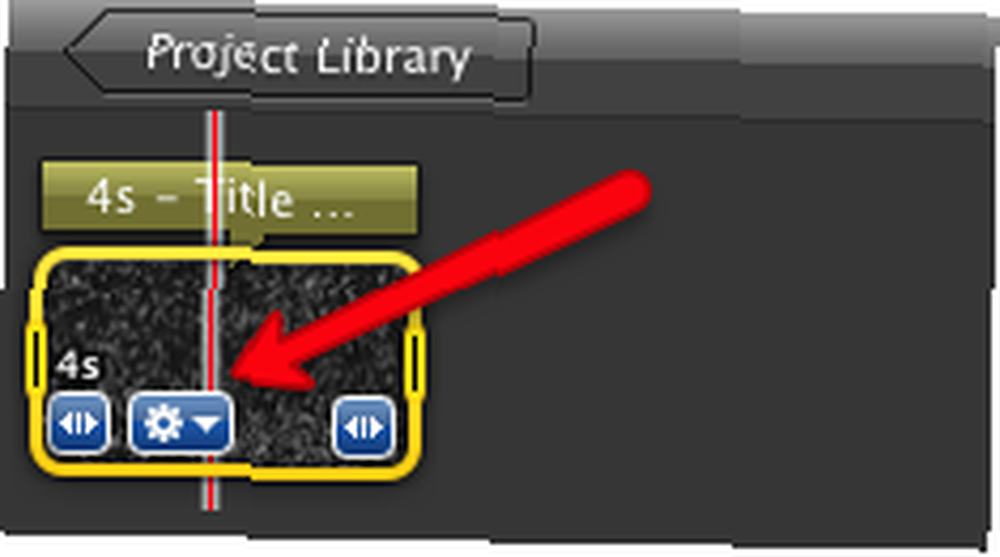
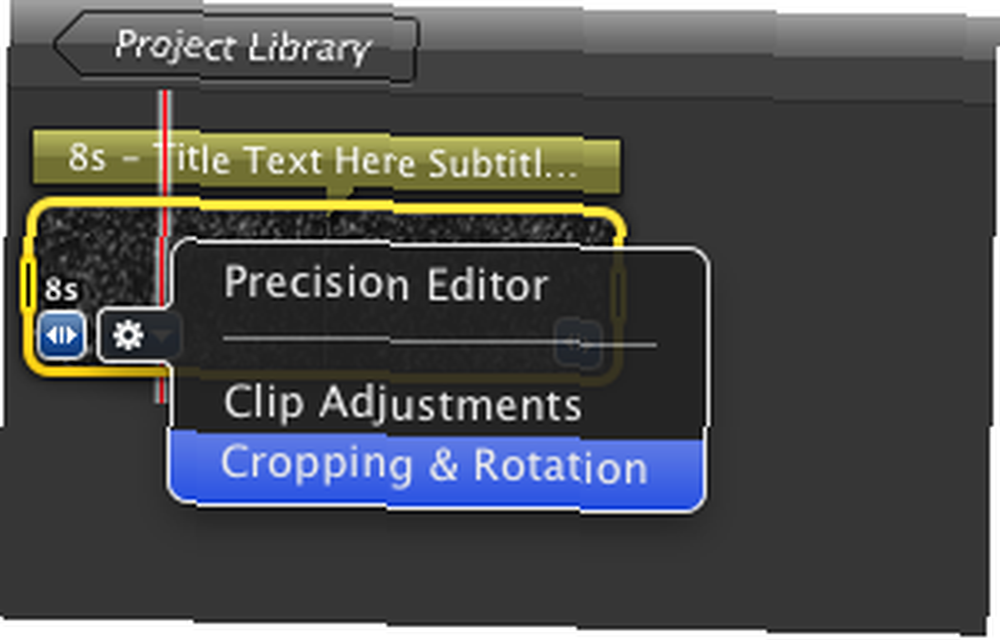
Esto abrirá el clip en el Visor en el lado izquierdo de iMovie. Ahora seleccione el Ken Burns botón, y luego mueva los cuadros Inicio y Fin para que creen un poco de movimiento en el fondo.
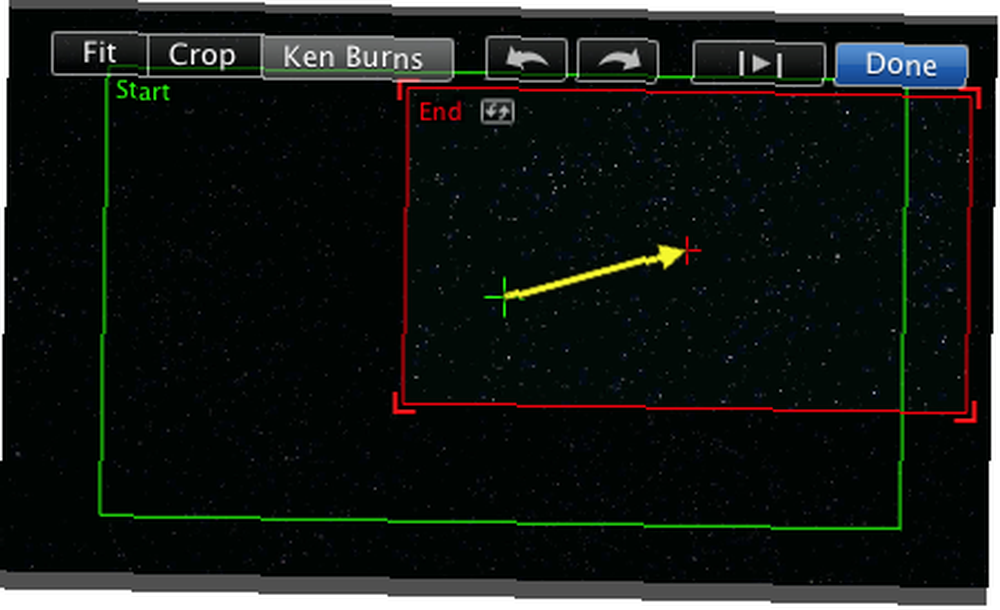
Paso 3
Haga clic en el Título barra del clip de fondo / título en el Story Board.
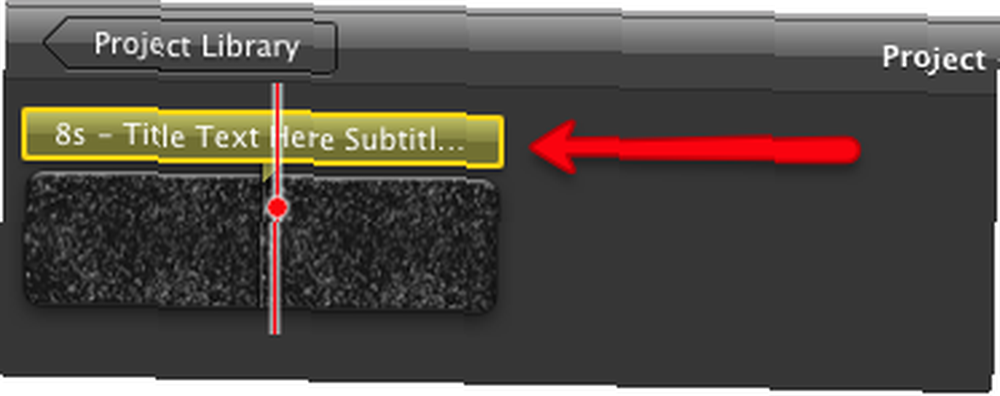
Se abrirá nuevamente en el Visor, donde puede personalizar el título..
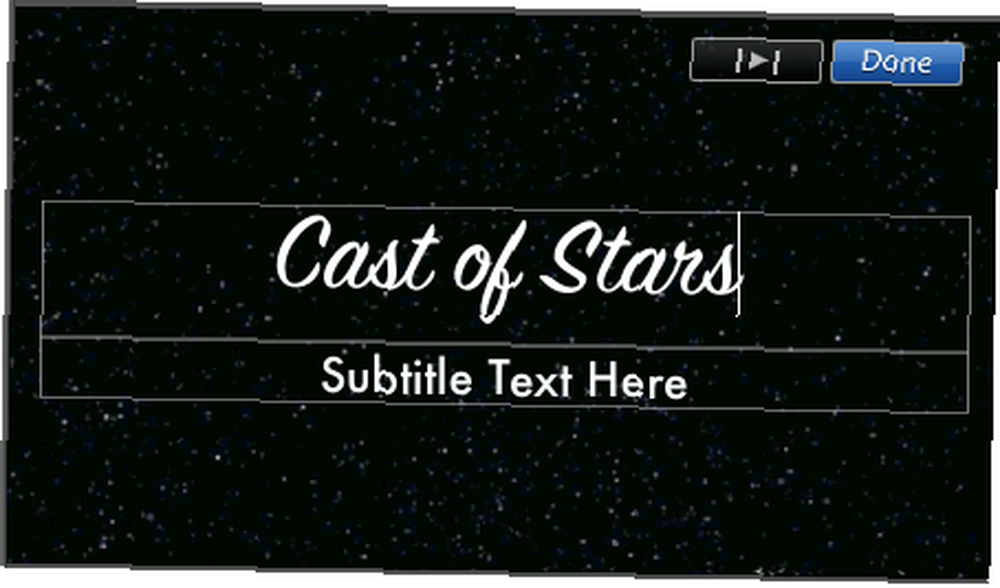
Etapa 4
Ahora tenemos un fondo de película y un título de apertura. Volvamos a los estilos de Título en la barra de herramientas y desarrollemos nuestros créditos. En este punto, puede seleccionar los estilos que desee. El objetivo es mantener el movimiento en cada clip. Usted, por ejemplo, puede usar el Tercio superior estilo y agregue un nombre o rol de título. El siguiente estilo podría ser el Tercio inferior 1 en el que agregas otro nombre.
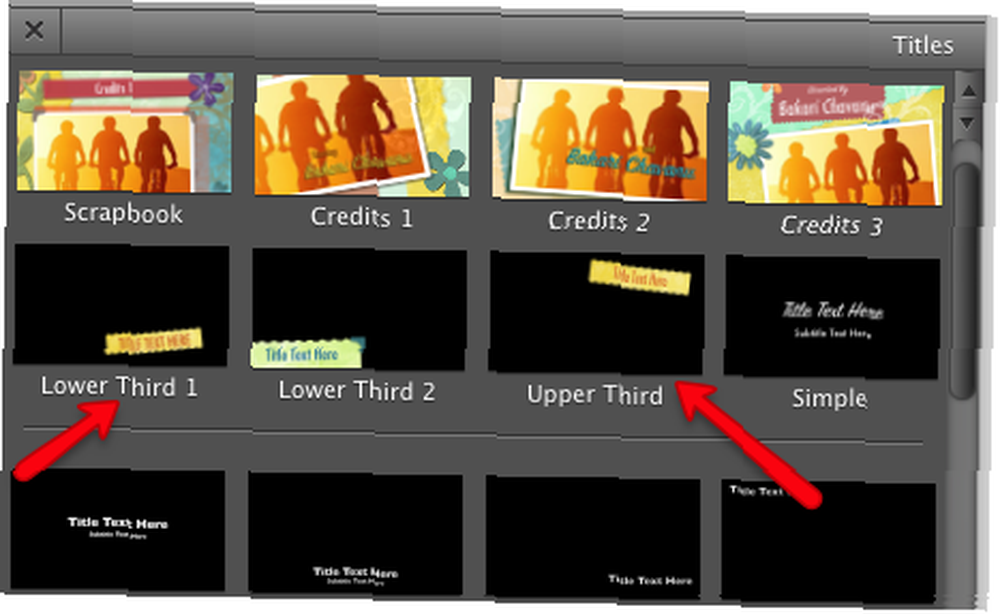
Estos estilos pueden ser seguidos por otros estilos de movimiento debajo de ellos. Simplemente experimente hasta obtener el flujo que desea. Para cada clip también agregue movimiento al fondo como lo hicimos anteriormente. Una última sugerencia es usar transiciones entre cada uno de los clips de estilo de título, lo que nuevamente agregará movimiento entre los clips.
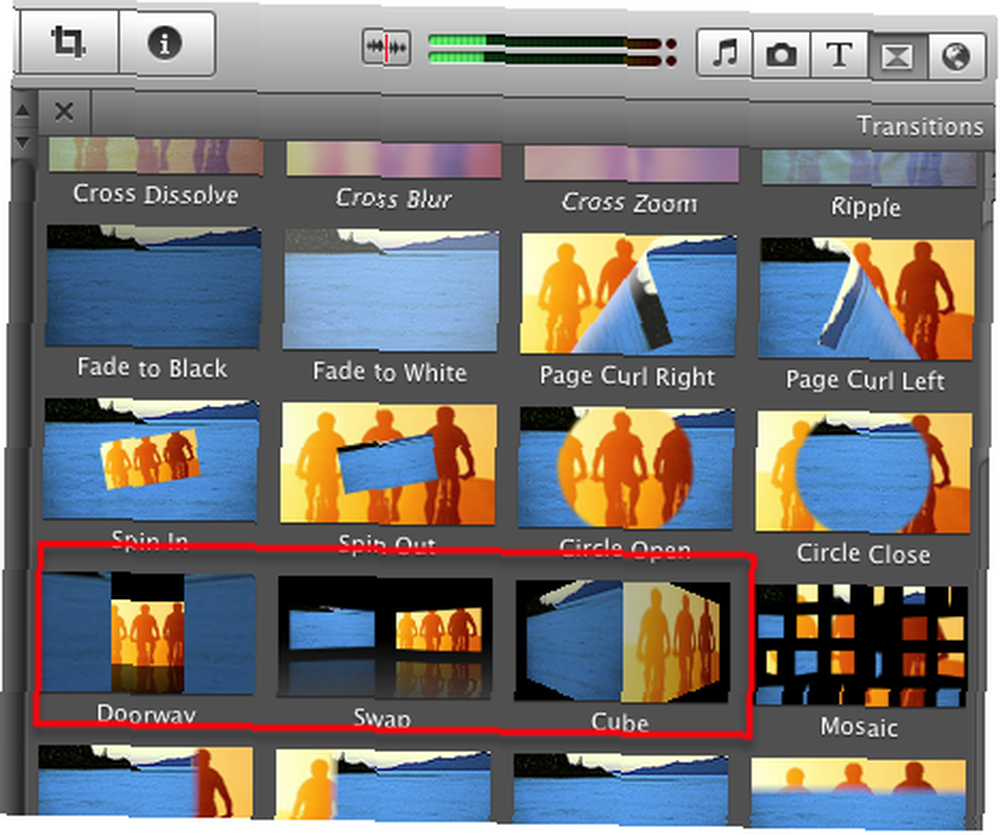
Después de configurar sus créditos, seleccione algo de música de su biblioteca de iTunes o del conjunto de Jingles en el Película y efectos de sonido navegador de iMovie.
Después de configurar los créditos como lo desea, elija Compartir en la barra de menú de iMovie y seleccione ï »¿”Exportar usando QuickTime” y luego seleccione ï »¿”Exportar a MPEG-4” o al formato en el que esté creando su película. Puede arrastrar ese clip exportado a su proyecto de película.
Los pasos anteriores son un poco más de trabajo extra en iMovie, pero descubrirá que si hurga y combina varias herramientas y estilos, puede superar algunas de las limitaciones del programa..
Háganos saber si este tutorial fue útil para usted y qué trucos usa en iMovie '09.











