
Michael Fisher
0
1899
547
 Entonces, te has comprado un kit de inicio Arduino ¿Qué se incluye en un kit de inicio Arduino? [MakeUseOf explica] ¿Qué se incluye en un kit de inicio Arduino? [Explica MakeUseOf] Anteriormente presenté el hardware de código abierto Arduino aquí en MakeUseOf, pero necesitarás más que el Arduino real para construir algo y comenzar realmente. Los "kits de inicio" de Arduino son ..., y posiblemente algunos otros componentes geniales aleatorios. 8 Componentes más geniales para sus proyectos Arduino. y las resistencias serán suficientes para mantenerte ocupado durante el fin de semana? Probablemente no. Aquí hay otros 8 ... ¿y ahora qué? ¿Cómo comienzas a programar esta cosa de Arduino? ¿Qué es Arduino y qué puedes hacer con él? ¿Qué es Arduino y qué puedes hacer con él? El Arduino es un pequeño dispositivo electrónico notable, pero si nunca ha usado uno, ¿qué son exactamente y qué puede hacer con uno? ? ¿Cómo se configura y sube un código? Sigue leyendo y te explicaré todo.
Entonces, te has comprado un kit de inicio Arduino ¿Qué se incluye en un kit de inicio Arduino? [MakeUseOf explica] ¿Qué se incluye en un kit de inicio Arduino? [Explica MakeUseOf] Anteriormente presenté el hardware de código abierto Arduino aquí en MakeUseOf, pero necesitarás más que el Arduino real para construir algo y comenzar realmente. Los "kits de inicio" de Arduino son ..., y posiblemente algunos otros componentes geniales aleatorios. 8 Componentes más geniales para sus proyectos Arduino. y las resistencias serán suficientes para mantenerte ocupado durante el fin de semana? Probablemente no. Aquí hay otros 8 ... ¿y ahora qué? ¿Cómo comienzas a programar esta cosa de Arduino? ¿Qué es Arduino y qué puedes hacer con él? ¿Qué es Arduino y qué puedes hacer con él? El Arduino es un pequeño dispositivo electrónico notable, pero si nunca ha usado uno, ¿qué son exactamente y qué puede hacer con uno? ? ¿Cómo se configura y sube un código? Sigue leyendo y te explicaré todo.
Asumiré que tienes una placa Arduino Uno, porque esa es la que viene con la mayoría de los kits de inicio de Arduino.
Instalar controladores
Mac OS X:
Lo tienes fácil en una Mac. Simplemente descargue el último paquete Arduino, móntelo y luego ejecute el paquete incluido FTDIUSBSerial Conductor. Cuando termine, arrastre la aplicación a su carpeta de aplicaciones. Sin embargo, deberá reiniciar para que los nuevos controladores entren.
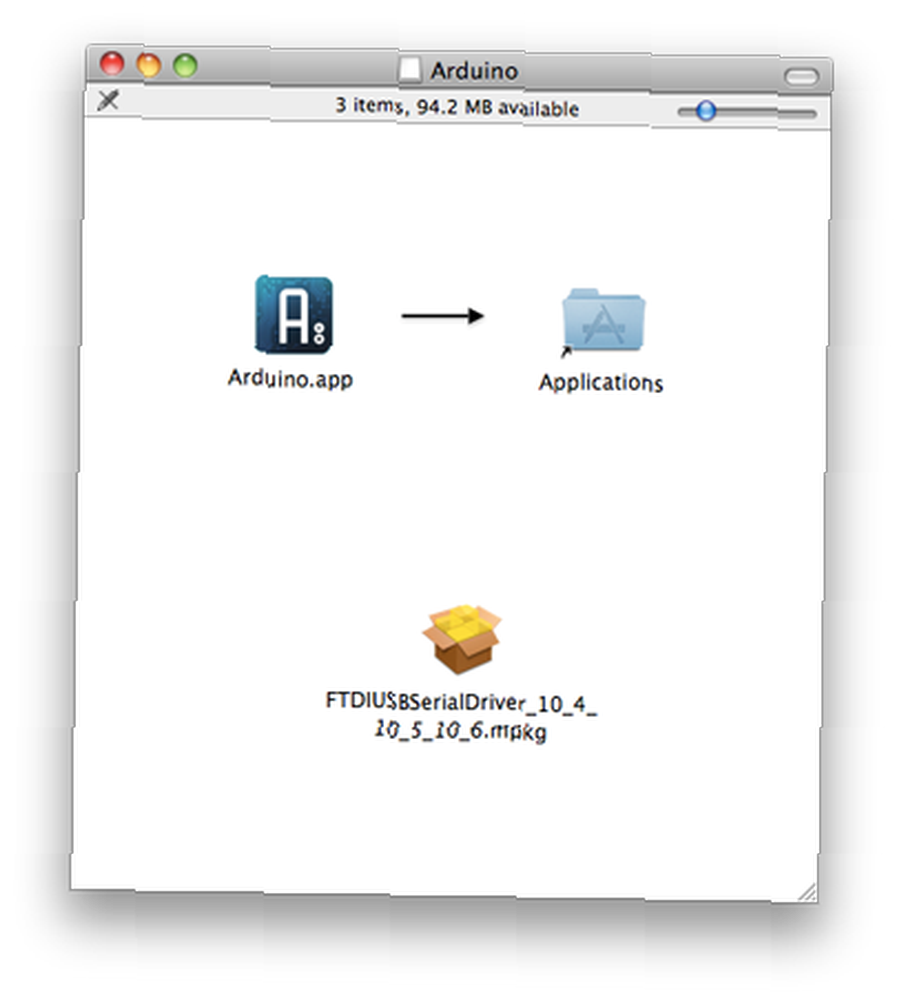
Cuando conecte el Arduino por primera vez, OSX le dirá que detectó una nueva interfaz. Simplemente haga click Preferencias de red y golpear Aplicar - no hay configuración para hacer allí.
Windows 7
Nada es fácil en Windows, especialmente cuando se trata de controladores. Comience descargando el último paquete y descomprimiéndolo, preservando la estructura de la carpeta. Es una descarga bastante grande: 85 MB cuando lo verifiqué, expandiéndome por completo a 230 MB, por lo que puede tomar un tiempo descargar.
Conecte el Arduino con el cable USB incluido. Puede intentar buscar controladores, pero falla. Simplemente cierre el asistente y abra el administrador de dispositivos. La forma más rápida de hacer esto en lugar de intentar navegar por el confuso conjunto de menús multinivel del Panel de control de Windows es simplemente hacer clic comienzo, y escribe devmgmt.msc . Presiona enter y abrirás el administrador de dispositivos directamente.
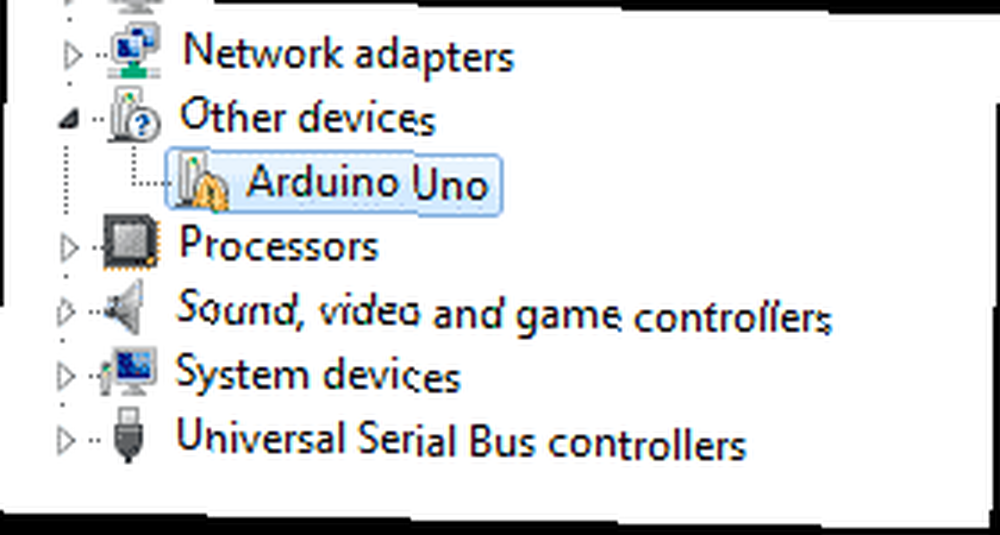
Debajo Otros dispositivos deberías ver un Arduino Uno listado, con uno de esos amarillos “problema” marcas. Haga doble clic, seleccione Actualizar los controladores, y elige Buscar en mi computadora el software del controlador.
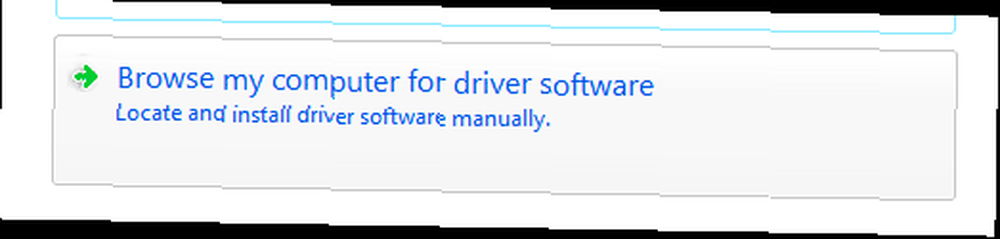
Elige las opciones de Déjame elegir un conductor, hacer clic Todos los dispositivos, Tiene un disco, y navegue a la carpeta de descarga. En la carpeta de controladores, debería ver un Arduino Uno expediente. Elige eso. El proceso de instalación del controlador lo reconocerá como un “Puerto de comunicaciones”, y provocará un “error del controlador sin firmar” para que aparezca cuando lo instales. Ignorar eso e instalar de todos modos.
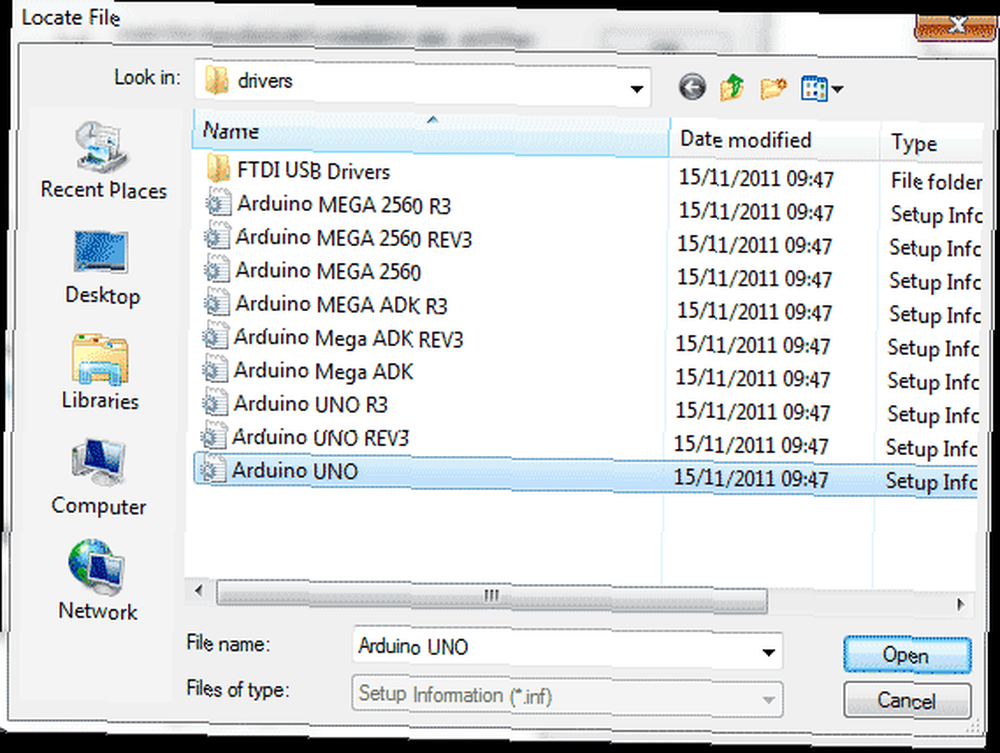
Si está utilizando XP, el proceso es un poco más complicado e involucra dos conjuntos de controladores. Lea el conjunto completo de instrucciones en la página Arduino.
Configurar la placa y el puerto
Inicie la aplicación Arduino desde la carpeta de descarga o desde la carpeta de aplicaciones. Lo primero que debemos hacer es configurar el puerto y la placa. En cualquiera de los sistemas, debe tener un menú de herramientas. Haga clic en eso y asegúrese de que:
- Se elige un tablero a juego. El Uno es el predeterminado y ya estaba seleccionado en mi instalación, pero siempre es bueno verificar.
- El puerto serie se elige correctamente. En Windows, descubrí que solo tenía una opción (ver la captura de pantalla) y no estaba seleccionada, por lo que la elección no fue difícil.
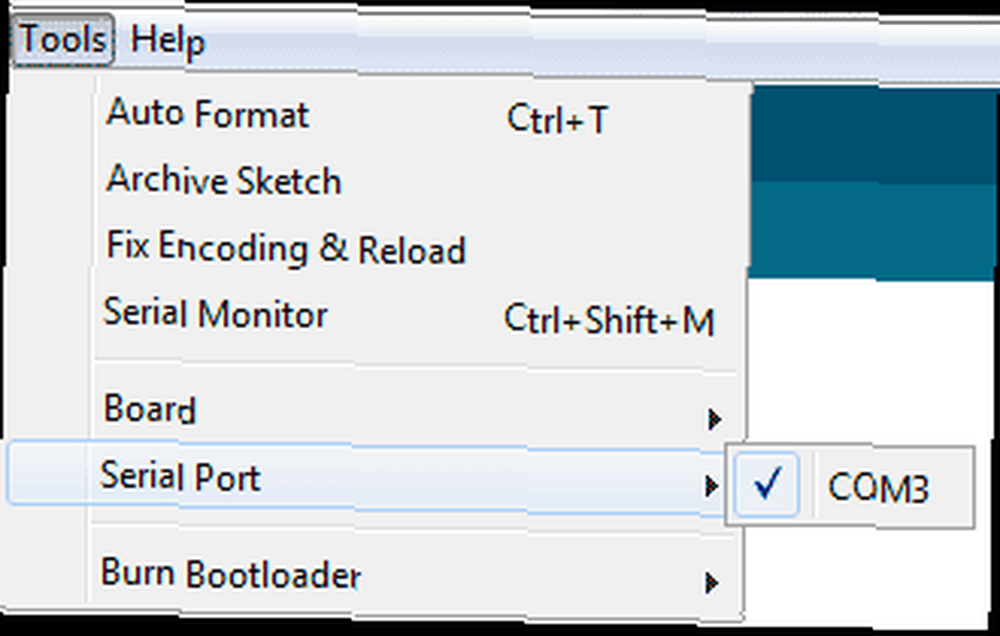
- En una Mac, los nombres de los puertos son un poco más complicados, pero básicamente estarán en uno de los dos puertos USB enumerados. cu-USB fue la elección correcta en mi máquina, pero puede ser diferente para usted.

Pruébalo
Echemos un vistazo rápido a la barra de herramientas..
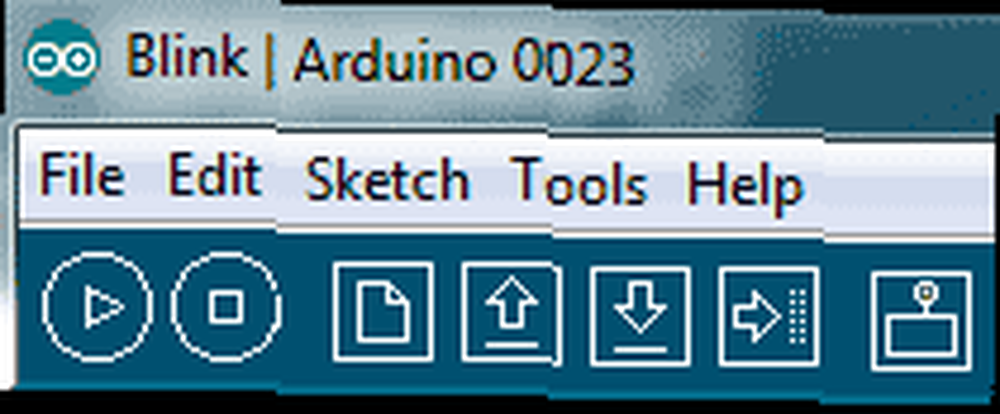
De izquierda a derecha:
- Símbolo de juego: Esto compila su código para verificarlo sin cargarlo realmente en Arduino, pero al hacer clic en el botón de carga también se realizará esto.
- Símbolo de parada: Esto detendrá la COMPILACIÓN de su programa, no detendrá ninguna aplicación en ejecución ya cargada en Arduino.
- Archivo nuevo: Inicia un nuevo proyecto de código
- Flecha arriba: Abrir: carga un proyecto existente. Hay cientos de programas de ejemplo incluidos, pero deje esto por ahora.
- Flecha hacia abajo: Salvar
- Flecha correcta: Sube el código actual al Arduino.
- Monitor en serie: Esto le permite verificar las comunicaciones provenientes del Arduino cuando está conectado a la computadora, pero no se preocupe por ahora.
OK, es hora de ejecutar tu primera aplicación. Hacer clic Abierto, y desde el cuadro de diálogo, elija la aplicación de ejemplo de 1. Conceptos básicos -> Parpadeo. Deberías ver el siguiente código:
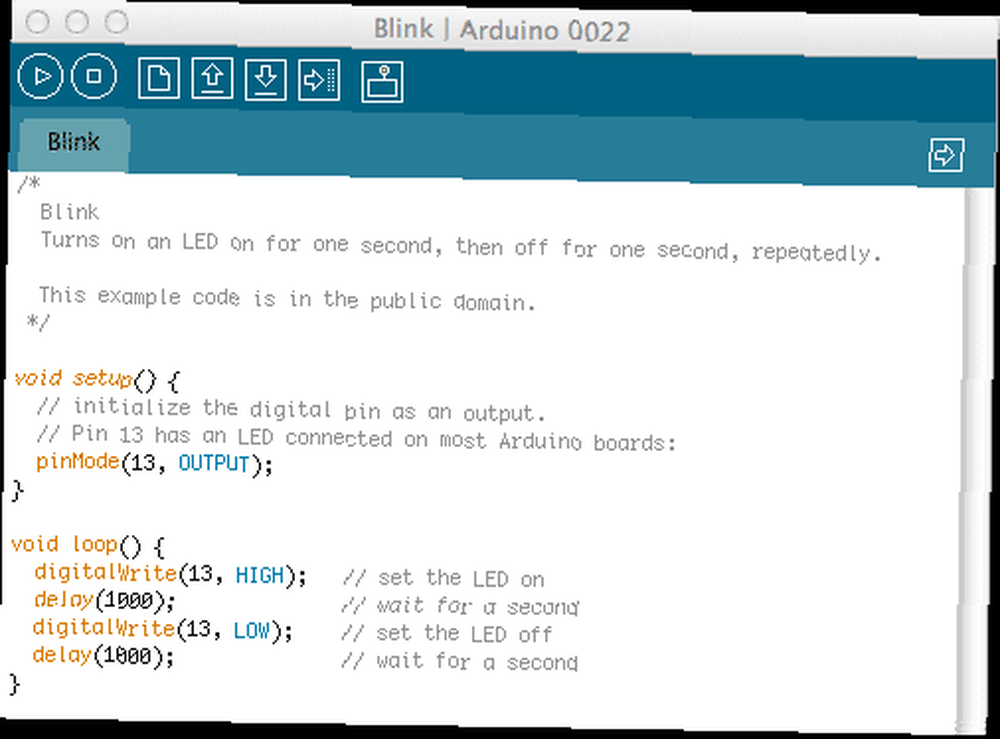
Para comprobar que su placa Arduino funciona y está conectada correctamente, continúe y haga clic en el Subir botón. Después de un breve momento compilando la aplicación, algunas luces naranjas etiquetadas TX / RX en el Arduino debería comenzar a parpadear. Esto significa que está transmitiendo o recibiendo algo, en este caso el código que está cargando. Cuando finalice el proceso, el código se ejecutará inmediatamente..
Esta aplicación es increíblemente simple: simplemente “parpadeo” el LED de a bordo etiquetado L (mientras la placa está enchufada, habrá un LED verde que permanece encendido, esto solo indica alimentación y no parpadeará). También puede usar su propio LED si lo desea: simplemente pegue la más larga de las dos patas en el orificio número 13, y la pata más corta (el LED debe tener una punta plana en la cabeza de este lado) en el orificio vecino GND. Los LED parpadearán juntos ahora.
Eso es lo más lejos que llegaremos esta vez. Ahora configuró el Arduino y descubrió cómo cargar aplicaciones en él, confirmando que funciona. Es un buen comienzo y, en este punto, es posible que desee revisar el código de la aplicación Blink e intentar averiguar qué o cómo lo está haciendo. No se preocupe si aún no lo comprende, ya que explicaré el código en detalle la próxima vez, así como también explicaré los diversos bits de la placa Arduino..
Gracias por leer, y como siempre agradecemos los comentarios. Si tiene problemas para configurar la placa, no dude en preguntar en los comentarios, pero si su pregunta se refiere a una versión desactualizada de Windows o alguna oscura distribución de Linux, entonces es poco probable que pueda ayudarlo..











