
William Charles
0
4630
448
 Anteriormente, escribí un breve tutorial sobre cómo configurar el intercambio de archivos entre Windows y Mac. Cómo compartir fácilmente archivos entre computadoras Mac y Windows Cómo compartir archivos fácilmente entre computadoras Mac y Windows ¿Necesita transferir archivos entre computadoras Mac y Windows? Aquí está todo lo que necesita saber para hacerlo de manera rápida y eficiente. computadoras en una red local. Hoy te mostraré cómo habilitar el “buzón” para permitir que otros usuarios en su red local envíen fácilmente archivos a su Mac.
Anteriormente, escribí un breve tutorial sobre cómo configurar el intercambio de archivos entre Windows y Mac. Cómo compartir fácilmente archivos entre computadoras Mac y Windows Cómo compartir archivos fácilmente entre computadoras Mac y Windows ¿Necesita transferir archivos entre computadoras Mac y Windows? Aquí está todo lo que necesita saber para hacerlo de manera rápida y eficiente. computadoras en una red local. Hoy te mostraré cómo habilitar el “buzón” para permitir que otros usuarios en su red local envíen fácilmente archivos a su Mac.
UNA “buzón” es básicamente una carpeta dentro de su carpeta pública. De forma predeterminada, su acceso está deshabilitado (solo escritura). Pero solo está a unos pocos pasos de habilitarlo. Después de eso, a todos les resultará un poco más fácil compartir archivos con ustedes (incluso los usuarios de Windows) simplemente dejándolos en su Mac.
Este tutorial fue escrito basado en Leopard. Los usuarios de otras plataformas pueden encontrar pequeñas diferencias en la navegación..
Muy bien, comencemos. Dirígete a Preferencias del sistema. Debe ubicarse en el Dock en Leopard y para Tiger, se puede acceder haciendo clic en el logotipo de Apple en la esquina superior izquierda de la pantalla.
Haga clic en Compartir.
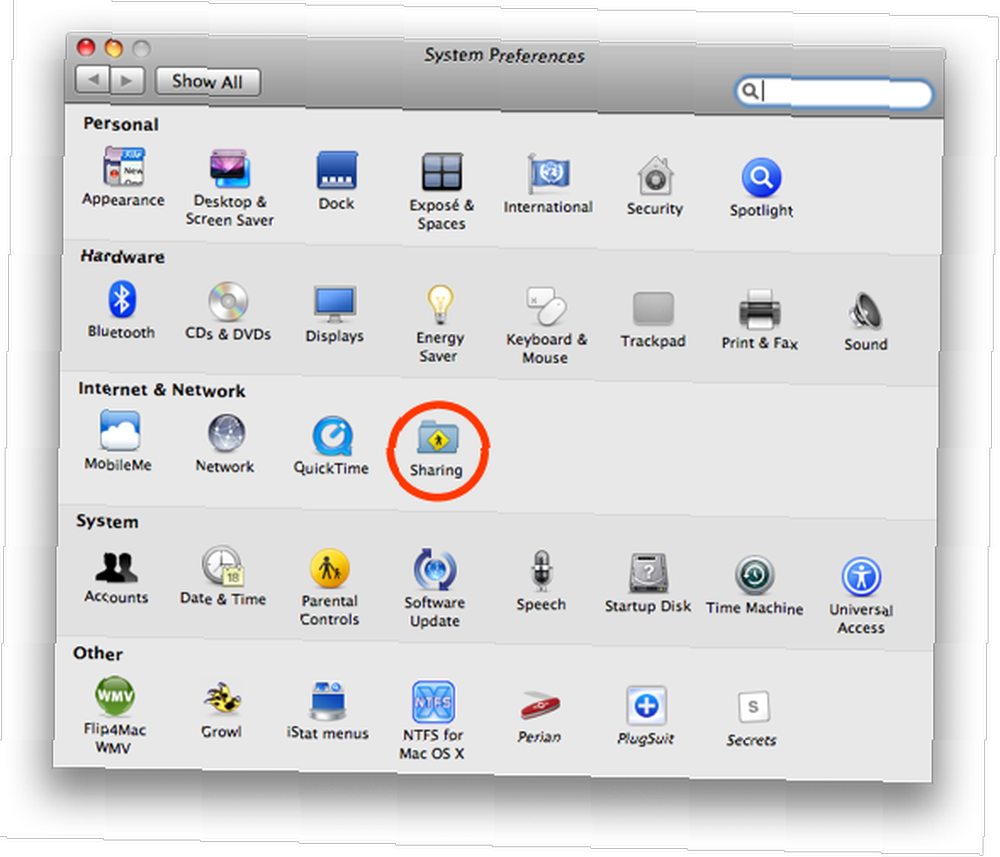
Marque la casilla al lado de “Compartición de archivos” para habilitar el intercambio local de archivos en tu Mac. Si tu “Carpeta pública” no aparece en el cuadro Carpetas compartidas, luego agréguelo haciendo clic en el signo más “+” firmar. La carpeta pública se encuentra en su carpeta de usuario (esa es la carpeta con una casa para su logotipo).
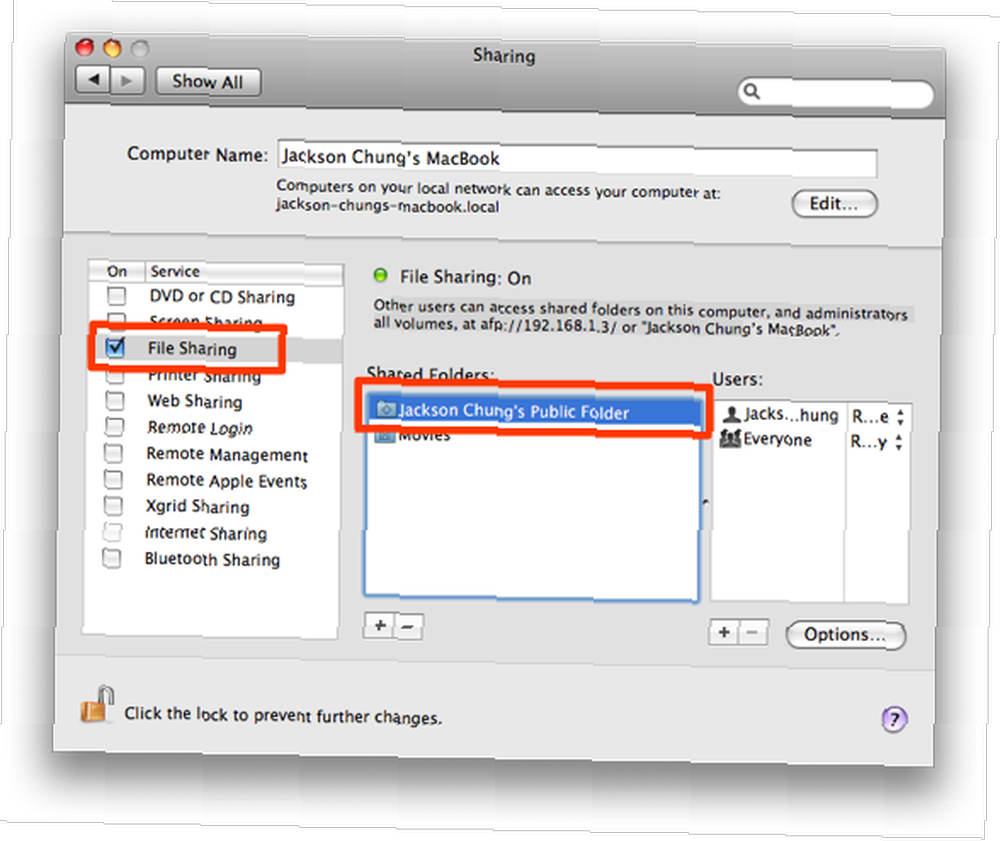
A continuación, asigne los derechos apropiados a los grupos de usuarios: 'Leer y escribir' para usted; y 'Solo lectura' para todos los demás. Desea controlar esta carpeta desde cambios no autorizados. Su carpeta pública es su carpeta general para compartir. Aquí es donde coloca todo lo que desea compartir con otros en su red local. Debido a los derechos de 'Solo lectura', los espectadores no pueden hacer nada más con los archivos aquí.
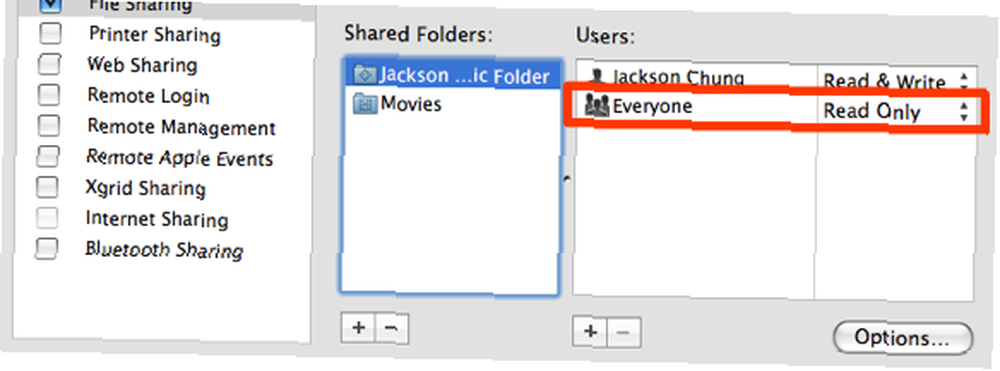
Ubicado dentro de la carpeta pública se encuentra Drop Box. Esta carpeta evasiva es el objetivo de su interés. Necesitamos habilitar los derechos de lectura y escritura para que todos en su red local puedan “soltar” archivos en él. Sinceramente, no es totalmente necesario configurarlo en 'Leer y escribir', puede dejarlo como está. De manera predeterminada, la configuración es 'Solo escritura': modo Drop Box, lo que significa que otros usuarios pueden “soltar” archivos en él pero no puede ver su contenido. Esto también significa que otros usuarios de Mac en su red recibirán un error cuando intenten acceder a su Drop Box. Para los nuevos usuarios de Mac, esto puede disuadirlos de simplemente soltar archivos en la carpeta.
Por lo tanto, habilitamos los derechos de 'Leer y escribir' para facilitar las cosas. Para hacer eso, haga clic derecho en la carpeta Drop Box y seleccione 'Obtener información'.
Esto abrirá la ventana de información. Desplácese hacia abajo y haga clic en el icono de candado. Se le pedirá que escriba su contraseña de usuario para la autenticación. Ahora puede establecer los derechos para “Todos” 'Leer y escribir'.
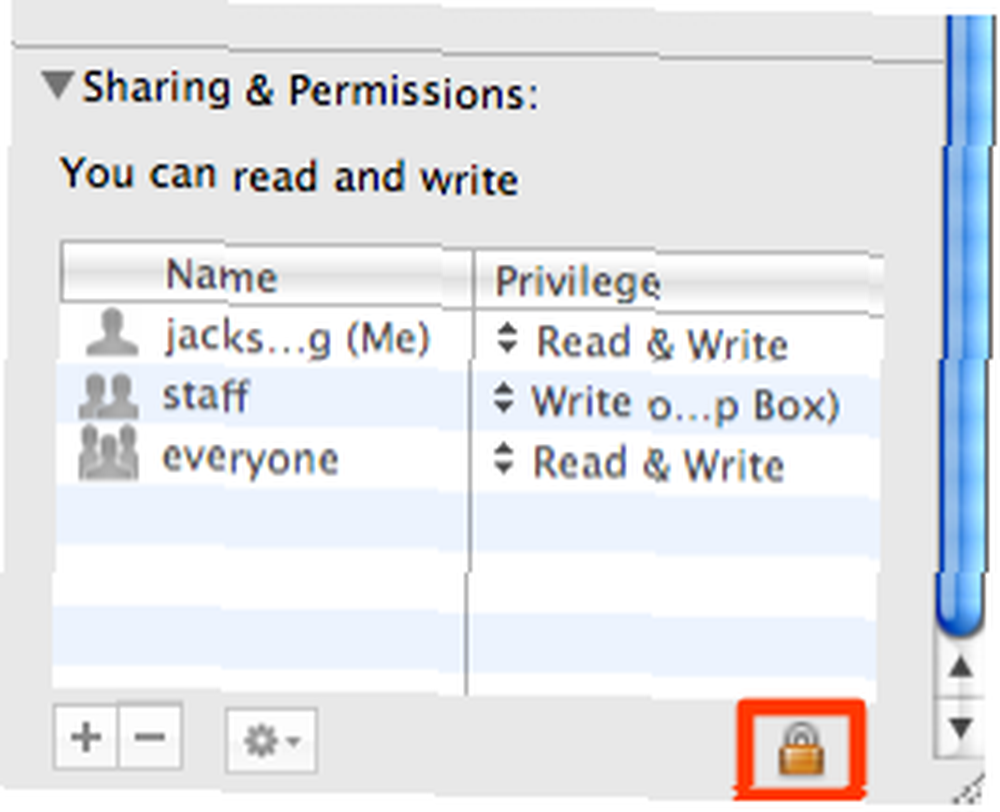
De hecho, el modo 'Escribir solo' me resulta bastante irritante. Otros usuarios no podrán verificar si el archivo ha sido transferido. Activar el acceso 'Leer y escribir' es mucho más amigable. Con eso en mente, no almacene ningún archivo confidencial en su Drop Box porque otros podrán acceder o, lo que es peor, eliminarlos.
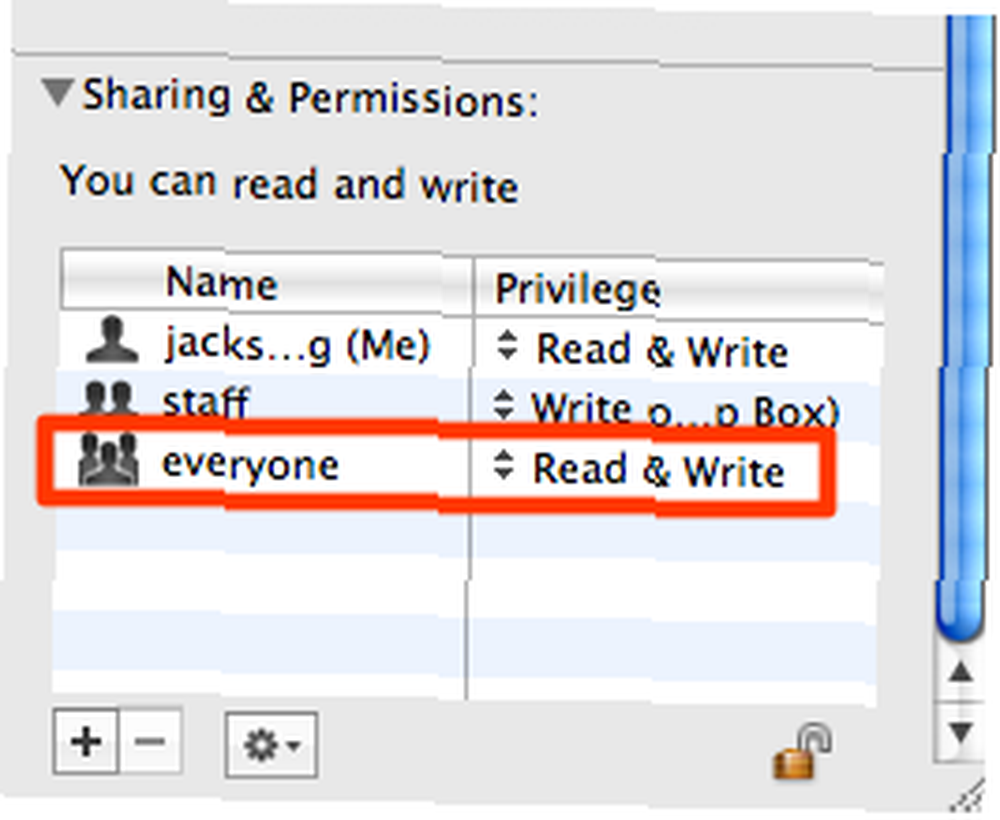
Bien, entonces tu Drop Box ha sido configurado. Aquí es donde agregamos notificaciones para esta carpeta. Como ha permitido que otros simplemente agreguen archivos a esta carpeta por sí mismos, es necesaria alguna notificación para alertarlo cuando haya nuevos archivos.
Haga clic derecho en Drop Box y en 'Más', haga clic en 'Habilitar acciones de carpeta'.
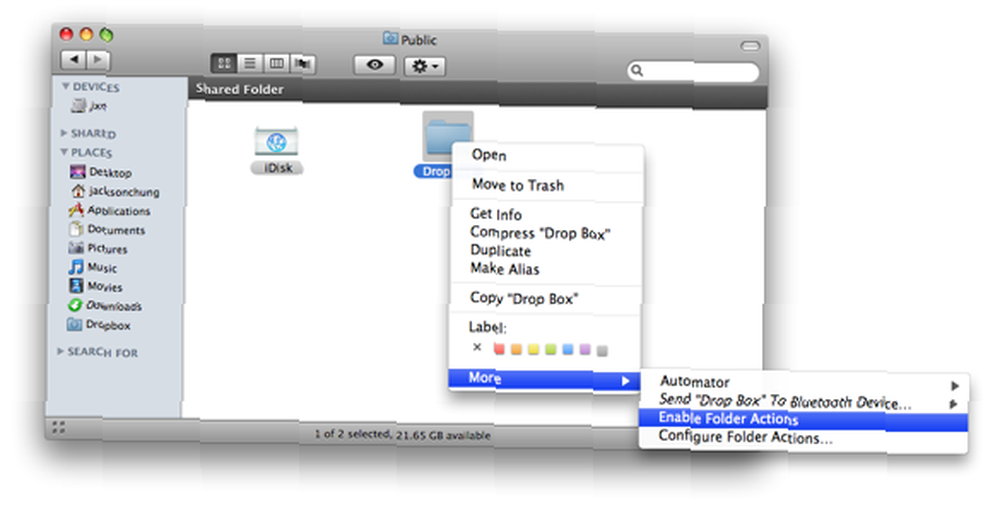
Nuevamente, haga clic derecho en el cuadro Soltar y desplácese hacia abajo hasta 'Más', pero ahora haga clic en 'Adjuntar una acción de carpeta'. Navegar a / Su HD / Biblioteca / Scripts / Scripts de acción de carpeta y seleccione “agregar - nuevo elemento alert.scpt”.
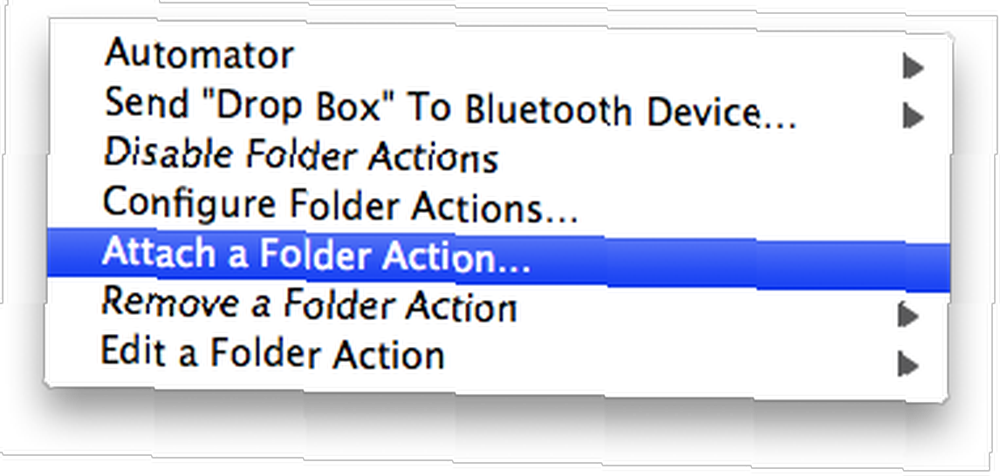
¡Éxito! Ahora, cuando alguien agregue archivos a su Drop Box, recibirá una alerta.
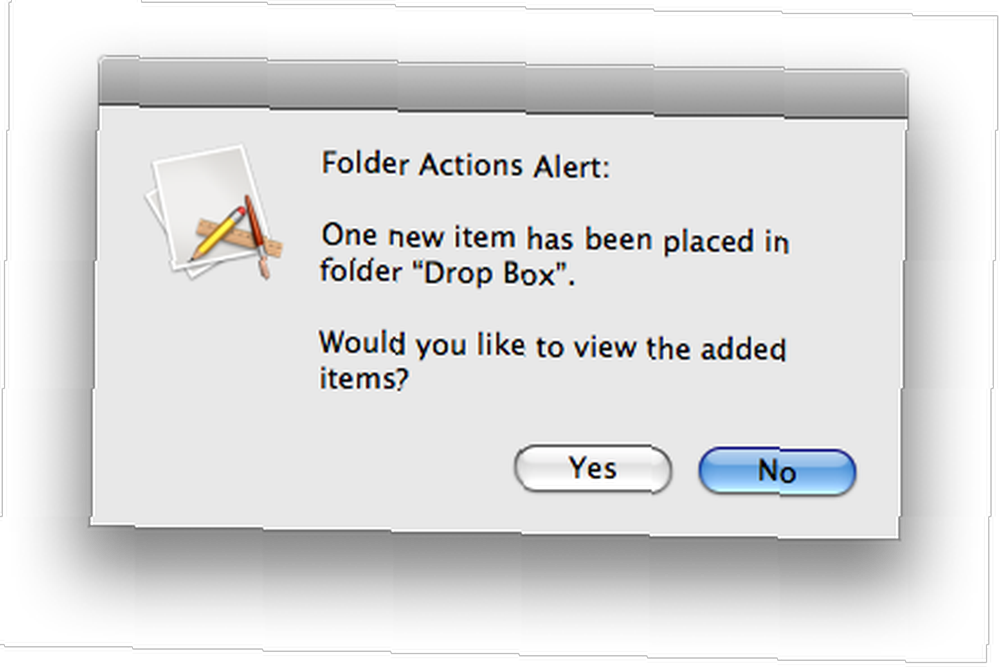
Otra opción sería instalar DropCopy para Leopard y Tiger. Proporciona intercambio de archivos de red local simple. Todo lo que necesita hacer es instalarlo en cada Mac en red. Usando Bonjour, encuentra todos los Mac en la misma red. Aparece un pequeño círculo en su escritorio y allí es donde suelta los archivos para copiarlos en otras Mac. Lamentablemente, esta aplicación se limita a trabajar solo con 3 máquinas. Para ver DropCopy en acción, visite su sitio web.
¿Fue este tutorial fácil de seguir? ¿Le ayudó a superar el intercambio de archivos entre dos Mac (o cualquier otro sistema) dentro de su red? ¿Existe un método fácil o una aplicación para copiar archivos a otras Mac? Háganos saber en los comentarios.











