
Owen Little
0
2641
360
 Antes de desplazarse hacia abajo y leer el artículo completo, hágase una pregunta simple. Cuando se trata de fotos y software de edición de fotos, ¿cuál es el único uso que ejecuta el programa? Ah, también hay una segunda pregunta: ¿cuál podría ser la forma más sencilla de hacerlo??
Antes de desplazarse hacia abajo y leer el artículo completo, hágase una pregunta simple. Cuando se trata de fotos y software de edición de fotos, ¿cuál es el único uso que ejecuta el programa? Ah, también hay una segunda pregunta: ¿cuál podría ser la forma más sencilla de hacerlo??
La respuesta a la primera pregunta podría ser: eliminar elementos no deseados como un cubo de basura en el fondo; líneas de alta tensión; eliminar la información de copyright; y el viejo favorito, retocar las imperfecciones faciales, o incluso ser bombardeado por un gato callejero. Si ese es el caso, la respuesta a la segunda definitivamente debería ser Inpaint, un software de restauración de fotos desarrollado por Maxim Gapchenko. Los virtuosos de Photoshop que pueden hacer su magia con las herramientas de clonación, saber qué es una máscara y llenar el contenido probablemente apreciarán el trabajo que se necesita para retocar una foto..
Inpaint aplana la curva de aprendizaje mientras te ayuda a evitar que tus ahorros toquen fondo. Cuesta solo $ 19.99 y viene tanto para Windows como para Mac. También hay una función de versión de demostración limitada. Estamos hablando de la versión de Windows aquí.
La cara simple de una herramienta simple
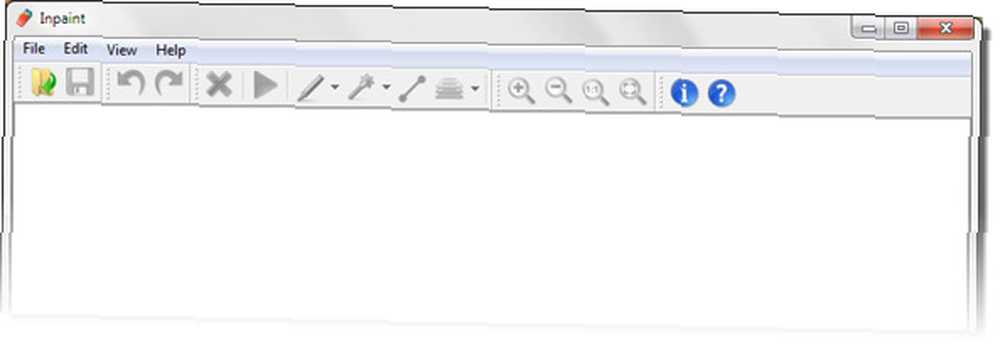
Además de la peculiaridad de no permitir que la esquina arrastre y reduzca la interfaz, Inpaint ofrece una apariencia sencilla de Plain Jane. Todo lo que puedes ver es un marcador rojo flotando con los movimientos del mouse. Puede arrastrar y soltar una imagen o cargarla desde el cuadro de diálogo Archivo. El menú de la barra de herramientas de Inpaint se activa para mostrar la línea de herramientas de retoque fotográfico que tiene a su disposición. Incluso antes de comenzar el trabajo de eliminar los indeseables de la foto, use las herramientas de Zoom para ajustar la imagen en la ventana de Inpaint. Puede acercar y alejar como mejor le parezca.
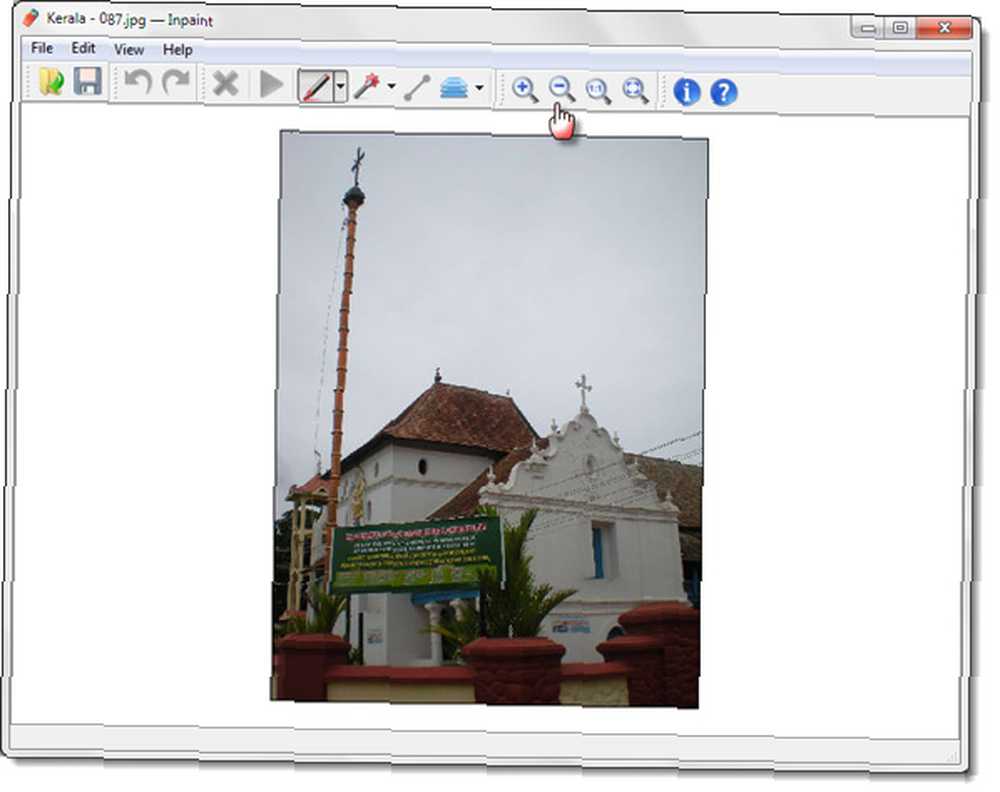
Para eliminar las partes no deseadas de una foto, Inpaint sigue el principio de enmascaramiento con el que los usuarios de Photoshop estarán familiarizados. los Marcador La herramienta (el punto rojo con la cruz) es la herramienta para la mayoría de los trabajos. Puede hacer que la punta del marcador sea más grande o más pequeña de acuerdo con el área que desea eliminar. También puede ampliar la imagen en sí si desea retocar un área pequeña en, digamos, una cara. Después de haber enmascarado el área (el cable en la imagen a continuación), todo lo que necesita hacer es hacer clic en el cursor de reproducción como botón Inpaint.
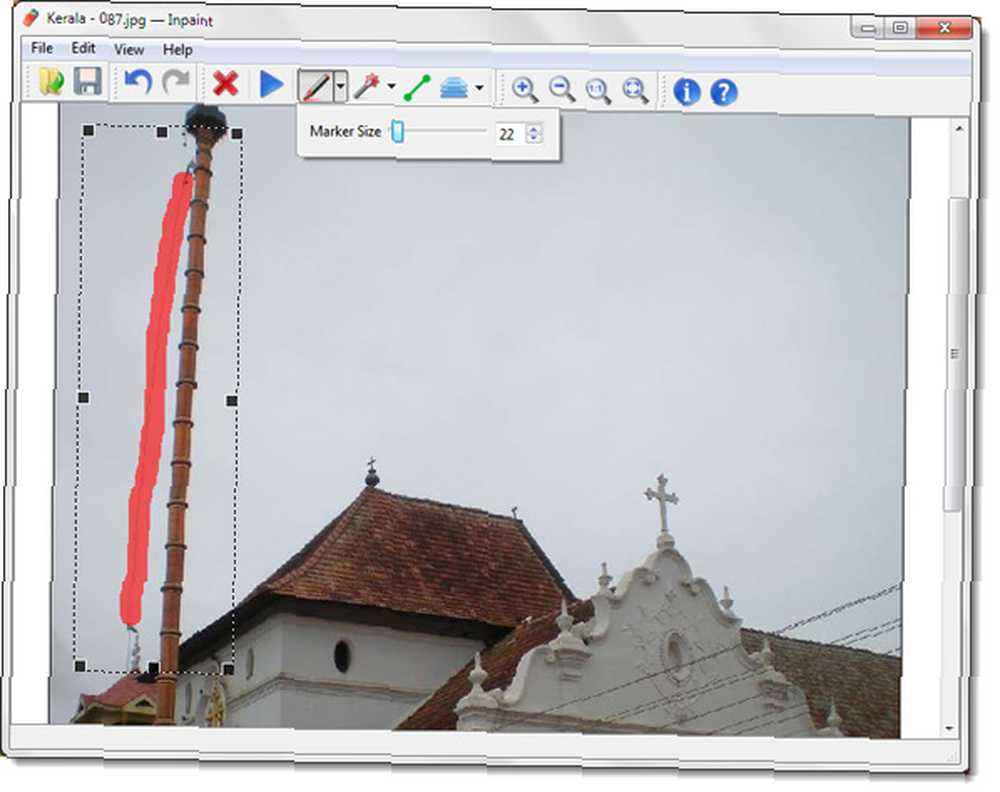
¡Viola! Los cables se han ido, y la foto de la iglesia se ve más ordenada.

Por supuesto, no es el acto de desaparición de Houdini. Inpaint se aproxima cuidadosamente a los píxeles que rodean el área enmascarada y llena sin problemas la máscara para hacer que un elemento de la foto "desaparezca" ... Es posible que note el rectángulo que viene con el enmascaramiento. Inpaint lo llama el 'Área de Donantes'. Es el área (o más bien los píxeles) que el programa utiliza como relleno de contenido. Las ocho manijas le dan un control preciso sobre el relleno de reemplazo y lo que se elimina de la foto. Esto es útil cuando necesita eliminar a una sola persona de una fotografía grupal.
Más allá de lo básico: las otras tres herramientas de retoque
La herramienta Marcador comienza las cosas muy bien. Pero hay tres herramientas más de retoque a las que puedes recurrir dependiendo del tema.
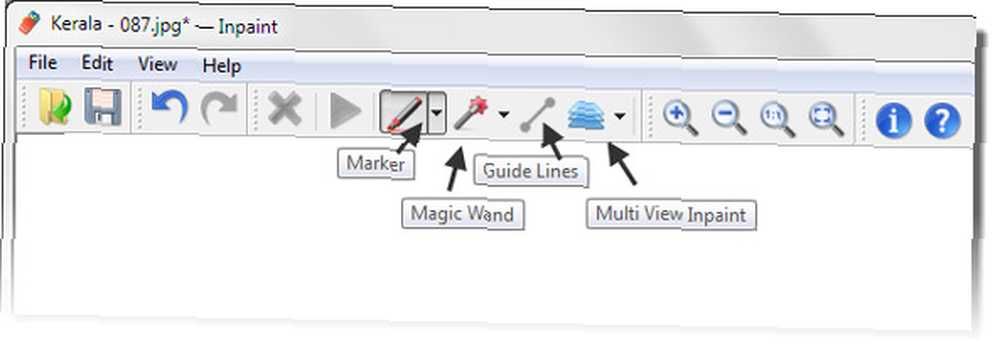
Varita mágica
La herramienta Varita mágica selecciona automáticamente un área en función de los valores de color y el tipo de tolerancia (es decir, determina qué tan cerca se combinarán los colores). Como lo demuestra este tutorial de Inpaint, Magic Wand es solo la característica que se debe usar cuando se desea agregar algo a una foto. Por ej. para eliminar distorsiones en una panorámica o para seleccionar marcas de agua con un solo clic.
Vista múltiple
La función Vista múltiple en Inpaint le permite combinar diferentes áreas de dos o más imágenes para producir una sola imagen compuesta. Como ilustra este tutorial de Inpaint, puede ser extremadamente útil para reunir dos escenas ocupadas y eliminar los elementos no deseados para crear una imagen perfecta final.
Lineas de guia
La herramienta Líneas de guía es para aquellas imágenes complicadas donde el objeto que desea eliminar tiene dos tipos diferentes de fondo, es decir, el fondo tiene texturas de color diferentes. La herramienta le permite delimitar estas áreas y luego dejar que Inpaint restaure los bordes alrededor de las áreas marcadas. Este tutorial de Inpaint muestra cómo Guide Lines puede hacer un trabajo rápido y fácil de fotos con diferentes fondos también.
Diferentes tipos de trabajos de restauración de fotos y solo cuatro herramientas empaquetadas en una interfaz simple. Pero no subestimemos la utilidad de esta herramienta de edición de fotos. La pintura cubre hábilmente las bases, desde quitar sellos de fecha hasta retocar fotos antiguas. Y lo que podría llevarle la mayor parte de una hora en un editor de fotos más avanzado, Inpaint lo hace con una máscara y un clic. En definitiva, Inpaint trata de la productividad y, con una aplicación similar a la de un cirujano, incluso los usuarios avanzados deberían apreciar los resultados finales. El sitio web de Inpaint le muestra la manera fácil de arreglar sus fotos con tutoriales detallados y tutoriales en video..
Dale una buena oportunidad a Inpaint con tus peores fotos y dinos si es un guardián para esos momentos bombardeados.











